
Mark Lucas
0
3835
171
To frustrujące, gdy Chrome się zawiesza. Niezależnie od tego, czy nie możesz go otworzyć, czy awarie Chrome w niektórych witrynach internetowych, możesz pokusić się o przejście do innej przeglądarki, takiej jak Firefox.
Ale nie rób tego jeszcze. Pokażemy Ci poprawki typowych awarii Chrome i jak przywrócić przeglądarkę do stabilnego stanu.
Google Chrome nie odpowiada: rozwiązywanie problemów
Gdy Chrome zacznie się zawieszać lub zawieszać, najpierw spróbuj całkowicie go zrestartować.
Aby to zrobić, przejdź do Menu> Wyjdź lub naciśnij Ctrl + Shift + Q. Następnie ponownie otwórz Chrome i sprawdź, czy problem się poprawi. Po prostu kliknij X w prawym górnym rogu Chrome będzie nadal działał w tle, jeśli włączysz tę opcję.
Następnie powinieneś sprawdzić, ile masz otwartych w Chrome. Jeśli komputer ma mało pamięci RAM (często problem z Chrome z powodu wysokiego zużycia pamięci), może to spowodować awarię witryn. Spróbuj zamknąć wszystkie karty, których nie używasz, wstrzymać pobieranie Chrome i zamknąć inne programy uruchomione na komputerze.
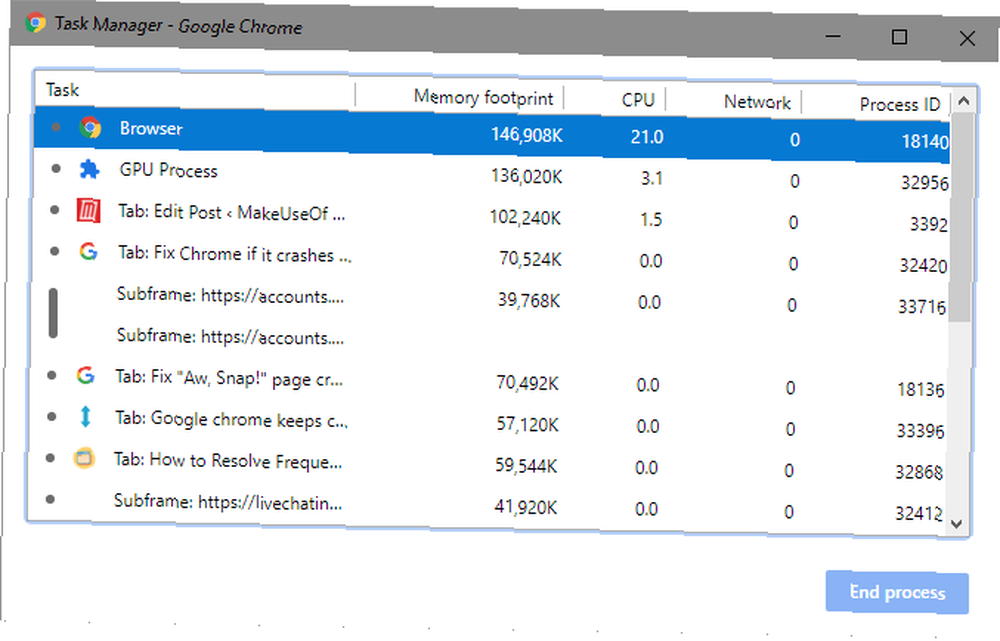
Jeśli żadna z powyższych poprawek wydaje się nie działać, należy ponownie uruchomić komputer. Jak zapewne wiesz, ponowne uruchomienie rozwiązuje wiele problemów Dlaczego ponowne uruchomienie komputera rozwiązuje tak wiele problemów? Dlaczego ponowne uruchomienie komputera rozwiązuje tak wiele problemów? „Czy próbowałeś ponownie uruchomić komputer?” To porady techniczne, które często się pojawiają, ale jest powód: działa. Nie tylko na komputery PC, ale także szeroką gamę urządzeń. Wyjaśniamy dlaczego. , i może usunąć wszelkie tymczasowe dziwactwa z Chrome.
Wreszcie warto sprawdzić dostępność aktualizacji Chrome pod adresem Menu> Pomoc> O Google Chrome. Nowe wersje mogą naprawić usterki.
Google Chrome ciągle się zawiesza: zaawansowane poprawki
Jeśli pierwsze kroki powyżej nie rozwiązały problemu, przejdź do kilku dalszych metod rozwiązywania problemów.
Wyłącz rozszerzenia
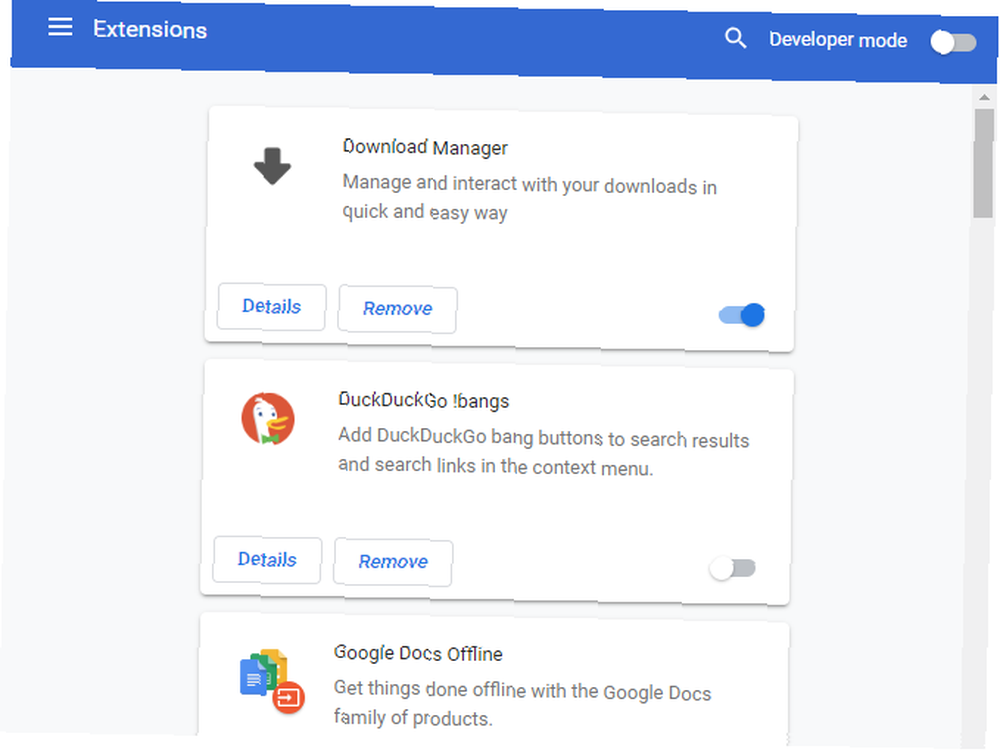
Następnie sprawdź zainstalowane rozszerzenia w Menu> Więcej narzędzi> Rozszerzenia strona. Wyłącz lub usuń wszystko, czego nie używasz aktywnie. I pamiętaj, aby podrzucić wszystko, co znajduje się na naszej liście rozszerzeń Chrome, które powinieneś usunąć 10 rozszerzeń Chrome, które należy odinstalować teraz 10 rozszerzeń Chrome, które należy odinstalować teraz Trudno jest śledzić, które rozszerzenia zostały przyłapane na nadużywaniu ich uprawnień, ale powinieneś zdecydowanie odinstaluj te 10 tak szybko, jak to możliwe. .
Zbyt wiele rozszerzeń może zepsuć przeglądarkę, a złośliwe rozszerzenia mogą zakłócać działanie Chrome.
Jeśli masz wiele rozszerzeń i nie chcesz ich wszystkich wyłączać ręcznie, spróbuj otworzyć okno incognito. Domyślnie powoduje to wyłączenie wszystkich rozszerzeń. Odwiedzając daną stronę internetową w trybie incognito, łatwiej jest ustalić, czy przyczyną błędu jest rozszerzenie.
Skanuj w poszukiwaniu złośliwego oprogramowania
Chociaż nie wszystkie problemy z Chrome są spowodowane przez złośliwe oprogramowanie, warto wykluczyć, zanim przejdziesz dalej. Złośliwy program może zadzierać z ustawieniami zabezpieczeń lub sieci przeglądarki i powodować problemy z połączeniem.
Chrome ma wbudowany skaner złośliwego oprogramowania Jak odblokować wbudowany skaner złośliwego oprogramowania Chrome Jak odblokować wbudowany skaner złośliwego oprogramowania Chrome ma wbudowany skaner złośliwego oprogramowania, który pomaga usunąć szkodliwe oprogramowanie. Oto jak uzyskać dostęp do tej przydatnej funkcji. , ale lepiej jest skanować za pomocą Malwarebytes w celu dokładniejszego sprawdzenia.
Sprawdź Konflikty aplikacji
Chrome ma nowszą funkcję, która informuje, czy inne aplikacje na komputerze mogą zakłócać jego działanie. Aby uzyskać do niego dostęp, przejdź do Menu> Ustawienia i kliknij zaawansowane na dole tej strony.
Przewiń do samego końca Zaktualizuj lub usuń niezgodne aplikacje, a Chrome wyświetli problematyczne aplikacje.
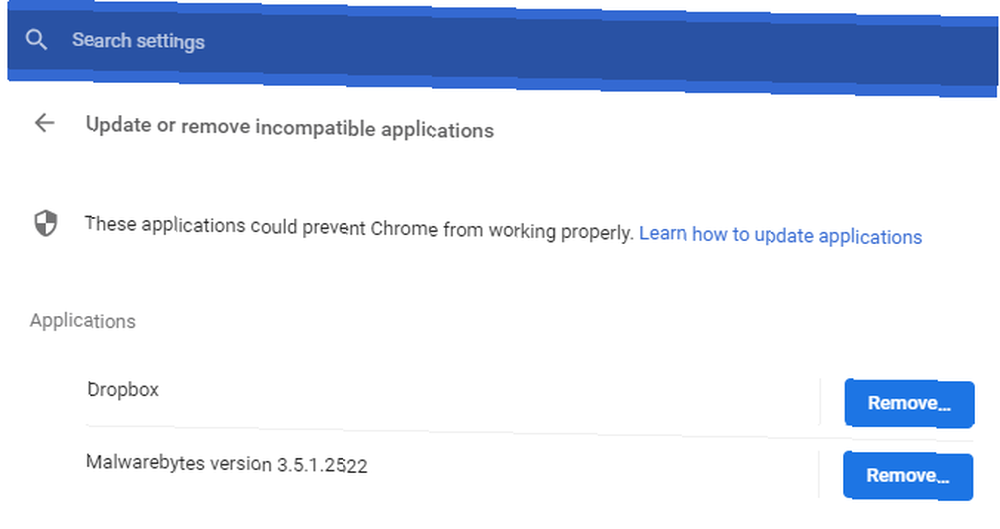
To, czy je usuniesz, czy nie, zależy od Ciebie. Na przykład nie warto usuwać Malwarebytes Premium, nawet jeśli Chrome twierdzi, że może powodować problemy. Malwarebytes blokuje niebezpieczne strony internetowe, aby zapewnić Ci bezpieczeństwo, co może powodować błędy Chrome.
Wypróbuj inną przeglądarkę
Jeśli nie możesz załadować określonej witryny, sprawdź, czy problem dotyczy tylko Chrome, czy wszystkich przeglądarek. Otwórz inną przeglądarkę, np. Firefox lub Edge, i sprawdź, czy w tej witrynie występuje podobny błąd.
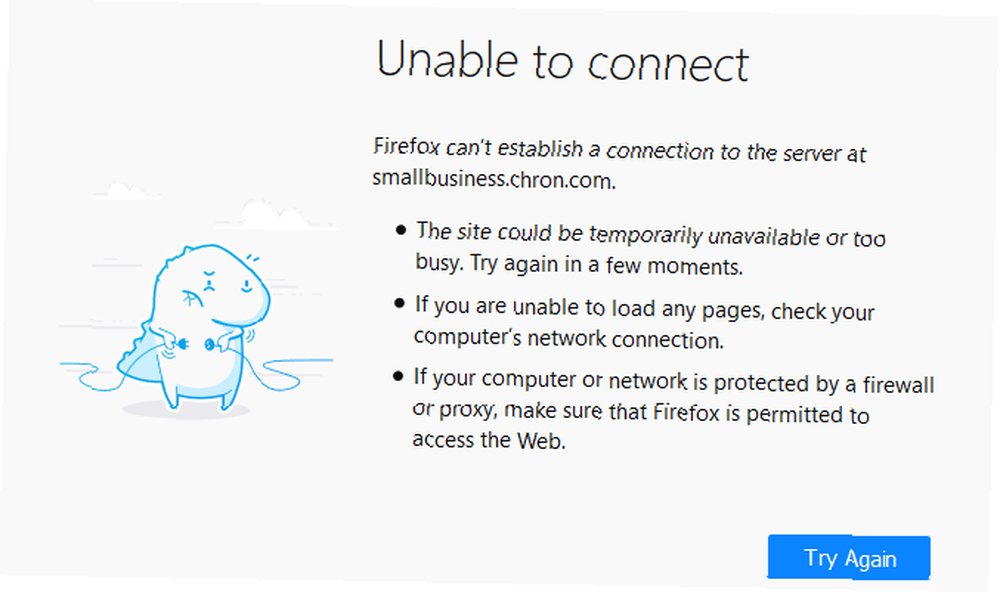
Jeśli tak, to na tej konkretnej stronie prawdopodobnie występują problemy. Musisz poczekać, aż rozwiąże problemy; być może skontaktowanie się z właścicielem witryny za pośrednictwem mediów społecznościowych w celu powiadomienia go.
Ale jeśli witryna ładuje się dobrze w innych przeglądarkach, problem dotyczy Chrome. Kontynuuj poniższe kroki, aby uzyskać więcej informacji na temat rozwiązywania problemów.
Wyłącz przyspieszenie sprzętowe
Przyspieszenie sprzętowe to funkcja, która odciąża ciężką pracę do innego komponentu zamiast procesora. Często przekazuje to zadania graficzne GPU. Włączenie tego może pomóc Chrome działać płynniej, ale w niektórych przypadkach może również powodować problemy.
Jeśli nadal występuje zawieszanie się przeglądarki Google Chrome po wypróbowaniu powyższych poprawek, należy wyłączyć przyspieszenie sprzętowe i sprawdzić, czy to robi różnicę. Aby to zrobić, przejdź do Menu> Ustawienia> Zaawansowane i wyłącz Użyj akceleracji sprzętowej, jeśli jest dostępna.
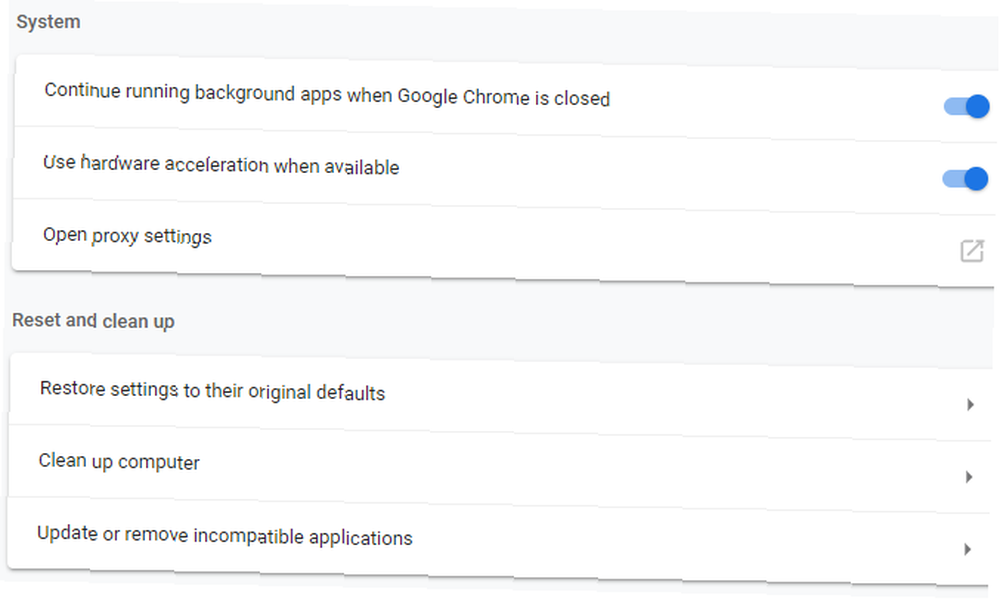
Wypróbuj inny profil i ponownie zainstaluj Chrome
W tym momencie Twoja kopia Chrome może mieć poważne problemy, które powodują awarię. Spróbuj utworzyć nowy profil przeglądarki. 5 niestandardowych profili Chrome, które powinieneś zacząć używać. 5 niestandardowych profili Chrome, które powinieneś zacząć używać. Jedna funkcja Chrome jest często pomijana: możliwość posiadania wielu profili użytkowników. Pokażemy Ci, jak mogą ułatwić Ci życie. I tak, możesz używać profili w przeglądarce Firefox i innych przeglądarkach. sprawdzić, czy nie ma korupcji. Jeśli to nie pomoże, zresetuj lub ponownie zainstaluj Chrome.
Możesz użyć wbudowanej funkcji resetowania Chrome, aby przejść do nowego stanu bez ponownej instalacji. Zmierzać do Menu> Ustawienia> Zaawansowane> Przywróć ustawienia do pierwotnych ustawień domyślnych użyć tego narzędzia. Jak mówi Chrome, spowoduje to zresetowanie wszystkiego oprócz zakładek, historii i zapisanych haseł.
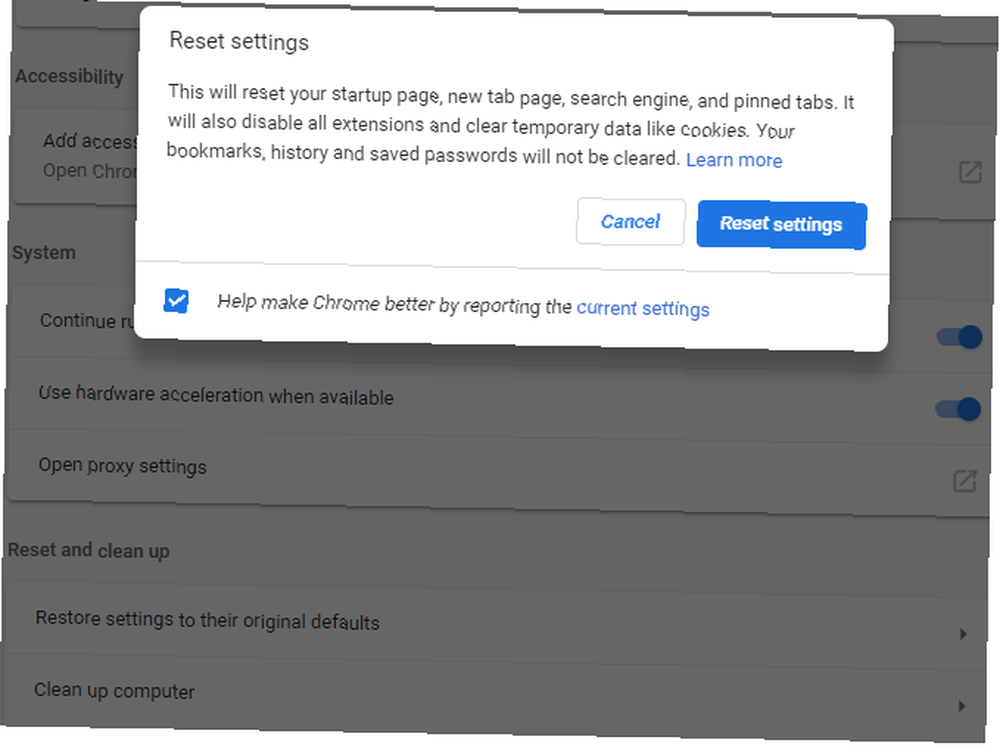
Aby całkowicie usunąć Chrome, należy go poprawnie zainstalować ponownie. Zmierzać do Ustawienia> Aplikacje> Aplikacje i funkcje i znajdź Google Chrome na liście. Kliknij i wybierz Odinstaluj. Następnie pobierz nową kopię Chrome.
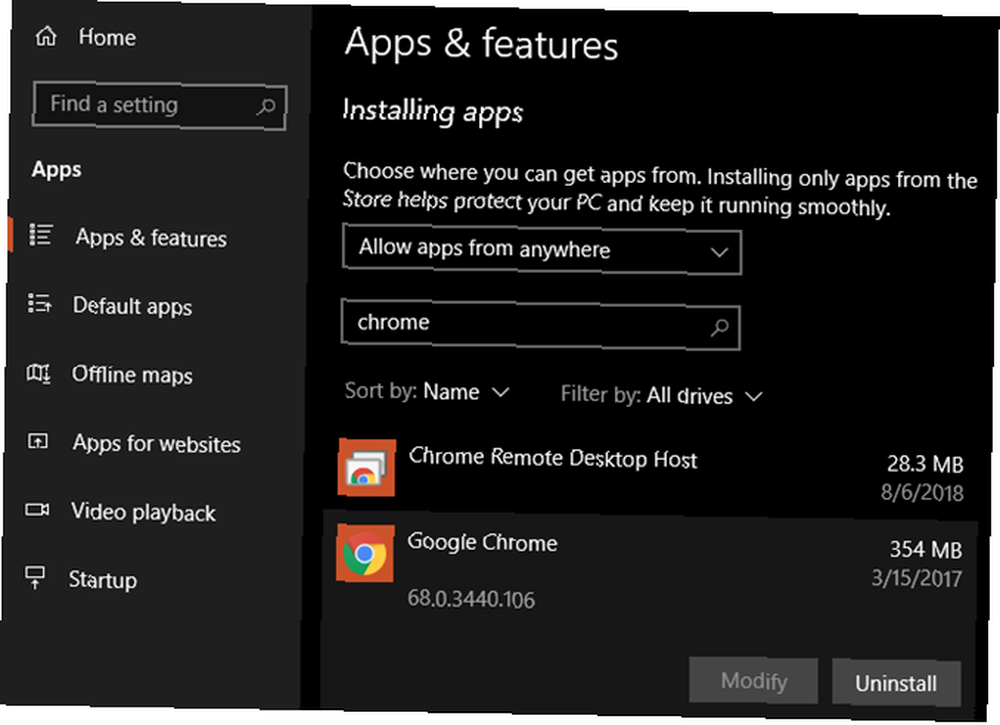
Google Chrome utrzymuje zamrożenie dla każdej witryny
Jeśli Chrome wyświetla błąd dla każdej witryny, do której próbujesz uzyskać dostęp, prawdopodobnie masz problem z połączeniem internetowym. W tym celu zalecamy wykonanie prostych kroków w celu zdiagnozowania problemów z siecią. Problemy z siecią? 7 Sztuczki diagnostyczne i proste rozwiązania Problemy z siecią? 7 Sztuczki diagnostyczne i proste poprawki Problemy z siecią muszą zostać zdiagnozowane przed ich rozwiązaniem. W tym artykule omówiono siedem prostych sztuczek związanych z naprawą sieci. .
Google Chrome nie odpowiada: w ogóle się nie uruchomi
Chrome nie chce się uruchomić? Najpierw upewnij się, że nie jest już otwarty, sprawdzając Menedżera zadań. naciśnij Ctrl + Shift + Esc aby to otworzyć. Jeśli zobaczysz Google Chrome lub chrome.exe na liście kliknij prawym przyciskiem myszy ten wpis i wybierz Zakończ zadanie. Następnie spróbuj ponownie otworzyć Chrome.
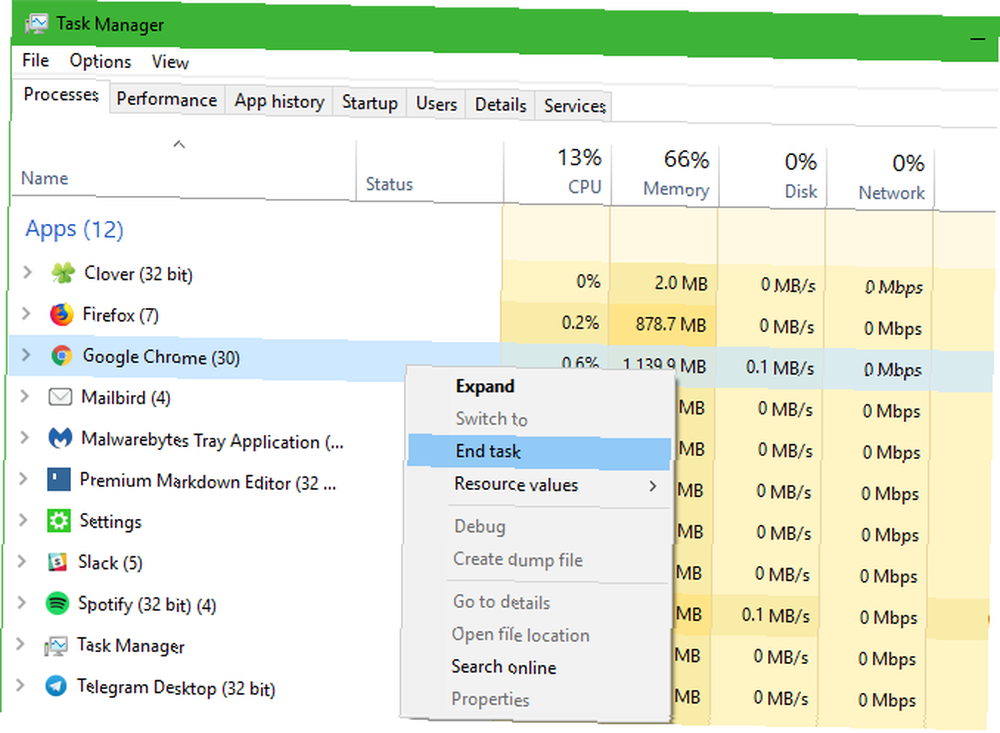
Jeśli to nie jest problem, Twój program antywirusowy lub złośliwe oprogramowanie może blokować Chrome. Spróbuj tymczasowo wyłączyć program antywirusowy, aby zobaczyć, czy to pozwala Chrome się otworzyć. Zobacz “Skanuj w poszukiwaniu złośliwego oprogramowania” w sekcji powyżej, aby uzyskać sugestie na ten temat, i postępuj zgodnie z kompletnym przewodnikiem usuwania złośliwego oprogramowania Kompletny przewodnik usuwania złośliwego oprogramowania Kompletny przewodnik usuwania złośliwego oprogramowania Złośliwe oprogramowanie jest obecnie wszędzie, a usuwanie złośliwego oprogramowania z systemu jest długim procesem, wymagającym wskazówek. Jeśli uważasz, że Twój komputer jest zainfekowany, potrzebujesz tego poradnika. jeśli potrzebujesz dodatkowej pomocy.
Jeśli Chrome nadal się nie otwiera, spróbuj ponownie uruchomić komputer. Następnie najlepiej jest odinstalować i ponownie zainstalować Chrome zgodnie z powyższymi instrukcjami.
Awaria Chrome: określone błędy
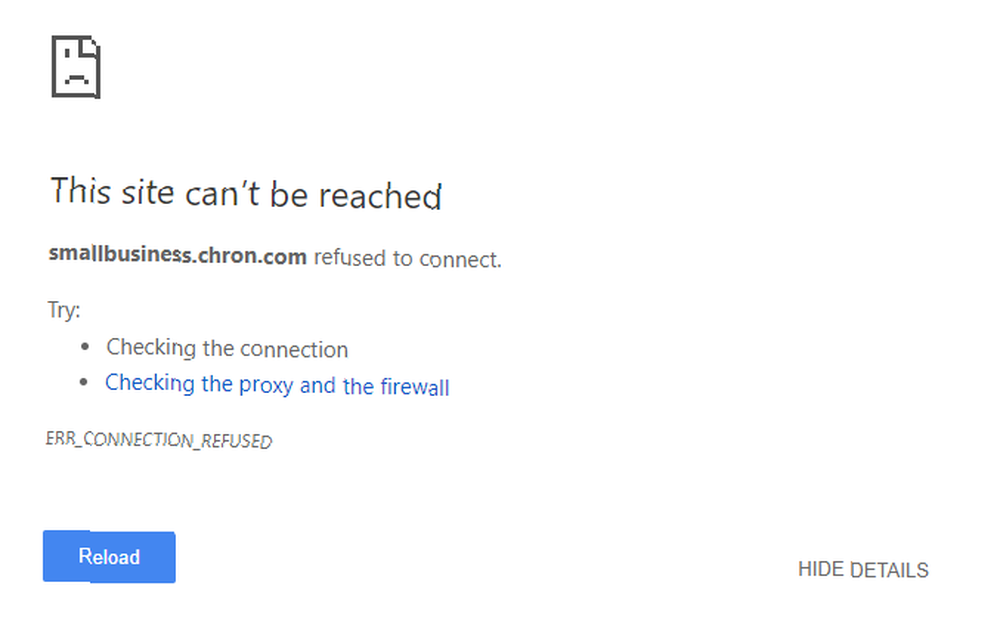
Powyższe wskazówki dotyczące rozwiązywania problemów powinny działać w przypadku większości problemów z Chrome. W innych przypadkach omówmy kilka typowych komunikatów o błędach Chrome i sposoby ich rozwiązania.
Niektóre typowe błędy Chrome obejmują:
- ERR_NAME_NOT_RESOLVED: Adres internetowy nie istnieje. Sprawdź literówki w adresie URL.
- ERR_CONNECTION_REFUSED: Witryna nie umożliwiła połączenia przeglądarki. Może to być spowodowane korzystaniem z VPN.
- ERR_CONNECTION_RESET: Twoje połączenie zostało przerwane w trakcie ładowania. Spróbuj odświeżyć stronę.
- ERR_CONNECTION_TIMED_OUT: Ładowanie strony trwało zbyt długo. Wynika to z faktu, że jest wyjątkowo zajęty lub połączenie jest zbyt wolne.
- Kurza twarz!: Zwykle wyświetla się, gdy strona internetowa z jakiegoś powodu spowodowała awarię Chrome. Może to być spowodowane problemem z wtyczką.
Zawsze spróbuj odświeżyć stronę za pomocą Ctrl + R albo Odświeżać ikona po lewej stronie paska adresu, gdy zobaczysz te wiadomości. Możesz także użyć Ctrl + Shift + R aby zignorować pamięć podręczną i ponownie załadować świeżą kopię ze strony internetowej.
Jak wspomniano powyżej, powinieneś wypróbować okno incognito, aby otworzyć strony internetowe, które wyświetlają błędy. Ponieważ nie zapisują one plików cookie ani innych informacji dotyczących przeglądania, są przydatnym narzędziem do rozwiązywania problemów. Jeśli witryna działa w trybie incognito, ale nie działa normalnie, wyczyść dane przeglądarki. Jak ręcznie i automatycznie wyczyścić historię przeglądarki. Jak ręcznie i automatycznie wyczyścić historię przeglądarki. Odwiedzane witryny pozostawiają ślady na komputerze. Pokazujemy, jak usunąć historię przeglądania w Firefox, Chrome, Edge i Internet Explorer. .
Gdy Chrome ulega awarii, możesz wejść chrome: // crashes / w pasku adresu, aby wyświetlić informacje o nich. Niestety nie zapewnia to żadnych przydatnych informacji, ale możesz wysłać awarie do Google w celu zbadania.
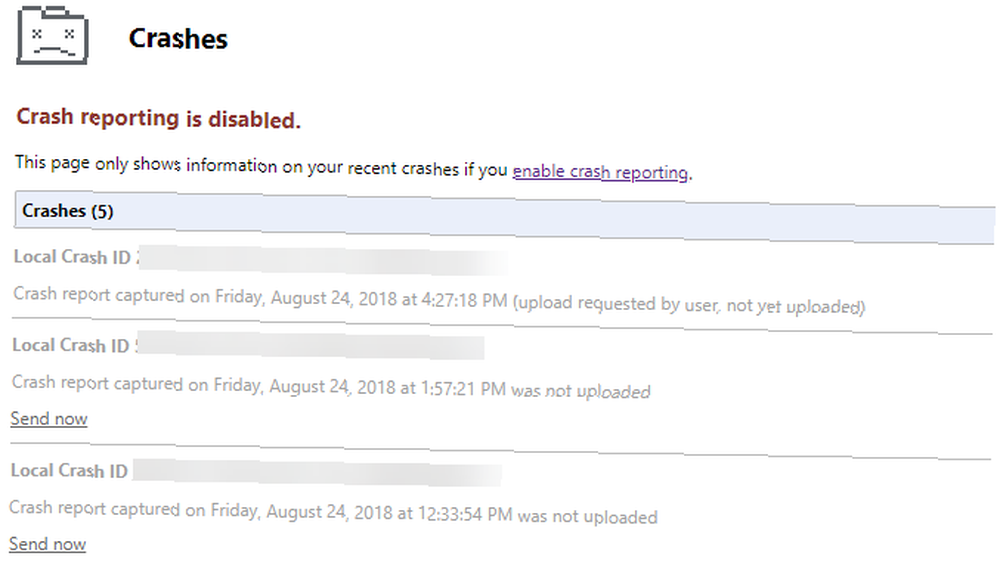
Chrome ulega awarii i zawieszaniu się!
Ponieważ robisz dużo w przeglądarce, jest to niezwykle frustrujące, gdy nie reaguje.
Bez względu na przyczynę problemu, mam nadzieję, że te instrukcje rozwiązywania problemów pomogły go rozwiązać. Możesz także przyjrzeć się rozwiązywaniu innych irytujących problemów z Chrome 10 Irytujących problemów z Chrome i jak je naprawić 10 Irytujących problemów z Chrome i jak je naprawić Jeśli masz problemy z Chrome, to dobrze trafiłeś. W tym artykule przyjrzymy się najczęstszym błędom i podamy wskazówki, jak je naprawić. i przyspieszenie Chrome 5 szybszych rozszerzeń Chrome, aby przyspieszyć przeglądanie stron internetowych 5 szybszych rozszerzeń Chrome, aby przyspieszyć przeglądanie stron internetowych Google jest królem królestwa przeglądarek, ale z czasem staje się coraz wolniejsze. Narzędzia te przyspieszają przeglądarkę Chrome, szczególnie przy wolniejszych połączeniach. kiedy jesteś przy tym. Jeśli po tym wszystkim Chrome nadal ma problemy, powinieneś zapoznać się z rozwiązywaniem problemów z Windows Windows Rozwiązywanie problemów z manekinami Windows Rozwiązywanie problemów z manekinami Windows ma duże bzdury z powodu problemów, na które nie ma wpływu. Dowiedz się o największych problemach, które ludzie nieprawidłowo przypisują do systemu Windows i jak je rozwiązać. dla głębszych problemów.











