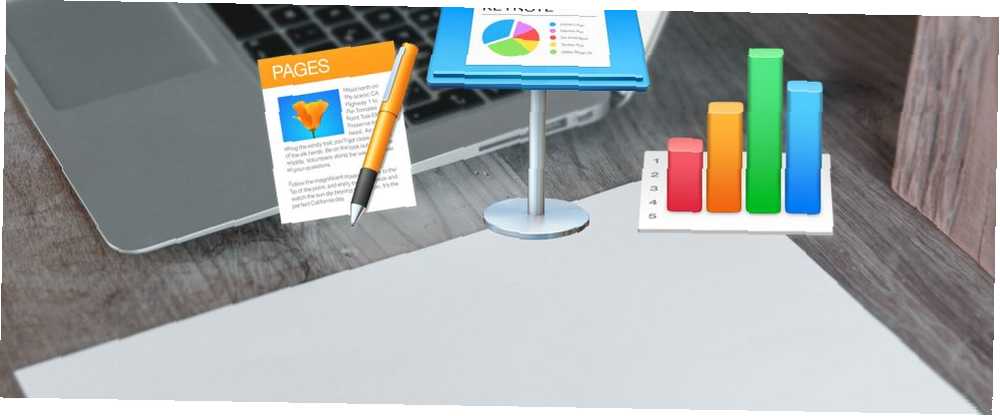
Joseph Goodman
0
4845
215
iWork może nie należeć do tej samej ligi co Microsoft Office, ale wciąż jest to potężny pakiet biurowy, który można mieć na komputerze Mac.
Ten przewodnik można pobrać w postaci bezpłatnego pliku PDF. Pobierz 18 zaawansowanych porad dotyczących stron, liczb i Keynote. Kopiuj i udostępniaj to znajomym i rodzinie.Po zapoznaniu się z podstawami iWork Jak działa iWork: Podstawy stron, liczb i keynote Jak iWork: Podstawy stron, liczb i keynote Czy odrzuciłeś aplikacje produkcyjne Apple jako nieodpowiednie dla twoich potrzeb biurowych? Czas ponownie się zastanowić! , jesteś gotowy, aby przejść do następnego kroku, czyli odkrywania, co jeszcze możesz zrobić w aplikacjach iWork i jak. Właśnie tutaj pojawiają się następujące wskazówki. Podkreślają niektóre przydatne funkcje dostępne we wszystkich trzech aplikacjach iWork (Pages, Numbers i Keynote).
Zanim przejdziemy do tych wskazówek iWork, chcielibyśmy zwrócić uwagę na znaczącą różnicę w nazwach między Pages / Numbers a Keynote.
Uważaj na tę najważniejszą konwencję nazewnictwa
W Keynote Apple określa szablony jako motywy. Ale w tym artykule będziemy nazywać je szablonami, aby uniknąć nieporozumień.
Pamiętaj jednak, że zobaczysz słowo motyw zamiast szablon w opcjach menu itp. w Keynote. Same opcje pojawiają się w tych samych lokalizacjach, co na stronach i liczbach; to tylko nazwa, która się różni.
Teraz zapoznajmy się z przydatnymi funkcjami aplikacji iWork.
1. Zmień preferencje językowe i regionalne
Aplikacje iWork umożliwiają zmianę ustawień języka i regionu dla każdego dokumentu. Wpływają one na sposób wyświetlania wartości liczbowych, walut, dat i innych w dokumencie.
Możesz uzyskać dostęp do ustawień języka, klikając Plik> Zaawansowane> Język i region. Domyślnie są one ustawione tak, aby odpowiadały ustawieniom systemu, tak jak je widzisz poniżej Preferencje systemowe> Język i region.
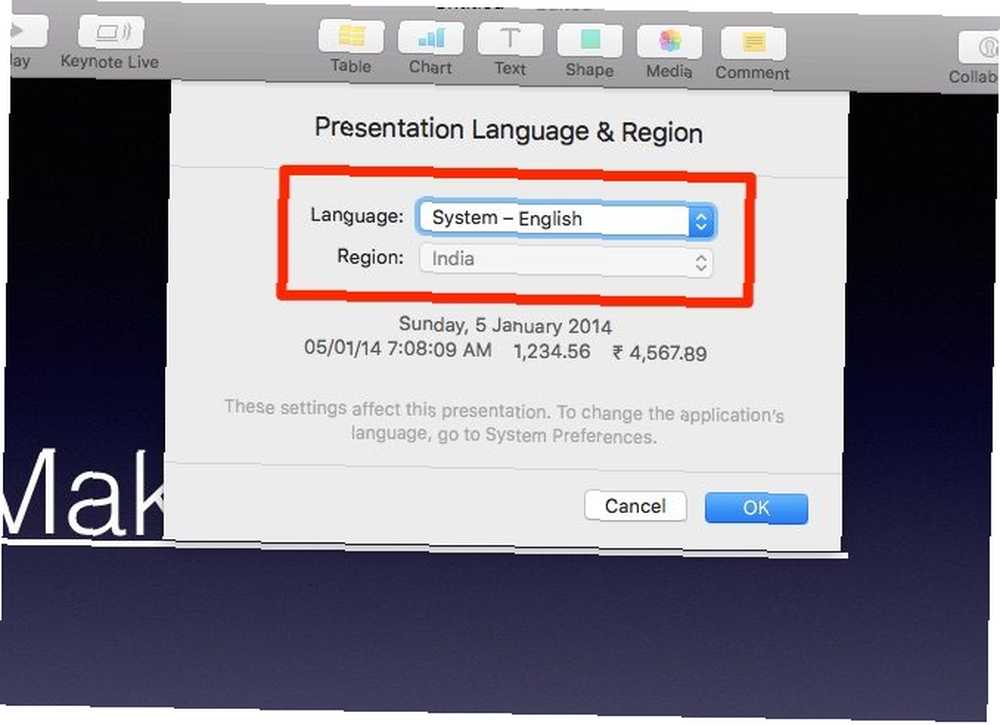
Po przejściu na inny język i / lub region zobaczysz podgląd zaktualizowanych formatów danych tuż pod ustawieniami. Uderz w dobrze przycisk, aby zapisać ustawienia.
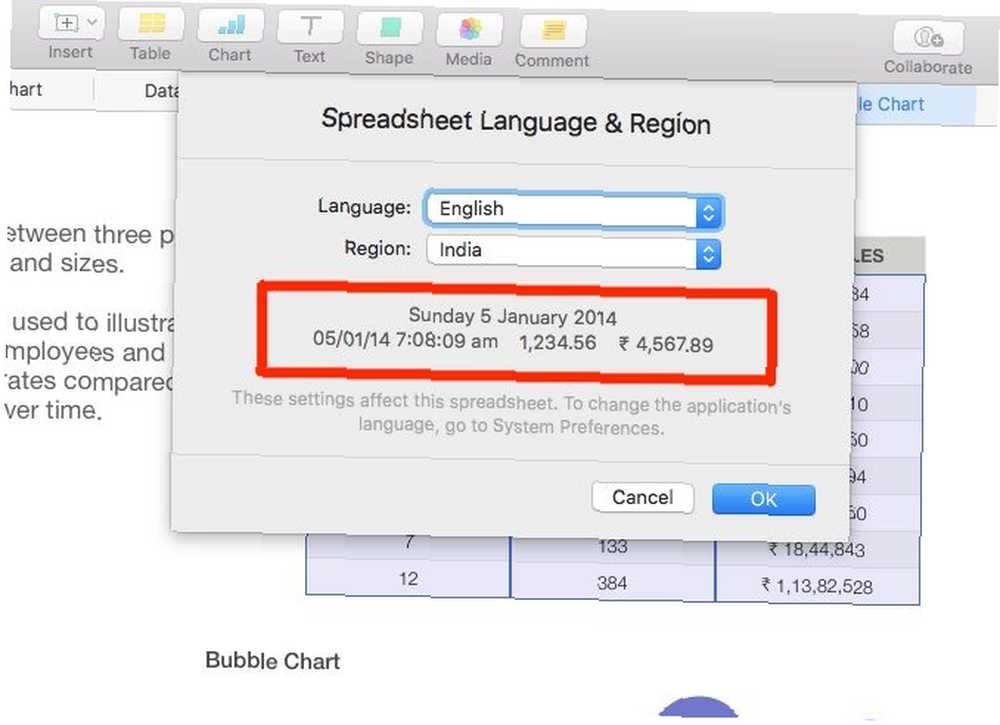
Czy treść dokumentu zostanie automatycznie zaktualizowana, aby pasowała do nowego formatu? Nie wszystko z tego. Możesz potrzebować miejsca prób i błędów, aby dowiedzieć się, co dokładnie się zmienia.
Ale wszelkie nowe dane, które wprowadzisz, przyjmują format określony przez zaktualizowane preferencje językowe i regionalne. Z tego powodu najlepiej dostosować te ustawienia zaraz po skonfigurowaniu dokumentu.
2. Dostosuj ustawienia autokorekty
Ustawienia autokorekty, które skonfigurowałeś pod Preferencje systemowe> Klawiatura> Tekst stosuje się w systemie macOS. Czy wiesz, że możesz zastąpić je dla każdej aplikacji iWork z Preferencje> Autokorekta?
Tak, każda ze stron, liczb i preferencji Keynote ma specjalną kartę z kilkoma ustawieniami autokorekty, które można modyfikować według własnego uznania. Oprócz niestandardowych ustawień formatowania i pisowni, możesz mieć niestandardowe listy do zamiany tekstu.
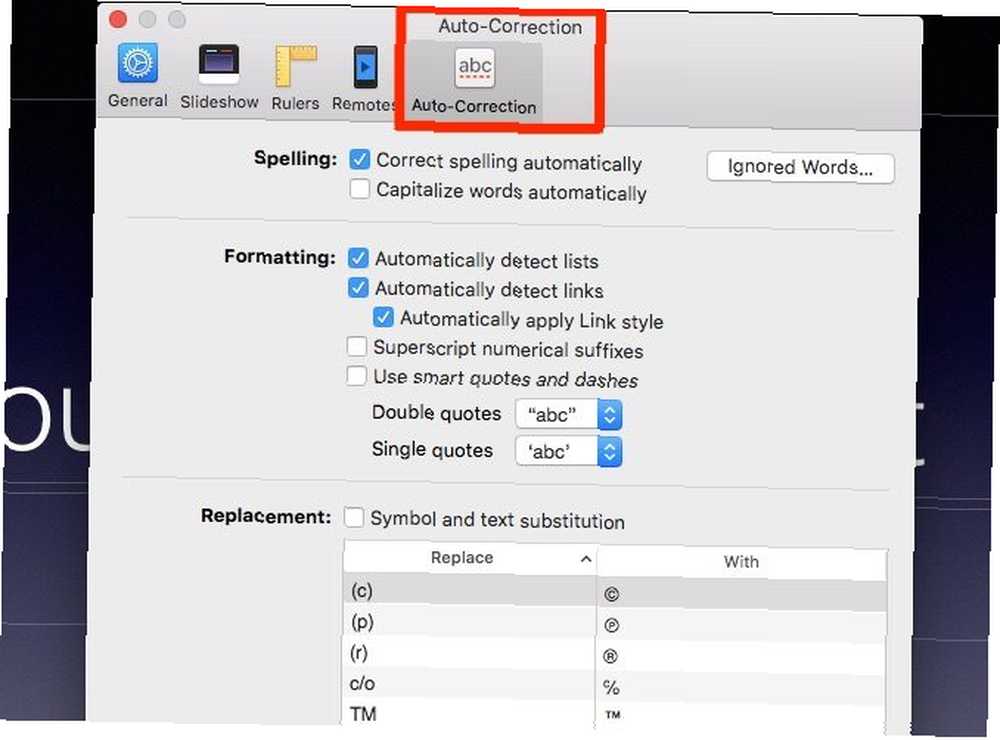
3. Daj obiektom metamorfozę za pomocą stylów
iWork ma wstępnie ustawione kombinacje kolorów, czcionek, kształtów i innych elementów, które pomagają zmienić wygląd i styl obiektów. Znajdziesz te style ukryte w Format inspektor.
Oczywiście opcje widoczne w inspektorze zależą od wybranego obiektu, a nazwa odpowiedniej karty również się różni. Nie martw się jednak, ponieważ karty są bardzo łatwe do znalezienia.
Zobaczysz Styl karta pól tekstowych, kształtów i multimediów. Style tabel pojawiają się pod Stół style tabulatorów i wykresów pod Wykres patka. Zobaczysz style akapitowe i style znakowe pod Tekst patka.
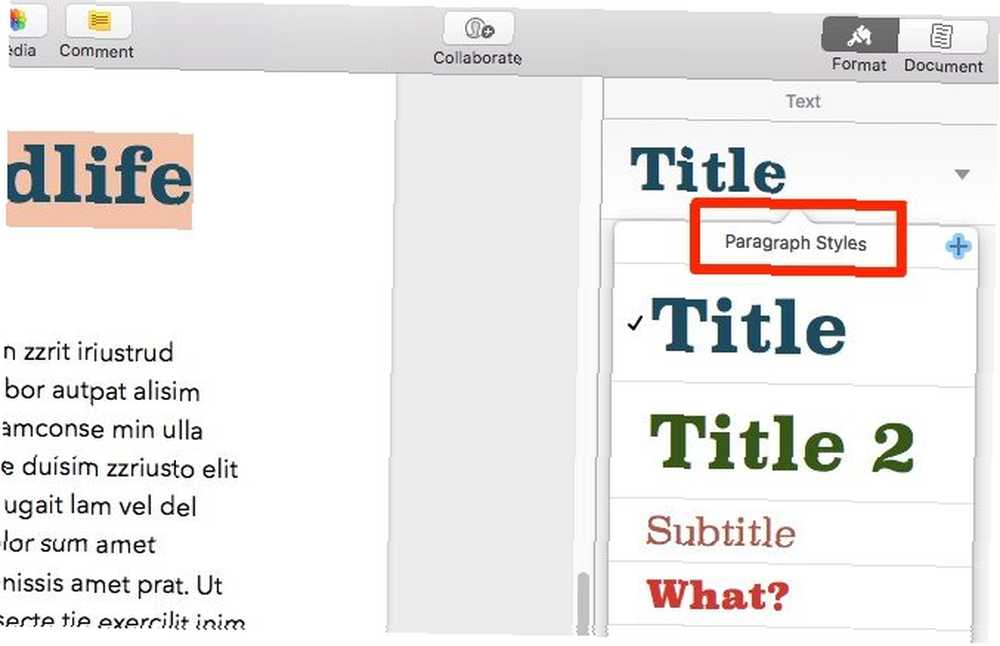
Aby zastosować styl, wybierz obiekt, na który chcesz policzkować nową farbę, i wybierz jeden z gotowych stylów.
4. Utwórz niestandardowe style
Aplikacje iWork umożliwiają tworzenie własnych stylów. Aby go dodać, wybierz dowolny obiekt, którego styl chcesz zapisać i kliknij Format> Zaawansowane> Utwórz styl.
Czy wolisz skrót jednym kliknięciem zamiast opcji menu? Kliknij na + przycisk, który podąża za istniejącymi stylami w Format inspektor. I Twój styl jest teraz zapisany jako ustawienie wstępne!
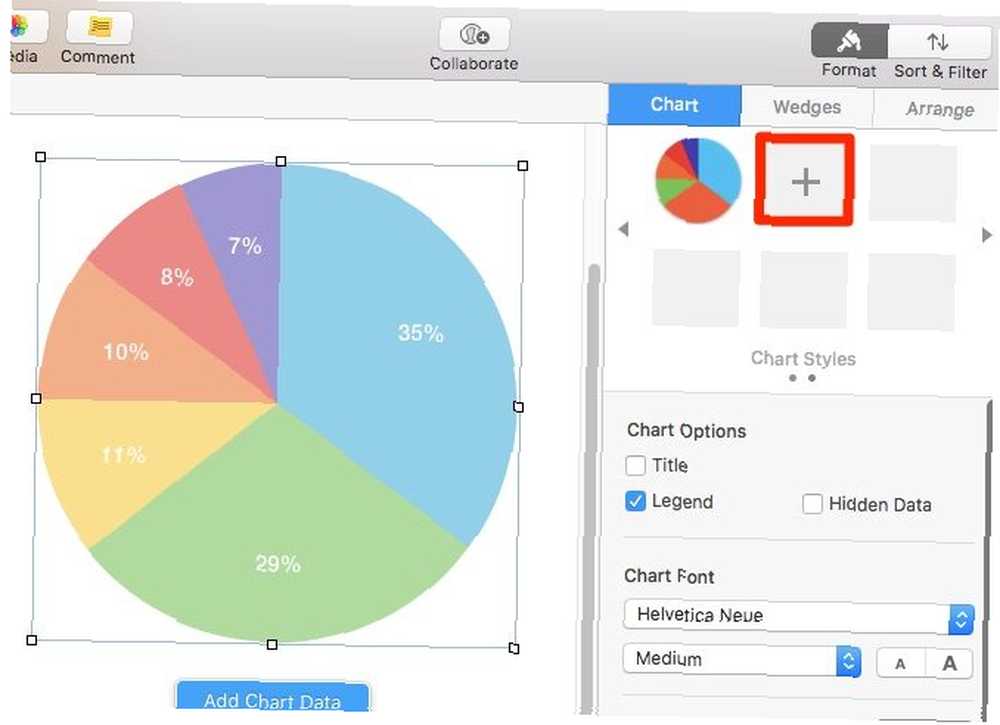
W przypadku stylów akapitów, znaków i list znajdziesz Dodaj przycisk w nieco innej lokalizacji. Znajduje się w prawym górnym rogu listy stylów.
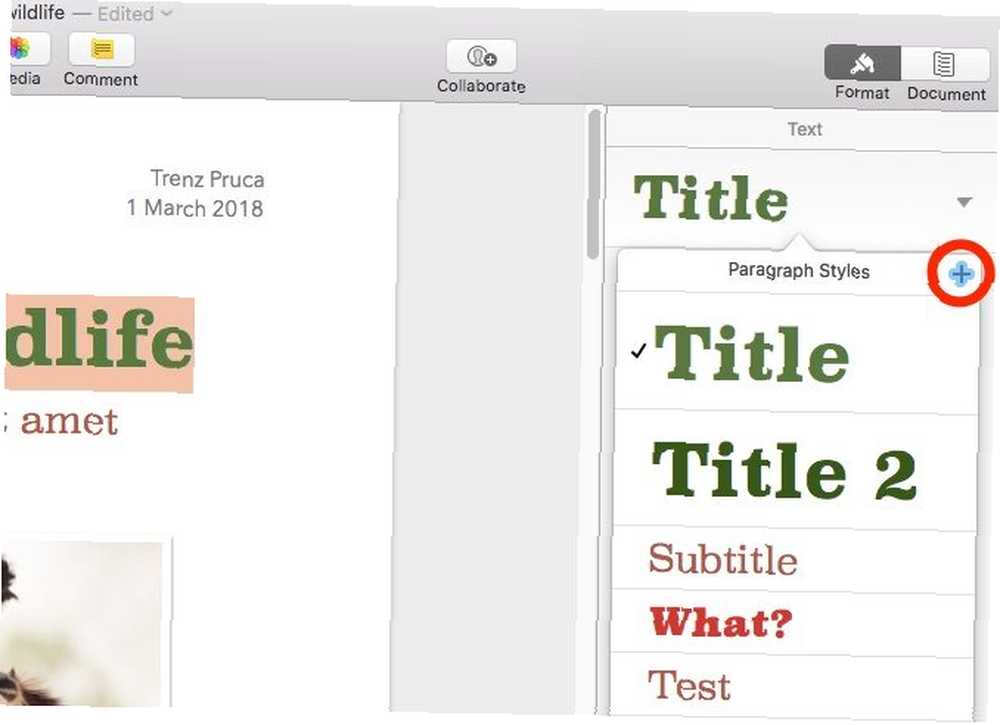
Szkoda, że Apple porzuciło funkcję importowania, dzięki której można wprowadzać niestandardowe style z jednego dokumentu do drugiego. Nadal możesz to zrobić, ale wymaga to trochę dodatkowego wysiłku i możesz przenieść tylko jeden niestandardowy styl na raz.
Najpierw musisz wybrać obiekt, którego styl chcesz skopiować, i kliknij Format> Kopiuj styl. Następnie musisz użyć Format> Wklej styl opcja w dokumencie, w którym chcesz odtworzyć styl.
5. Dodaj hiperłącza
Wybierz tekst, dla którego chcesz utworzyć hiperłącze i odwiedź Format> Dodaj link menu lub menu kontekstowe, aby rozpocząć. Zobaczysz, że możesz tworzyć linki do stron internetowych i adresów e-mail.
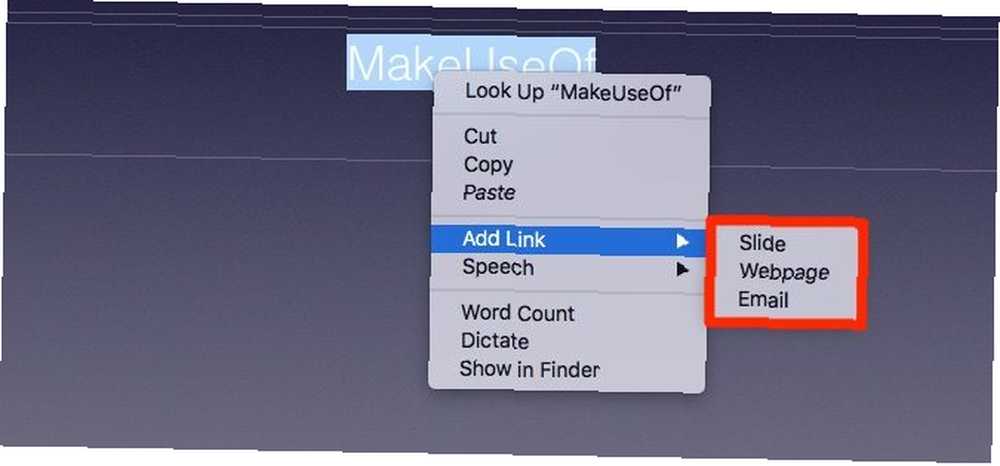
W Keynote będziesz mógł również linkować do określonych slajdów. Podobnie będziesz mieć możliwość łączenia się z określonymi elementami (zwanymi zakładkami) dokumentu w Pages. Oczywiście musisz mieć zakładkę, zanim będzie można do niej linkować.
Aby utworzyć zakładkę, najpierw wybierz element, do którego chcesz uzyskać szybki dostęp. Następnie w Zakładki sekcja Dokument inspektorze kliknij Dodaj zakładkę przycisk. Zakładka pojawia się na liście tuż pod przyciskiem.
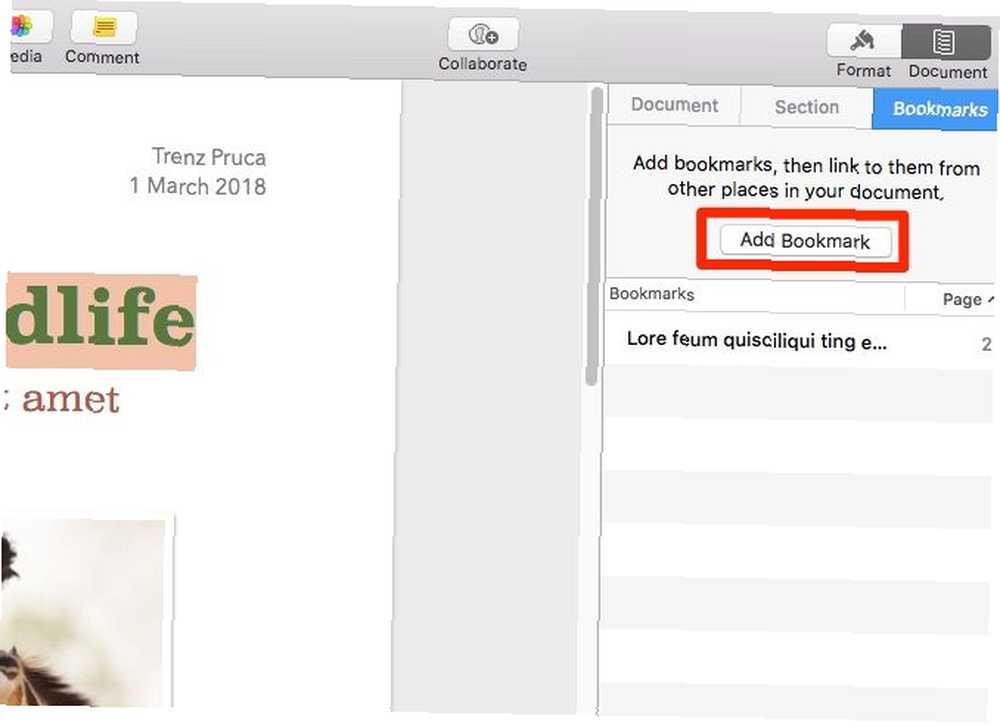
6. Kompresuj pliki
Wstawienie obiektów multimedialnych, takich jak zdjęcia i filmy, do dokumentu iWork może znacznie zwiększyć rozmiar pliku. Dzieje się tak, ponieważ plik przechowuje te obiekty w ich oryginalnym rozmiarze i rozdzielczości, nawet jeśli zostały skalowane w dół.
Oczywiście jest to przydatne, gdy chcesz przywrócić oryginalne wersje obiektów multimedialnych. Ale jako kompromis musisz poradzić sobie z większym plikiem.
Co powiesz na kompresowanie plików, pozwalając iWork przycinać audio / wideo i zmniejszać rozdzielczość obrazu? Kliknięcie na Plik> Zaawansowane> Zmniejsz rozmiar pliku Zrób sztuczkę. Użyj tej opcji, gdy wszystko w dokumencie jest na swoim miejscu, a wszystkie obiekty multimedialne mają żądany rozmiar.
Następnie pojawi się okno komunikatu informujące, o ile aplikacja zmniejszy rozmiar pliku. Kliknij na Zmniejszyć przycisk, aby przejść do kompresji.
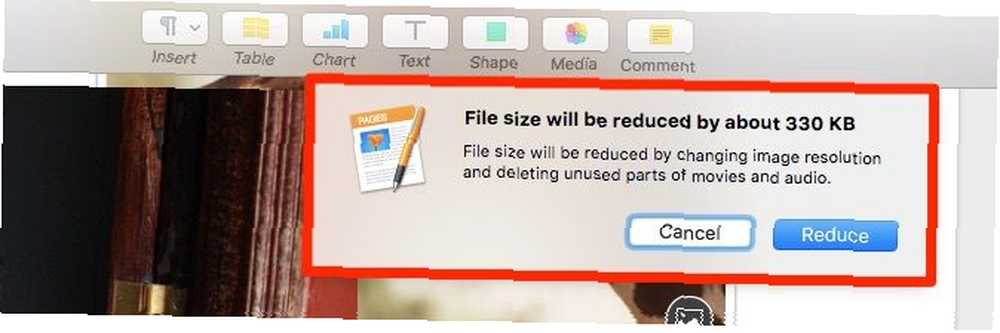
7. Zablokuj obiekty
Czy często przenosisz lub edytujesz elementy, których nie chciałeś? Zapobiegaj temu, przypinając obiekty w miejscu za pomocą Rozmieść> Zablokuj opcja. Nie musisz robić tego jednego obiektu na raz; blokowanie działa nawet wtedy, gdy wybrano wiele obiektów.
Z wyjątkiem pól komentarzy, możesz zablokować każdy typ obiektu, który widzisz na liście na głównym pasku narzędzi aplikacji iWork. Obejmuje to pola tekstowe, tabele, kształty, obrazy i filmy.

Czy nie możesz zablokować obiektów na stronach? Czasami zobaczysz Zamek opcja wyszarzona w Zorganizować menu aplikacji Pages. Wypróbuj następną poprawkę, aby ją włączyć.
Najpierw otwórz Format inspektora dla wybranego obiektu i przejdź do niego Zorganizować patka. Pod Umieszczenie obiektu sekcji, przełącz z Przenieś z tekstem przejdź do Zostań na stronie patka. To powinno przywrócić Zamek opcja dla wybranego obiektu.
Jeśli chcesz przenieść lub edytować zablokowany obiekt, musisz go najpierw odblokować, klikając Rozmieść> Odblokuj.
8. Obiekty grupowe
Powiedzmy, że chcesz przenieść kilka obiektów bez zakłócania ich wzajemnego położenia. A może chcesz zastosować ten sam styl do wszystkich. W takich przypadkach pomocne jest traktowanie tych obiektów jako pojedynczego elementu. Możesz, po zgrupowaniu ich razem, klikając Rozmieść> Grupuj.
Aby oddzielić zgrupowane obiekty i powrócić do edytowania ich indywidualnie, wystarczy wybrać grupę i kliknąć Rozmieść> Rozgrupuj.
Możesz także grupować / rozgrupowywać obiekty (oraz blokować / odblokowywać je) prawym przyciskiem myszy lub Kontrola-kliknij menu.
9. Trzymaj narzędzia Rozmieść pod ręką
The Format inspektor obejmuje Zorganizować tab, aby uzyskać opcje precyzyjnego pozycjonowania obiektów. Ale za każdym razem nużące jest przełączanie się z jednej z innych kart.
Dlaczego nie zrobić Zorganizować narzędzia łatwiej dostępne? Daj im dedykowany przenośny panel, klikając Widok> Pokaż narzędzia rozmieszczania. Możesz także umieścić Zabarwienie i Dostosuj obraz narzędzia w podobnych wyskakujących oknach, klikając odpowiednie Pokazać opcja w Widok menu.
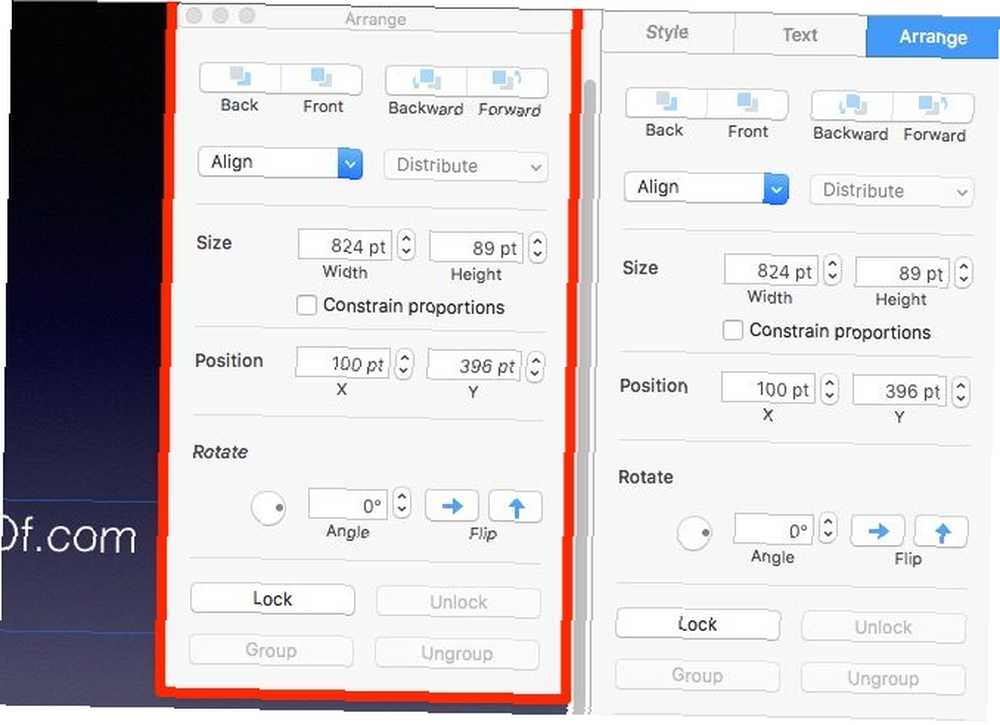
10. Uzyskaj szybki dostęp do opcji widoku
Zobacz to malutkie Widok przycisk paska narzędzi w skrajnym lewym rogu? Ukrywa przydatne menu do przełączania widoczności kluczowych elementów na ekranie, takich jak linijki, komentarze i Znaleźć zamiennik pudełko.
Na podstawie używanej aplikacji iWork możesz używać tego paska narzędzi Widok menu, aby uzyskać dostęp do kilku funkcji specjalnych. Na przykład w Pages można ukryć miniatury i ujawnić liczbę słów w tym menu. W Keynote możesz przełączać się między różnymi układami, a także rozpocząć edycję slajdów głównych.

11. Ukryj selektor szablonów
Gdy otworzysz dowolną aplikację iWork, zobaczysz zestaw schludnych, oszczędzających czas szablonów do wyboru.
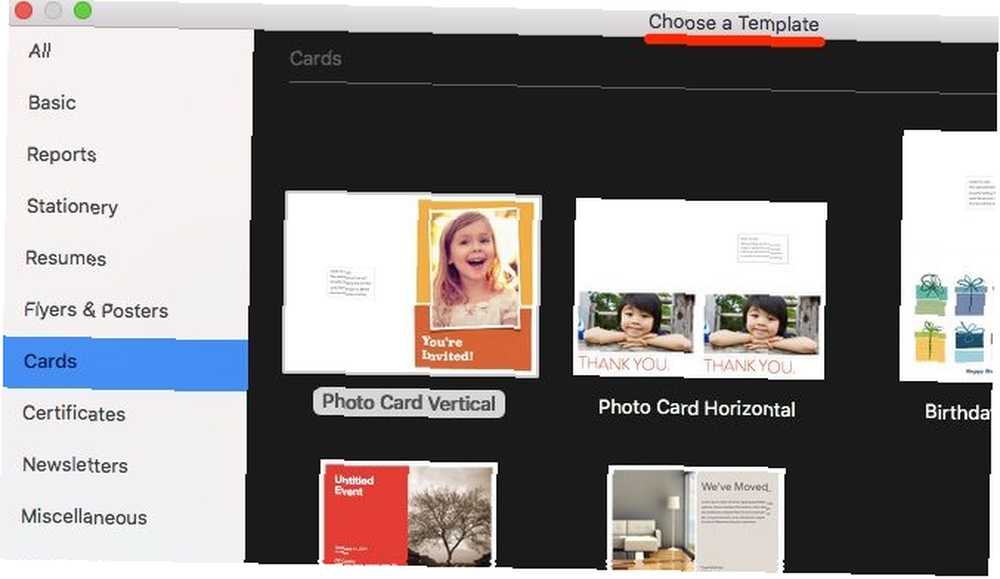
Chociaż szablony są przydatne, możesz zacząć od pustego dokumentu za każdym razem. W takim przypadku wybór szablonu staje się irytującym oknem wyskakującym. Ukrywanie go jest łatwe.
Najpierw przejdź do aplikacji Preferencje sekcja ze skrótem Cmd + przecinek. Pod Dla nowych dokumentów sekcja Generał wybierz przycisk opcji dla Użyj szablonu.
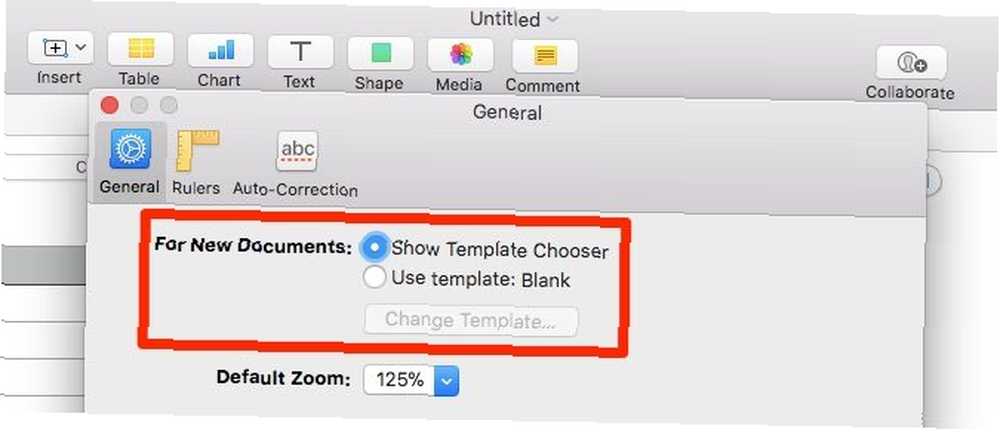
W Stronach i liczbach domyślnym szablonem jest Pusty, podczas gdy w Keynote, to jest Gradient. Nie musisz się jednak z nimi trzymać. Wybierz Zmień szablon przycisk poniżej Użyj szablonu opcja wyboru nowej wartości domyślnej. Możesz także utworzyć nowy szablon, który będzie używany jako domyślny. Zobaczymy, jak to zrobić w następnej sekcji.
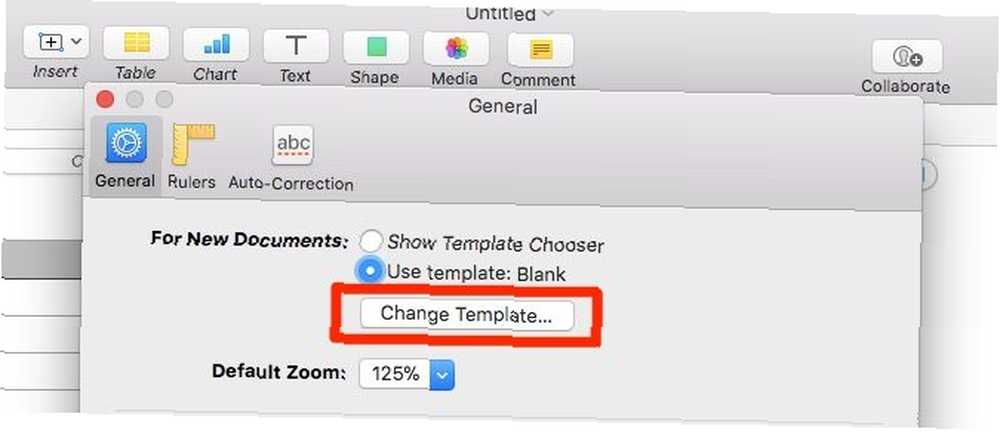
Chcesz uzyskać dostęp do selektora szablonów po jego ukryciu? Podnieś to, przytrzymując Opcja klucz podczas tworzenia nowego dokumentu. Opcja + Cmd + N jest odpowiednim skrótem.
12. Utwórz nowe szablony
Załóżmy, że właśnie skonfigurowałeś dokument iWork, a teraz chciałbyś go wykorzystać jako punkt wyjścia dla przyszłych dokumentów. Możesz po zapisaniu tego dokumentu modelu jako szablonu. Aby to zrobić, kliknij Plik> Zapisz jako szablon. (W Keynote zobaczysz Zapisz motyw zamiast Zachowaj jako szablon.)
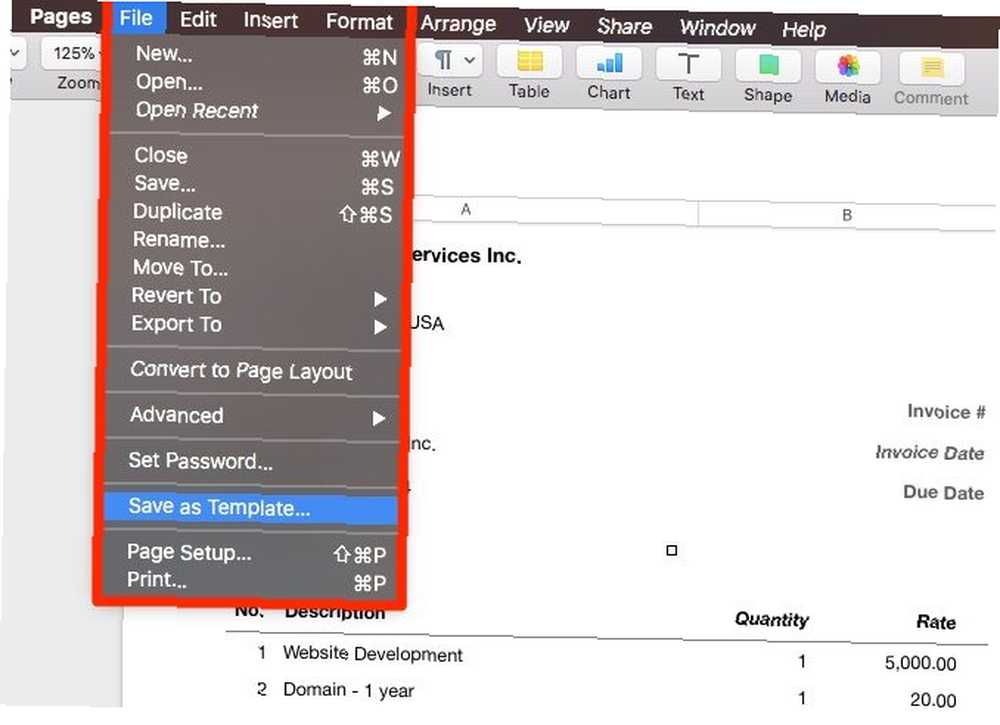
W wyświetlonym oknie dialogowym kliknij przycisk Dodaj do selektora szablonów aby zapisać szablon w domyślnej lokalizacji. Następnie pojawi się w Moje szablony sekcja selektora szablonów. Jeśli chcesz zapisać szablon w innej lokalizacji, kliknij Zapisać zamiast tego przycisk.

13. Utwórz symbole zastępcze dla tekstu i mediów
Jeśli pracujesz nad niestandardowym szablonem, musisz wybrać istniejące fragmenty tekstu za każdym razem, gdy chcesz je zastąpić. Ten problem nie wystąpi, jeśli fragmenty tekstu w szablonie będą symbolami zastępczymi. Gdy są, możesz od razu zacząć pisać bez konieczności wybierania istniejącego tekstu.
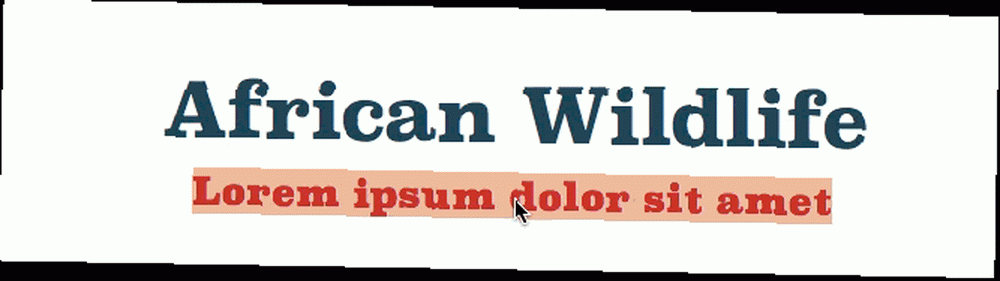
Podobnie, jeśli zdefiniujesz symbole zastępcze dla multimediów, możesz je zastąpić nowymi multimediami w mgnieniu oka. Wszystko, co musisz zrobić, to kliknąć Dodaj obraz przycisk w prawym dolnym rogu na samym symbolu zastępczym (patrz zrzut ekranu poniżej).
Spowoduje to wyświetlenie eksploratora wyskakujących multimediów, z którego możesz wybrać potrzebny obraz lub wideo. Nie będziesz musiał zawracać sobie głowy zmianą rozmiaru lub restylingiem nowych mediów; przyjmują ten sam styl co symbol zastępczy.
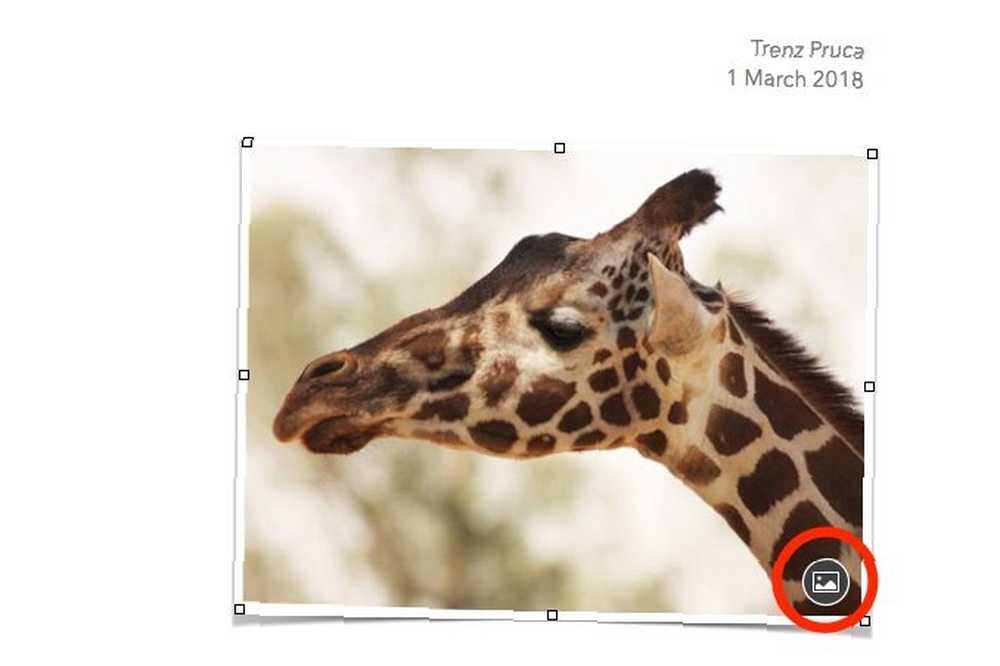
Jak widać, posiadanie symboli zastępczych dla tekstu i multimediów oszczędza dużo czasu i będziesz chciał z nich korzystać podczas tworzenia szablonów. Jest to dość proste.
Wybierz dowolny fragment tekstu, który chcesz zdefiniować jako symbol zastępczy i kliknij Format> Zaawansowane> Zdefiniuj jako symbol zastępczy tekstu. Jeśli chcesz ustawić obraz lub wideo jako symbol zastępczy, wybierz Zdefiniuj jako symbol zastępczy nośnika zamiast tego opcja z tego samego menu.
14. Importuj gotowe szablony
Nie musisz tworzyć niestandardowych szablonów. Dlaczego nie zaimportować niektórych świetnych z iWorkCommunity? Są bezpłatne! (Możesz również “pożyczać” szablony od znajomych i rodziny za pośrednictwem poczty e-mail).
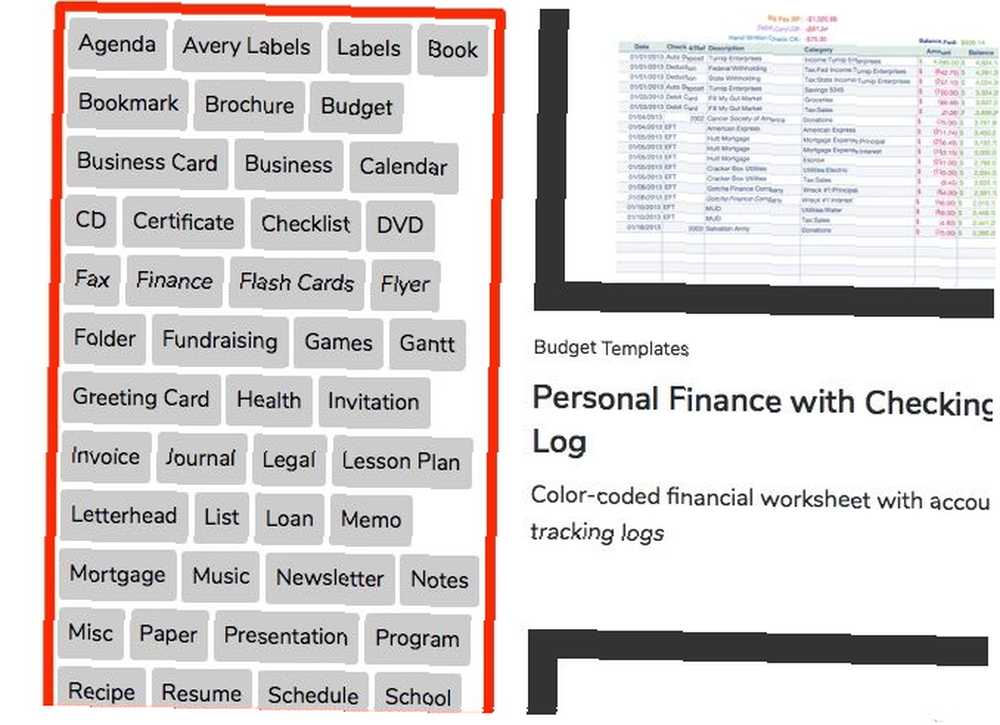
iWorkCommunity ma szablony kart czasu pracy, zbiórek pieniędzy, dzienników i wielu innych rodzajów dokumentów. Pobierz dowolny szablon i otwórz go za pomocą odpowiedniej aplikacji iWork.
Szablon zostanie otwarty jako zwykły plik. Aby go zainstalować, musisz zapisać go jako szablon niestandardowy, jak widzieliśmy w powyższej sekcji. Gdy to zrobisz, pojawi się w Moje szablony sekcja selektora szablonów jak zwykle.
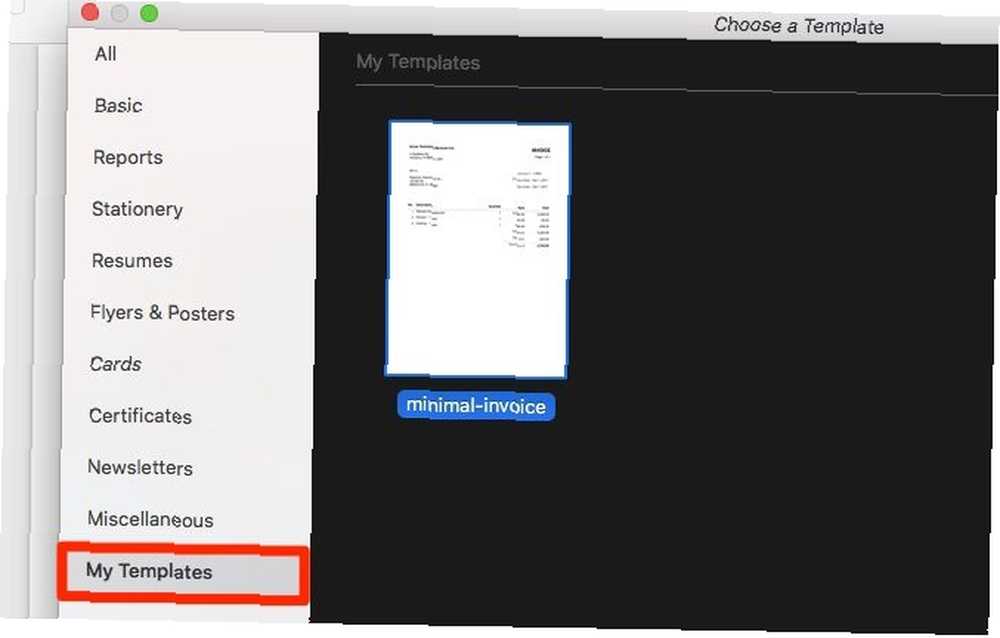
15. Przywróć poprzednie wersje plików
Aplikacje iWork automatycznie zapisują pracę w regularnych odstępach czasu, po jednokrotnym zapisaniu pliku przez nadanie mu nazwy. Możesz przeglądać i przywracać dowolne poprzednie wersje plików za pomocą Plik> Przywróć do> Przeglądaj wszystkie wersje opcja. To uruchamia system kontroli wersji plików w systemie macOS.
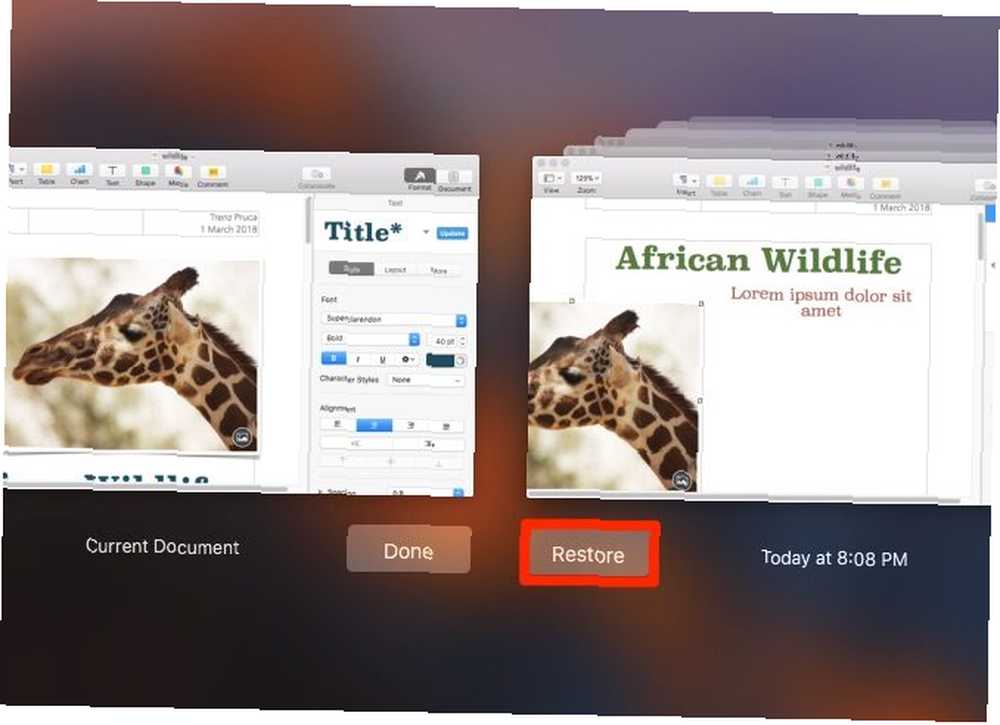
Jeśli jest jakaś konkretna wersja pliku, którą chcesz zapisać jako punkt przywracania, kliknij Plik> Zapisz lub hit Command + S. aby ręcznie zapisać tę wersję. Następnie pojawi się wraz z automatycznie zapisanymi wersjami i możesz go przywrócić w dowolnym momencie.
16. Utwórz kopię zapasową plików w formatach Microsoft Office
Jeśli chcesz zapewnić maksymalną zgodność plików biurowych na większości platform i wersji oprogramowania, zachowaj kopię:
- Strony dokumentów jako pliki DOC (Word),
- Numery arkuszy kalkulacyjnych jako pliki XLS (Excel) i
- Prezentacje przewodnie jako pliki PPT (PowerPoint).
Przy takim podejściu możesz stracić kilka ustawień plików, ale Twoje dane są mniej więcej nienaruszone i kompatybilne wstecz. Zobaczmy teraz, jak faktycznie wyeksportować te pliki.
Spójrz pod Plik> Eksportuj do menu, aby znaleźć odpowiednią aplikację Microsoft Office do eksportowania pliku. Kiedy Wyeksportuj swój dokument pojawi się okno dialogowe, wybierz odpowiedni format z Zaawansowane opcje Sekcja.
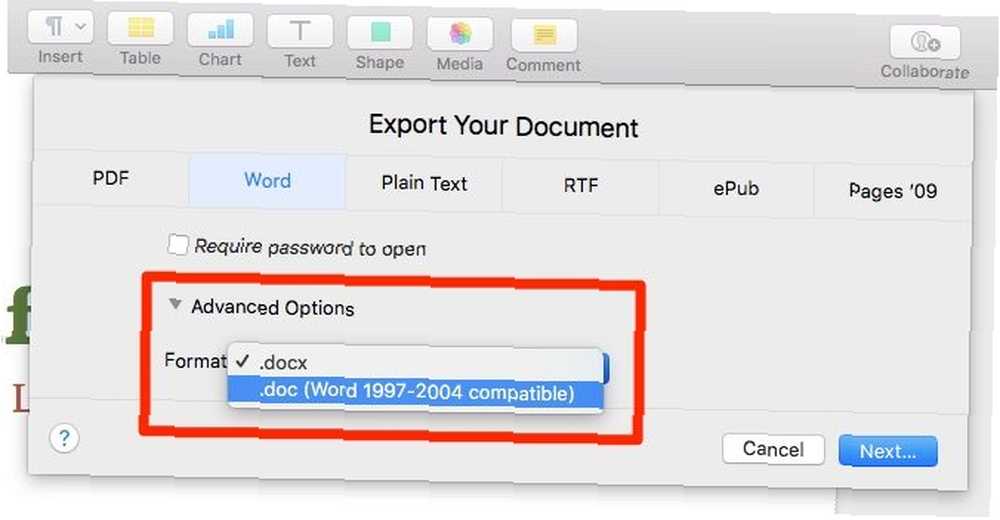
Należy pamiętać, że DOC, XLS i PPT to starsze formaty plików, które Microsoft już dawno zastąpił odpowiednio formatami DOCX, XLSX i PPTX. Zapoznaj się z tym ostatnim w naszym artykule o rzadkich formatach plików biurowych.
17. Chroń pliki hasłami lub Touch ID
Aplikacje iWork pozwalają ukryć pliki za hasłem. Kliknij Plik> Ustaw hasło aby rozpocząć konfigurację. Pamiętaj, aby dodać wskazówkę dotyczącą hasła, aby ułatwić sobie przywołanie. Jeśli chcesz, aby pęku kluczy zapamiętał hasło, zaznacz to pole: Zapamiętaj to hasło w moim pęku kluczy. Uderz w Ustaw hasło przycisk, aby zakończyć blokowanie pliku.
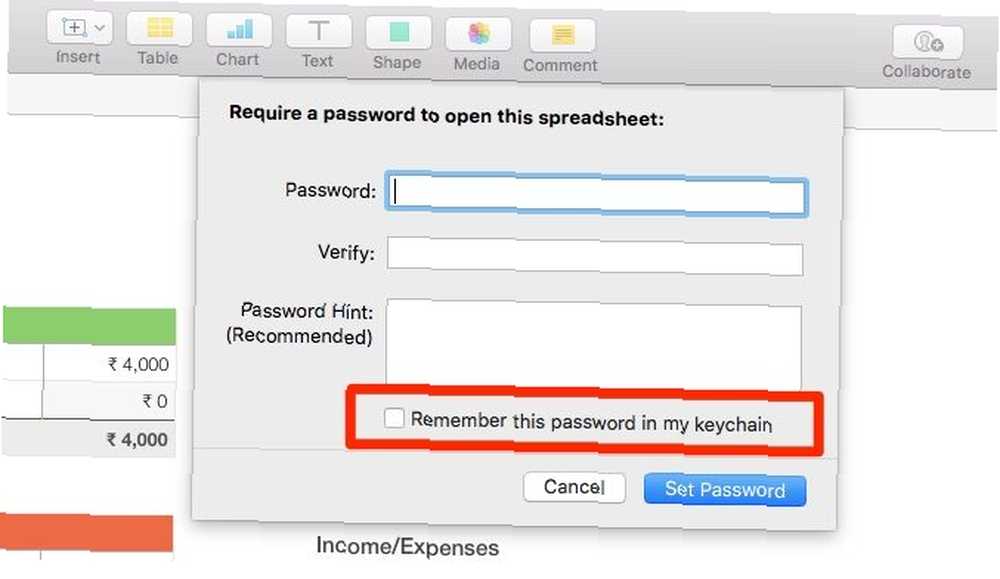
Jeśli komputer Mac obsługuje Touch ID do odblokowywania odcisków palców, możesz użyć tej funkcji do odblokowania plików iWork. Ale najpierw musisz skonfigurować Strony, Liczby i Keynote, aby używać Touch ID. Aby to zrobić, w Preferencje sekcji każdej z tych aplikacji, zaznacz pole wyboru dla Użyj Touch ID.
Touch ID działa tylko w połączeniu z hasłem tekstowym, więc nie można używać tylko Touch ID do blokowania / odblokowywania pliku. Najpierw musisz ustawić hasło tekstowe, a gdy to zrobisz, będziesz mógł wybrać Otwórz za pomocą Touch ID opcja.
18. Dowiedz się, co nowego
Chcesz wiedzieć, co przygotowała dla Ciebie najnowsza aktualizacja iWork? Kliknij Pomoc> Co nowego w w dowolnej aplikacji iWork, aby zobaczyć wyróżnienia w wyskakującym oknie. Uderz w dalej przycisk, aby wyjść z okna. Jeśli chcesz wiedzieć o wszystkich nowych, najlepszych funkcjach, kliknij Pełna lista funkcji link, aby odwiedzić odpowiednią stronę pomocy technicznej Apple.
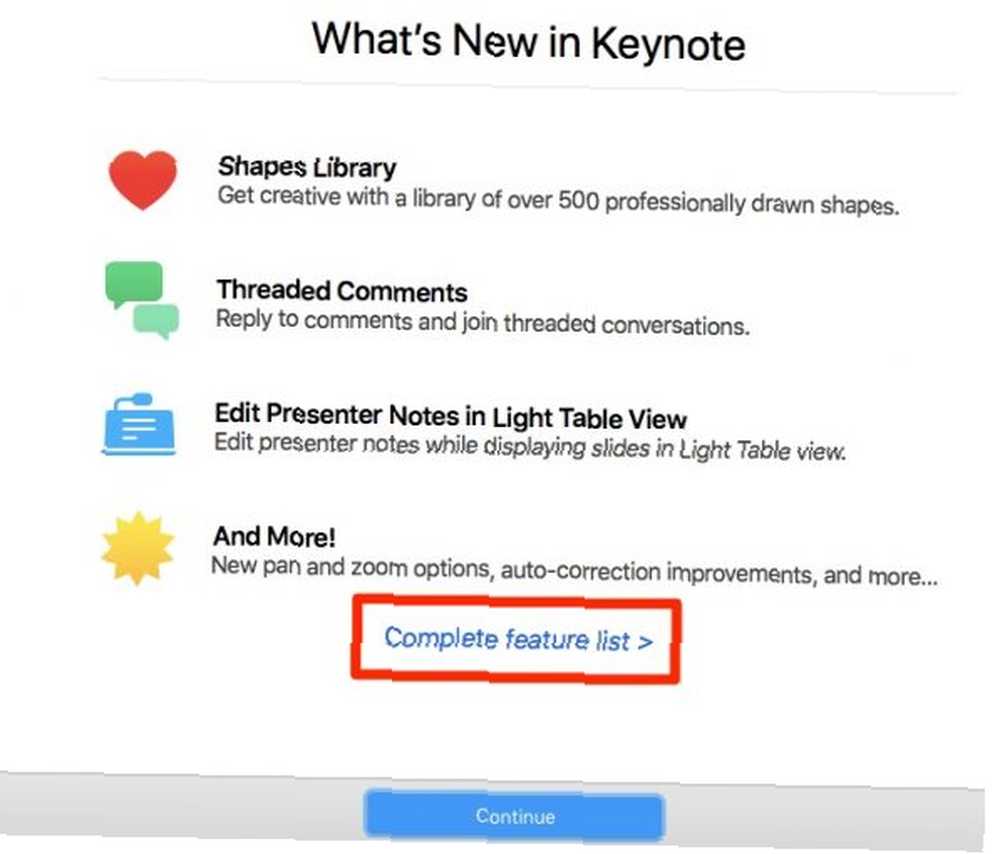
Udostępnij Sekret iWork lub Two Yourself
Niezależnie od tego, czy porzucisz Microsoft Office dla iWork 5 Powodów, dla których powinieneś używać iWork zamiast Microsoft Office 5 Powodów, dla których powinieneś używać iWork zamiast Microsoft Office Wielu długoletnich użytkowników pakietu Office nie będzie skłonnych do rezygnacji z aplikacji, z którymi są przyzwyczajeni do pracy , ale nadszedł czas, aby dać iWork kolejną szansę. lub użyj obu pakietów biurowych obok siebie, zależy od Ciebie. W obu przypadkach poznanie najlepszych wskazówek i sztuczek dla iWork z pewnością pozwoli Ci zaoszczędzić sporo czasu.











