
Brian Curtis
0
1602
396
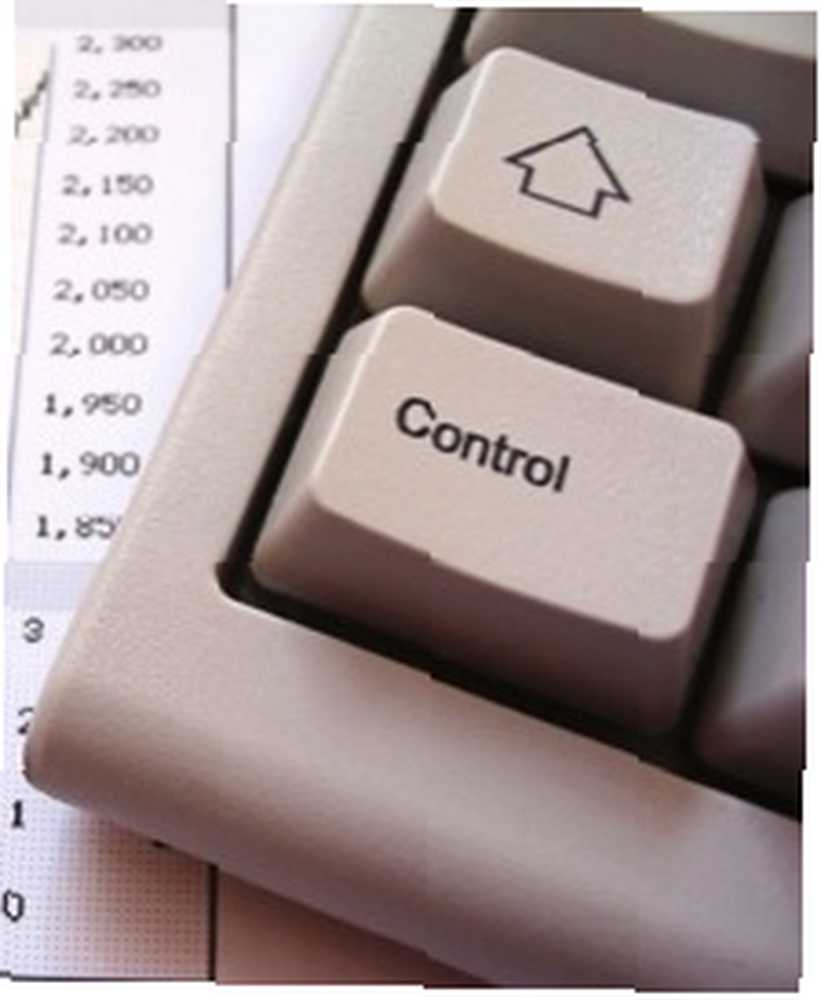 Jeśli jesteś nowym lub pośrednim użytkownikiem komputera Mac, być może nie odkryłeś wszystkich ukrytych funkcji i innych elementów sterujących, które możesz wykonać za pomocą klawisza Control na klawiaturze lub przycisku Secondary Click na myszy z wieloma przyciskami. Kliknięcie z wciśniętym klawiszem Control wywołuje różne menu kontekstowe elementów, w zależności od tego, czy klikniesz na pulpicie, plik lub folder, czy element w aplikacji, takiej jak Safari, iTunes lub Mail.
Jeśli jesteś nowym lub pośrednim użytkownikiem komputera Mac, być może nie odkryłeś wszystkich ukrytych funkcji i innych elementów sterujących, które możesz wykonać za pomocą klawisza Control na klawiaturze lub przycisku Secondary Click na myszy z wieloma przyciskami. Kliknięcie z wciśniętym klawiszem Control wywołuje różne menu kontekstowe elementów, w zależności od tego, czy klikniesz na pulpicie, plik lub folder, czy element w aplikacji, takiej jak Safari, iTunes lub Mail.
Po przejrzeniu poniższej listy odkryjesz, o ile szybciej możesz to zrobić, klikając z wciśniętym klawiszem Control zamiast kierować się do paska menu, aby wykonać podobne działania.
Jak to działa
Większość nowych komputerów Mac jest teraz wyposażona w Magic Mouse - mysz z dwoma przyciskami, w której po prawej stronie znajduje się przycisk Secondary Click lub Control-Click. Jeśli nie masz takiej myszy, możesz ją kupić w bardzo niskiej cenie. Aby go użyć, wystarczy nacisnąć trzeci palec, aby kliknąć przycisk, a wyświetli się zestaw elementów menu.

Możesz również użyć klawisza Control na klawiaturze, aby zrobić to samo. Po prostu przytrzymaj Kontrolę, a następnie kliknij główny lewy przycisk myszy. Działa jak przytrzymanie “Ctrl” Klawisz na komputerze z systemem Windows.
1. Kliknięcie z wciśniętym klawiszem Control na pulpicie
Aby szybko dowiedzieć się, co może zrobić kliknięcie z wciśniętym klawiszem Control, umieść kursor myszy na pulpicie komputera Mac i kliknij, przytrzymując klawisz Control, postępując zgodnie z powyższymi instrukcjami.

Robiąc to, masz kilka opcji, w tym możliwość utworzenia nowego folderu, otwórz Zmień tło pulpitu funkcja w Preferencjach oraz dodatkowe elementy do zarządzania elementami na pulpicie. Jeśli na przykład masz na pulpicie kilka plików, kliknij go z wciśniętym klawiszem Control i wybierz Sprzątać, i zobacz, jak wszystkie twoje pliki są uporządkowane.
2. Pliki z wciśniętym klawiszem Control
Kliknięcie pliku na pulpicie lub w Finderze spowoduje również dostarczenie kilkunastu ukrytych elementów.
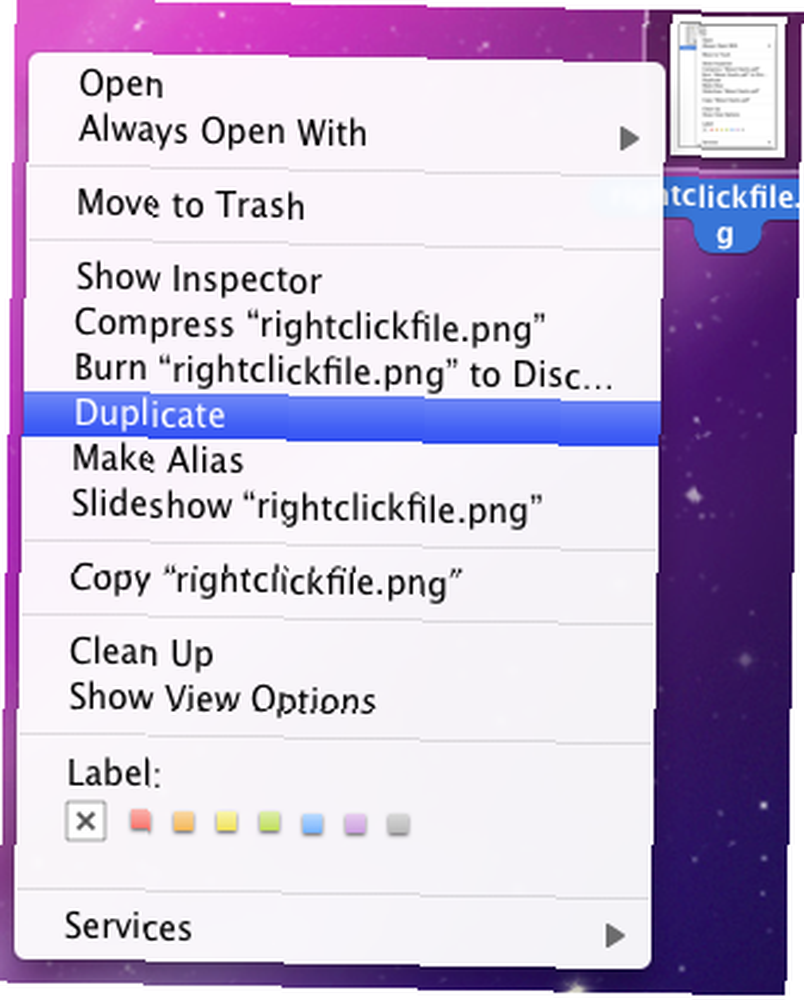
Możesz między innymi zduplikować plik, utworzyć alias lub wysłać go do kosza.
3. Kliknięcie klawiszem Control w Docku
Kliknięcie z naciśniętym klawiszem Control ikony w Docku pozwala ją odsłonić w Finderze lub otworzyć po zalogowaniu do komputera. Możesz także uruchomić aplikację w ten sposób lub usunąć ją z Docka razem.
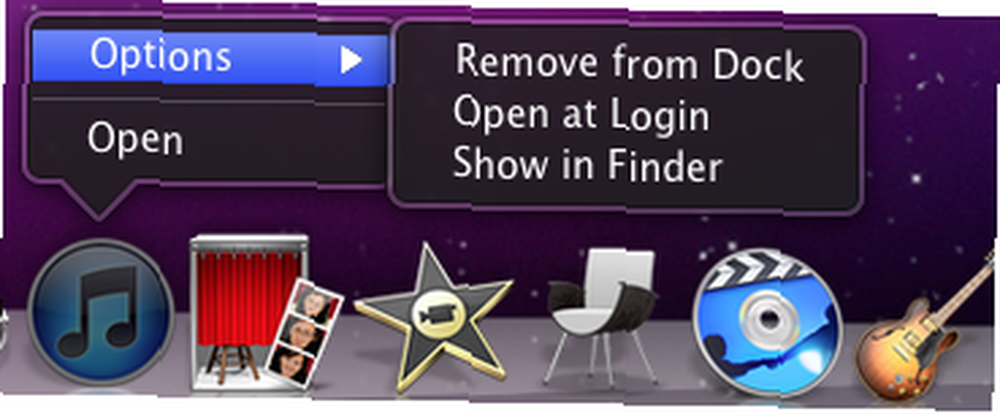
Jeśli klikniesz z wciśniętym klawiszem Control w kropkowane miejsce po prawej stronie Docka, możesz włączyć funkcję ukrywania lub zmienić położenie Docka na ekranie.

4. Opróżnij kosz

Nie trzeba odrywać rąk od myszy, aby opróżnić kosz, kliknięcie go z klawiszem Control ujawnia pozycję menu, aby to zrobić.
5. Kliknięcie z wciśniętym klawiszem Control na pasku narzędzi
Naciśnij i przytrzymaj klawisz Control i kliknij pasek narzędzi okna Findera, aby wyświetlić opcje szybkiej zmiany widoków okna. Zauważ też, że jest przycisk do szybkiego usuwania elementu z paska narzędzi.
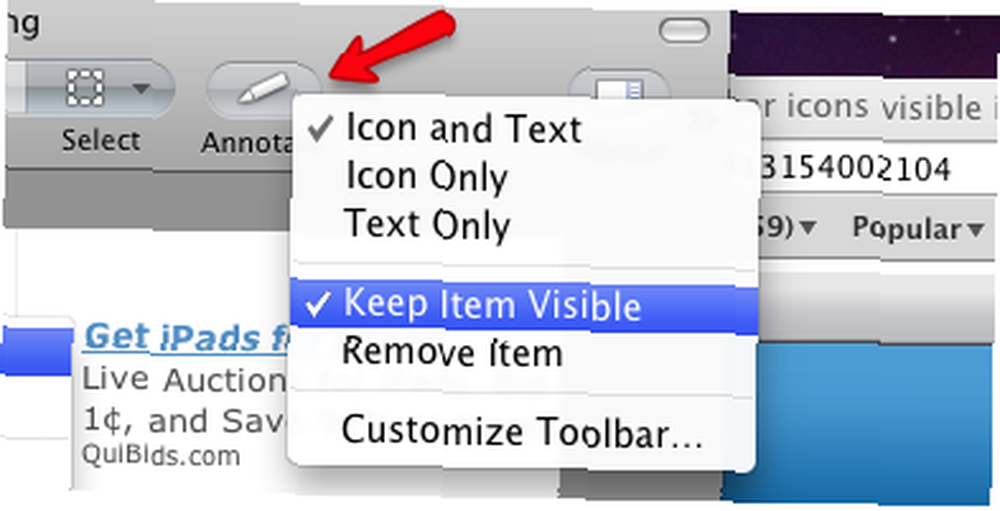
I Trzymaj przedmiot widoczny przycisk? Cóż, wybierasz go po kliknięciu elementu na pasku narzędzi, który chcesz pozostać widoczny podczas zmiany rozmiaru okna zawierającego ten element. Innymi słowy, przedmiot nigdy się nie ukrywa.
6. Tekst z wciśniętym klawiszem Control
Naciśnij i przytrzymaj klawisz Control, a pojawi się wiele opcji oszczędzania czasu, w tym możliwość kopiowania i wklejania tego tekstu, wyszukiwania słowa lub frazy w Google lub wykonywania funkcji sprawdzania pisowni.
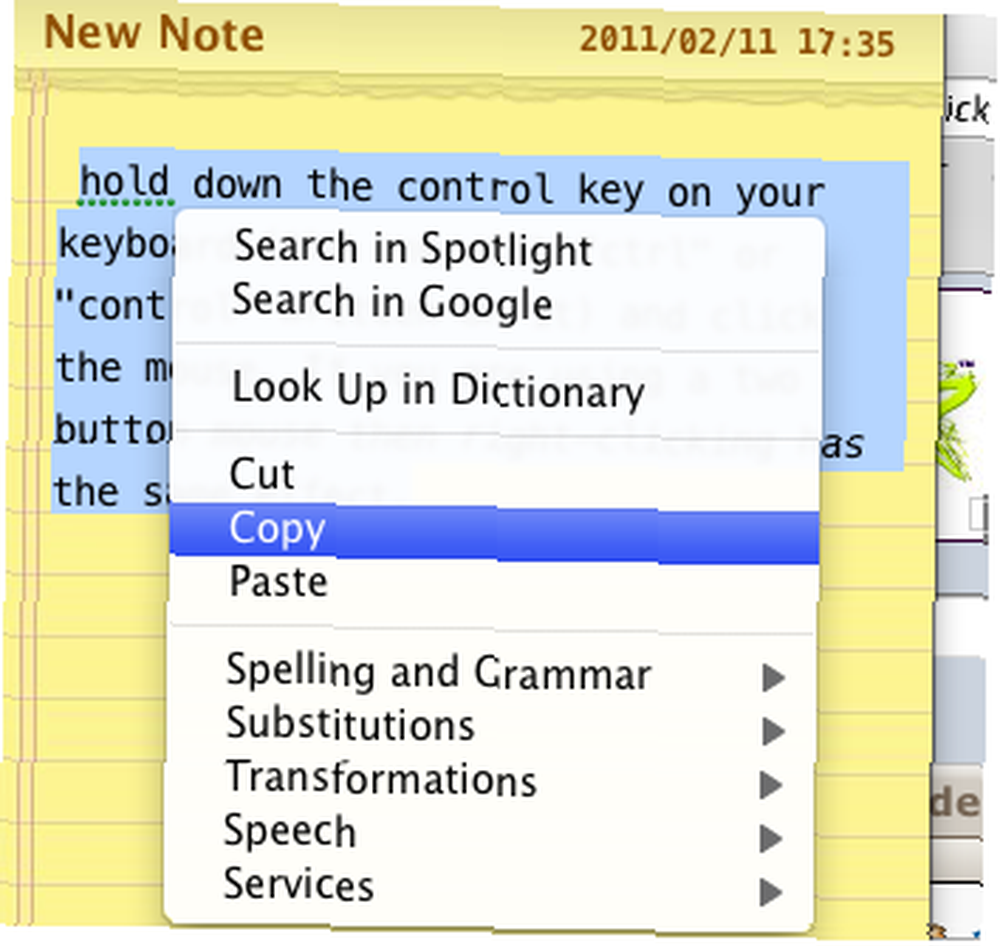
7. Kliknij z wciśniętym klawiszem Control, aby skompresować pliki
Jeśli masz kilka plików, które musisz wysłać pocztą e-mail lub opublikować na serwerze w celu pobrania, możesz wybrać te pliki i kliknąć z wciśniętym klawiszem Control, a następnie wybrać “Kompresuj… elementy” z menu kontekstowego.
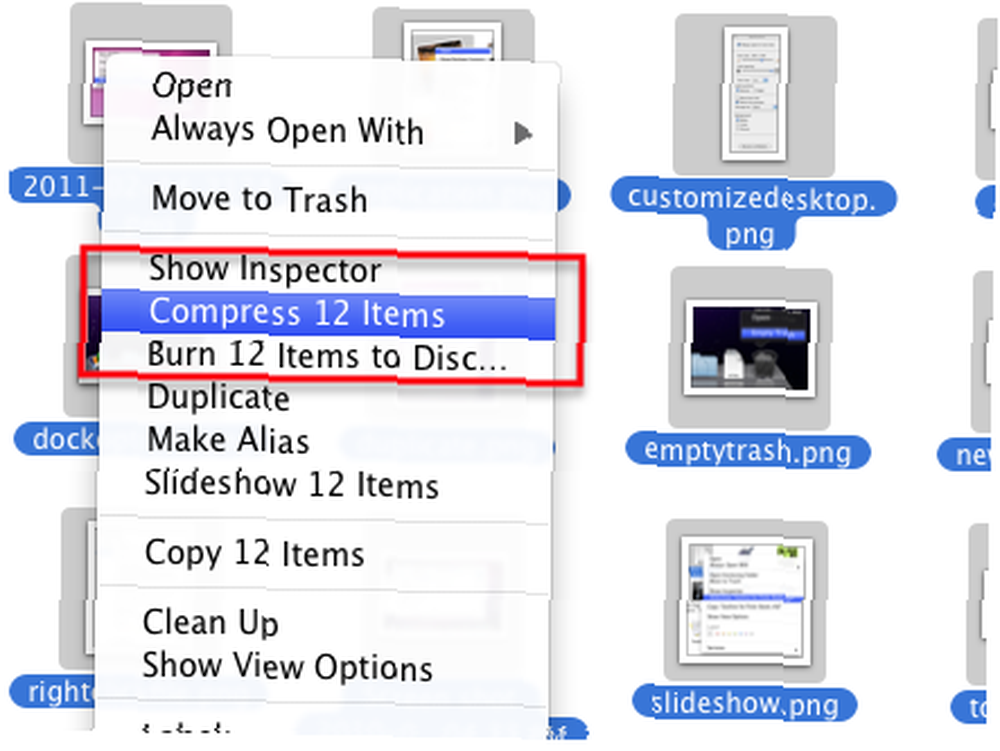
Ta czynność spowoduje skopiowanie wszystkich plików do pliku zip, który można otworzyć przez Ciebie lub odbiorcę tego pliku.
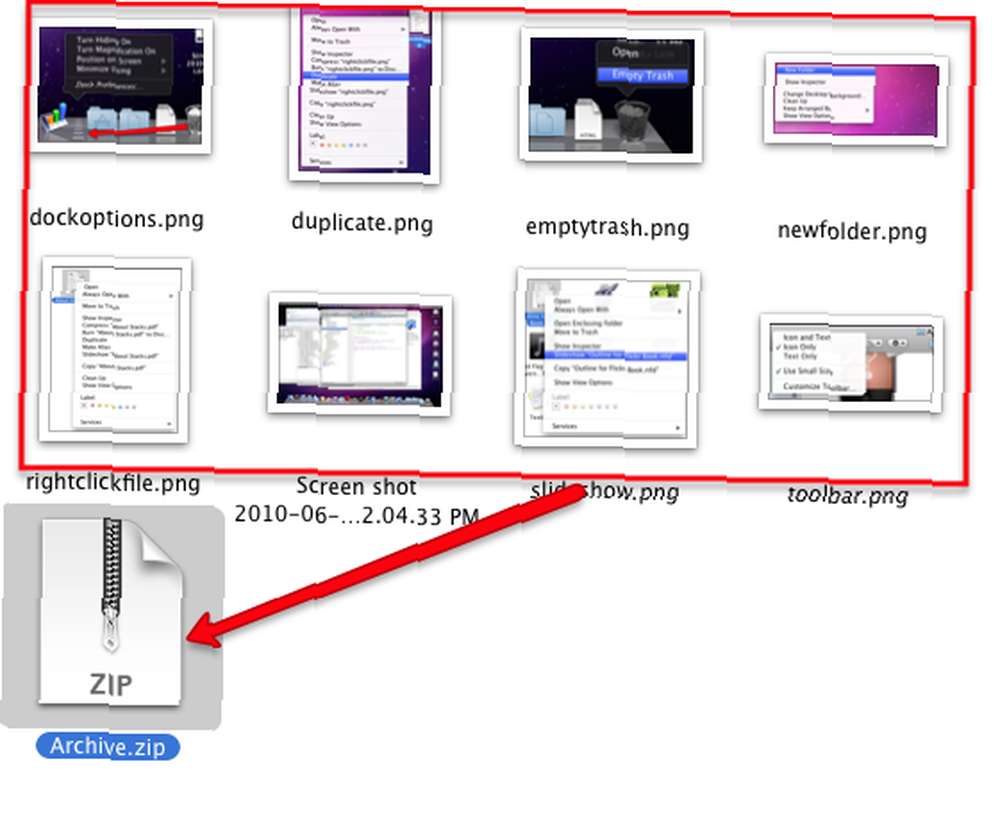
Oszczędza to kłopotów z wysyłaniem pocztą elektroniczną lub przesyłaniem wszystkich plików osobno.
8. Safari z wciśniętym klawiszem Control
Kliknięcie z wciśniętym klawiszem Control w Safari pozwala uzyskać kilka pozycji menu kontekstowego. Jeśli na przykład klikniesz z wciśniętym klawiszem Control na zakładce na pasku zakładek, pojawi się opcja otwarcia zakładki w nowym oknie lub nowej karcie. Możesz także edytować nazwę zakładki lub jej adres.
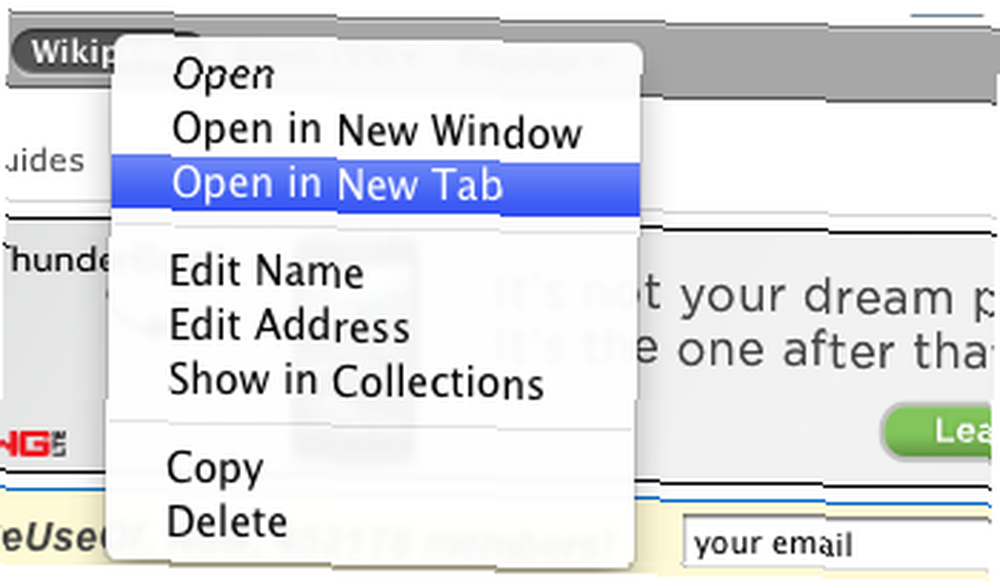
Kliknij puste miejsce na pasku zakładek, aby szybko utworzyć nowy folder.
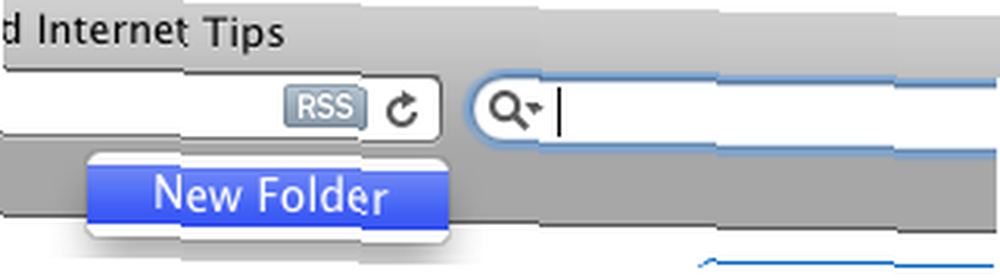
9. Strony klikające z wciśniętym klawiszem Control
W zależności od tego, gdzie klikniesz z wciśniętym klawiszem Control na stronie internetowej, możesz uzyskać kilka opcji menu. Kliknij puste miejsce na stronie, a otrzymasz opcję ponownego załadowania strony, wydrukowania okna lub tabulacji do tyłu.
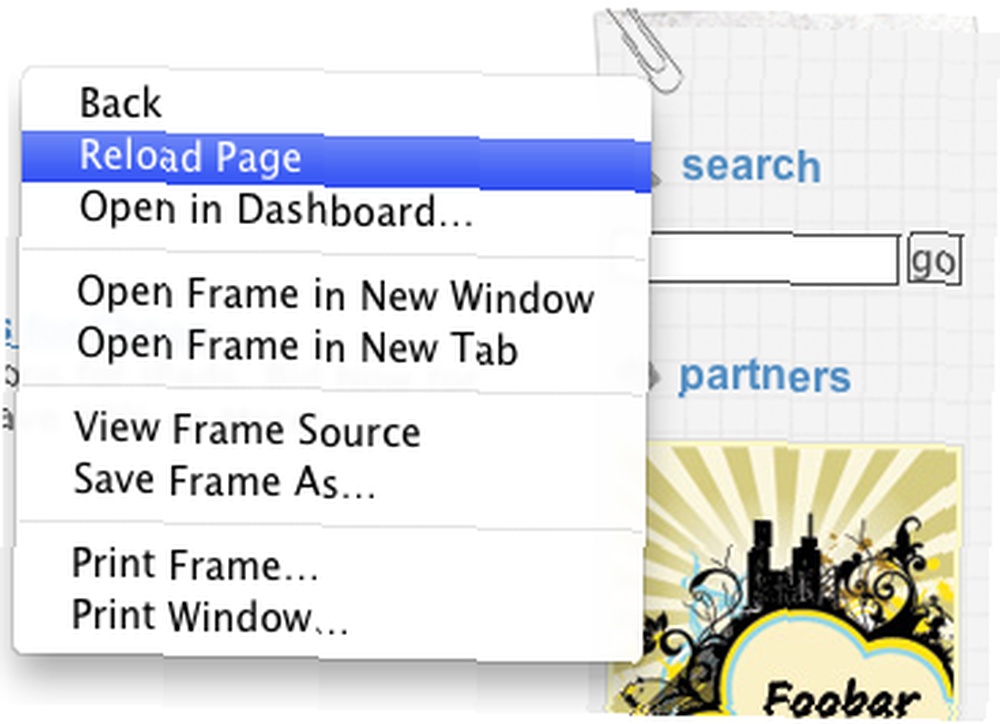
Jeśli na stronie znajduje się zdjęcie lub plik tapety, możesz kliknąć plik z wciśniętym klawiszem Control i wykonać kilka czynności, w tym dodać ten obraz bezpośrednio do biblioteki iPhoto lub zapisać go w folderze Pobrane.

Jeśli klikniesz obraz tapety na stronie, możesz wybrać “Użyj obrazu jako obrazu pulpitu“?? i natychmiast zmień tło pulpitu na wybrany obraz.
10. Poczta z wciśniętym klawiszem Control

Jeśli przytrzymasz klawisz Control i klikniesz ikonę Poczta w Docku, pojawi się opcja rozpoczęcia nowej wiadomości lub notatki lub ręcznego pobrania nowej poczty przychodzącej.
11. Wiadomości e-mail przytrzymujące klawisz Control
Kliknięcie z naciśniętym klawiszem Control poszczególnych wiadomości w aplikacji Mail pozwala szybko odpowiedzieć na tę wiadomość lub przekazać ją dalej.
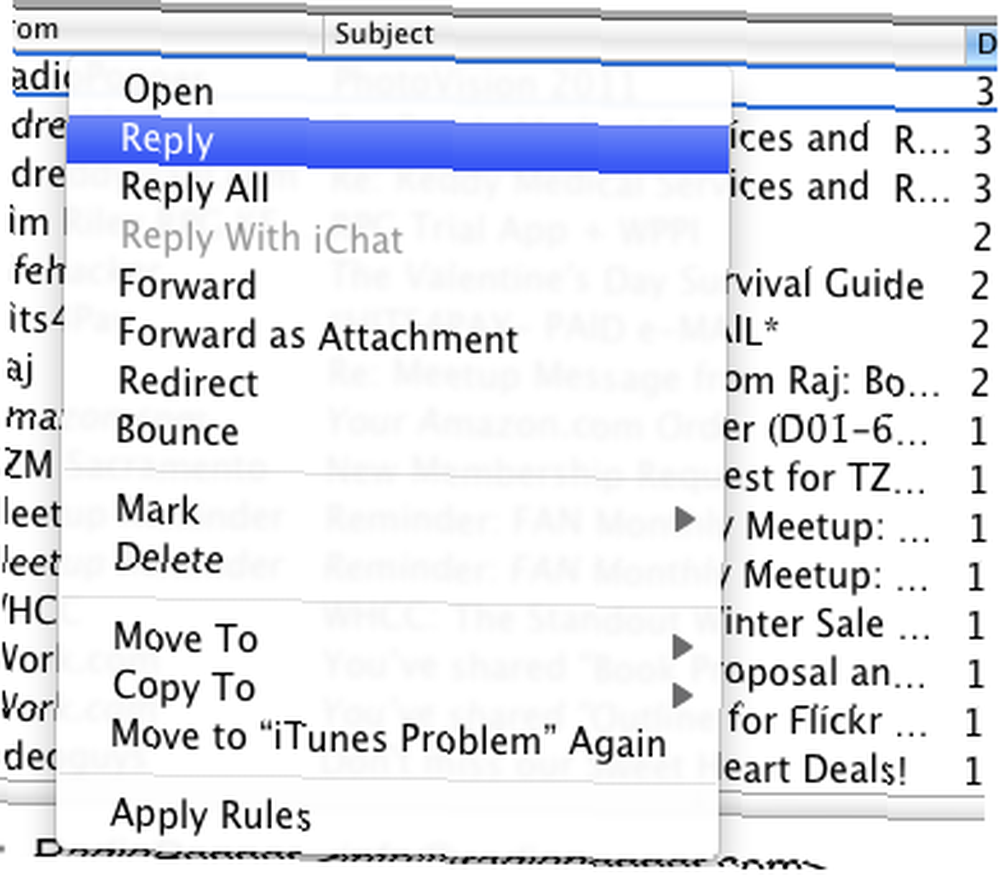
Istnieją również elementy do oznaczenia wiadomości jako przeczytanej lub nieprzeczytanej, lub do całkowitego usunięcia razem.
12. Ikona iTunes z wciśniętym klawiszem Control
Podobnie kliknięcie kontrolne ikony iTunes w Docku pozwala na wykonanie szeregu czynności, takich jak ocena odtwarzanego utworu, wstrzymanie odtwarzania lub przejście do następnego utworu.
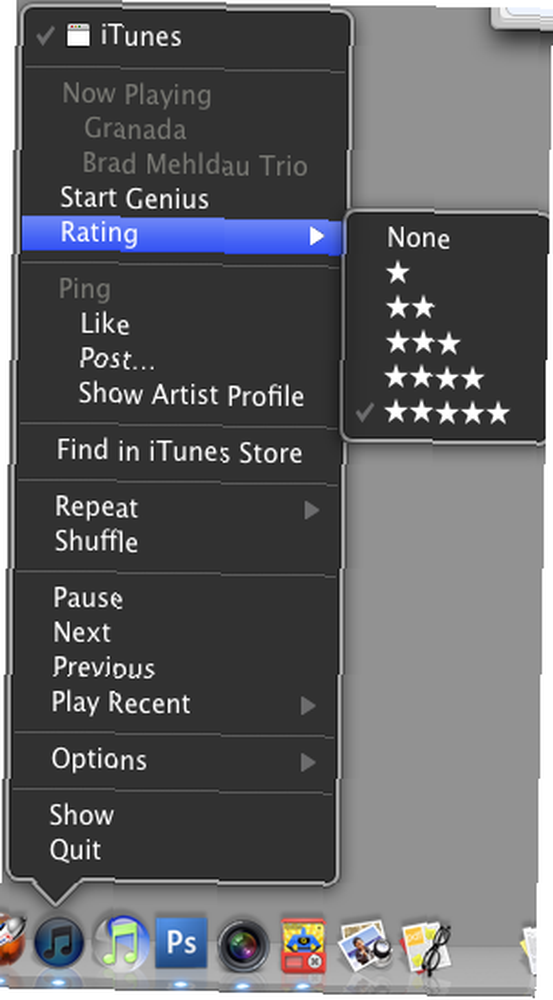
13. Kliknięcie klawiszem Control w iTunes
Kliknięcie utworu w iTunes z wciśniętym klawiszem Control powoduje wyświetlenie kilkunastu opcji. W rzeczywistości prawie każdy znaczący element na pasku menu iTunes jest dostępny w jego menu kontekstowym.
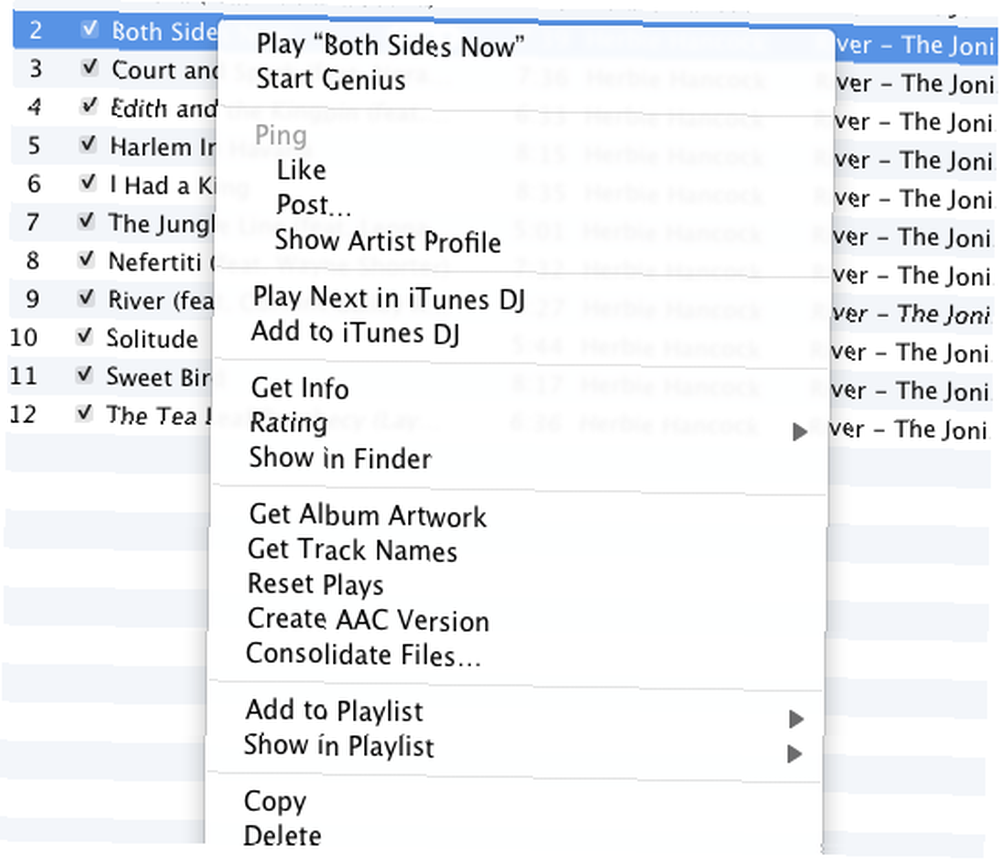
W najnowszej wersji iTunes możesz ulubioną ścieżkę do konta Ping, pobrać informacje o ścieżce, ocenić ją lub utworzyć AAC lub inny format pliku MP3 ścieżki.
14. Kliknięcie klawiszem Control w iPhoto
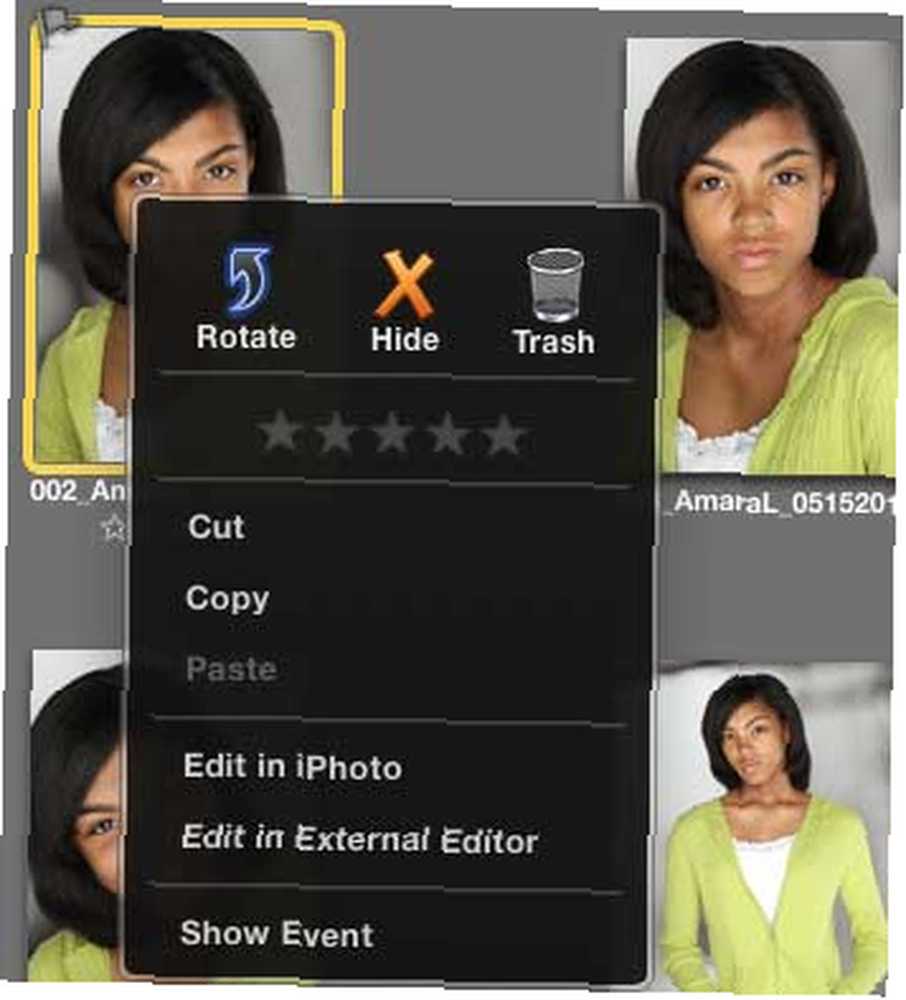
Naciśnij i przytrzymaj klawisz Control i kliknij zdjęcie w iPhoto, a zobaczysz opcje oceny, ukrywania, kopiowania, wyrzucania do kosza lub otwierania w edytorze.
15. Pozycje menu serwisowego
Jeśli chcesz utworzyć własne elementy menu kontekstowego, zapoznaj się z moim artykułem, Jak utworzyć własne opcje menu usług na komputerze Mac. Jak utworzyć własne opcje menu usług na komputerze Mac. Jak utworzyć własne menu opcji usług na komputerze Mac. Korzystając z aplikacji o nazwie Automator, możesz tworzyć akcje automatyzujące wszelkiego rodzaju zadania, w tym zmianę rozmiaru folderów i wsadową zmianę nazw plików.
Do tej pory, jeśli masz już dość klikania z wciśniętym klawiszem Control, odkryjesz, że różne aplikacje zawierają także kontekstowe elementy menu, które mogą zaoszczędzić ci kłopotów z przejściem na pasek menu lub używanie skrótów klawiszowych. Więc zanim przejdziesz do paska menu, najpierw kliknij z wciśniętym klawiszem Control, aby zobaczyć, co dostajesz.
Jeśli znasz inne ukryte elementy menu kontekstowego, które przeoczyłem na tej liście, udostępnij je w sekcji komentarzy. A jeśli chcesz dowiedzieć się więcej na temat wskazówek dotyczących automatyzacji komputerów Mac, zapoznaj się z moim bezpłatnym przewodnikiem MUO Mac Automation Guide.
Źródło zdjęcia: Shutterstock











