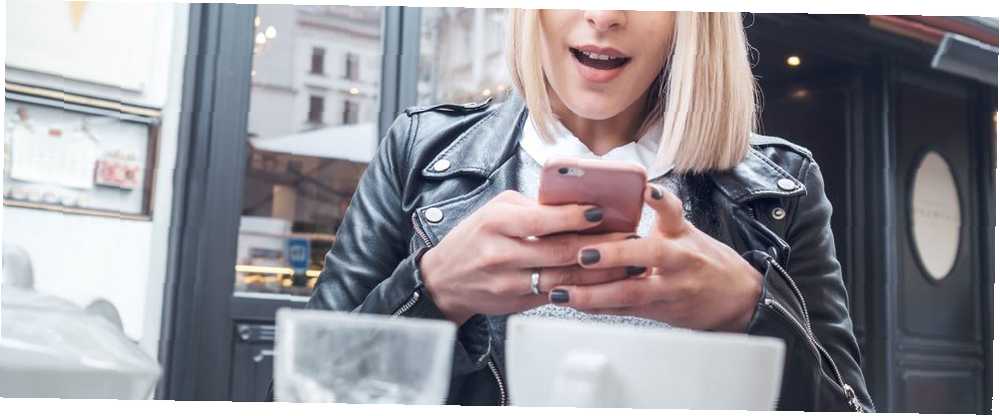
Lesley Fowler
0
1720
277
Oszczędzaj czas podczas wykonywania typowych zadań za pomocą skrótów. Dostęp do wielu często używanych funkcji telefonu iPhone można uzyskać za pomocą odpowiedniego skrótu.
Podczas gdy większość z nas staje się bardziej biegła w korzystaniu z technologii, tym więcej czasu spędzamy z nią, tak wiele z najlepszych funkcji wydajności Apple jest ukrytych w miejscach, w których nigdy nie pomyślałbyś, że wyglądasz.
Dzisiaj będziemy demistyfikować niektóre z najbardziej produktywnych sztuczek iPhone'a.
1. Skrót awaryjny
Być może najważniejszym skrótem, który warto znać, jest funkcja dodana w iOS 11. Jeśli kiedykolwiek masz kłopoty i potrzebujesz pomocy w nagłych wypadkach, szybko dotknij przycisku zasilania pięć razy z rzędu aby wyświetlić menu alarmowe.
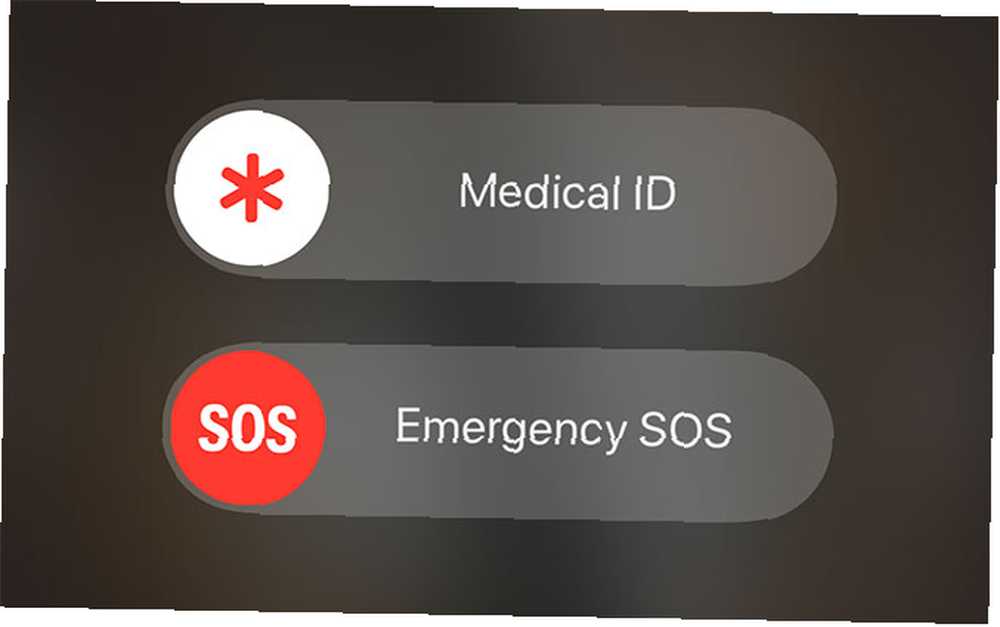
Po aktywacji zobaczysz slajd z prośbą o pomoc oraz skrót do medycznego identyfikatora właściciela. Sanitariusze mogą użyć tego skrótu, aby uzyskać dostęp do czyjegoś identyfikatora medycznego na swoim urządzeniu Dokonywanie poczucia zdrowia aplikacji Twojego iPhone'a Dokonywanie poczucia zdrowia aplikacji iPhone'a Aplikacja Health firmy Apple może pomóc ci przejąć kontrolę nad swoim samopoczuciem. Oto jak zacząć. , dla informacji potencjalnie ratujących życie, takich jak grupa krwi i reakcje alergiczne. Skonfiguruj swój identyfikator medyczny już teraz pod Zdrowie app.
2. Zrzut ekranu
Aby zrobić zrzut ekranu na modelu iPhone'a 8 (Plus) lub wcześniejszym: naciśnij Dom przycisk i moc przycisk w tym samym czasie. Zobaczysz monit o zrzut ekranu w lewym dolnym rogu na iOS 11 lub nowszym.
Aby zrobić zrzut ekranu na iPhonie X: naciśnij bok przycisk i zwiększyć głośność przycisk w tym samym czasie. Zobaczysz monit o zrzut ekranu w lewym dolnym rogu ekranu.
* Przypadkowy zrzut ekranu # 13627 *
Radość z posiadania iPhone'a X.
- Oliur (@UltraLinx) 19 lutego 2018 r
Monit o zrzut ekranu Apple dodany w iOS 11 pozwala szybko przyciąć i udostępnić obraz, zapisać go jako JPG lub całkowicie go usunąć. Jeśli zaczekasz na zniknięcie monitu, obraz pozostanie w Rolce z aparatu jako pełnowymiarowy plik PNG. Pamiętaj, że monit o zrzut ekranu nie będzie wyświetlany na innych zrzutach ekranu. Oznacza to, że możesz robić kolejne zrzuty ekranu bez wyświetlania monitu na ekranie.
3. Skróty Centrum sterowania
Centrum sterowania to najszybszy sposób na dostęp do najczęściej używanych ustawień w telefonie iPhone. Możesz otworzyć Centrum sterowania, przesuwając palcem w górę od dołu ekranu. Zobaczysz menu podzielone na kilka kategorii.

W lewym górnym rogu znajdziesz Tryb samolotowy, plus przełączniki dla Wi-Fi i Bluetooth. Jeśli 3D dotkniesz tego panelu, znajdziesz więcej opcji dla AirDrop preferencje i szybki przełącznik włączania Osobisty punkt dostępu.
Niestety, Apple zmieniło zachowanie przełączników Wi-Fi i Bluetooth w iOS 11. Wyłączenie ich tylko rozłącza, a nie całkowite wyłączenie wewnętrznego radia.
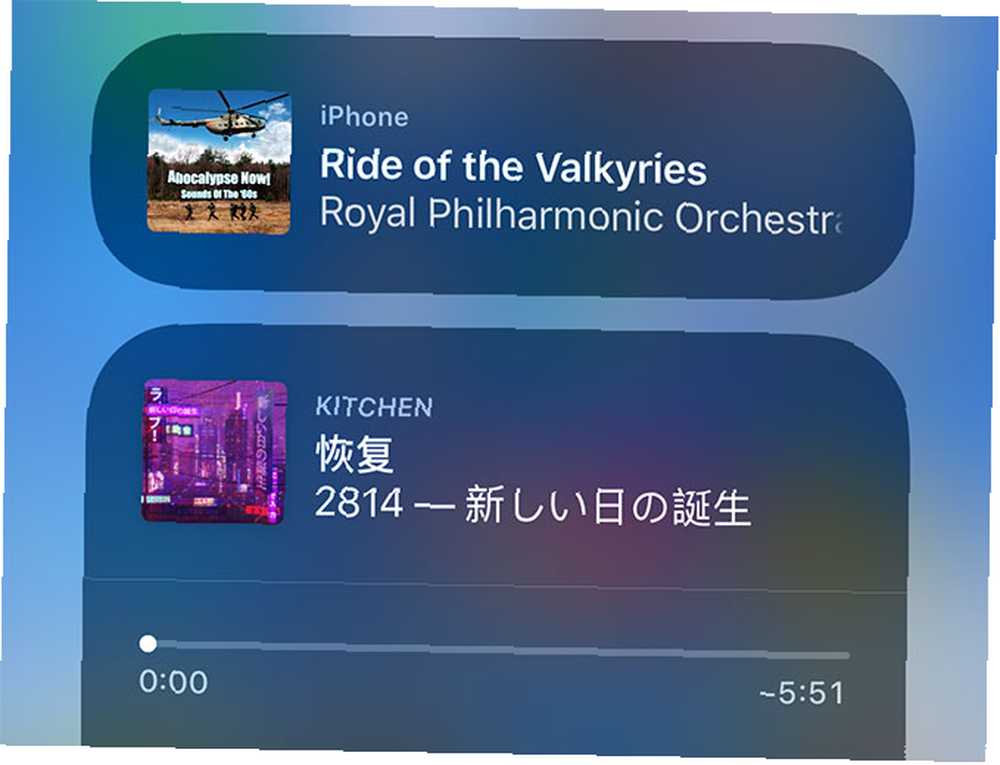
3D Dotknij Muzyka panel, aby uzyskać dostęp do odbiorników multimedialnych, takich jak Apple TV i słuchawki bezprzewodowe. Znajdziesz tu także inne urządzenia AirPlay, w tym HomePod i Apple TV. Istnieją dwa przydatne przełączniki Blokada portretu i Nie przeszkadzać tryb i niektóre suwaki dla Tom i jasność ekranu.
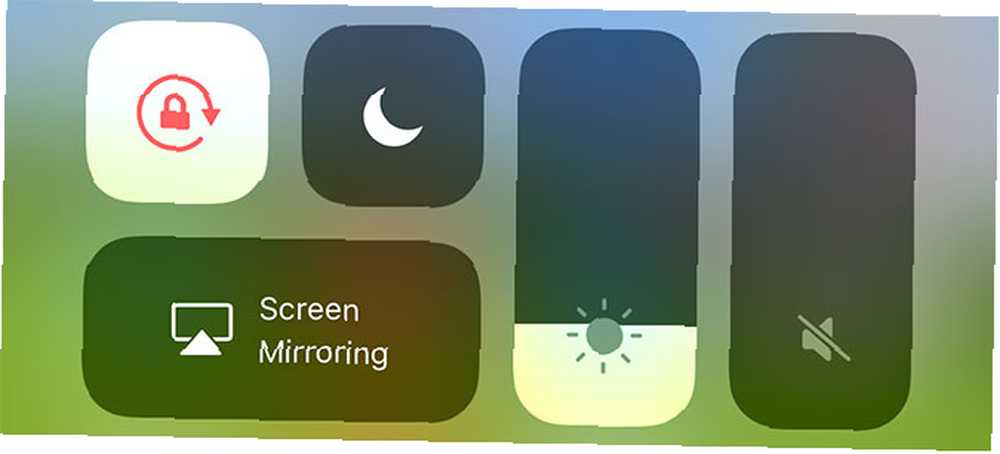
Ponownie, jeśli 3D dotkniesz suwaka jasności, uzyskasz dostęp do większej liczby opcji w postaci Nocna zmiana tryb. Dolny rząd ikon jest również przyjazny dla 3D Touch. Możesz zacząć szybko Regulator czasowy, poprawić Latarka jasność, skopiuj swój ostatni Kalkulator wynik i dostęp Aparat fotograficzny działa jak tryb selfie i film w zwolnionym tempie.
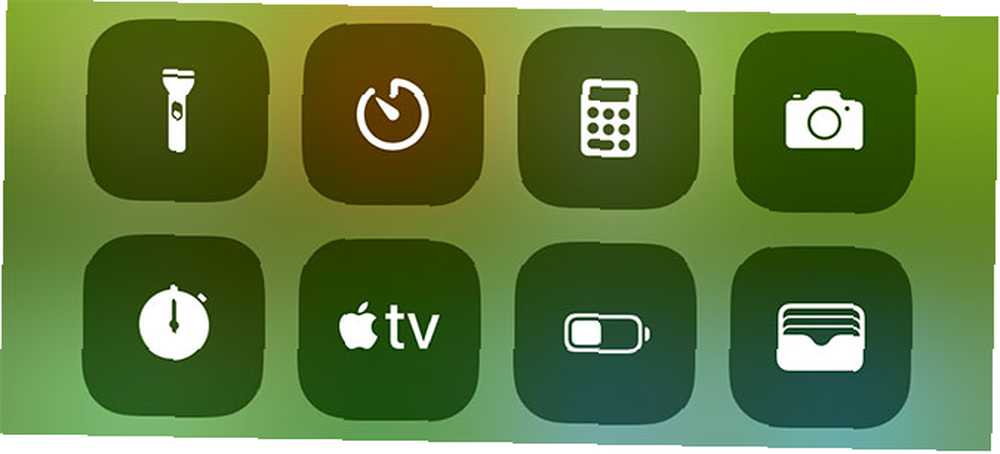
Na koniec możesz dostosować przyciski u dołu Centrum sterowania, dodając i zamieniając skróty dla takich elementów HomeKit pomysłowość, Portfel, jabłko Notatki, i Nagrywanie ekranu. Zmierzać do Ustawienia> Centrum sterowania> Dostosuj elementy sterujące ustawić to według własnych upodobań.
4. Poruszanie się
Jeśli chcesz wrócić na górę strony internetowej, listy, notatki lub innego rodzaju przewijanej zawartości, dotknij Obecny czas u góry ekranu, a będziesz strzelać z powrotem na górę. Niestety nie możesz tego wyłączyć.
Jeśli chcesz wrócić do poprzedniej strony lub menu, przesuń w prawo od lewej krawędzi ekranu. Możesz także wyświetlić przełącznik aplikacji za pomocą 3D Dotknij i przesuń palcem w prawo od lewej krawędzi ekranu, choć trudno jest go ściągnąć, jeśli masz iPhone'a w etui.
5. Ekran główny i nawigacja
Poruszanie się po ekranie głównym jest dość proste, ale nie zapominaj o nim Reflektor. Przesuń w dół ikony ekranu głównego, aby wyświetlić pasek wyszukiwania, w którym można znaleźć praktycznie wszystko na iPhonie. To najszybszy sposób na dostęp do aplikacji, których nie możesz znaleźć, różnych sekcji aplikacji Ustawienia, e-maili, a nawet treści, które nie są obecnie na twoim iPhonie.
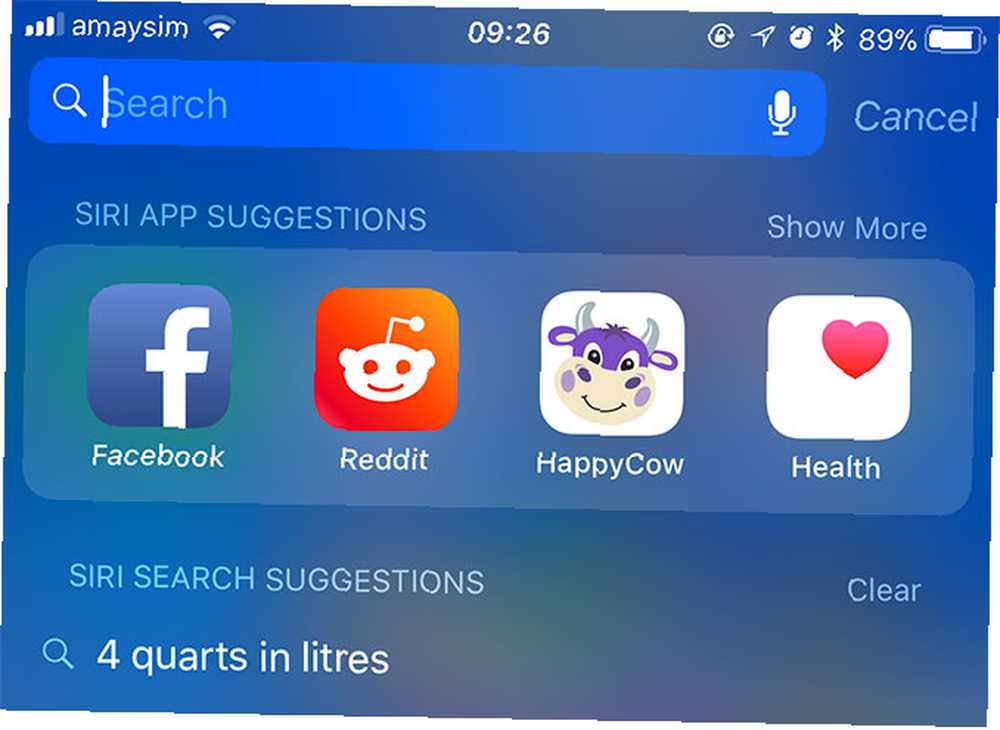
Możesz wykonywać porządne zadania, takie jak przeliczanie walut (np. 10 AUD w USD), wyszukiwanie bezpośrednio w App Store lub Internecie oraz szybkie obliczenia (np. 70 * 25). W tym miejscu znajdziesz również sugestie Siri, które są proponowanymi aplikacjami na podstawie twojego użytkowania. Zmienią się one w zależności od pory dnia i miejsca pobytu oraz dostosują się do twoich nawyków.
Jeśli codziennie rano otworzysz tę samą aplikację z wiadomościami, Siri przygotuje ją tutaj. Jeśli zastanawiasz się nad zamówieniem obiadu za pomocą aplikacji dostarczającej, istnieje duża szansa, że Siri przedstawi odpowiednie sugestie, kiedy nadejdzie czas jedzenia. Możesz wyłączyć tę funkcję pod Ustawienia> Siri i wyszukiwanie > Sugestie w wyszukiwaniu.
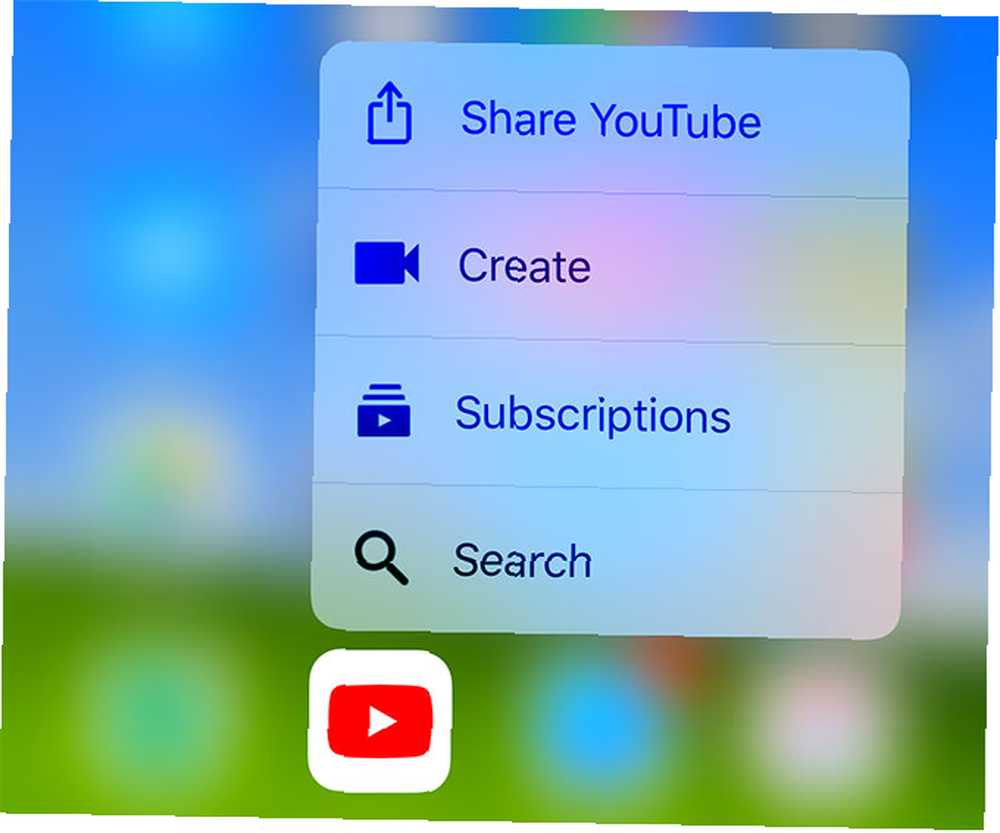
Większość aplikacji obsługuje 3D Touch, więc ściśnij je, aby przejść bezpośrednio do określonych funkcji. W zależności od aplikacji obejmują one uruchomienie nowej notatki lub dokumentu, utworzenie alarmu, dodanie nowego kontaktu lub szybkie udostępnienie aplikacji komuś.
6. Cofnij to ostatnie
Potrząśnij iPhonem w dowolnym momencie, aby cofnąć akcję. Jest to najbardziej przydatne do wpisywania błędów lub przypadkowych usunięć, ale możesz go również używać w aplikacjach takich jak Mail, aby cofać czynności takie jak archiwizacja lub przenoszenie.
7. Pisanie i skróty klawiaturowe
Jeśli masz iPhone'a obsługującego 3D Touch, możesz używać klawiatury iPhone'a do dokładnego sterowania kursorem. Po prostu dotknij 3D, a następnie przesuń palec, aby przesunąć kursor. Jest bardzo dokładny i naprawdę zmienia życie, gdy weźmie się pod uwagę żmudną manipulację kursorem.
Klawiatura iOS jest świetna, ponieważ zapewnia łatwy dostęp do wielu znaków specjalnych, akcentów i symboli. Jeśli stukniesz i przytrzymasz klawisz, zobaczysz odmiany tego klawisza. Możesz uzyskać dostęp do liter akcentowanych takich jak mi lub ö, i kilka przydatnych symboli, takich jak º (przytrzymaj klawisz zero) i … (przytrzymaj klawisz kropki).
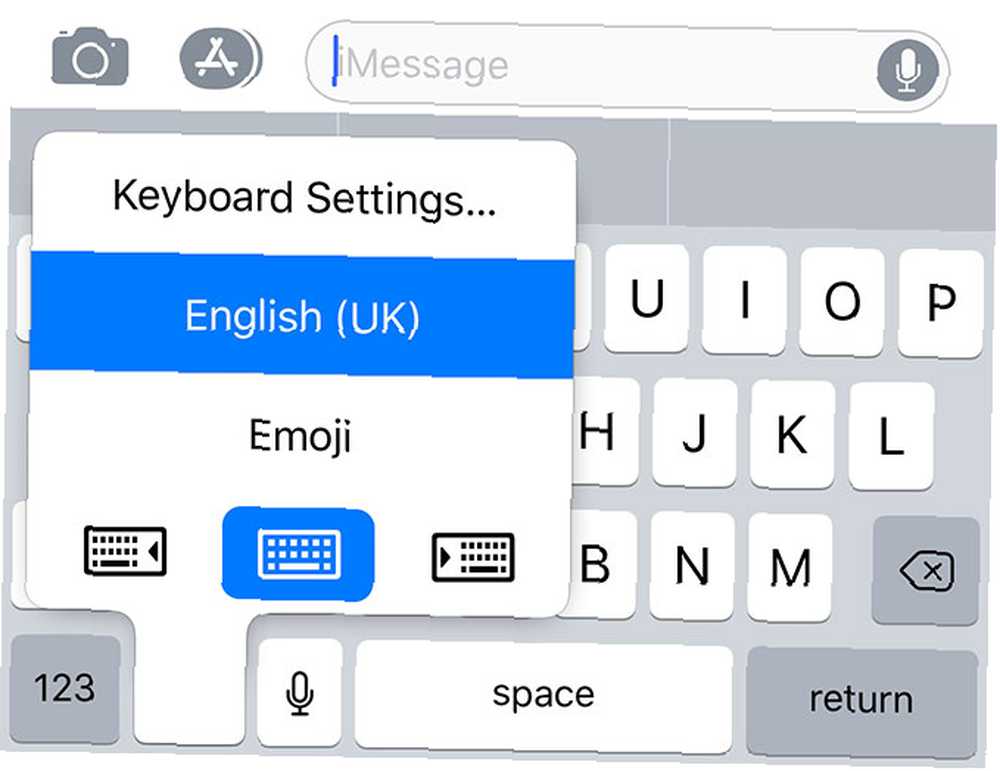
Aby szybko uzyskać dostęp do ustawień klawiatury lub przejść na dowolną inną klawiaturę, zainstalowałeś 9 alternatywnych klawiatur iOS, aby ułatwić pisanie lub więcej zabawy 9 alternatywnych klawiatur iOS, aby ułatwić pisanie lub więcej zabawy Gdy Apple w końcu przestał zachowywać się jak nadopiekuńczy rodzic i wprowadzono klawiatury innych firm, wszyscy oszaleli na klawiaturze. , dotknij i przytrzymaj przycisk emoji. Może to wyglądać jak ikona globu jeśli masz zainstalowane inne języki, ale działają one tak samo. Możesz także użyć tego skrótu, aby uzasadnić klawiaturę w lewo lub w prawo, aby pomóc w pisaniu jedną ręką.
8. Rozbudowa tekstu
Rozwijanie tekstu pozwala tworzyć własne skróty tekstowe do większych fragmentów. Częstym zastosowaniem rozszerzenia tekstu jest utworzenie fragmentu pełnego adresu e-mail z aliasem, który wygląda mniej więcej tak mygmail. Dlatego podczas pisania mygmail, Twój telefon automatycznie rozszerza go na Twój prawdziwy adres e-mail.
Pozwala to zaoszczędzić mnóstwo czasu na pisaniu na małym ekranie dotykowym, a zastosowania są nieograniczone. Twórz rozszerzenia dla swojego adresu domowego, numeru pliku podatkowego, a nawet wspólnych linii podpisu e-mail lub wiadomości czatu (“jak się masz” możliwe “jak się masz” na przykład). Z łatwością możesz tworzyć własne skróty Ustawienia> Ogólne> Klawiatury> Zastępowanie tekstu.
Jeśli Twój iPhone automatycznie koryguje unikalne pisowni lub wulgaryzmy, możesz użyć rozszerzenia tekstu, aby egzekwować własne zasady Napraw błędne autokorekty i wytrenuj iPhone'a, aby poprawnie przeliterować Napraw złe błędne autokorekty i wytrenuj iPhone'a, aby poprawnie przeliterować Czy Twoja autokorekta jest poprawna? kurwa gówno? Jest tak prawdopodobnie dlatego, że słownik iPhone'a jest pełen błędnych poprawek i słów, które nie mają sensu. .
9. Skróty Safari
Safari ma kilka przydatnych skrótów do opanowania, w szczególności możliwość przesuń w lewo i dobrze z dowolnej krawędzi ekranu, aby przejść do przodu i do tyłu. Jeśli chcesz lepiej zapoznać się z historią dotyczącą tej karty, możesz to zrobić naciśnij i przytrzymaj Naprzód i z powrotem przyciski, aby wyświetlić listę.
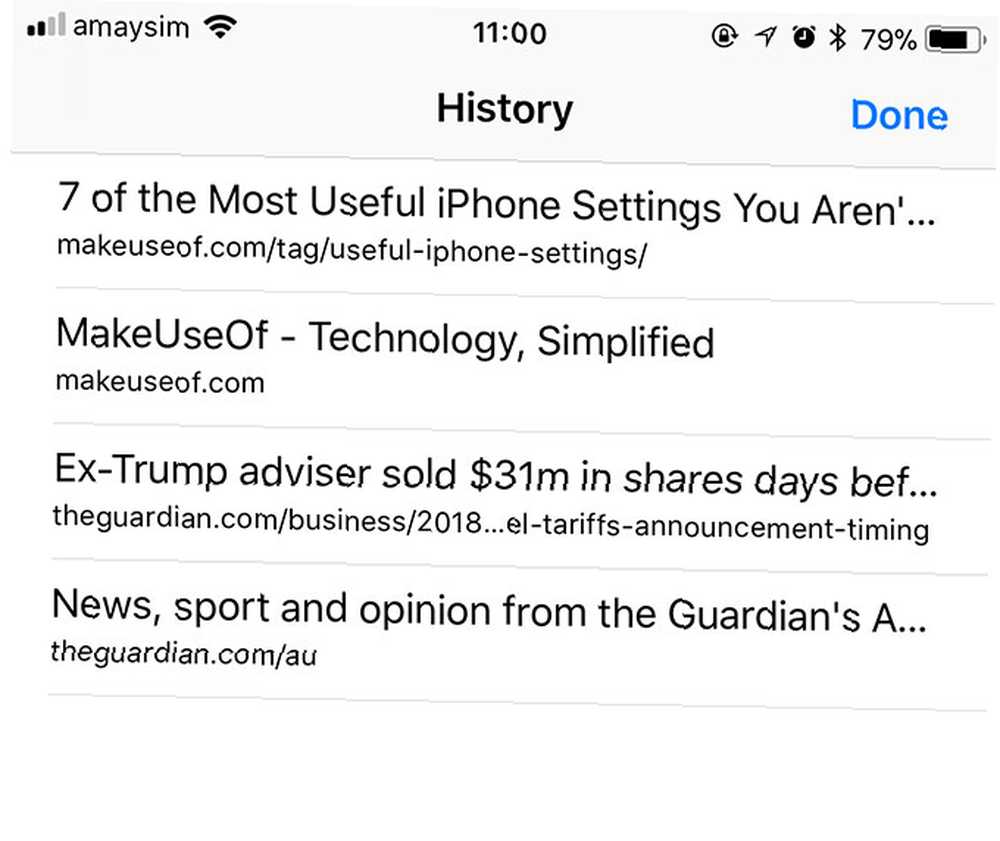
Możesz także przytrzymać Zakładki przycisk, aby szybko dodać zakładkę lub dodać bieżącą stronę do listy czytelniczej Safari. Przytrzymaj Zakładki przycisk, aby wyświetlić opcje masowego zamykania obecnie otwartych kart i otwierania prywatnej sesji przeglądania. W widoku kart (dotknij Zakładki jeden raz) możesz dotknąć i przytrzymać Nowa karta przycisk, aby wyświetlić listę ostatnio zamkniętych kart - to Command + Shift + T. dla twojego iPhone'a!
Pasek adresu ma również kilka sztuczek, poza możliwością wejścia Czytelnik Tryb, aby ponownie sformatować tekst na stronie. Możesz również Wklej i wyszukaj lub Wklej i idź w zależności od zawartości schowka, co pozwoli Ci zaoszczędzić na dotknięciu. Po dotknięciu i przytrzymaniu Odświeżać znajdziesz przydatny skrót do żądania witryny na komputery.
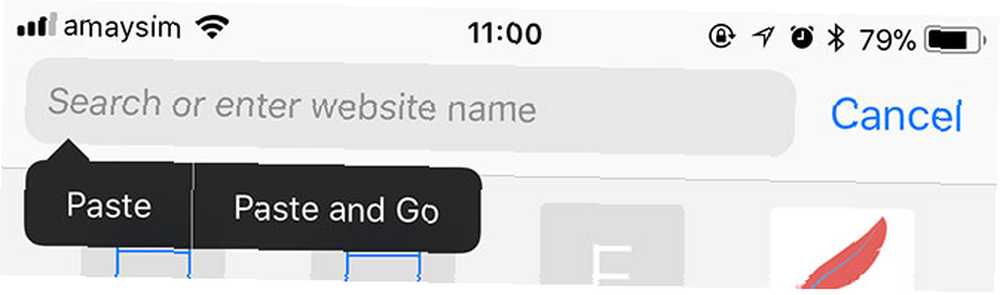
I nie zapomnij o 3D Touch w Internecie. Ściśnij link nieco trudniej zerknąć na stronę internetową lub obraz bez opuszczania strony, na której aktualnie jesteś. Jeśli jesteś ciężkim czytnikiem Safari na swoim iPhonie, zapoznaj się ze wszystkimi najlepszymi wskazówkami i wskazówkami. 15 Essential Safari iOS Wskazówki i porady dla użytkowników iPhone'a 15 Essential Safari iOS Wskazówki i porady dla użytkowników iPhone'a Zaskakująca liczba przydatnych działań w Safari na iOS są ukryte za długimi naciśnięciami, gestami i 3D Touch. .
10. Osiągalność
Jeśli masz urządzenie w rozmiarze Plus i masz trudności z obsługą jedną ręką, istnieje rozwiązanie. Osiągalność obniża ekran główny, aby ukryć dolne trzy rzędy aplikacji, dzięki czemu można dotrzeć do górnych trzech rzędów od dołu. Aby go aktywować, po prostu naciśnij przycisk Home dwa razy. Wymaga to jedynie dotknięcia palcem przycisku; nie musisz go wciskać.
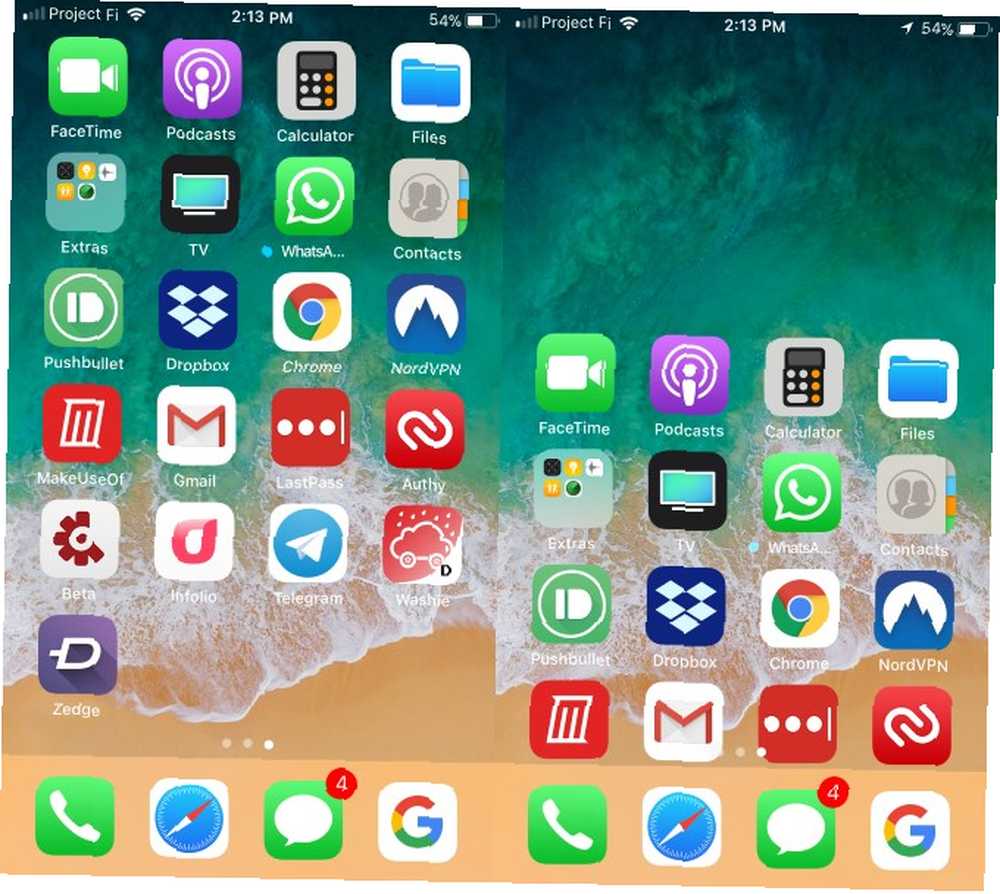
11. Rób zdjęcia podczas nagrywania wideo
IPhone jest znany ze swojego wspaniałego aparatu. 10 porad na temat aparatu iPhone'a, aby lepiej wyglądać profesjonalnie. 10 wskazówek na temat aparatu iPhone, aby lepiej wyglądać profesjonalnie. Apple jest tak dumny ze swoich aparatów, że z dumą wyświetla w swoich sklepach detalicznych zdjęcia „nakręcone na iPhonie”, ale robienie świetnych zdjęć smartfonem to coś więcej niż na pierwszy rzut oka. robić zdjęcia i nagrywać filmy, ale czy kiedykolwiek chciałeś zrobić zdjęcie podczas nagrywania? Nie martw się, ponieważ iOS pozwala ci robić obie rzeczy.
- Uruchom domyślną Aparat fotograficzny app.
- Posługiwać się Wideo lub Zwolnione tempo tryby - jedna z tych prac.
- W razie potrzeby obróć urządzenie do właściwej orientacji.
- naciśnij Rekord.
- Podczas nagrywania możesz dotknąć białej Aparat fotograficzny przycisk, który pojawia się w pobliżu przycisku nagrywania. Spowoduje to zrobienie zdjęcia bez zakłócania nagrywania wideo.
Jeśli go używasz, pamiętaj, że wykorzystuje on czujniki wideo urządzenia, a nie czujniki fotograficzne. Jednak zdjęcia nadal powinny wyglądać dobrze.
12. Łatwy dostęp do trybu niskiego zużycia energii
Jeśli planujesz używać urządzenia iOS przez długi czas bez źródła zasilania, powinieneś aktywować Tryb niskiego zużycia energii.
Możesz zatrzymać Skrót do Centrum sterowania w tym celu lub przełącz go w staromodny sposób.
- Iść do Ustawienia> Bateria> Tryb niskiego zużycia energii.
- Przycisk powinien być zielony, jeśli jest włączony.
Tryb niskiego zużycia energii obniża zużycie baterii przez zmniejszenie lub wyłączenie niektórych funkcji automatycznych. Musisz wykonać niektóre zadania ręcznie, ale warto wydłużyć swój sok.
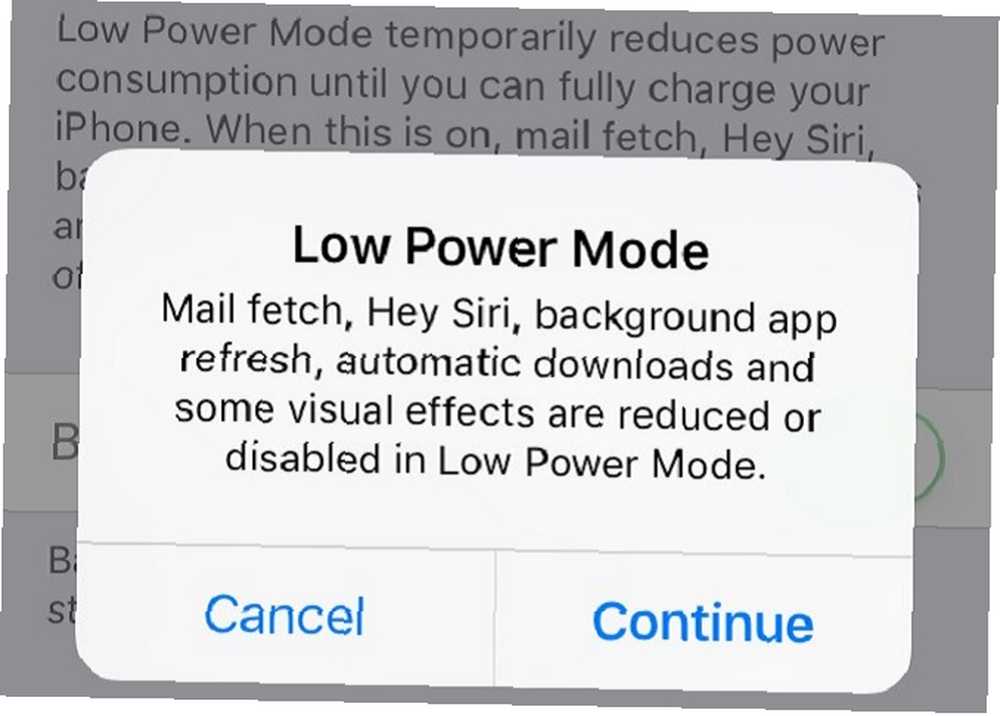
Idź jeszcze dalej dzięki widżetom i przepływom pracy
Te skróty są przydatne, ale w żadnym wypadku nie oznacza to całkowitej wydajności na iOS. Powinieneś także uporządkować swoje aplikacje i zaoszczędzić jeszcze więcej czasu dzięki kilku niestandardowym przepływom pracy.
Workflow to aplikacja na iOS, która została kupiona przez Apple i udostępniona za darmo. Możesz go użyć do przyspieszenia typowych zadań, łącząc działania, a następnie uruchamiając je z własnego Dzisiaj ekran. Możliwości są stale rozszerzane, więc zapoznaj się z naszym pełnym przewodnikiem, jak rozpocząć pracę z Workflow Narzędzie do zwiększania wydajności iOS Workflow jest teraz bezpłatne: Dlaczego powinieneś dbać o Narzędzie do zwiększania wydajności iOS Workflow jest teraz bezpłatne: Dlaczego powinieneś dbać Firma Apple kupiła potężne narzędzie do zwiększania wydajności iOS i udostępniliśmy go za darmo w App Store, co jest świetną wiadomością, jeśli chcesz zrobić więcej z iPhonem lub iPadem przy mniejszym dotknięciu. uczyć się więcej.
Źródło obrazu: alen44 / Depositphotos











