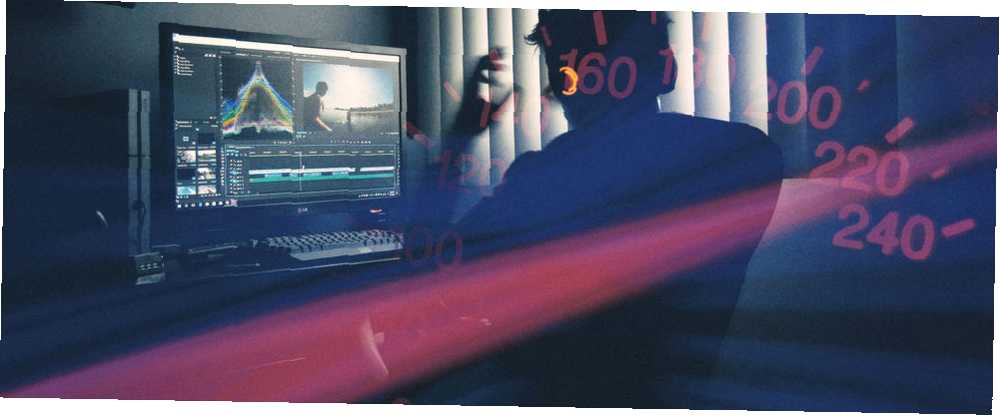
Joseph Goodman
0
4162
31
Edycja wideo to ciężka praca. Jest to bardzo kreatywny proces i może trwać wiele godzin bez względu na to, jak dobry jesteś - i to przy założeniu, że masz komputer, który sprosta zadaniu.
Niezależnie od tego, czy budujesz studio YouTube, czy chcesz uczynić materiał filmowy bardziej kinowym. 7 sposobów na nagranie materiału filmowego. Więcej filmowych 7 sposobów, aby materiał filmowy był bardziej kinowy. Żadna z tych sztuczek nie zmieni cię w Quentin Tarantino w nocy. dodają się, aby Twoje wideo wyglądało bardziej kinowo. , te 10 wskazówek z pewnością przyspieszy przepływ pracy. Od sztuczek wydajności po ulepszenia przepływu pracy - każdy znajdzie coś dla siebie!
1. Rozdzielczość odtwarzania
Ta pierwsza wskazówka jest prosta. Zamiast podglądu edycji w najwyższej jakości, można obniżyć jakość do 1/2 lub 1/4 w przypadku materiału HD lub 1/8 lub 1/16 w przypadku materiału 4K i wyższego.
Zmniejsza to obciążenie systemu i nie ma wpływu na ostateczną jakość wideo.
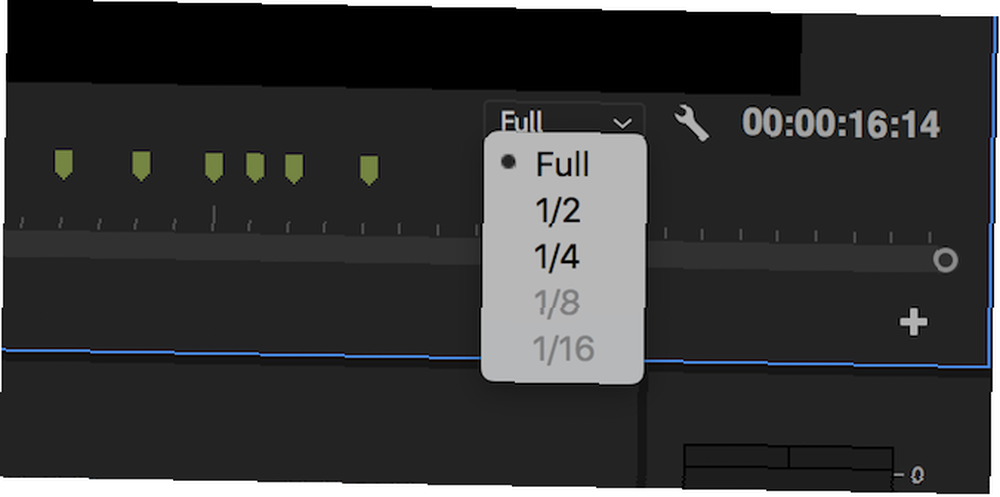
W prawym dolnym rogu Monitor programu, Wybierz Wybierz rozdzielczość odtwarzania pudełko. Te opcje odpowiednio obniżą jakość podglądu. Jeśli edytujesz materiał 1080p, nie będziesz mógł wybrać żadnego ustawienia niższego niż 1/4.
2. Poziom powiększenia podczas odtwarzania
Premiere Pro zapewnia ogromną liczbę poziomów powiększenia podczas odtwarzania i ustawień skali klipu, ale czasami mogą one faktycznie obniżyć wydajność.
W lewym dolnym rogu Monitor programu jest Poziom powiększenia podczas odtwarzania kontrola. To dostosowuje rozmiar monitora odtwarzania. Możesz ustawić wartość 100 procent lub większy lub mniejszy procent. Możesz chcieć tego większego, jeśli pracujesz na małym ekranie, ale jeśli masz zapasową rozdzielczość, ustawienie go na mniejszy procent powoduje marginalny wzrost wydajności.
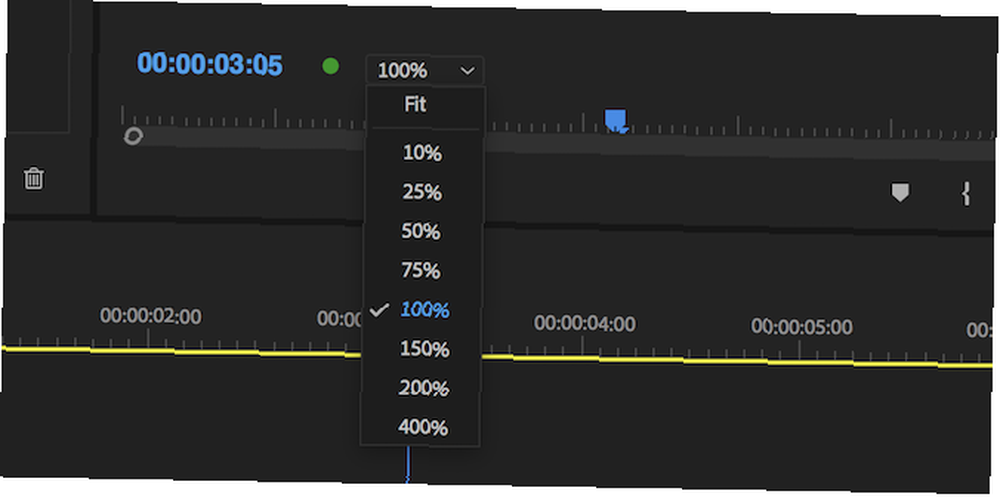
Kolejną funkcją, którą można dostosować, jest Skala. Jeśli pracujesz z klipem 4K na osi czasu 1080p, musisz skalować lub “pomniejszyć” klip, aby upewnić się, że wszystko jest widoczne. Chociaż nie ma w tym nic złego, wymaga ona większej mocy obliczeniowej, więc na początek zastanów się nad zrobieniem wszystkiego w 1080p lub transkodowaniem materiału, jak pokazano poniżej w “Transkoduj materiał filmowy” Sekcja.
The Skala kontrolę można znaleźć w Kontrola efektów panel pod spodem Ruch.
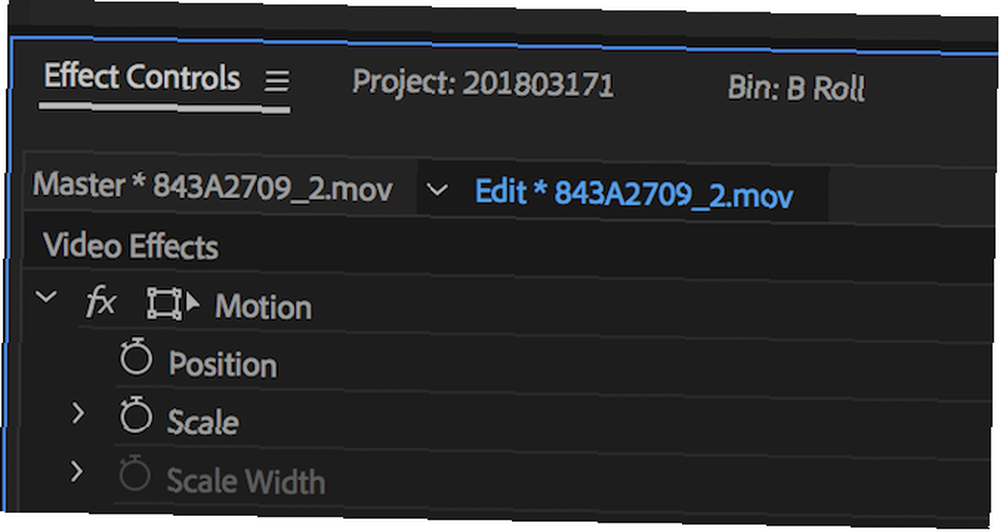
Jeśli nie widzisz Kontrola efektów panel, możesz go włączyć, przechodząc do Okno> Kontrola efektów.
3. Użyj proxy
Serwery proxy to świetny sposób na wyciśnięcie większej wydajności z systemu. Serwery proxy w Premiere Pro to po prostu inny zestaw plików do edycji i ostatecznego renderowania.
Jeśli nakręciłeś film w rozdzielczości 4K lub wyższej, ale komputer nie może płynnie edytować 4K, możesz pracować z serwerami proxy o obniżonej jakości, 1080p lub mniej, “zamienione” Premiere do ostatecznego renderowania.
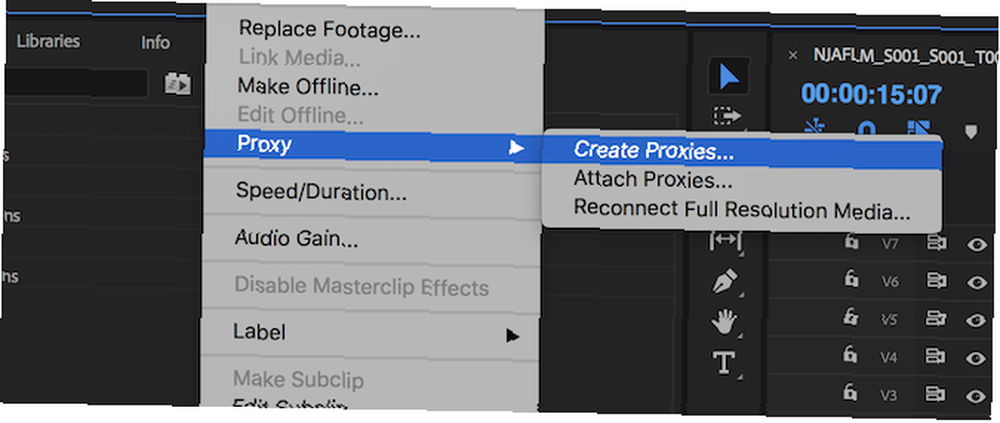
Aby utworzyć proxy, kliknij prawym przyciskiem myszy klip w przeglądarce projektu i wybierz Proxy> Utwórz proxy.
Od Twórz proxy menu, będziesz mógł wybrać format pliku i lokalizację serwera proxy. Wybierz coś podobnego GoPro Cineform lub Apple ProRes, a następnie uderzył dobrze. Spowoduje to otwarcie Adobe Media Encoder, który automatycznie przekształci wszystkie wybrane klipy w łatwe do edycji pliki proxy.
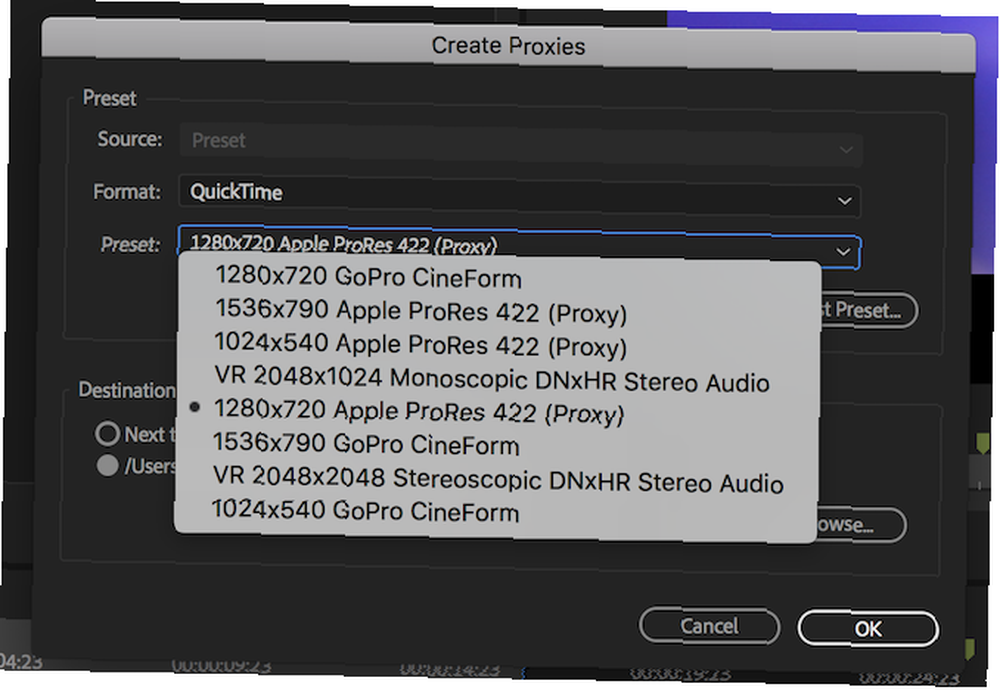
Na koniec możesz dodać przycisk, aby włączyć lub wyłączyć serwery proxy w swoim Pasek narzędzi Monitor programu (przyciski pod podglądem wideo).
Zacznij od wyboru Edytor przycisków przycisk w prawym dolnym rogu okna podglądu.
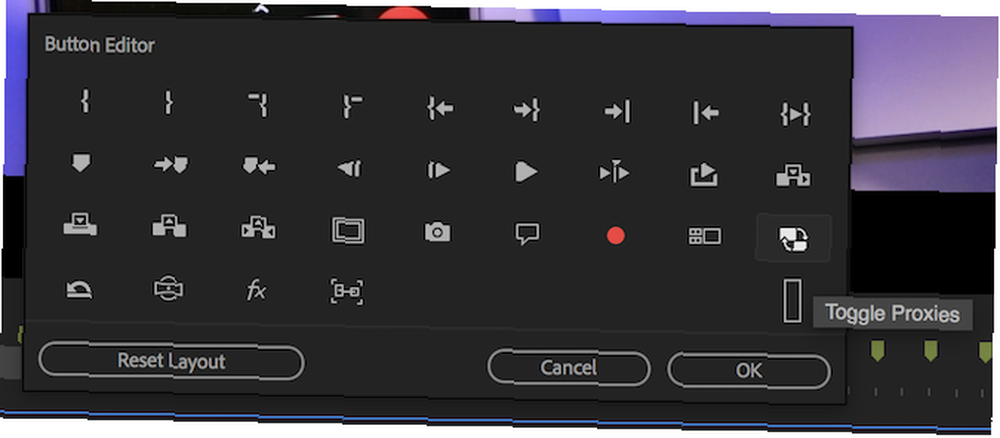
Przeciągnij Przełącz proxy przycisk na pasku narzędzi i zamknij edytor przycisków. Teraz, za każdym razem, gdy naciśniesz przycisk proxy, zmieni kolor na niebieski i będą używane proxy. Naciśnij ponownie, aby użyć oryginalnego nośnika. Jednak Premiere Pro automatycznie użyje oryginalnego nośnika podczas renderowania, więc nie martw się o utratę jakości.
4. Transkoduj materiał filmowy
Większość wideo nagranych za pomocą lustrzanki cyfrowej lub aparatu bezlusterkowego jest zwykle przechowywane w bardzo skompresowanym formacie H.264. Chociaż nasz przewodnik po kodekach Wszystko, co musisz wiedzieć o kodekach wideo, kontenerach i kompresji Wszystko, co musisz wiedzieć o kodekach wideo, kontenerach i kompresji Wyjaśnienie różnicy między kodekami i kontenerami jest stosunkowo proste, ale ciężka część próbuje zrozumieć każdy format. ma więcej informacji, prościej mówiąc, kodeki takie jak H.264 są bardzo dobre w zmniejszaniu rozmiaru pliku, ale są niezwykle trudne do pracy z komputerem.
Gotowe formaty edycji, takie jak Apple ProRes, dają większe rozmiary plików, ale są mniej obciążające dla systemu do edycji.
Jeśli przekonwertujesz wszystkie swoje zdjęcia do formatu łatwego do edycji, przekonasz się, że Twój komputer jest mniej opodatkowany, i możesz nadal wyciskać z niego wydajność.
The Adobe Media Encoder jest w stanie szybko i łatwo przekonwertować wiele plików, a ten doskonały samouczek z kanału YouTube AdobeMasters obejmuje wszystko, co musisz wiedzieć:
Jak wspomniano powyżej, jeśli pracujesz z materiałem 4K, ale potrzebujesz tylko dostarczyć w rozdzielczości 1080p, możesz użyć Media Encoder do renderowania tych zdjęć do 1080p. Nadal zachowasz niektóre zalety 4K, ale Twój komputer nie będzie musiał pracować z tyloma pikselami!
Jeśli nadal nie jesteś przekonany do 4K, zapoznaj się z naszymi przyczynami kręcenia w 4K 6 powodów, dla których powinieneś zacząć kręcić filmy 4K już 6 powodów, dla których powinieneś zacząć kręcić filmy 4K Już nie potrzebujesz super drogich aparat do nagrywania filmów 4K. Oto dlaczego powinieneś zmienić. przewodnik.
5. Zaktualizuj komputer
Jeśli wypróbowałeś już wszystkie wskazówki dotyczące wydajności, a Twój komputer nadal nie spełnia tego zadania, być może czas na aktualizację. Mamy budżetowy przewodnik po komputerach do edycji 4K Najlepsza edycja wideo 4K Kompilacja PC za mniej niż 1000 USD Najlepsza edycja wideo 4K Kompilacja PC za mniej niż 1000 USD Szukasz najlepszej kompilacji PC do edycji 4K (lub wydajnej gry)? Zaokrągliliśmy pełną wersję komputera za mniej niż 1000 USD! , ale wybór komputera zależy od wymagań wideo i budżetu.
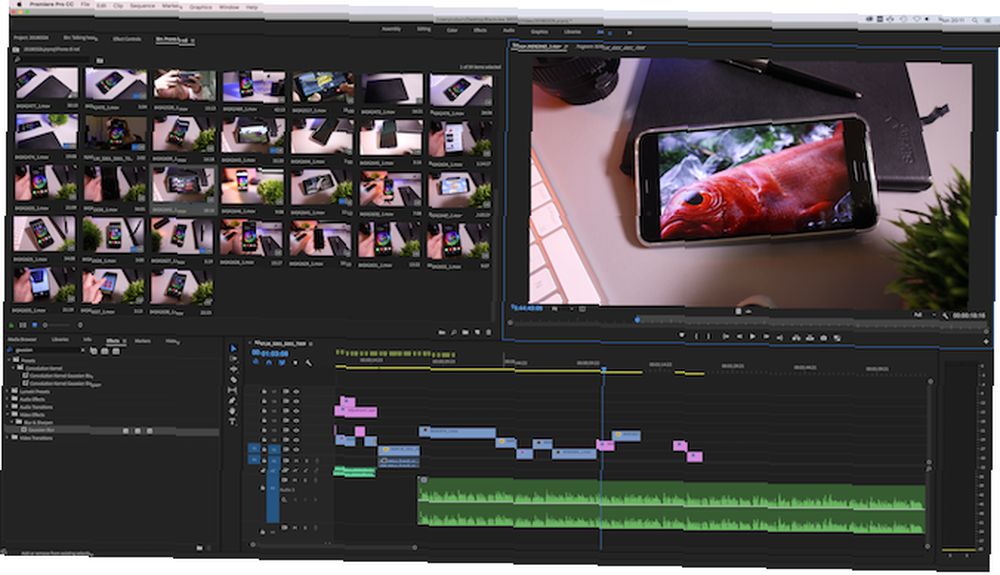
Na przykład MacBook Pro 2011 może obsługiwać podstawową edycję wideo 1080p, ale naprawdę zmaga się z wszelkiego rodzaju efektami lub czymkolwiek bardziej złożonym niż proste cięcia. IMac 5K 2017 może poradzić sobie z niemal każdym poziomem konsumenta, ale ta maszyna będzie również borykać się z rodzajami kamer używanych do kręcenia filmów lub wysokiej klasy kamer używanych przez YouTuberów, takich jak Marques Brownlee lub Jonathan Morrison, którzy obaj filmują na drogich Red aparaty fotograficzne.
Czegokolwiek potrzebujesz, przygotuj się na najlepsze komponenty - edycja wideo jest naprawdę wymagająca. Jeśli budujesz własny system, zapoznaj się z naszym przewodnikiem po budowaniu własnego komputera Jak zbudować własny komputer Jak zbudować własny komputer Budowanie własnego komputera jest bardzo satysfakcjonujące; jak również zastraszanie. Ale sam proces jest w rzeczywistości dość prosty. Przeprowadzimy Cię przez wszystko, co musisz wiedzieć. .
Gdy masz już swój najlepszy komputer do edycji i dostosowujesz ustawienia, możesz zacząć koncentrować się na sposobach zwiększenia wydajności. Pięć następnych wskazówek pomoże Ci szybko zostać ninja edycyjnym!
6. Ustaw punkty wejścia i wyjścia
Podczas przeglądania zdjęć w Monitor źródła, można zaznaczyć W i Na zewnątrz zwrotnica. Po prostu informują Premiere, kiedy klip powinien się zaczynać i kończyć. Jednak żadne nagranie nie zostanie usunięte.
Punkty wejścia i wyjścia oszczędzają dużo czasu. Zamiast przeciągać klip na oś czasu, przewijaj do wybranej części, a następnie przycinaj początek i koniec, Premiere automatycznie przycina klipy na podstawie punktów wejścia / wyjścia.
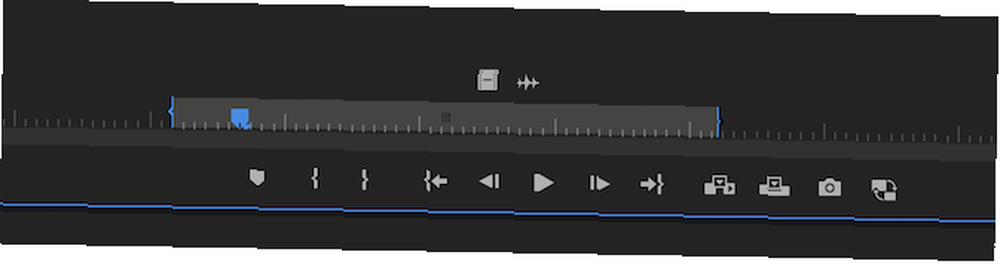
Możesz przywołać Monitor źródła klikając dwukrotnie klip w swoim Przeglądarka projektu. naciśnij Spacja, lub użyj kontrolek na dole, aby rozpocząć odtwarzanie i szorowanie klipu. Gdy znajdziesz sekcję, którą lubisz, naciśnij ja przycisk, aby zaznaczyć punkt wejścia, a następnie naciśnij przycisk O klucz po osiągnięciu punktu wyjścia. Możesz także użyć Zaznacz i Zaznaczać przyciski znajdujące się w elementach sterujących pod tym klipem.
Po zaznaczeniu punktów zobaczysz “mini oś czasu” pojawiają się pod klipem. Pokazuje to z grubsza, gdzie zaznaczona sekcja pojawia się w stosunku do całego ujęcia. Możesz także kliknąć i przeciągnąć nawiasy klamrowe, aby dostosować punkty, lub po prostu wznowić odtwarzanie i stuknąć ja i O znowu tyle razy, ile chcesz.
7. Naucz się skrótów
Skróty mają ogromny wpływ na szybkie zakończenie edycji. Gdy nauczysz się skrótów, będziesz mógł latać na osi czasu, wykonywać cięcia, stosować efekty i wiele więcej. Jeśli użyjesz skrótów połączonych z ustawieniem punktów wejścia i wyjścia, jak pokazano powyżej, wówczas film praktycznie się edytuje.
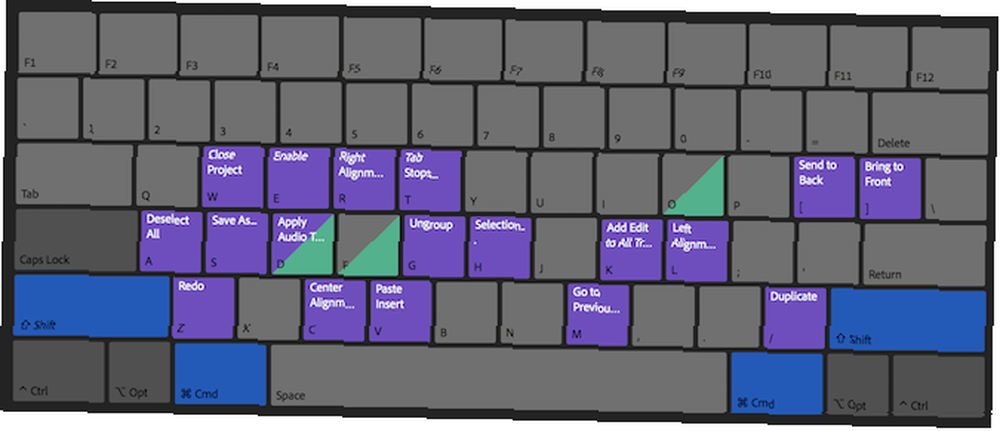
Iść do Premiere Pro CC i wtedy Skróty klawiszowe aby wyświetlić menu skrótów klawiaturowych Premiere. Tutaj możesz zobaczyć wszystkie aktualnie przypisane skróty, co jest idealne do ich nauki. Możesz też ponownie przypisać dowolną liczbę, dzięki czemu możesz naprawdę przyspieszyć przepływ pracy.
Peter McKinnon, legenda YouTube, ma niewiarygodną sztuczkę, której można użyć do tworzenia własnych edycji, a wystarczy kilka naciśnięć skrótu:
8. Edycja Ripple
Czy kiedykolwiek byłeś sfrustrowany przycinaniem klipów w Premiere Pro? Tak, ustawianie punktów wejścia / wyjścia bardzo pomaga, ale co zrobić, jeśli chcesz wyciąć jedną sekundę początku lub końca klipu, który jest już na twojej osi czasu? Cały proces może być czasochłonny. Musisz wybrać narzędzie Razor (używając skrótu klawiaturowego) do), wytnij klip, usuń złą sekcję, a następnie przetasuj wszystkie kolejne klipy, aby wypełnić lukę.
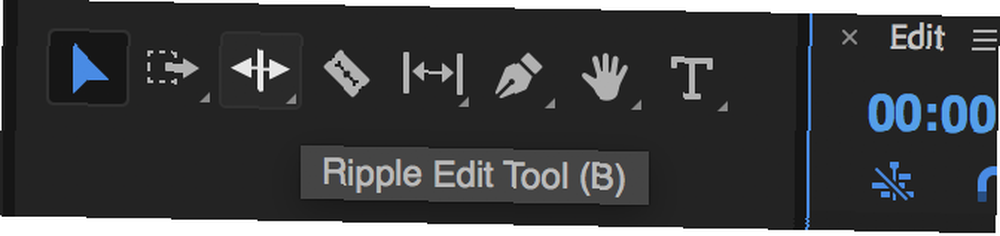
Cóż, używając Narzędzie edycji tętnienia (skrót b), możesz przeciągnąć, aby rozwinąć lub zmniejszyć klip, a premiera automatycznie przeniesie wszystkie pozostałe klipy, aby wypełnić lukę.
Ten szybki samouczek autorstwa YouTuber Richard Rho pokazuje, jak korzystać z narzędzia edycji tętnienia w mniej niż trzy minuty:
9. Użyj warstw dopasowania
Warstwy dopasowania są niezwykle potężnym narzędziem i są bardzo łatwe do nauczenia.
Wszelkie zmiany lub efekty wprowadzone w warstwie dopasowania zostaną zastosowane do wszystkich klipów poniżej. Jest to szczególnie przydatne podczas korekcji kolorów. Możesz dokonać dramatycznych zmian w warstwie dopasowania i wpływać na dziesiątki lub setki klipów pod nią. Oszczędza to dużo czasu i zapobiega konieczności wprowadzania wspólnych zmian w kilku różnych klipach.
Jeśli zdecydujesz się na kolejną zmianę, po prostu przejdź i zmień warstwę dopasowania, a nie wiele pojedynczych klipów.
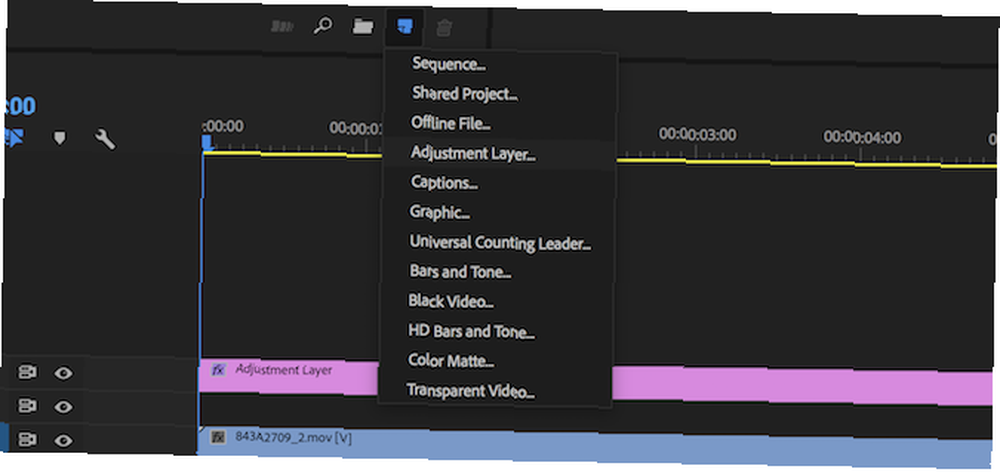
Utwórz nową warstwę, wybierając Nowy element> Warstwa dopasowania z Przeglądarka projektu.
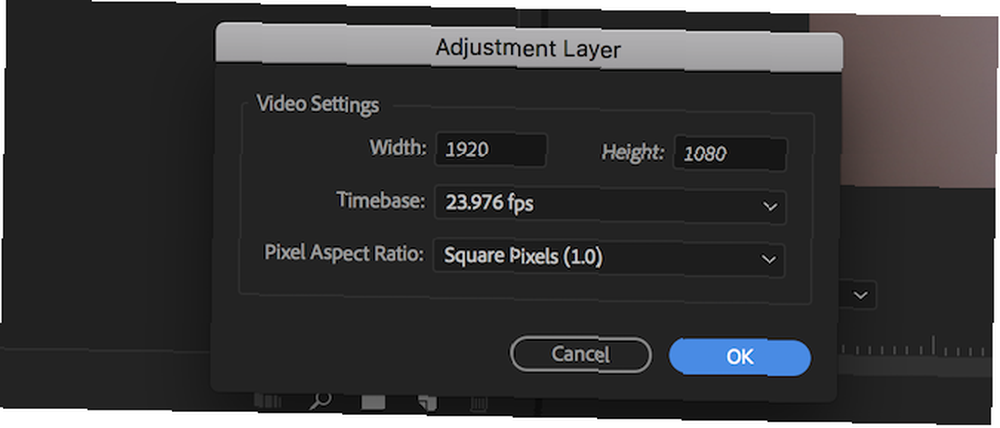
Od Ustawienia warstwy dopasowania panel, który się pojawi, pozostaw wszystkie opcje na domyślnych, a następnie wybierz dobrze. Nowa warstwa dopasowania pojawi się obok materiału i można ją traktować jak klip. Przeciągnij go na oś czasu, a następnie bądź kreatywny, stosując dowolne efekty. Każde nagranie poniżej tej warstwy dopasowania będzie miało na nią zastosowane efekty.
10. Użyj przestrzeni roboczych
Premiere Pro zawiera możliwość zapisywania różnych obszarów roboczych. Te obszary robocze zawierają różne opcje, narzędzia i panele, aby ułatwić ci wykonywanie różnych zadań. Premiere Pro jest domyślnie wyposażony w kilka różnych obszarów roboczych, ale możliwe jest również utworzenie własnego. Pozwala to zapisać ulubione narzędzia i układ, gotowe do przywrócenia w mgnieniu oka.

Na szczycie Premiere Pro znajduje się Panel obszarów roboczych. Tutaj możesz zobaczyć wszystkie domyślne obszary robocze, a także wszelkie utworzone przez siebie niestandardowe.
Aby utworzyć własny obszar roboczy, użyj istniejącego jako punktu początkowego. Możesz kliknąć i przeciągnąć dowolny panel w dowolne miejsce, aby ustawić idealną konfigurację. Jeśli potrzebujesz dodatkowego zestawu narzędzi, możesz to włączyć za pośrednictwem Okno menu.
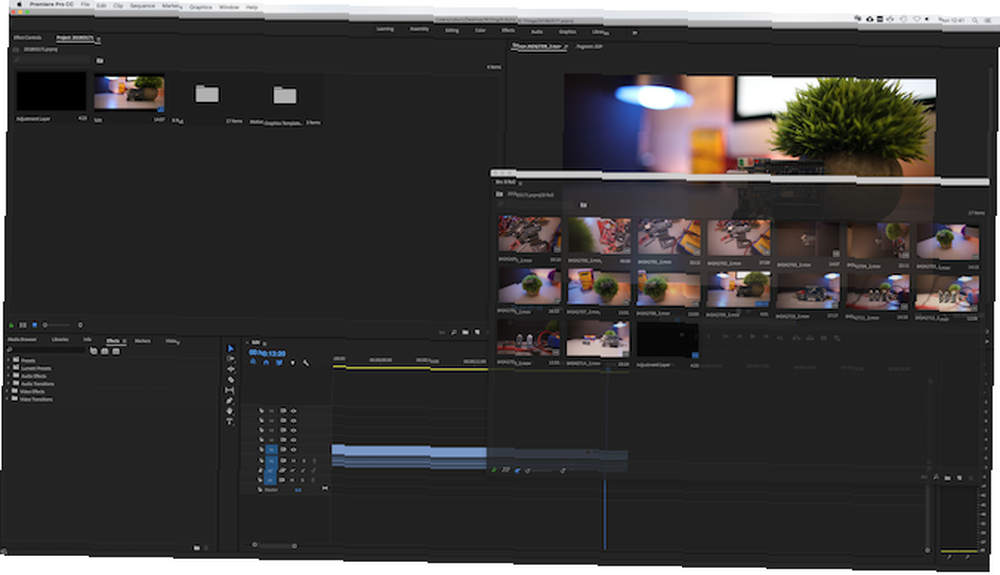
Po zakończeniu możesz zapisać ten układ jako niestandardowy obszar roboczy. Wybierać Okno> Obszary robocze i wtedy Zapisz jako nowy obszar roboczy.
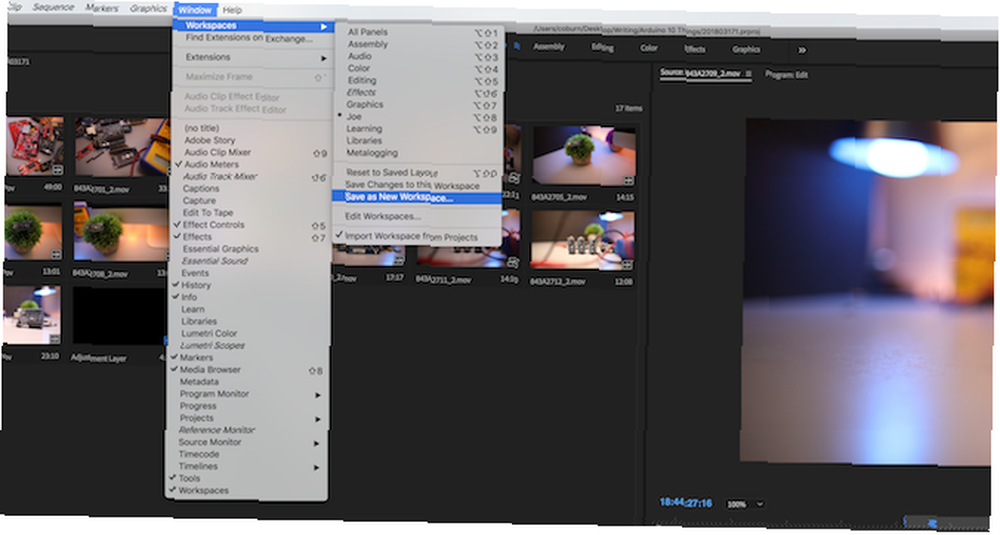
Nadaj swojemu obszarowi roboczemu odpowiednią nazwę i wybierz dobrze.
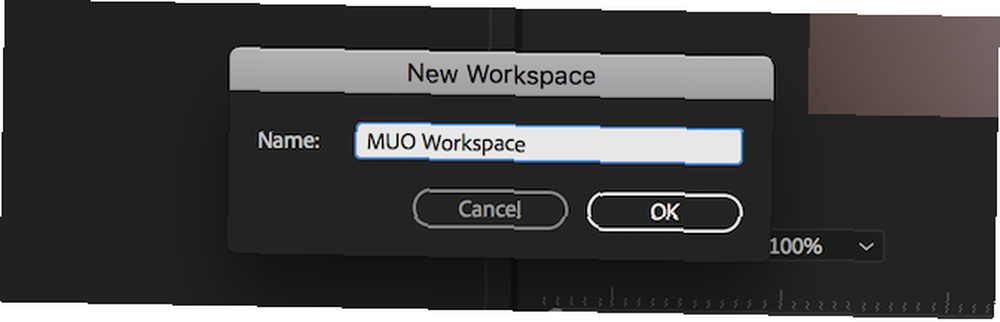
Teraz Twój niestandardowy obszar roboczy jest skonfigurowany i gotowy do pracy. Istnieją dwie dodatkowe opcje obszaru roboczego, które mogą okazać się pomocne. Oba są dostępne za pośrednictwem Okno> Obszary robocze menu.
Jeśli zdecydujesz, że chcesz zmienić aranżację przestrzeni roboczej, możesz to zrobić bez problemu. Jednak po zamknięciu programu Premiere Pro stracisz wszystkie zmiany. Musisz zapisać zmiany w swoim obszarze roboczym. Wybierać Zapisz zmiany w tym obszarze roboczym, a Twój niestandardowy obszar roboczy zostanie zaktualizowany.
Jeśli zaszedłeś za daleko i chciałbyś przywrócić swoją przestrzeń roboczą do dawnej świetności, po prostu wybierz Zresetuj do zapisanego układu, i wrócisz tam, gdzie zacząłeś.
Przyspiesz edycję wideo w Adobe Premiere Pro
Te sztuczki pokazują, że małe zmiany tutaj i tam mogą dodać do dużych zysków w całej edycji. Od transkodowania po skróty klawiaturowe i wszystko pomiędzy nimi, te wskazówki to niezawodny sposób na zwiększenie szybkości edycji w Adobe Premiere Pro!
Po zapoznaniu się z tymi podstawami, dlaczego nie nauczyć się, jak opanować ponowne mapowanie czasu w Premiere Pro Ponowne mapowanie czasu w Premiere Pro: Przewodnik dla początkujących Ponowne mapowanie czasu w Premiere Pro: Przewodnik dla początkujących Mapowanie czasu to technika przyspieszania lub spowalniania materiału wideo . W programie Adobe Premiere Pro jest to łatwe! , jak korzystać z narzędzia dopasowywania kolorów, jak korzystać z narzędzia dopasowywania kolorów Adobe Premiere Pro jak korzystać z narzędzia dopasowywania kolorów Adobe Premiere Pro Adobe Premiere Pro ma wbudowane narzędzie automatycznego dopasowywania kolorów, aw tym artykule wyjaśniamy, jak używać to poprawnie. i tworzyć własne ustawienia wstępne Jak tworzyć własne ustawienia Adobe Premiere Pro Jak tworzyć własne ustawienia Adobe Premiere Pro Ustawienia Adobe Premiere Pro to doskonały sposób na automatyzację powtarzalnych zadań. A oto wszystko, co musisz wiedzieć… ?











