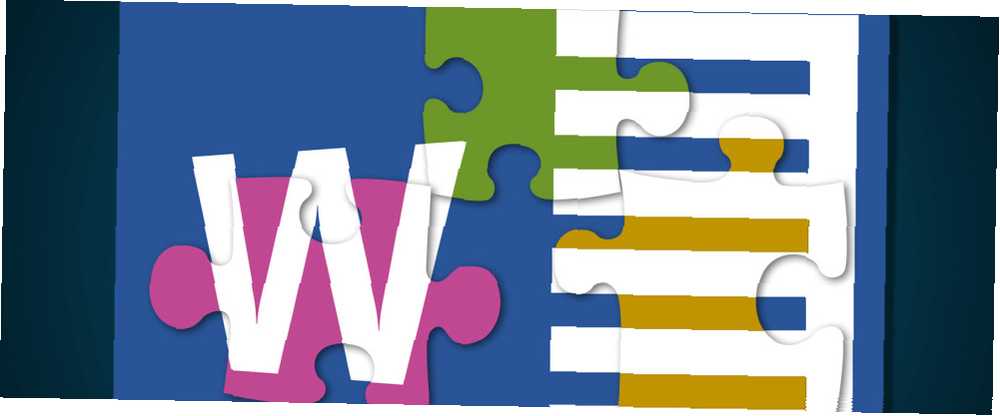
Peter Holmes
29
3881
134
Microsoft Word pojawia się teraz w naszych systemach wypełnionych przydatnymi szablonami, stylami i motywami. 13+ powodów, dla których warto uaktualnić do Microsoft Office 2016. 13+ powodów, dla których warto uaktualnić do Microsoft Office 2016. Microsoft Office 2016 jest już dostępny i nadszedł czas, aby zrobić decyzja. Pytanie o produktywność brzmi - czy powinieneś uaktualnić? Dajemy Ci nowe funkcje i nowe powody, aby pomóc Ci… w ukształtowaniu układu dokumentu. Microsoft stworzył całkiem niezły system: niezwykle otwarty dla absolutnego nowicjusza, ale z wystarczającą głębokością, by konsekwentnie używać go w świecie biznesu.
Dostosowywanie ustawień układu dokumentu jest łatwe, a pokażemy Ci, jak to zrobić w programach Word 2013 i Word 2016 Jak przejść z Office 2016 na Office 2013 i zablokować uaktualnienie Jak przejść z Office 2016 na Office 2013 i zablokować uaktualnienie Nie chcesz uaktualnić do pakietu Microsoft Office 2016 lub zostałeś uaktualniony automatycznie? Pokażemy, jak możesz obniżyć wersję pakietu Microsoft Office 2013 lub pozostać z nim, bez względu na to, czy jesteś użytkownikiem domowym, czy biznesowym. .
Co możesz zmienić??
Wiele, wiele rzeczy. Zaczniemy od kart paska narzędzi Szybki dostęp Jak dostosować Microsoft Office 2016 do swoich potrzeb Jak dostosować Microsoft Office 2016 do Twoich potrzeb Domyślne ustawienia rzadko spełniają potrzeby każdego użytkownika. Przedstawiamy pięć łatwych poprawek, które pozwalają dostosować Microsoft Office 2016 do własnych preferencji. zobaczysz natychmiast po otwarciu nowego dokumentu Worda, ze szczególnym naciskiem na Dom, Wstaw, Projekt, i Układ zakładki, ponieważ zawierają większość potrzebnych narzędzi dostosowywania dokumentów.
- Dom: Czcionki, akapity i style, a także opcje schowka i edycji
- Wstawić: Tabele, ilustracje, media, nagłówki i stopki, pola tekstowe i symbole
- Projekt: Motywy, w tym kolory i czcionki oraz Tła strony
- Układ: Ustawienia strony, akapity i układ
To są twoje narzędzia ręczne. Możesz ustawić szereg opcji formatowania przed rozpoczęciem edycji dokumentu, aby upewnić się, że zastosowano tę samą strukturę i styl, a także używać tych samych narzędzi do edytowania dokumentu podczas pracy. Prawdopodobnie wiesz, jak zmienić czcionkę, kolory, rozmiary i jak ją zastosować Pogrubienie, Kursywa i podkreślone formaty tekstu. Można je łatwo zastosować.
Style
Ale przejście do dokumentu może być znacznie szybsze i zwykle znacznie łatwiejsze. Style składają się z indywidualnych ustawień, dlatego zawsze stosuj to samo formatowanie do dokumentu. Istnieje styl dla “Nagłówek 1” które będą wyglądały tak samo na stronie internetowej. Tam jest “Tytuł” Styl, który stosuje czcionkę 28pt i nieznacznie zagęszcza tekst. Tam jest “Zacytować” Styl, który stosuje wcięcie z lewej i prawej strony dokumentu, pochyla tekst i nadaje mu inny kolor. Na przykład:
Był to bardzo szybki fragment ilustrujący zastosowanie podstawowych stylów do dokumentu. Pobaw się innymi stylami i dowiedz się, w jaki sposób wpływają one na wizualną prezentację Twojej pracy, i jaką różnicę może zrobić dla czytelnika (a także dla własnego przepływu pracy!).
Stwórz swój własny styl
Jesteś bardzo stylowy, prawda? Dobrze, bo nie jestem. Mam wielką imbirową brodę i tak dalej. Dosyć tego. W filmie pokazałem, jak uzyskać dostęp do menu dodatkowych stylów. Jest to niewielka strzałka wskazująca, że menu wyskakujące czeka na sprawdzenie. Alternatywnie, naciśnij CTRL + SHIFT + ALT + S. Na dole nowego menu Style znajdują się trzy ikony:
- Nowy styl: Dość oczywiste. Jeśli często poprawiasz określony aspekt układu dokumentu Word, powinieneś absolutnie zmienić go w łatwy do zastosowania niestandardowy styl.
- Inspektor stylu: Inspektor stylów może być bardzo przydatny, jeśli otrzymasz dokument z dużą ilością nowych i “niezwykły” formatowanie. Wystarczy otworzyć inspektora i wybrać obszar dokumentu, o którym chcesz dowiedzieć się więcej. Możesz również zresetować formatowanie zaznaczonego tekstu z poziomu inspektora, używając czerwonych ikon gumki po prawej stronie.
- Zarządzaj stylami: Możesz użyć opcji Zarządzaj stylami, aby wprowadzić zmiany w istniejących stylach, w tym także własnych.
Tworząc własny styl, nie musisz zaczynać od zera. Opcje Rodzaj stylu i Bazuj na stylu może być przydatne do drobnych poprawek do istniejących stylów, dostosowanych do twoich potrzeb edycyjnych. Pamiętaj tylko, aby zapisać je jako coś innego!
Tematy
Położony w Projekt Zakładka to opcje Motywów i Formatowania dokumentu. Tak jak styl stosuje określony zestaw instrukcji formatowania do pojedynczej sekcji (lub całego dokumentu, jeśli chcesz), motyw jest zaprojektowany do formatowania całego dokumentu, zmieniając wszystkie dostępne style.
Dwie najlepsze cechy sekcji Tematy to wymienne kolory i czcionki.
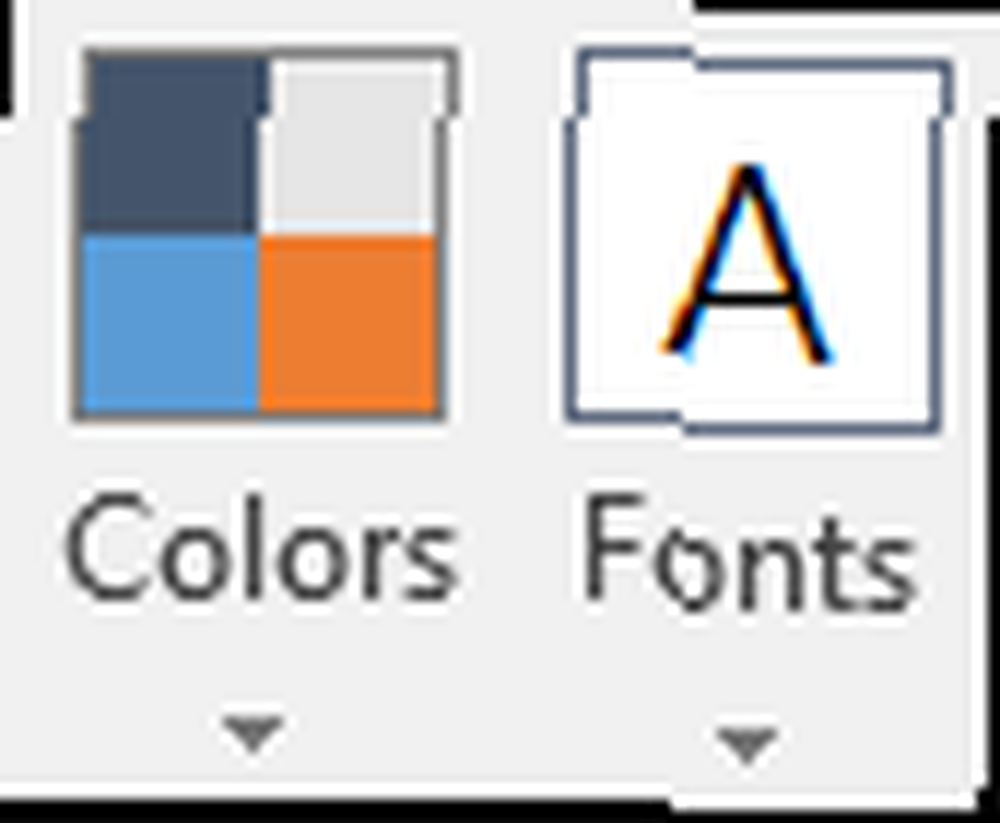
Po wybraniu motywu możesz zmienić estetykę dokumentu za pomocą jednego ze wstępnie zaprojektowanych schematów kolorów lub zaprojektować własny.
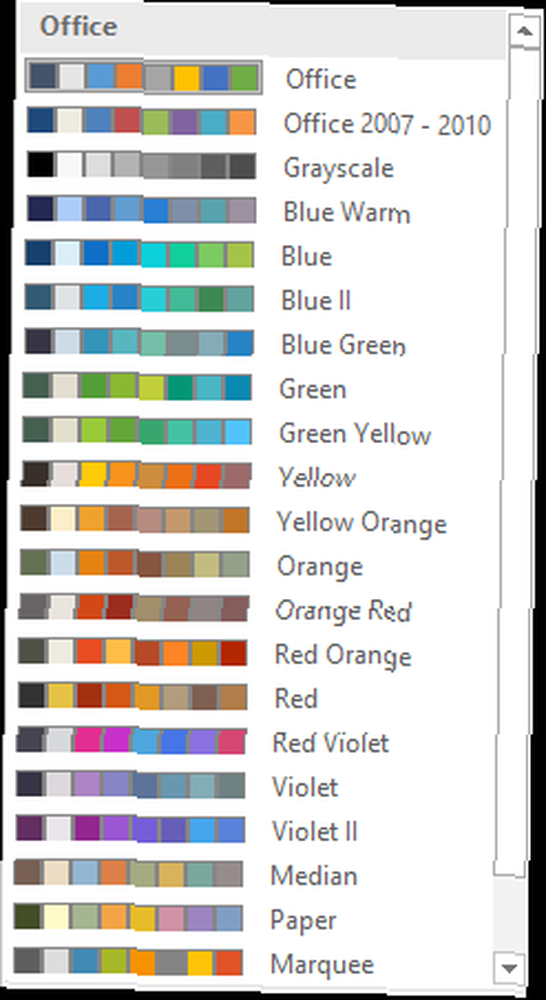
Podobnie możesz wybierać spośród kolekcji czcionek, które zostaną zaimplementowane w całym dokumencie. Jest to niezwykle łatwy sposób na zmianę wizualnej prezentacji dokumentu przy zachowaniu jednolitego, profesjonalnego podejścia.
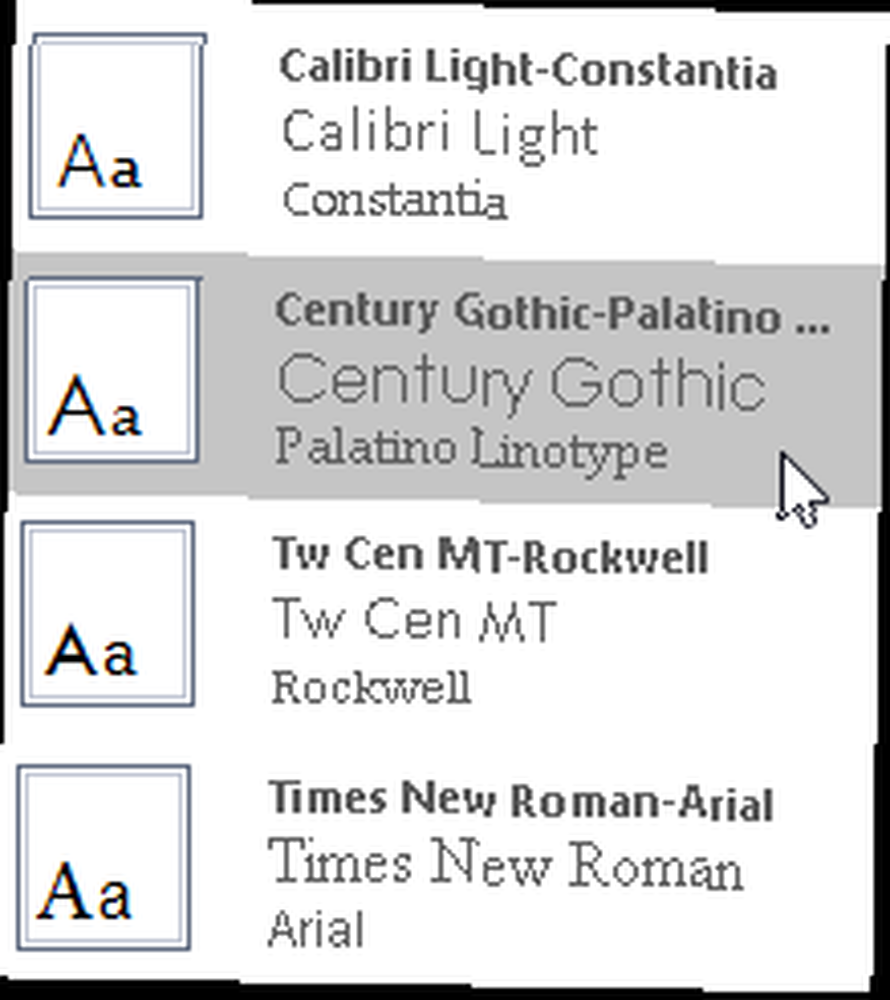
Formatowanie dokumentu ma zastosowanie kompletne “Zestaw stylów” do twojego dokumentu. Na przykład w powyższym filmie styl formatowania Nagłówek 2 jest standardem, podczas gdy w następnym krótkim klipie zobaczysz tę samą zmianę stylu Nagłówka 2 (i stylu tytułu), gdy przewijam każdą opcję formatowania dokumentu.
Kolejnym przydatnym, ale niewykorzystanym narzędziem jest Ruchomości. Podobnie jak wybranie motywu zmienia wygląd tekstu i formatowanie, wybranie efektu zmienia wygląd każdego obrazu w całym dokumencie. Istnieją opcje dla zwykłego pakietu Office, Glow Edge, Extreme Shadow i wielu innych, więc możesz wybrać taki, który pasuje do głosu Twojej pracy.
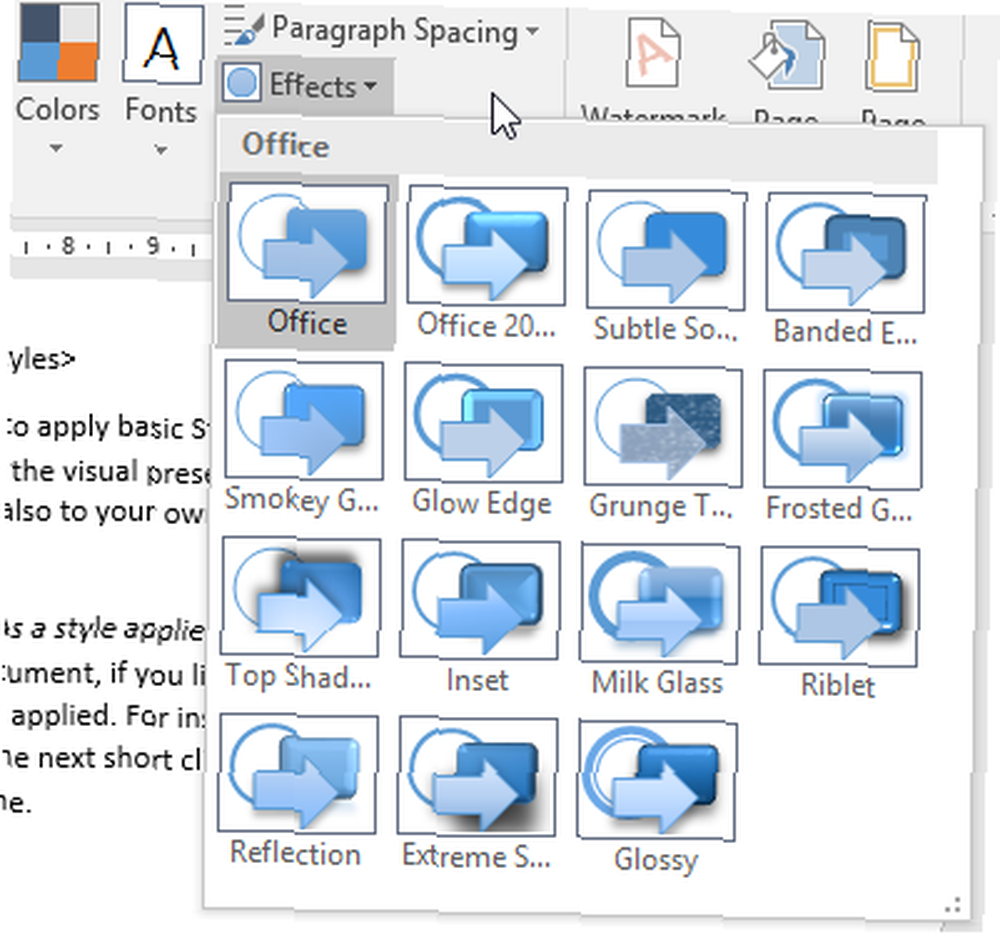
Szablony
Istnieją inne niezwykle łatwe sposoby zastosowania spójnego formatowania w całym dokumencie. Microsoft zamieścił dosłownie tysiące darmowych szablonów do wykorzystania, obejmujących szeroki zakres tematów. 15 darmowych szablonów harmonogramów spotkań dla Microsoft Word 15 darmowych szablonów harmonogramów spotkań dla Microsoft Word Te bezpłatne szablony harmonogramów spotkań dla Microsoft Word mogą zapewnić dobry początek na każdy rodzaj spotkania. . Potrzebujesz raportu biznesowego na projekt graficzny? Jesteś objęty. Potrzebujesz zaproszeń na aukcję walentynkowej kolacji Sweetheart & Pie (wat ?!)? Z jakiegoś powodu jesteś objęty ubezpieczeniem.
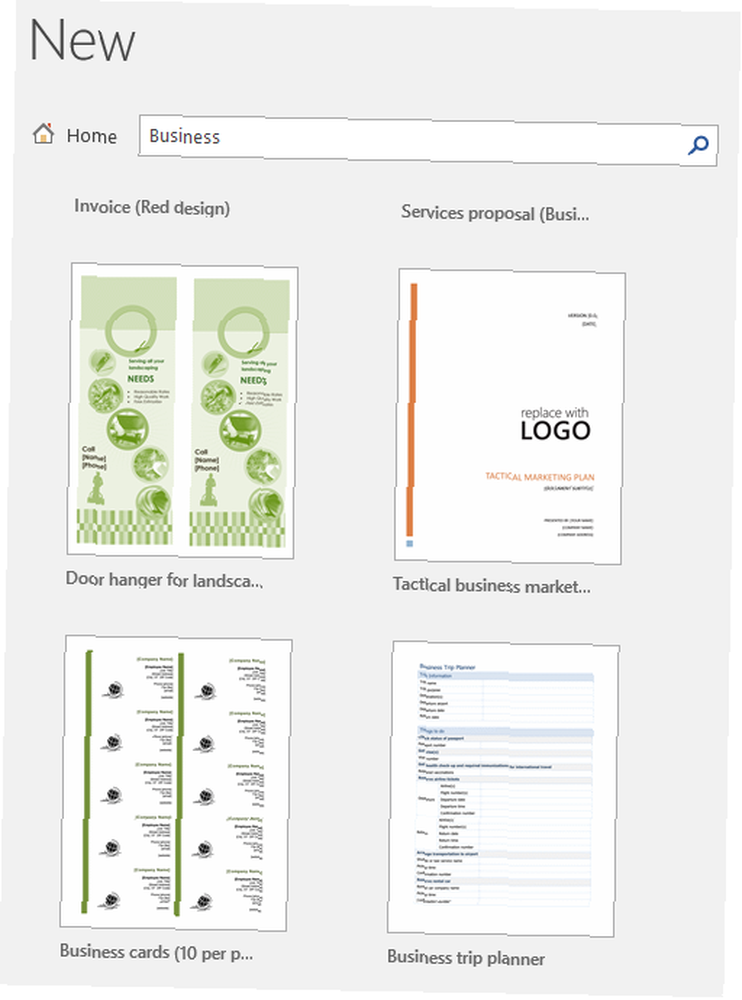
I chociaż wyśmiewa mnie ten drugi z tych przykładów, szablony można bardzo łatwo dostosować do własnych specyfikacji w programie Word, korzystając z innych dostępnych narzędzi do projektowania i układu.
Wybierz dowolny szablon i otwórz go. Spójrz na projekt dokumentu: gdzie są wcięcia, gdzie są umieszczone pola tekstowe, jeśli zastosowano jakieś określone style, a następnie trochę się pobaw. Przenieś rzeczy, kliknij rzeczy, zmień ustawienia, a dowiesz się więcej o składzie szablonu.
3 Wskazówki dotyczące zaawansowanego formatowania
Aby zakończyć nasz artykuł o ustawieniach układu Worda, podzielę się z Tobą trzema zaawansowanymi wskazówkami dotyczącymi formatowania.
1. Przerwy sekcji
Podziały sekcji są szalonym, użytecznym narzędziem do formatowania, zwłaszcza jeśli pracujesz nad dokumentem składającym się z różnych aspektów informacji, które skorzystałyby z indywidualnego stylu. Na przykład możesz zastosować niestandardowe formatowanie do pojedynczego obszaru, takiego jak alternatywny nagłówek lub stopka, a nawet cały nowy system numeracji stron, ale co ważne, pozostawiając resztę dokumentu nienaruszoną.
Udaj się do Układ kartę i wybierz Przerwy. Otworzy się menu rozwijane zawierające różne opcje:
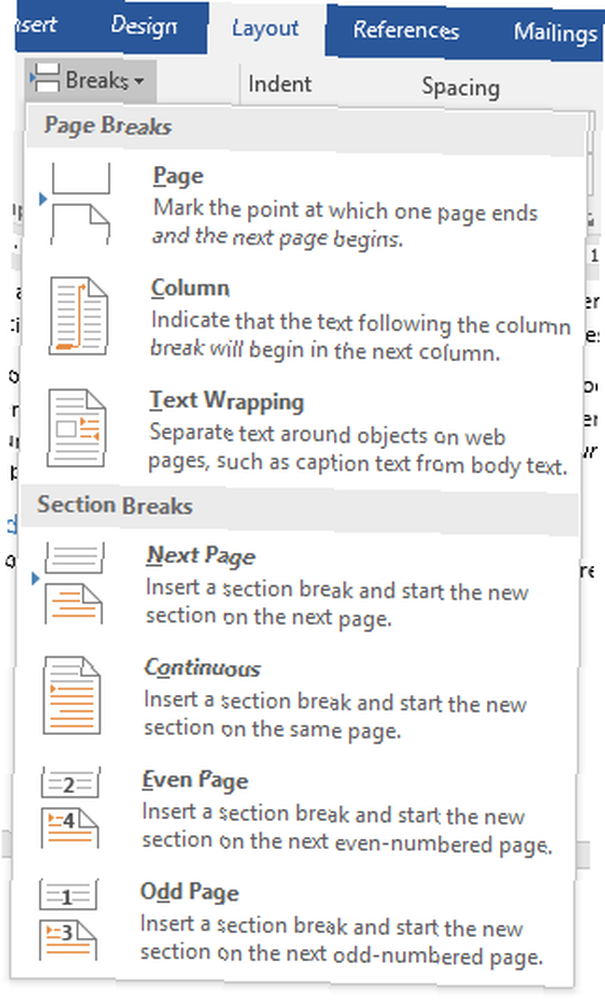
Wybierz podział sekcji, który pasuje do twojego dokumentu, ale pamiętaj, że wstawienie Następna strona podział sekcji wstawi również Podział strony, co może być problematyczne, jeśli nie o to ci chodzi. W takim przypadku użyj Continuous Break opcja.
Po zaimplementowaniu określonego stylu sekcji, który ci się podoba, zawsze możesz skopiować go do następnego podziału sekcji.
2. Korzystanie z funkcji Znajdź i zamień
To lekko przeoczone narzędzie do formatowania może uratować życie podczas wykonywania zadań związanych z edycją, ale użycie narzędzia Znajdź i zamień może pomóc w przeszukaniu całego dokumentu w poszukiwaniu określonych problemów z formatowaniem, które należy zmienić.
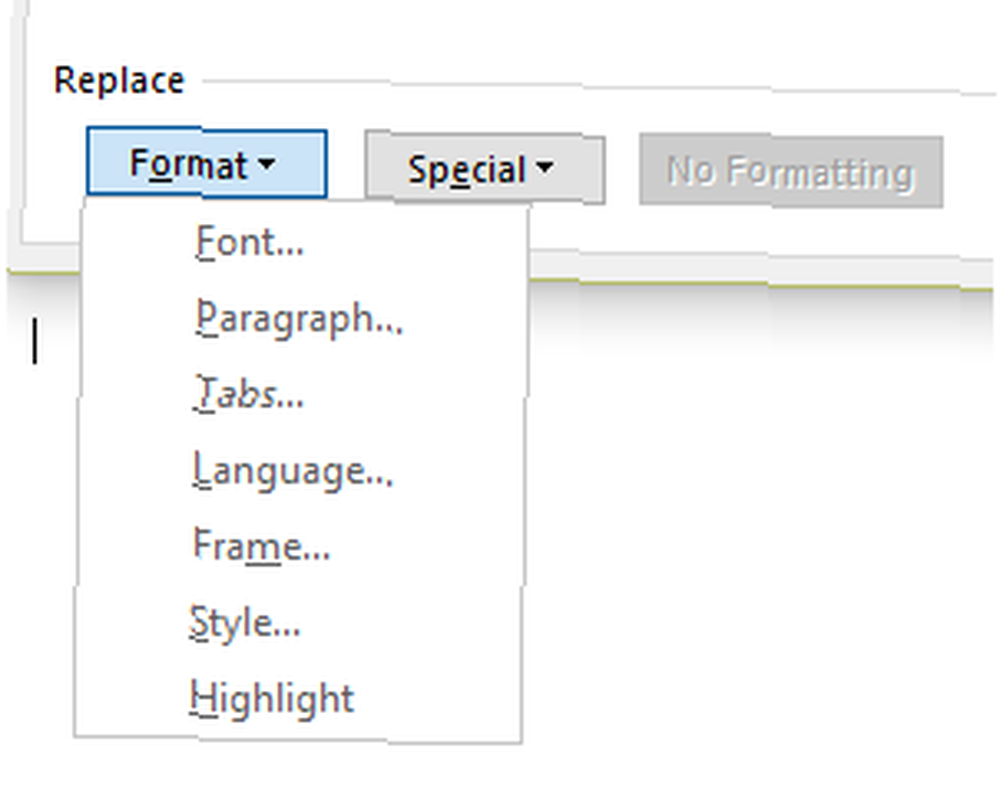
naciśnij CTRL + H aby otworzyć narzędzie Znajdź i zamień. W prawym dolnym rogu powinieneś zauważyć Format, które otwiera menu rozwijane. Możesz teraz wybrać z zakresu dodatkowych pól zastępczych. Każda opcja otwiera nowe okno dialogowe, w którym możesz określić, co chcesz zastąpić, i opuścić Znajdź Co / Zamień na puste pola zmienią wszystkie pasujące formatowanie.
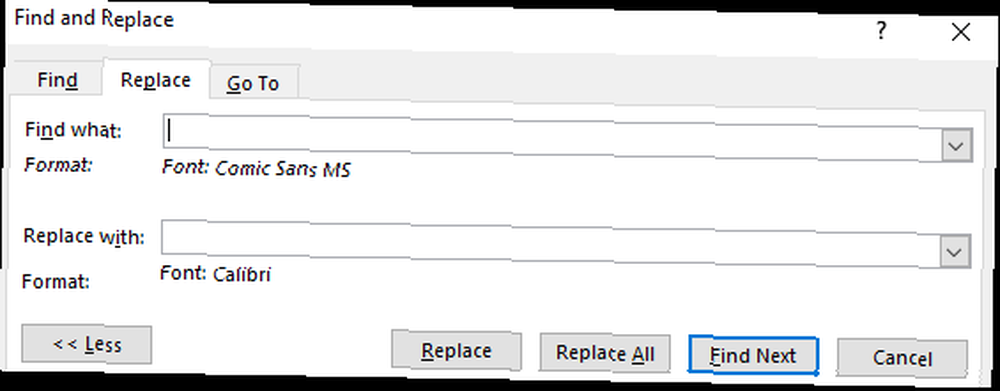
3. Formatowanie listy
Można by pomyśleć, że zmiana wyglądu listy numerowanej byłaby bardzo łatwa, ale może być zaskakująco frustrująca.
Udaj się do Dom patka. W sekcji Akapit wyszukaj symbol akapitu i wybierz go.
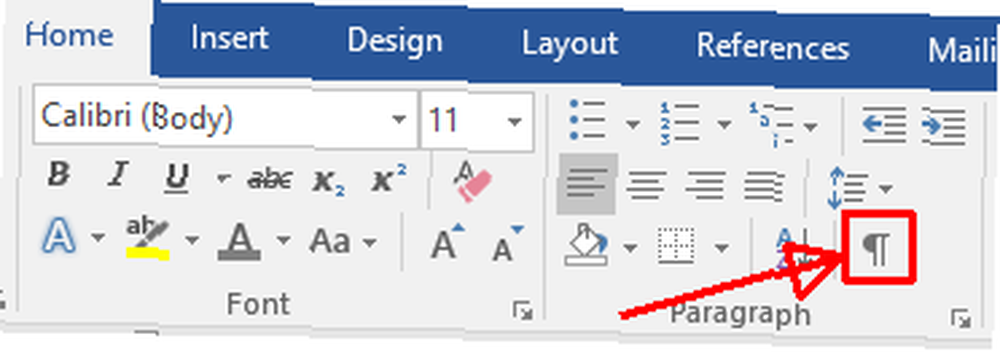
Spójrz na koniec każdego wpisu na liście numerowanej.
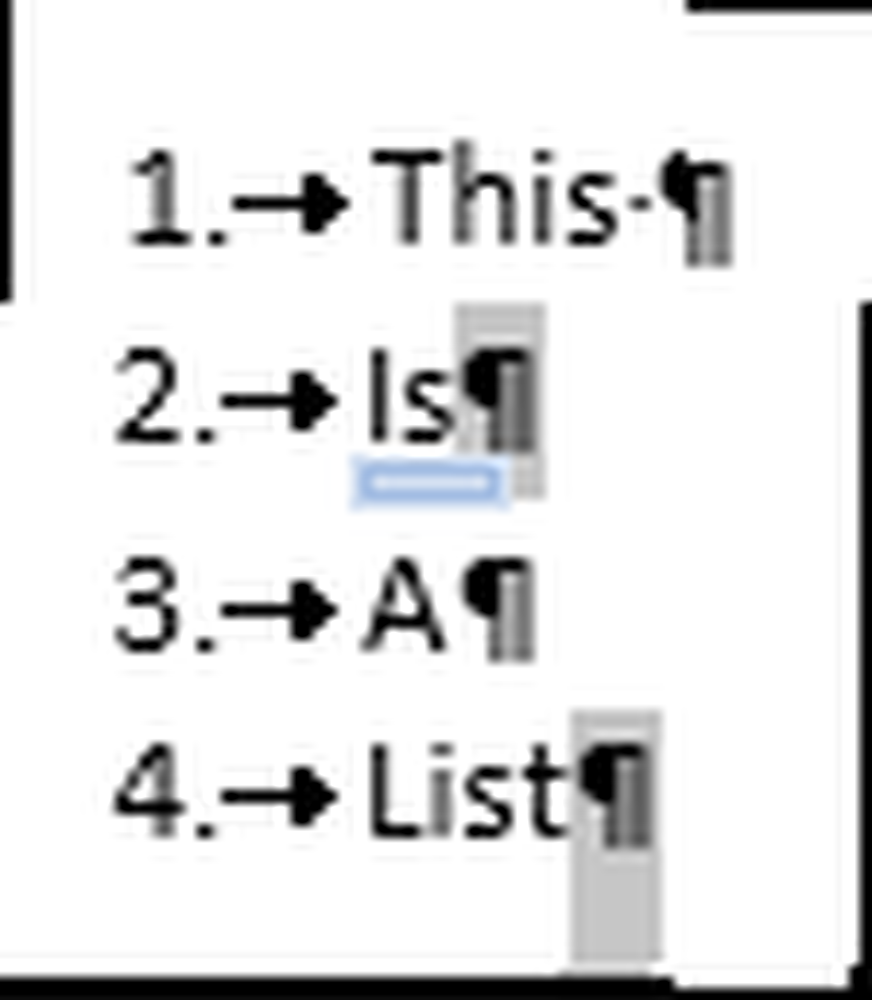
Możesz teraz wybrać poszczególne znaczniki akapitu. Po wybraniu elementów listy, które chcesz zmienić (przytrzymaj CTRL podczas dokonywania wyboru, aby edytować wiele opcji), przejdź do Dom i wybierz preferowany format z opcji listy rozwijanej.
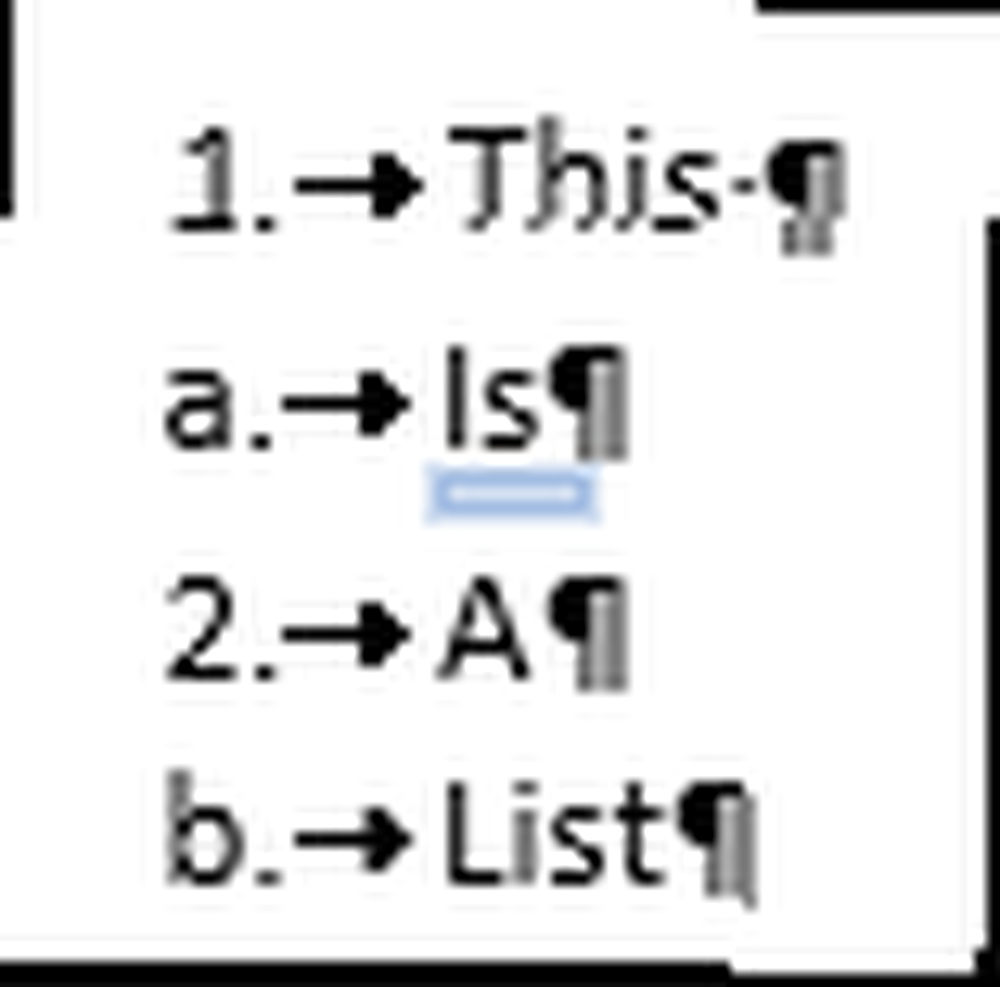
Dodatkowa wskazówka: Pokaż skróty
Microsoft Word robi całkiem niezłą robotę, pokazując Ci ScreenTips tam, gdzie to możliwe. Po prostu najedź myszką na prawie każdą ikonę, a otrzymasz minutkę informacji szczegółowo opisujących działanie przycisku. Możesz uczynić te Porady ekranowe bardziej interesującymi, dodając odpowiedni skrót, więc za każdym razem, gdy przejdziesz do sprawdzenia, możesz spróbować zapamiętać skrót.
Zmierzać do Plik> Opcje> Zaawansowane. Pod Pokaz, zapewnić Pokaż klawisze skrótów w podpowiedziach ekranowych. Następnie wciśnij dobrze.
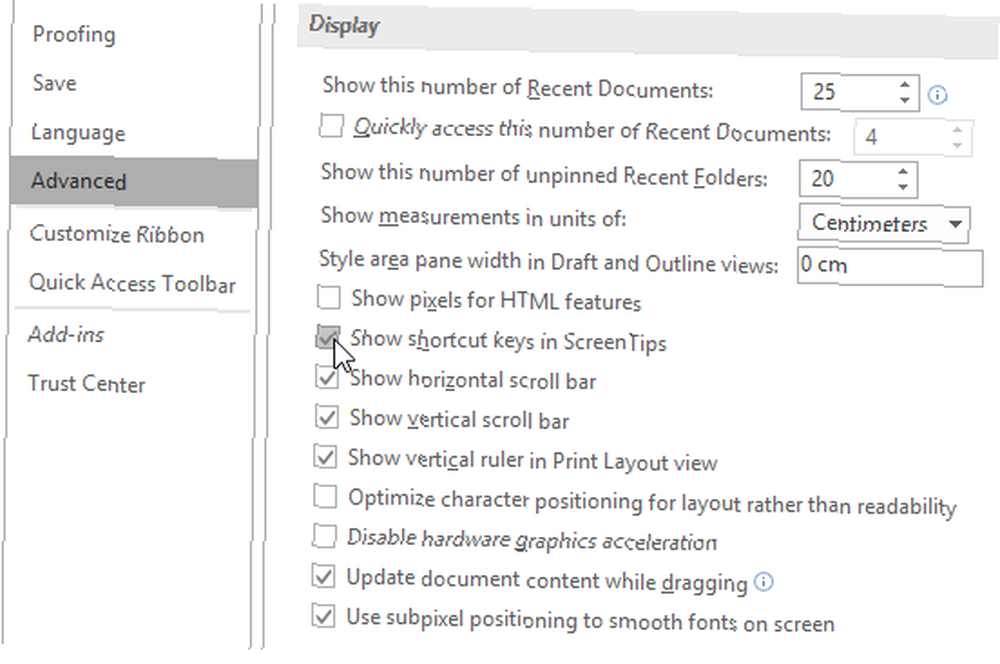
Dodatkowa wskazówka 2: Skonfiguruj ustawienia wycinania i wklejania
To kolejna drobna wskazówka, ale jeśli wklejasz fragmenty tekstu z innych dokumentów lub programów, może to zrobić ogromną różnicę. 10 Domyślnych ustawień Microsoft Word, które możesz zoptymalizować 10 Domyślnych ustawień Microsoft Word, które możesz zoptymalizować Kilka prostych kroków optymalizacji Twoja produktywność dzięki Microsoft Word. Dajemy Ci dziesięć szybkich i łatwych ustawień do codziennych zadań. .
Zmierzać do Plik> Opcje> Zaawansowane. Pod Wytnij, skopiuj i wklej zobaczysz pięć opcji:
- Wklejanie w tym samym dokumencie
- Wklejanie między dokumentami
- Wklejanie między dokumentami w przypadku konfliktu definicji stylów
- Wklejanie z innych programów
- Wstaw / wklej zdjęcia jako
Wybierz, czy wklejany tekst ma zachować formatowanie źródłowe, scalanie formatowania, czy zachować tylko tekst. Istnieją również inne opcje do rozważenia. Na przykład nawet po upewnieniu się, że formatowanie dowolnego tekstu skopiowanego z innego programu zostanie scalone, lubię to widzieć Pokaż przycisk Opcje wklejania, na wszelki wypadek, gdy muszę wprowadzić zmiany.
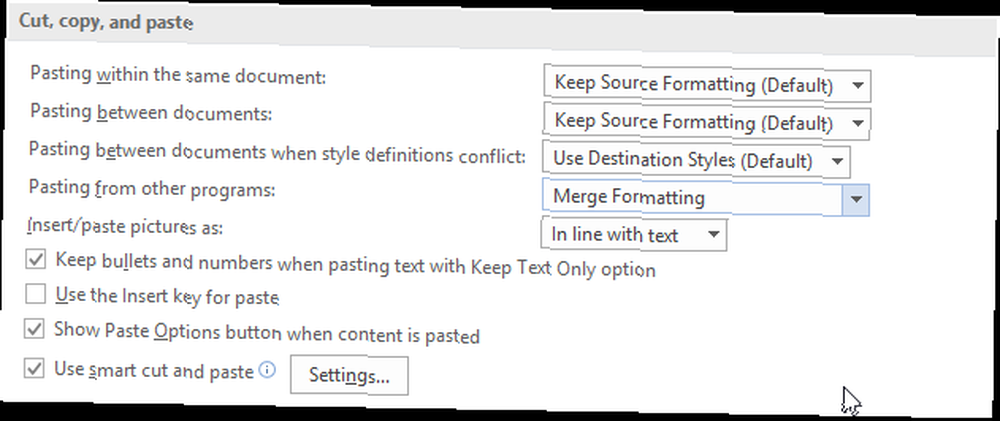
Formatowanie w Word Online
Word Online jest częścią bezpłatnego pakietu Office online Tak, pobierz Microsoft Word za darmo: oto jak Tak, pobierz Microsoft Word za darmo: oto jak nie chcesz płacić za pełne korzystanie z Microsoft Word? Nie martw się, oto kilka sposobów bezpłatnego korzystania z Microsoft Word. oferowane przez Microsoft. Umożliwia tworzenie i edytowanie dokumentów za darmo, pod warunkiem, że masz konto Microsoft. Word Online oferuje wiele funkcji wersji na komputery stacjonarne, ale można natknąć się na pewne pominięcia formatowania.
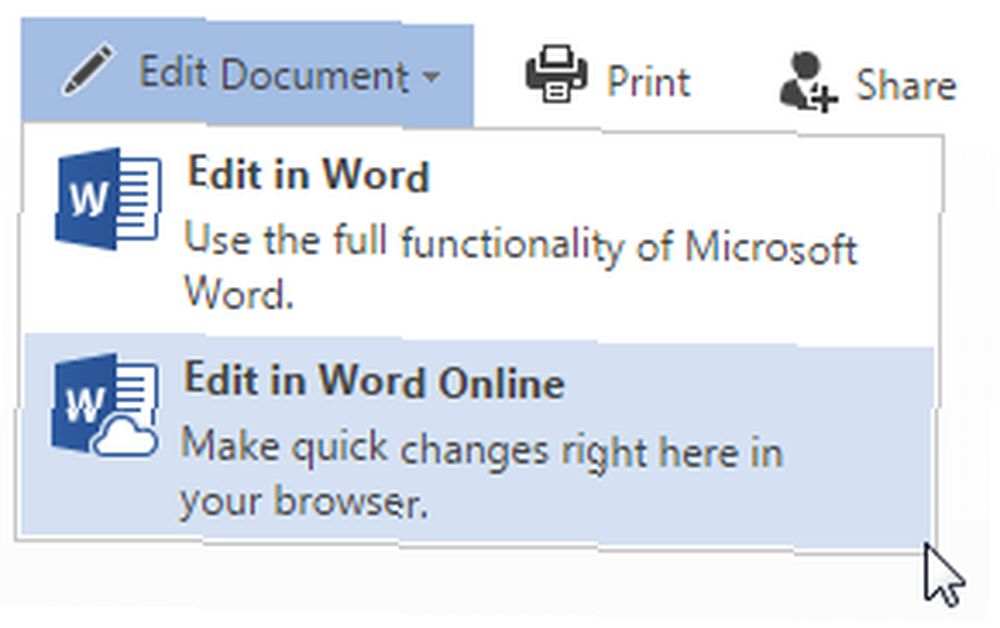
Podstawowy poziom formatowania jest w standardzie, ale Online nie ma obsługi tematów ani podziałów sekcji, a jedynie zezwala “Portret” jako orientacja dokumentu. Podobnie, podczas gdy twoje wcięcia i ustawienia tabulatorów zostaną zaimportowane z komputerowej wersji programu Word (lub gdzie indziej), Word Online ogranicza również linijki i linie siatki, więc dodanie większej liczby może być trudne.
Jeśli jednak chcesz dokonać podstawowych zmian w ruchu lub po prostu nie potrzebujesz dodatkowej mocy formatowania samego programu Word, Word Online stanowi solidną zamiennik 9 nowych funkcji Office Online do zarządzania dokumentami i współpracą 9 nowych funkcji Office Online do zarządzania dokumentami i współpracą Office Online to bezpłatny pakiet Microsoft oparty na sieci Web. Ostatnie aktualizacje wprowadziły nowe funkcje pakietu Office 2016 oraz ulepszoną integrację OneDrive, Dropbox i Skype. Zbadajmy nowe opcje. .
Idź naprzód i upiększ rzeczy
Teraz masz wiedzę, dzięki której każdy dokument programu Word będzie piękny, łatwy do odczytania, z mnóstwem interesującego formatowania. Poświęć trochę czasu na zabawę z ustawieniami formatowania. Jeśli zapoznasz się z podstawowymi ustawieniami formatowania, znajdziesz bardziej zaawansowane opcje formatowania. 10 prostych hacków Microsoft Word, każdy może zrobić 10 prostych hacków Microsoft Word, każdy może to zrobić Nasza wiedza na temat Microsoft Word jest sprawdzana za każdym razem, gdy otrzymujemy dokument do pracy . Każda mała wskazówka nauczyła się po drodze. Co powiesz na dziesięć dodatkowych sztuczek w codziennej produktywności? synchronizacja!
Czy masz jakieś wskazówki i porady dotyczące formatowania lub układu Worda? Jakie jest Twoje ustawienie formatowania numer jeden? Daj nam znać poniżej!











