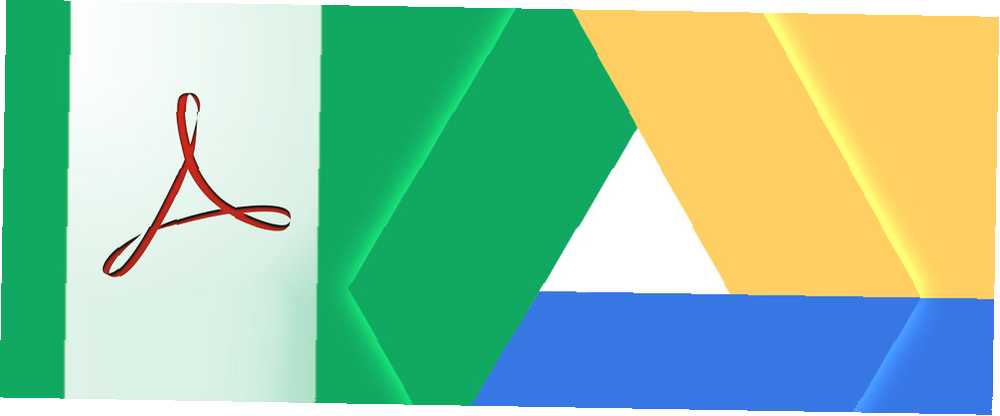
Lesley Fowler
0
3562
112
Dysk Google przeszedł długą drogę od bycia przeglądarką i edytorem dokumentów dostępnym tylko online. Od zarządzania plikami po współpracę w Dokumentach, Drive to w pełni funkcjonalny pakiet biurowy. Wiele osób nie zdaje sobie sprawy, że jest w stanie zrobić znacznie więcej niż tylko przeglądać pliki PDF.
Dysk ma kilka natywnych funkcji, które już sprawiają, że jest to świetne narzędzie PDF, ale kompatybilne aplikacje Dysku innych firm rozszerzają jego użyteczność i funkcjonalność. Rzućmy okiem na dziesięć fantastycznych sposobów, w jakie możesz porzucić Adobe Acrobat Reader i sprawić, by Dysk Google działał jeszcze lepiej.
Funkcje natywne
Zapisz na Dysku Google w Chrome
Google Chrome to niesamowita przeglądarka plików PDF, a Mihir pokazał nam, jak wbudowana przeglądarka Chrome może zrobić znacznie więcej niż tylko czytanie plików PDF, z których jednym z nich było zapisywanie stron internetowych na komputerze jako pliki PDF. Możesz jednak nie wiedzieć, że jeśli jesteś zalogowany w Chrome, możesz również zapisać na Dysku Google.
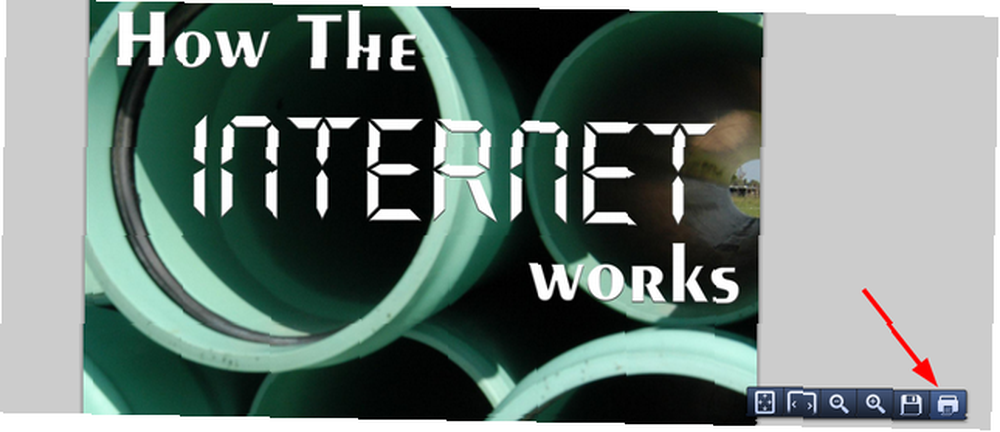
Kliknij Drukarka w prawym dolnym rogu, a następnie zamiast drukowania kliknij Zmiana przycisk. Przewiń w dół przeszłości Lokalne miejsca docelowe do Google Cloud Print sekcja, w której zobaczysz Zapisz na Dysku Google.
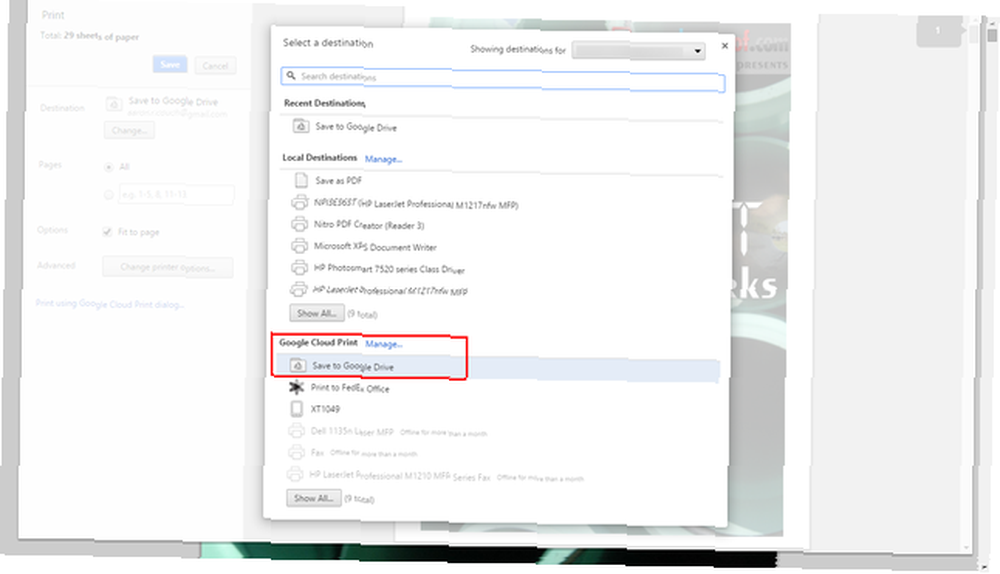
Wyszukaj tekst z plików PDF (OCR)
OCR (Optical Character Recognition) to technologia, która umożliwia odczytanie tekstu z obrazów i plików PDF i konwersję do dokumentu z możliwością wyszukiwania i edytowania. Aby to zrobić na Dysku Google, kliknij plik PDF prawym przyciskiem myszy Otwórz za pomocą> Dokumentów Google. Gdy otworzysz go w formacie Dokumentów Google, zapisz go ponownie, a otrzymasz dokument z możliwością wyszukiwania.
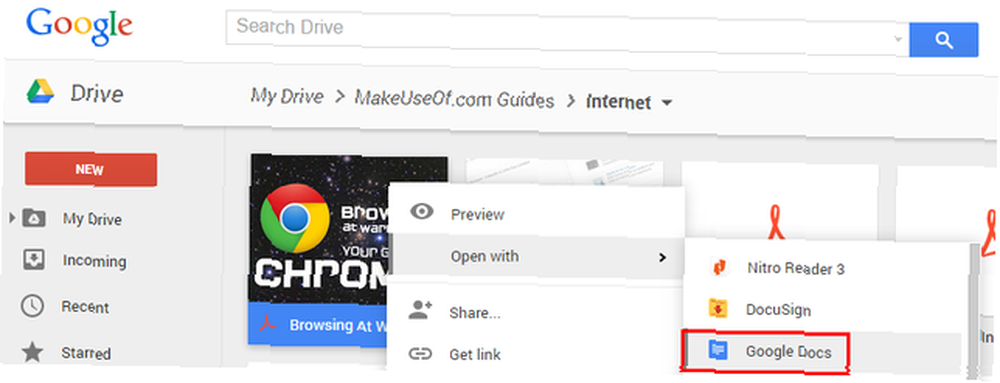
Eksportuj dowolny dokument do pliku PDF
Jeśli masz dokument inny niż PDF, który chcesz przekonwertować na PDF, proces jest prosty. Na otwartym dokumencie kliknij Plik> Pobierz jako> Dokument PDF.
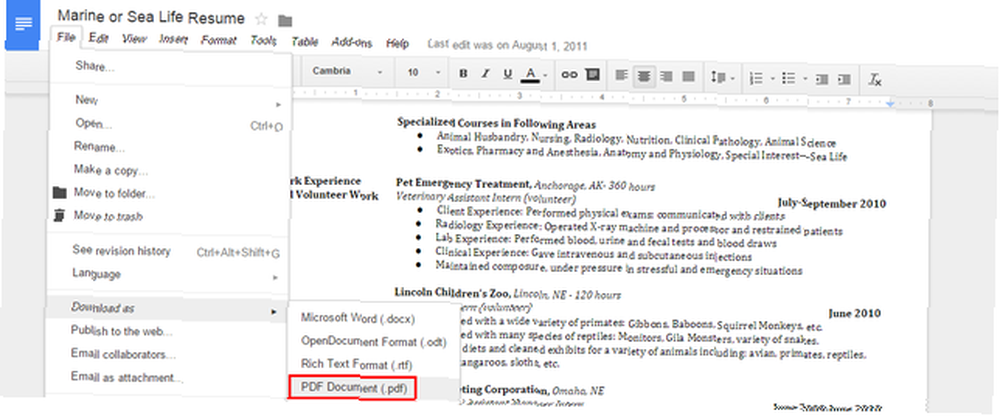
WSKAZÓWKA: Natychmiast zsynchronizuj plik z Dyskiem Google, zapisując go w lokalnym folderze Dysku Google. Teraz nie musisz nawet ręcznie przesyłać pliku z powrotem na Dysk Google.
Skanuj do pliku PDF za pomocą aplikacji mobilnej
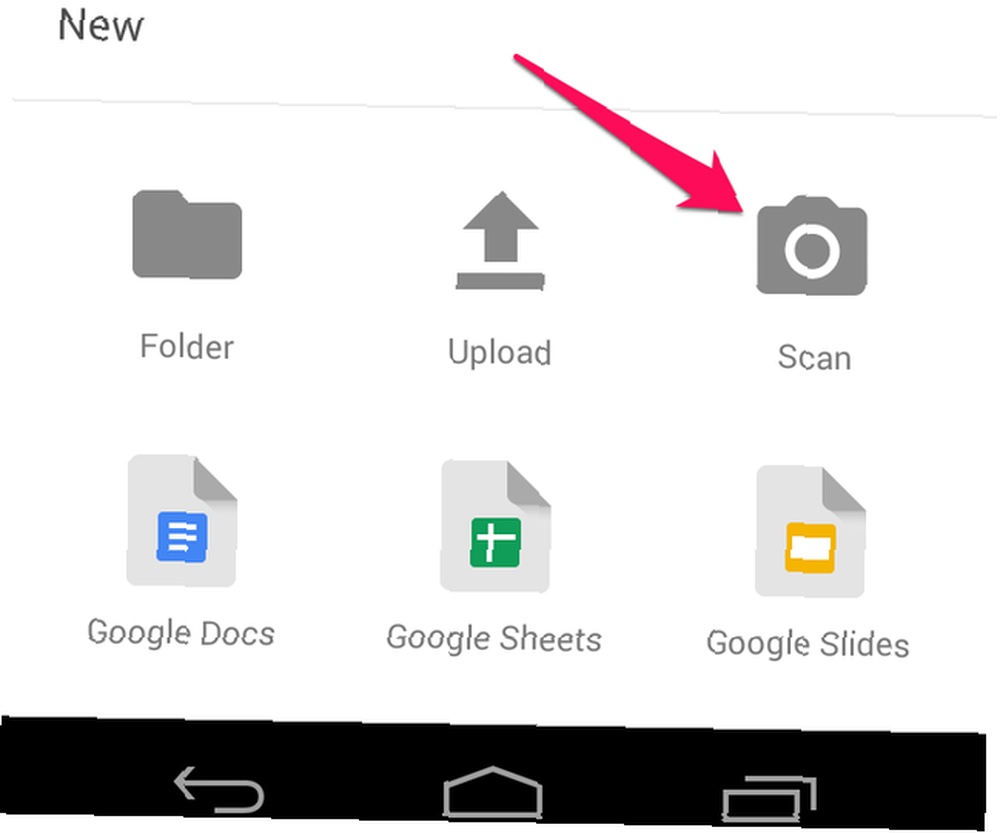
Zapisywanie pokwitowań, odręcznych notatek i innych informacji Skanuj i zarządzaj swoimi pokwitowaniami, Oszczędzaj miejsce, papier i czas Skanuj i zarządzaj swoimi pokwitowaniami, Oszczędzaj miejsce, papier i czas Paragony papierowe łatwo się gubi i trudno je znaleźć, kiedy są najbardziej potrzebne. Na szczęście przejście na technologię cyfrową rozwiązuje oba te problemy. w chmurze jest wygoda korzystania z wersji papierowej. 6 porad, które pomogą Ci przejść bez użycia papieru na Androida. 6 wskazówek, które pomogą Ci przejść bez użycia papieru na Androidzie. Twój telefon z Androidem może pomóc Ci przejść bez użycia papieru, zastępując wszystkie te kawałki papieru jednym urządzeniem w kieszeni i trochę miejsca w chmurze. , szczególnie z technologią OCR Dysku Google. Aby rozpocząć, po prostu kliknij “ikona aparatu” oznaczone Skandować.
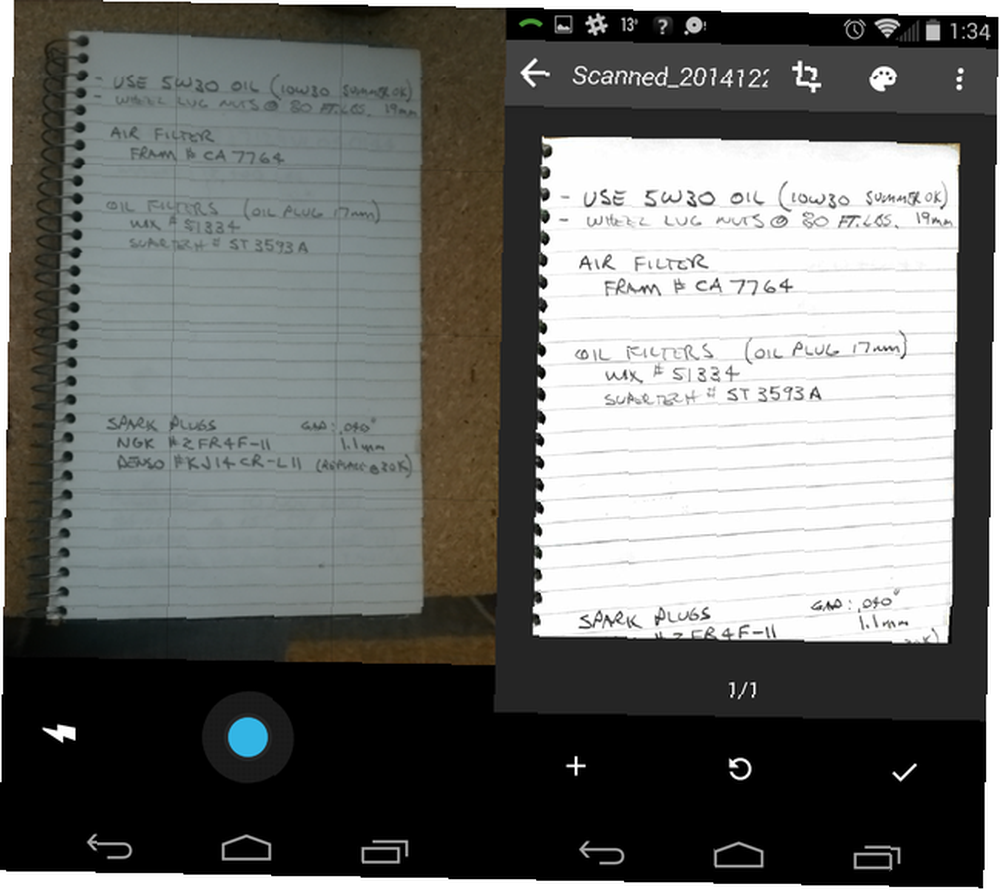
Skaner dokumentów na Dysku Google (tylko Android) jest naprawdę imponujący. Automatycznie wykrywa krawędzie papieru i modyfikuje obraz do wysokiego kontrastu, aby wydobyć tekst. Po zrobieniu zdjęcia zobaczysz opcje edycji w prawym górnym rogu. Znak plus “+” w lewym dolnym rogu pozwala połączyć kilka zdjęć i przesłać jako pojedynczy plik PDF. Po zakończeniu kliknij “znacznik wyboru” w prawym dolnym rogu i przejdź do nazewnictwa i zapisywania pliku w folderze na Dysku Google.
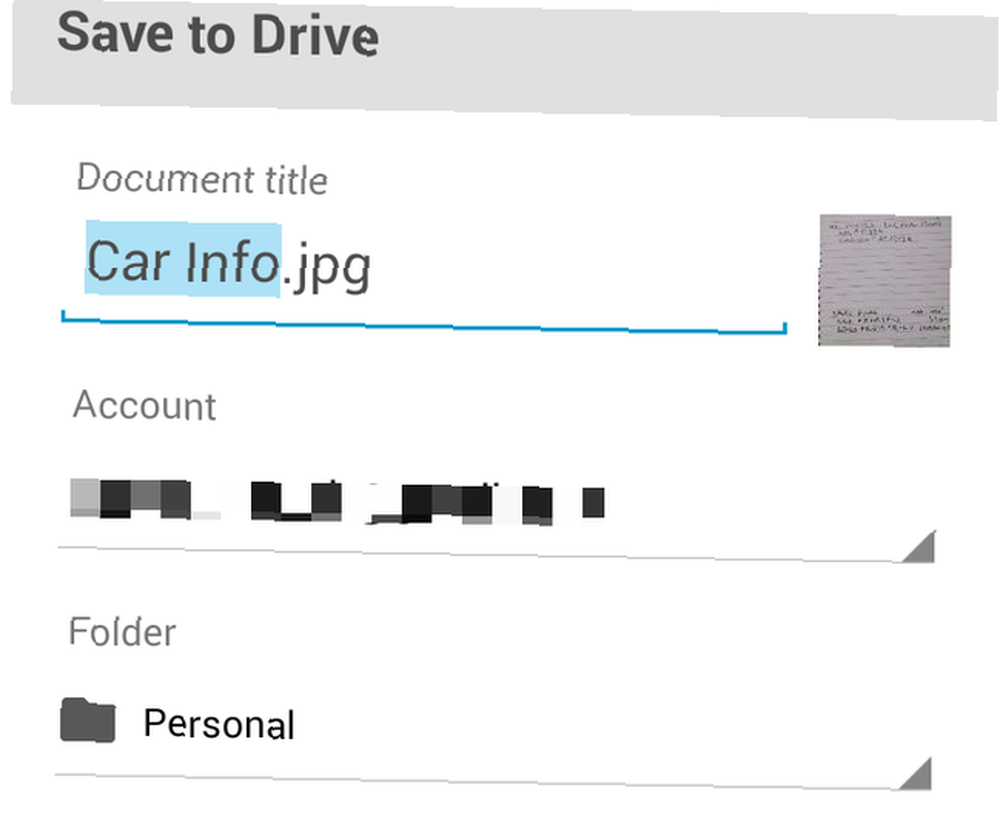
Dodatki do Dysku Google
Adnotuj pliki za pomocą znaczących plików PDF
Godny uwagi PDF to rozszerzenie przeglądarki i aplikacja, która zamienia Chrome w najlepszy czytnik PDF. Dzięki opcjom wyróżniania, przekreślania, podkreślania oraz dodawania komentarzy i tekstu trudno będzie znaleźć bardziej intuicyjny i kompleksowy dodatek do Dysku Google.
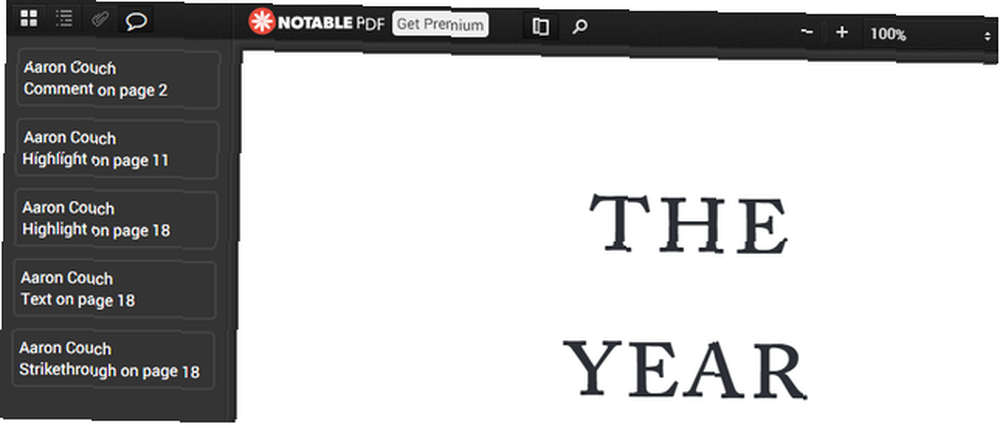
Abonament Premium kosztuje 12 USD rocznie, co daje możliwość pracy w trybie offline, podpisywania plików PDF oraz dzielenia i łączenia ich między innymi funkcjami. Ale nie martw się - jeśli chcesz podpisywać, dzielić i scalać pliki PDF i nie sprzeciwiasz się korzystaniu z dodatkowych rozszerzeń, mam kilka świetnych rekomendacji.
Wypełniaj i podpisuj pliki PDF
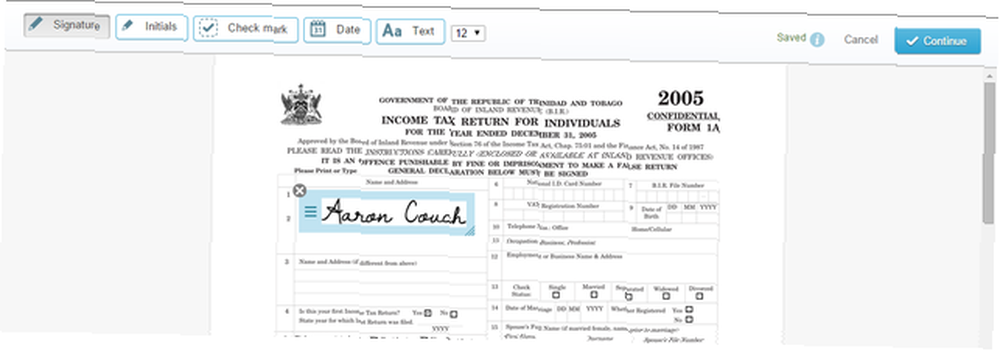
Wbudowana przeglądarka PDF Chrome świetnie sprawdza się w wypełnianiu interaktywnych plików PDF, ale jeśli musisz dodać znaczniki wyboru, podpisy lub powtarzające się informacje, możesz spojrzeć na usługę taką jak HelloSign (pokazana powyżej) lub DocuSign (pokazana poniżej).
Oba mają nowoczesne interfejsy, które pozwalają łatwo znaleźć drogę, choć powiem, że HelloSign jest znacznie łatwiejszy w tej dziedzinie. DocuSign i HelloSign umożliwiają także narysowanie lub zaimportowanie obrazu Twojego podpisu.
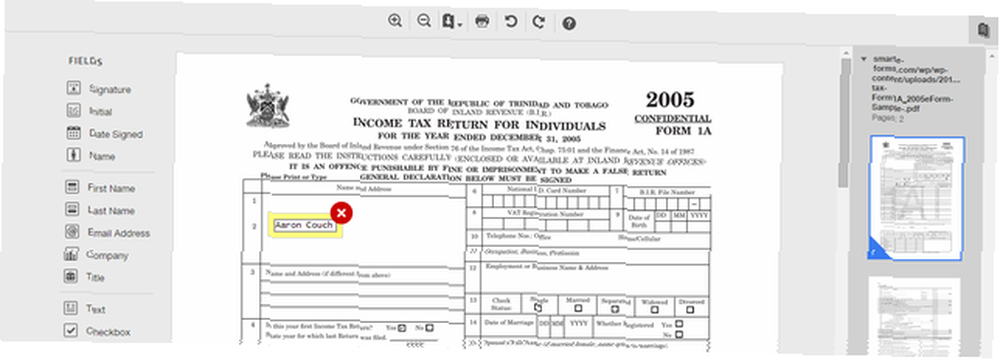
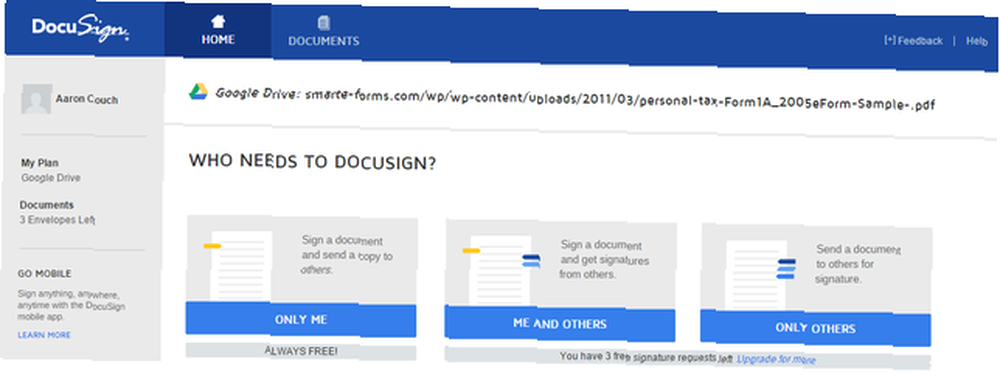
Darmowe konta też są bardzo podobne. Jeśli zamierzasz współpracować i udostępniać wiele plików PDF, możesz rozważyć konto premium. HelloSign umożliwia wysyłanie 3 dokumentów co miesiąc za darmo, a DocuSign pozwala wysłać tylko trzy całkowity. Podpisywanie (ale nie udostępnianie) z usług jest zawsze bezpłatne.
Wyróżnienie: RightSignature ma całkiem dobre recenzje i wydaje się, że dobrze sobie radzi. Dwa negatywy to nieco przestarzały interfejs i łatwość nawigacji w aplikacji. Jednak nadal jest to świetne narzędzie, o którym warto wspomnieć.
Faksuj pliki PDF za pomocą HelloFax
HelloFax - od tych samych producentów, co HelloSign - to usługa, która umożliwia wysyłanie i odbieranie faksów bez faksu. Jest bezpłatny, choć ma ograniczenia: faksowanie dokumentów do 5 / miesiąc, brak możliwości wysyłania e-mailem faksu, odbierania faksów lub faksu do wielu odbiorców. Jeśli chcesz czegoś z tych rzeczy, najtańszy plan to 9,99 USD miesięcznie. Jednak do wysyłania okazjonalnego faksu jest to świetne.
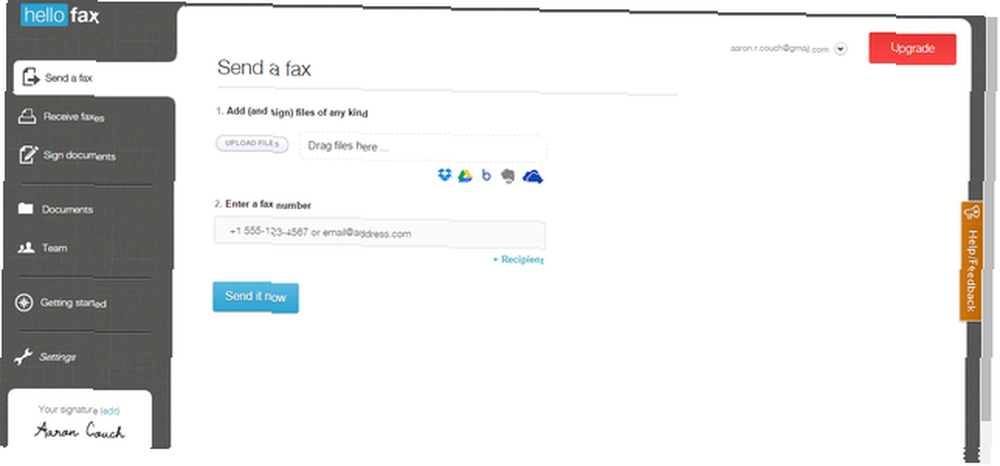
Scal wiele plików PDF
PDF Mergy jest moim narzędziem wyboru podczas łączenia plików PDF. To proste i działa. Jeśli pliki PDF znajdują się w tej samej lokalizacji na Dysku Google, wybierz je, kliknij prawym przyciskiem myszy, najedź myszą “Otwierać z” i kliknij “PDF Mergy”. Pliki zostaną automatycznie zaimportowane do witryny PDF Mergy. Możesz je również łatwo przenosić, przeciągać i upuszczać więcej plików lub wybierać pliki z Dysku Google.
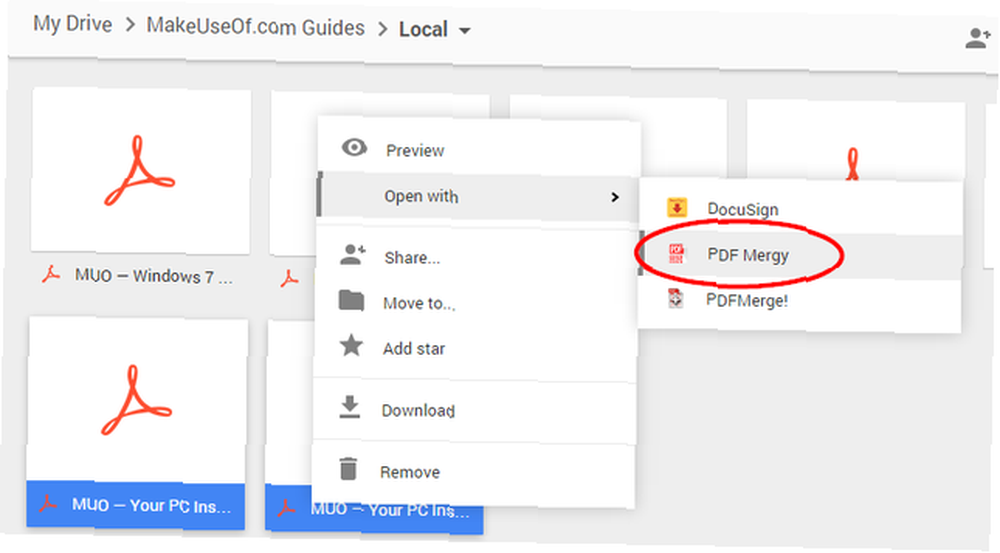
Gdy będziesz zadowolony, kliknij niebieski “Łączyć” przycisk. Zostaniesz poproszony o podanie nazwy i zapisanie lokalnie lub na Dysku Google.
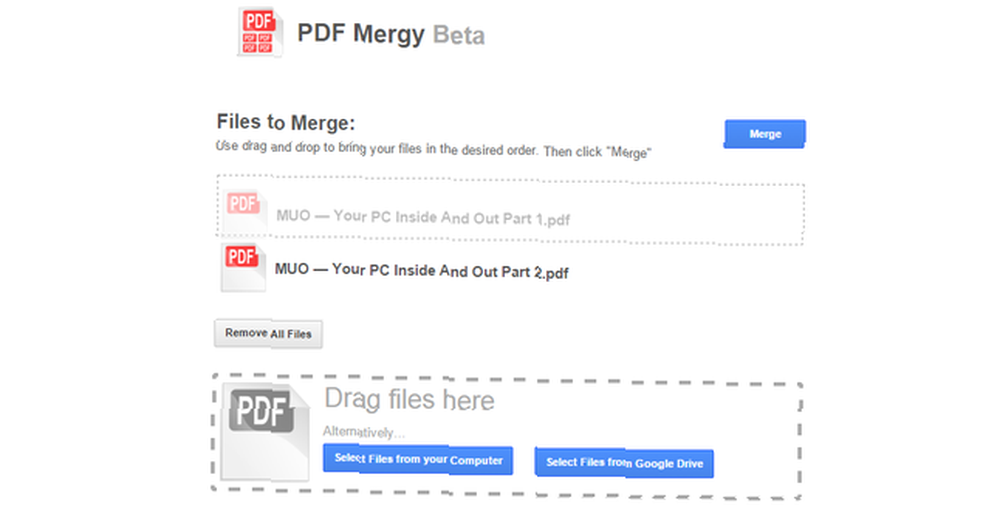
Kolejne narzędzie do łączenia plików PDF nazywa się PDFMerge !, ale oprócz zajętego interfejsu nie integruje się zbyt dobrze z Dyskiem Google. Chociaż pojawi się w menu po kliknięciu prawym przyciskiem myszy po wybraniu wielu plików, nie zaimportował ich łatwo po kliknięciu, pozostawiając mnie nieco zdezorientowanego. Czy to nadal działa? Tak, ale PDF Mergy bije go swoją prostotą.
Użyj PDFSplit! Aby podzielić pliki PDF
Teraz, gdy właśnie uruchomiłem PDFMerge !, zamierzam zawrócić i polecić jedno z jego siostrzanych narzędzi, PDFSplit! Interfejs ma ten sam niezbyt ładny interfejs jak PDFMerge! i inni w składzie, ale najważniejsze są tam i tylko o to możesz zapytać. Po otwarciu pliku PDF na Dysku Google kliknij “Otwierać z” na górnym pasku i wybierz PDFSplit!
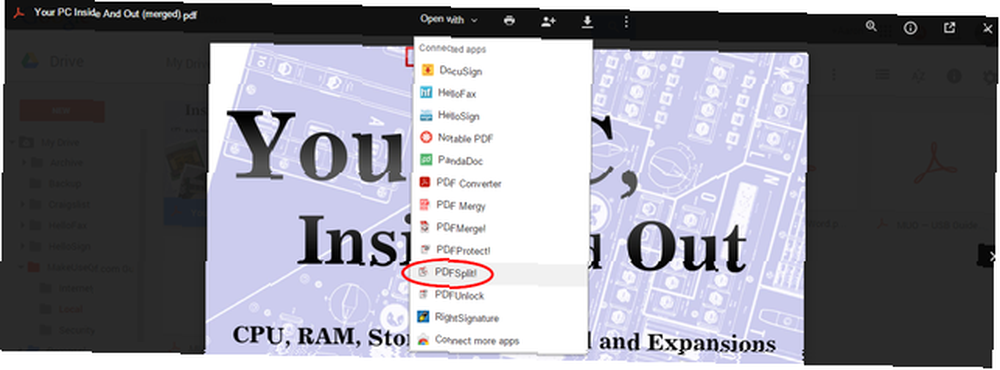
Raz w PDFSplit! strona, zobaczysz, że plik już tam jest i możesz wpisać, które strony chcesz oddzielić od pliku PDF. Robisz to kilka razy, klikając czerwony przycisk “+ Więcej” przycisk. Sprawdź dowolne z dodatkowych opcji i kliknij “Rozdzielać!”
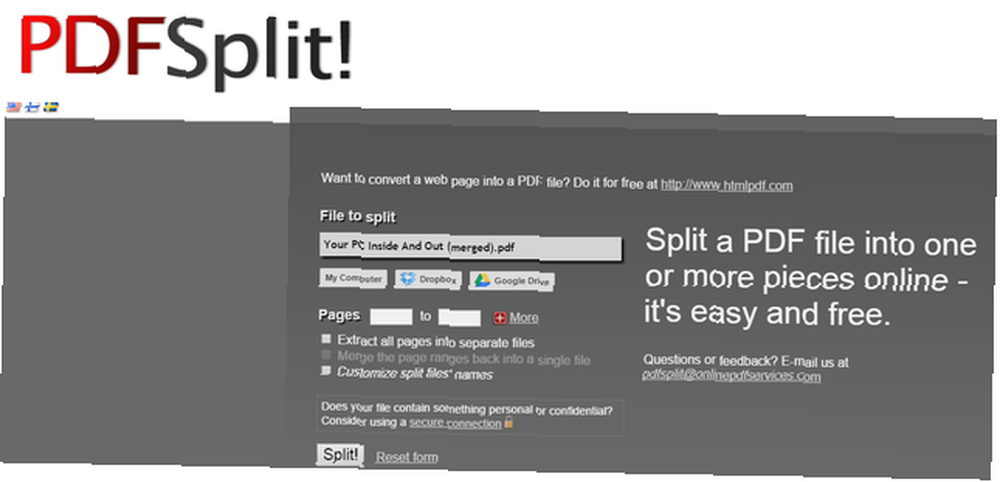
Chroń swoje pliki PDF
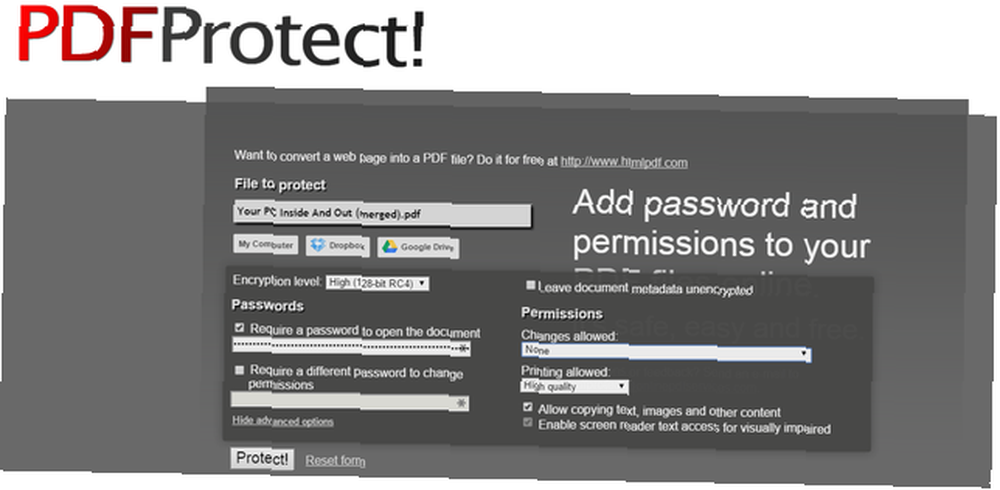
PDFProtect! pozwala zabezpieczyć hasłem i ustawić ograniczenia w pliku PDF. Szyfrowanie było tak dobre, że PDFUnlock! nie mogłem go nawet złamać… dlatego nie zapisałem tego narzędzia. PDFProtect! wydaje się być jedynym dodatkiem do Dysku Google z funkcją ochrony hasłem i szyfrowania plików PDF.
Jakie narzędzia PDF na Dysku Google kochasz?
Dysk Google to potężne narzędzie 7 Naprawdę proste wskazówki na temat zarządzania plikami i folderami na Dysku Google 7 Naprawdę proste porady na temat zarządzania plikami i folderami na Dysku Google Z 15 GB bezpłatnej przestrzeni dyskowej można wiele zrobić. W końcu dobre zarządzanie nim oznacza umiejętność obsługi plików i folderów przechowywanych na Dysku Google. Te wskazówki pomagają. , którego część wynika z możliwości współpracy z oprogramowaniem innych firm w celu rozszerzenia funkcjonalności. 5 dodatków do Dysku Google, których musisz użyć. 5 dodatków do Dysku Google, których potrzebujesz do korzystania z Dokumentów Google i Arkusza Google, to niesamowite bezpłatne usługi, ale jeśli dodasz niektóre z wymienionych tutaj dodatków, może tchnąć nowe życie w te narzędzia. . Prawdopodobnie są pewne narzędzia, za którymi tęskniłem 7 darmowych narzędzi PDF online, które mogą zaoszczędzić dużo pracy 7 darmowych narzędzi PDF online, które mogą zaoszczędzić dużo pracy Sieć jest pełna niesamowitych małych narzędzi, które pomogą Ci zmienić pliki PDF bez zerwania pot. Spójrzmy na mniej znane zadania PDF, które mogą Ci się przydać. i inne celowo pominąłem, ponieważ nie działały dobrze. Ale jestem ciekawa twoich kreatywnych sposobów korzystania z Dysku Google i narzędzi towarzyszących Twoim strategiom. Jakie narzędzia PDF na Dysku Google lubisz? Udostępnij w komentarzach poniżej.











