
Michael Cain
0
1576
206
Keynote to najprostszy sposób na piękną prezentację na komputerze Mac. Jeśli wybierzesz szablon, który ci się podoba i pozwolisz, aby domyślne ustawienia załatwiły sprawę, zawsze skończysz z czymś przyzwoitym. Ale po opanowaniu podstaw iWork jest o wiele więcej do Keynote.
Keynote oferuje niesamowite funkcje animacji, przejść, wspólnych elementów i nie tylko. Czytaj dalej, aby znaleźć najlepsze wskazówki Keynote, które poprawią Twoje prezentacje.
1. Przejścia slajdów Master Keynote

Przejścia i animacje to dwa największe powody, dla których Keynote służy do tworzenia prezentacji. To subtelne efekty, które wyróżnią twoją prezentację spośród innych za pomocą Microsoft PowerPoint lub-zabraniaj-pokaz slajdów PDF.
Aby dodać efekt przejścia, wybierz slajd z nawigatora slajdów po lewej stronie. Na prawym pasku bocznym kliknij Animować patka. Następnie wybierz Akcja opcja, a zobaczysz duży niebieski Dodaj efekt przycisk. To twoja wskazówka.
Po kliknięciu będziesz mógł wybrać spośród kilkunastu efektów. Wybierz coś podstawowego Konfetti, lub wybierz się na Śmigać lub Wirować.
Po wybraniu przejścia możesz określić czas trwania, kierunek i czas rozpoczęcia.
2. Animuj pojedyncze obiekty na slajdach

Po uzyskaniu odpowiedniego efektu przejścia możesz przejść do animowania określonych części slajdów. Tutaj możesz wykonać dwa zadania: animować obiekty wchodzące na slajd i zmieniać ich położenie w późniejszym czasie.
Ta funkcja daje niesamowitą kontrolę nad tym, kiedy dokładnie i gdzie pojawiają się obiekty. Możesz animować listę punktowaną, aby wyświetlać się jeden po drugim, lub odbić obraz od prawej krawędzi ekranu.
Aby animować obiekty wchodzące do slajdu, użyj Zamurować sekcja w Animować.
Wybierz obiekt, który chcesz animować, a następnie z Zamurować sekcja, wybierz Dodaj efekt i wybierz animację. Kliknij Zapowiedź przycisk, aby zobaczyć, jak to wygląda. Jeśli chcesz animować wiele obiektów razem lub jeden po drugim, zaznacz je wszystkie podczas definiowania Zamurować efekt.
Gdy w grę wchodzi wiele obiektów, kliknij Kolejność budowania przycisk u dołu paska bocznego. Tutaj możesz określić kolejność wyświetlania obiektów na ekranie.
3. Przenieś obiekty w obrębie slajdów
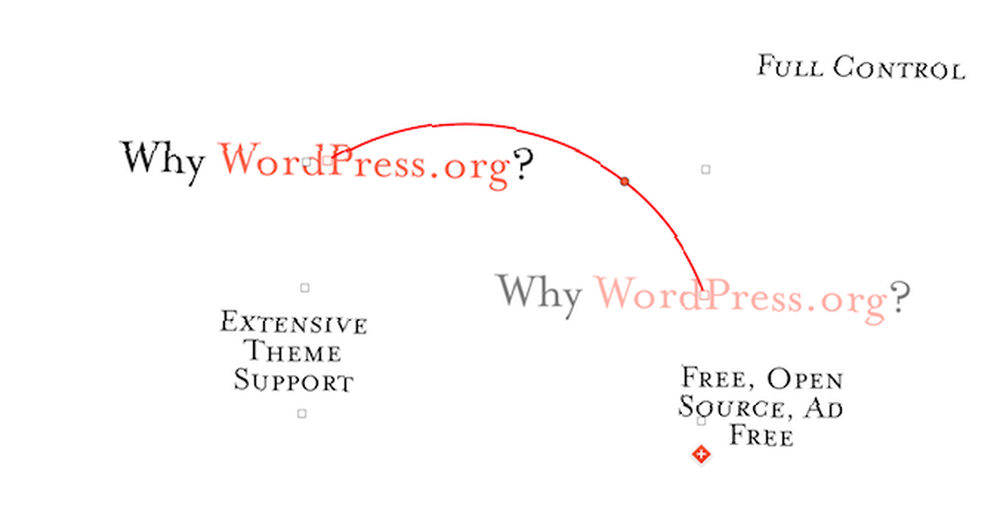
Aby Twoja prezentacja była wyjątkowo atrakcyjna, możesz nawet przenosić obiekty na slajdach. Załóżmy, że pokazujesz schemat procesu. 7 najlepszych darmowych twórców schematów blokowych online 7 najlepszych darmowych twórców schematów blokowych online Potrzebujesz możliwości tworzenia schematów blokowych w dowolnym miejscu i czasie, nie wydając dużo, jeśli w ogóle, pieniędzy? Oto najlepsze narzędzia do tworzenia schematów online, które są bezpłatne lub w rozsądnej cenie. w twojej prezentacji. Pomocne byłoby przeniesienie obiektu z jednej sekcji ekranu do drugiej.
Możesz to zrobić za pomocą Akcja narzędzie. Na konkretnym slajdzie kliknij obiekt, który chcesz przenieść. Następnie z paska bocznego przejdź do Akcja kartę i wybierz Ruszaj się efekt.
Obiekt zostanie teraz zduplikowany. Przenieś zduplikowany obiekt tam, gdzie ma się on skończyć. Zobaczysz linię łączącą oba obiekty. To ścieżka, którą podąży obiekt podczas animacji. Kliknij linię i przeciągnij ją od środka, jeśli chcesz dodać krzywą do animacji.
Z paska bocznego możesz również zdefiniować czas trwania, opóźnienie i przyspieszenie.
4. Master Magic Move
Magic Move to legendarna funkcja. Ta zadziwiająca mała użyteczność była w Keynote od wieków.
Magic Move łączy funkcje przejścia i animacji, o których mówiliśmy powyżej. Zamiast przesuwać obiekt z jednej pozycji do drugiej na jednym slajdzie, możesz bezpośrednio przenosić obiekt z jednego slajdu na drugi, z pełną kontrolą nad animacją.
Najpierw umieść obiekty na slajdach tak, jak chcesz. Od Slide Navigator, zduplikuj slajd za pomocą Cmd + D skrót.
Teraz zmień położenie obiektów na obu slajdach. Pierwszy slajd będzie miał obiekty w stanie domyślnym. Na drugim slajdzie ustaw elementy w miejscu, w którym mają się znaleźć.
Wybierz pierwszy z dwóch slajdów (nie oba) i na pasku bocznym kliknij przycisk Animować patka. Od Dodaj efekt sekcja, wybierz Magiczny ruch.
Wyświetl podgląd, a natychmiast zobaczysz płynną animację przechodzącą od jednego slajdu do drugiego. Keynote automatycznie przejmuje przejście i animację. Ale jeśli chcesz, możesz zmienić czas trwania, dopasować go do tekstu zamiast obiektów i określić, kiedy rozpocząć przejście.
5. Użyj slajdów głównych, aby uzyskać spójny projekt

Jeśli pracujesz nad dużą prezentacją i chcesz mieć spójną stylizację, nabądź nawyku korzystania Slajdy główne. Umożliwiają one zdefiniowanie określonych układów często używanych projektów.
Kliknij slajd prawym przyciskiem myszy i kliknij Edytuj slajdy główne. Zawartość twoich slajdów zmieni się na szablon domyślny. Możesz teraz przenosić domyślne obiekty, a kiedy je zapiszesz, slajdy bieżącej prezentacji zostaną zaktualizowane zgodnie z szablonem.
Jeśli domyślne szablony tego nie robią, spróbuj tych wspaniałych bezpłatnych szablonów Keynote 12 darmowych szablonów Keynote, które wyróżnią Twoje prezentacje 12 darmowych szablonów Keynote, które wyróżnią Twoje prezentacje Szukasz najlepszych darmowych szablonów Keynote, aby ulepszyć swoje prezentacje? Zapewniliśmy Ci kilka opcji na każdą okazję. ?
6. Zaktualizuj czcionki w trakcie prezentacji

Jeśli zawsze bawisz się czcionkami do ostatniej chwili, docenisz to. Keynote ma przydatną funkcję, w której można zastosować zmianę czcionki w całej prezentacji.
Powiedzmy, że zmieniłeś rozmiar czcionki tytułu na jednym slajdzie i chcesz, aby był aktualizowany także wszędzie indziej. Po dokonaniu zmiany kliknij Aktualizacja przycisk obok menu rozwijanego stylu tekstu. Dzięki temu nie musisz szukać miejsca, w którym używasz tego stylu.
7. Osadź wideo z YouTube'a w Keynote
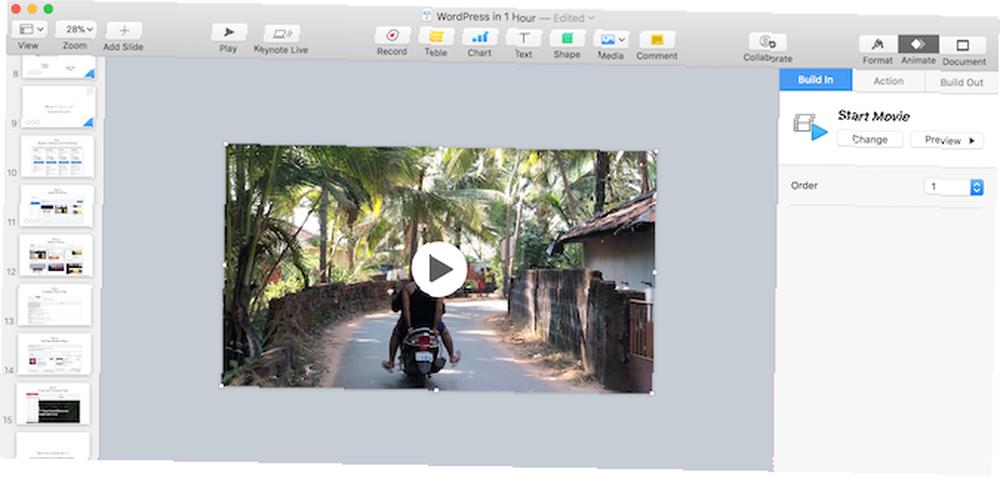
W przeciwieństwie do Prezentacji Google nie ma prostego sposobu na osadzenie wideo z YouTube bezpośrednio w prezentacji Keynote. Ale możesz użyć innej metody. Najpierw musisz pobrać film z YouTube'a, w którym nie możemy ci pomóc.
Następnie utwórz nowy pusty slajd i z paska menu wybierz Wstawić > Wybierać. Wybierz pobrany film, a natychmiast pojawi się na slajdzie. Możesz również wykonać te same kroki, aby osadzić muzykę.
Gdy mówimy o mediach, omówmy proporcje prezentacji Keynote. Domyślnie Keynote formatuje prezentacje w formacie 4: 3. W porządku, jeśli prezentujesz to na projektorze. Ale jeśli używasz telewizora lub nagrywasz Keynote jako wideo, zamiast tego będziesz chciał użyć ekranu panoramicznego.
Z paska bocznego przejdź do Dokument opcja i od Rozmiar slajdu, Wybierz Szeroki ekran format.
8. Zmień iPhone'a lub iPada w Keynote Remote
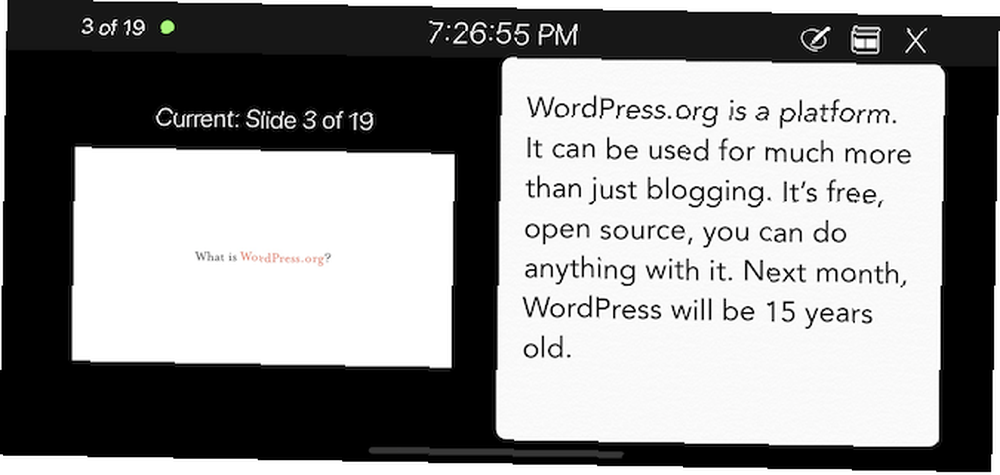
Zapomniałeś zabrać ze sobą pilota do swojej dużej prezentacji? Nie martw się, możesz używać iPhone'a lub iPada jako pilota do prezentacji Keynote.
Na komputerze Mac przejdź do Keynote Preferencje i wybierz Piloty. Kliknij pole wyboru obok Włączyć. Następnie na urządzeniu iOS kliknij ikonę pilota na górnym pasku narzędzi i naciśnij dalej.
Teraz na komputerze Mac znajdziesz urządzenie z systemem iOS na liście w Piloty Sekcja. Potwierdź hasło, a urządzenia połączą się. Po prostu naciśnij Grać na urządzeniu z iOS. Możesz teraz kontrolować prezentację i czytać notatki prezentera.
9. Dostosuj pasek narzędzi
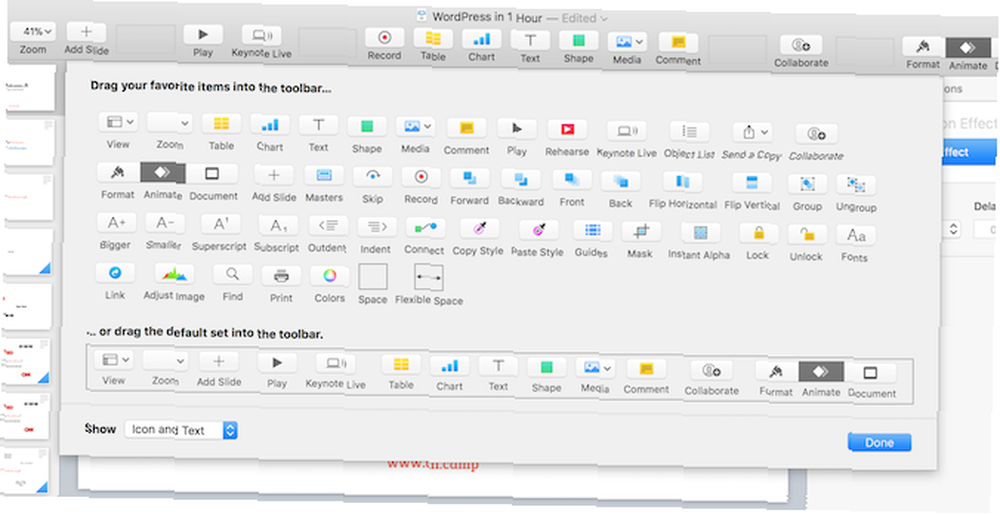
Gdy zaczniesz częściej pracować z Keynote, dowiesz się, których funkcji używasz najczęściej. Podobnie jak w przypadku wszystkich innych elementów na komputerze Mac, powinieneś poświęcić trochę czasu na dostosowanie.
Kliknij Widok z paska menu i wybierz Dostosuj pasek narzędzi. Zobaczysz szeroki wachlarz ikon. Przeciągnij często używane funkcje i usuń te, których nigdy nie dotykasz. Podczas pracy nad tym możesz chcieć dostosować swoje zachowanie na klawiaturze. 6 aplikacji w celu dostosowania zachowania klawiatury komputera Mac 6 aplikacji w celu dostosowania zachowania klawiatury komputera Mac Te aplikacje na klawiaturze komputera Mac zwiększą produktywność. Oto kilka świetnych aplikacji na klawiaturę do szybszego pisania, nawigacji i innych. zbyt.
10. Użyj przycisków akcji
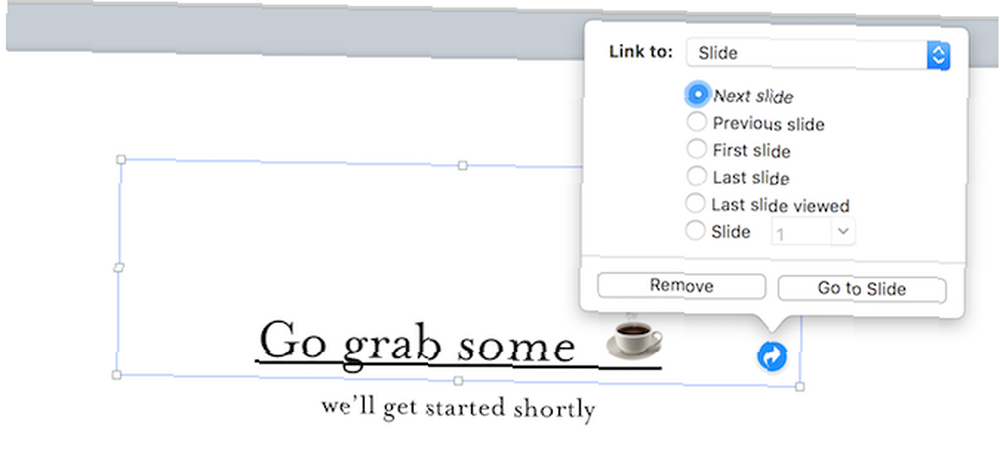
W Keynote jest ukryta funkcja, która pozwala zamienić dowolny obiekt w interaktywny przycisk. Możesz utworzyć skrót, aby przejść do określonego slajdu, otworzyć stronę internetową, a nawet zakończyć prezentację.
Wybierz kształt i użyj Cmd + K skrót klawiszowy. Tutaj wybierz, czy chcesz utworzyć link do slajdu, strony internetowej lub wiadomości e-mail.
Zaawansowanie dzięki iWork
Teraz, gdy zagłębiłeś się nieco głębiej w świat Keynote, zapoznaj się z naszymi zaawansowanymi wskazówkami dla całego pakietu iWork 18 Zaawansowane porady dotyczące stron, liczb i Keynote 18 Zaawansowane porady dotyczące stron, liczb i Keynote Chcesz zostać bardziej produktywny w pakiecie iWork? Te zaawansowane wskazówki pomogą każdemu użytkownikowi komputera Mac tworzyć lepsze dokumenty, arkusze kalkulacyjne i prezentacje. ? Podobnie jak Keynote, czeka na nich świat dostosowywania.











