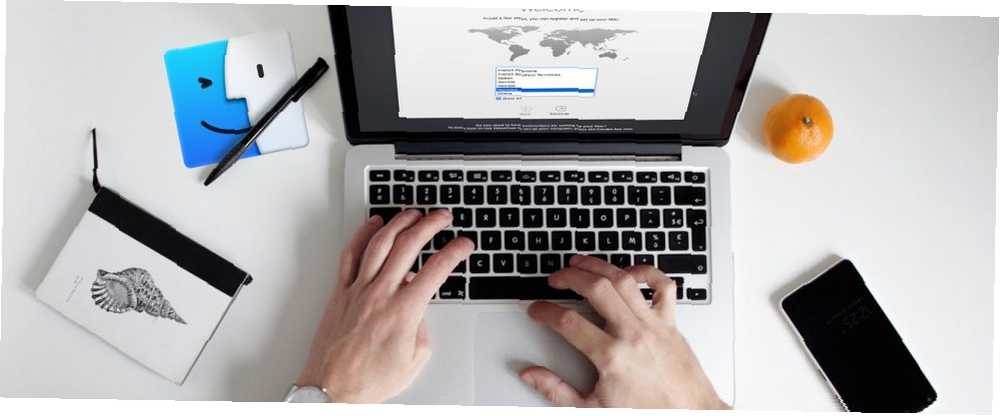
Michael Fisher
0
747
167
Zmiana systemów operacyjnych może być kłopotliwa. macOS nie działa tak jak Windows 7 Porady dotyczące przełączania z komputera Mac na Windows 7 Porady dotyczące przełączania z Maca na Windows Zdziwisz się, ile Windows ma do zaoferowania. Nasze porady umożliwiają płynne przejście z Maca na Windows. , i prawdopodobnie będziesz musiał dostosować się do dziwactw Apple, zanim poczujesz się jak w domu w systemie.
Pierwszym krokiem do biegłości w posługiwaniu się komputerem Mac jest zapoznanie się z podstawami, więc rzućmy okiem na kilka z nich. Zawsze możesz dodać tę stronę do zakładek jako punkt odniesienia, na wypadek, gdybyś potrzebował odświeżyć w przyszłości.
1. Jak włączyć, ponownie uruchomić i zamknąć komputer Mac
Wszystkie komputery Mac będą miały oczywisty wyłącznik zasilania, zwykle znajdujący się na klawiaturze. Naciśnij, aby uruchomić komputer. Aby wymusić wyłączenie komputera Mac w przypadku awarii, naciśnij i przytrzymaj przycisk zasilania.
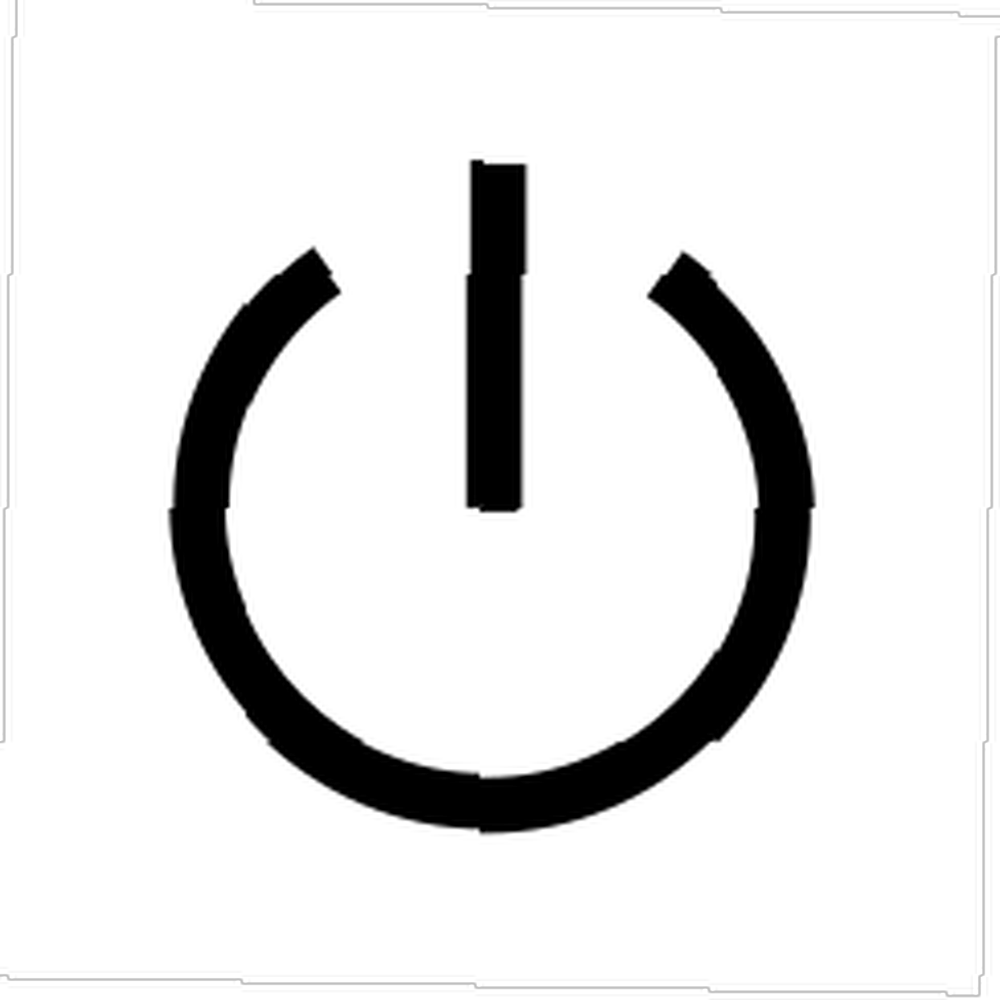
Znajdziesz Zamknąć, Uruchom ponownie, i Sen Opcje w ramach jabłko menu w lewym górnym rogu ekranu. Jeśli masz laptopa, możesz po prostu zamknąć pokrywę, aby uśpić komputer Mac.
2. Jak wycinać, kopiować i wklejać na komputerze Mac
Najbardziej oczywistym sposobem kopiowania i wklejania na komputerze Mac jest kliknięcie prawym przyciskiem myszy i wybranie kopiowania, a następnie kliknięcie prawym przyciskiem myszy i wybranie wklejania. Jest to łatwiejsze dzięki Cmd + C (kopiuj) skrót klawiaturowy. Następnie możesz wkleić zawartość schowka Cmd + V. (pasta).
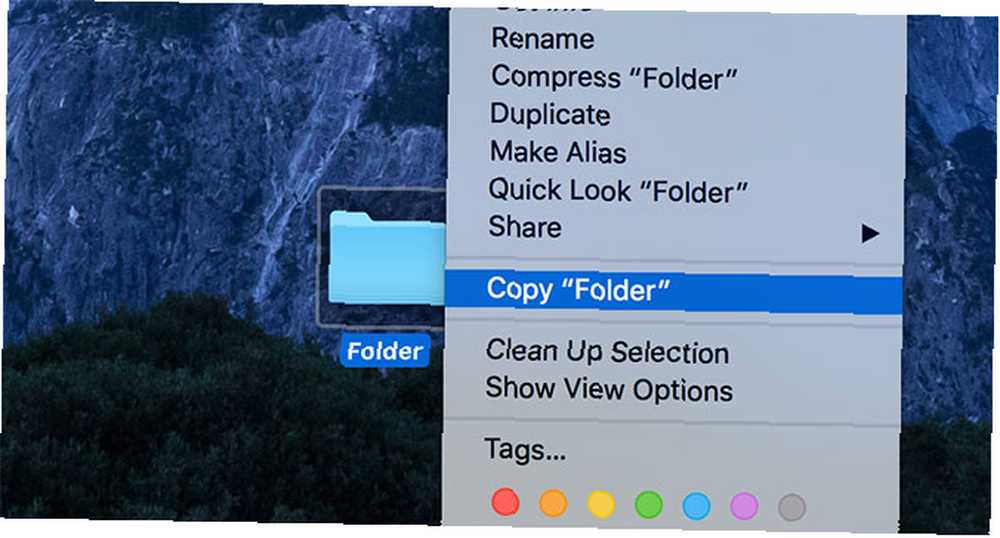
Cięcie działa trochę inaczej w systemie macOS niż w systemie Windows. Najpierw skopiuj plik, a następnie kliknij prawym przyciskiem myszy i przytrzymaj Opcja klucz i wybierz Przenieś element tutaj. Możesz także użyć skrótów klawiaturowych: pierwsza kopia za pomocą Cmd + C, następnie przenieś plik za pomocą Cmd + Opcja + V. (ruch) skrót.
To dobre wprowadzenie do Opcja przycisk na klawiaturze, który służy do modyfikowania wielu poleceń i skrótów. Jak klawisz opcji Maca daje ci więcej opcji menu Jak klawisz opcji Maca daje ci więcej opcji menu Klawisz Option na większości klawiatur Maca jest zwykle pomijany. Cóż, może zrobić wiele fajnych rzeczy, takich jak dodawanie nowych opcji do różnych menu kontekstowych po kliknięciu prawym przyciskiem myszy! na macOS. Spróbuj trzymać Opcja i klikając na przykład symbol Wi-Fi w prawym górnym rogu.
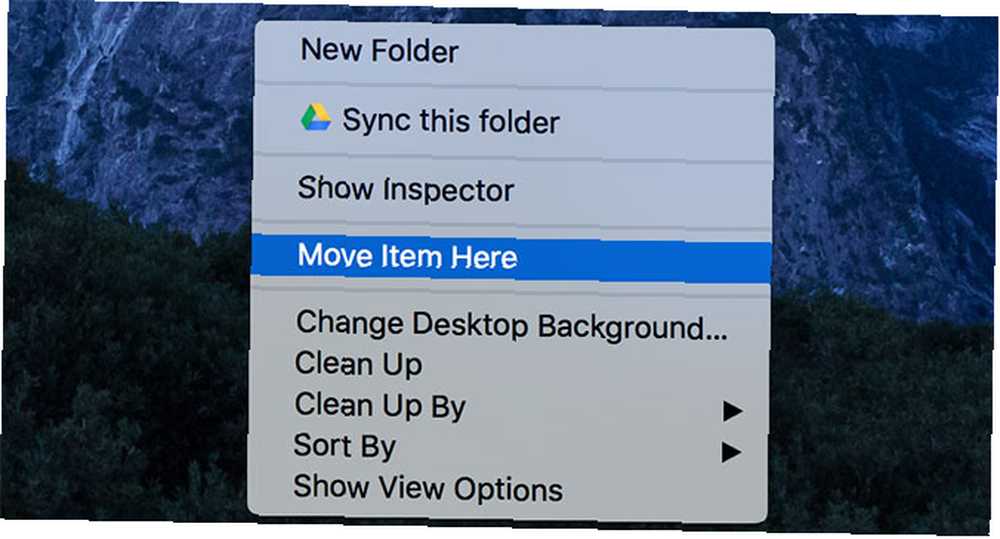
Może Cię również zainteresować możliwość wklejania tekstu bez formatowania Jak zawsze kopiować i wklejać tekst bez formatowania na komputerze Mac Jak zawsze kopiować i wklejać tekst bez formatowania na komputerze Mac Oto proste obejście, które zapobiega „wklejaniu przy formatowaniu” ponownie na komputerze Mac. używając Cmd + Shift + Opcja + V. skrót klawiszowy.
3. Jak kliknąć komputer Mac prawym przyciskiem myszy
Jeśli masz mysz z dwoma przyciskami, możesz po prostu nacisnąć prawy przycisk myszy. Własna mysz Apple Magic Mouse ma jeden przycisk, ale nadal obsługuje kliknięcie prawym przyciskiem. Możesz dostosować różne ustawienia myszy w Preferencje systemowe> Mysz.
Jeśli masz MacBooka lub używasz Magic Trackpad z komputerem stacjonarnym Mac Dlaczego OS X działa lepiej z gładzikiem Dlaczego OS X działa lepiej z gładzikiem Podczas gdy Microsoft koncentruje się na wprowadzaniu technologii ekranu dotykowego na pulpicie, Apple kontynuuje optymalizację pod kątem bardziej tradycyjne podejście oparte na wskaźnikach. , umieść dwa palce tak, aby dotykały gładzika, a następnie naciśnij touchpad, aż usłyszysz kliknięcie. Pod warunkiem, że dwa palce znajdują się na padzie, macOS zinterpretuje dane jako kliknięcie prawym przyciskiem myszy Jak kliknąć prawym przyciskiem myszy na gładziku Maca Jak kliknąć prawym przyciskiem myszy na gładziku Maca W tym artykule pokażemy, jak kliknąć prawym przyciskiem myszy na gładziku Mac i jak dostosować ustawienia do własnych upodobań. .
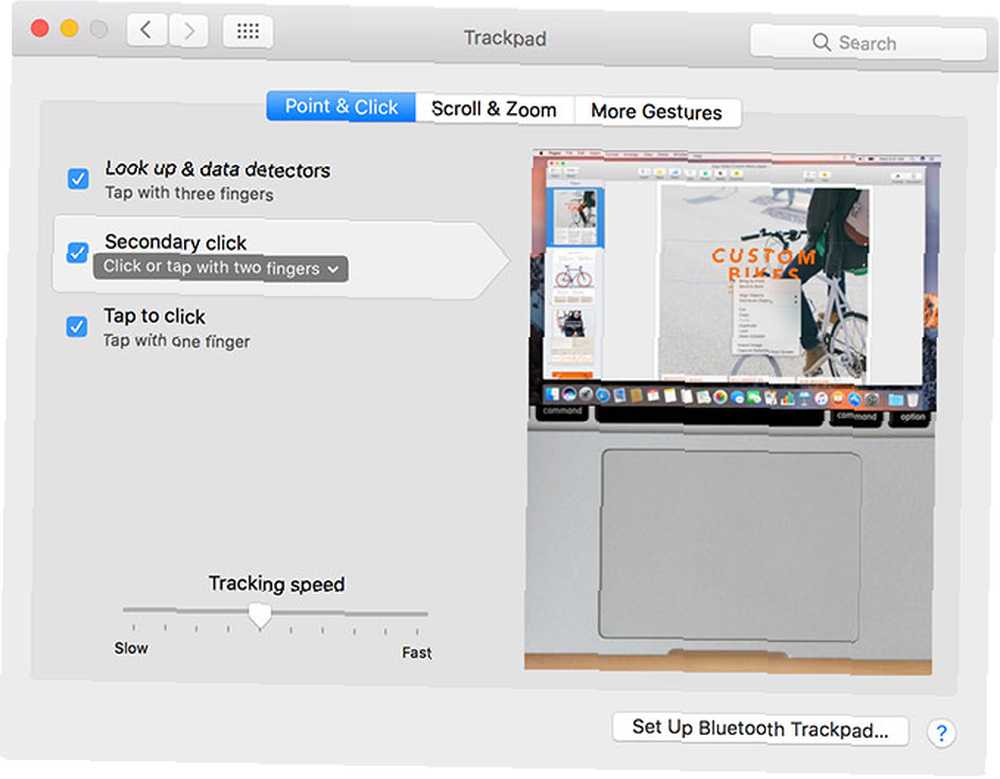
Możesz dostosować sposób kliknięcia prawym przyciskiem (lub “drugie kliknięcie” jak to określa Apple) zachowuje się pod Preferencje systemowe> Trackpad.
4. Jak wyszukiwać na komputerze Mac
Kliknij ikonę szkła powiększającego w prawym górnym rogu, aby uruchomić Spotlight, lub użyj skrótu klawiaturowego Cmd + spacja. Spotlight to zaawansowana funkcja wyszukiwania, za pomocą której można znaleźć praktycznie wszystko na komputerze Mac. Wyszukaj bardziej efektywnie w Mac OS X dzięki naszym najważniejszym wskazówkom Spotlight Szukaj bardziej skutecznie w Mac OS X dzięki naszym najważniejszym wskazówkom Spotlight od lat jest zabójczą funkcją Maca , z Cupertino regularnie szkolącym Redmond w sztuce wyszukiwania na pulpicie. Oto kilka wskazówek, które pomogą Ci znaleźć więcej na komputerze Mac. .
Możesz użyć języka naturalnego, aby lepiej znaleźć to, czego szukasz (np. “e-maile z ostatniego tygodnia” lub “dokumenty utworzone wczoraj”), a Spotlight cię zrozumie. Możesz także wykonywać szybkie sumy, konwersje, uzyskiwać kursy walut i wyszukiwać aplikacje innych firm, takie jak Evernote.
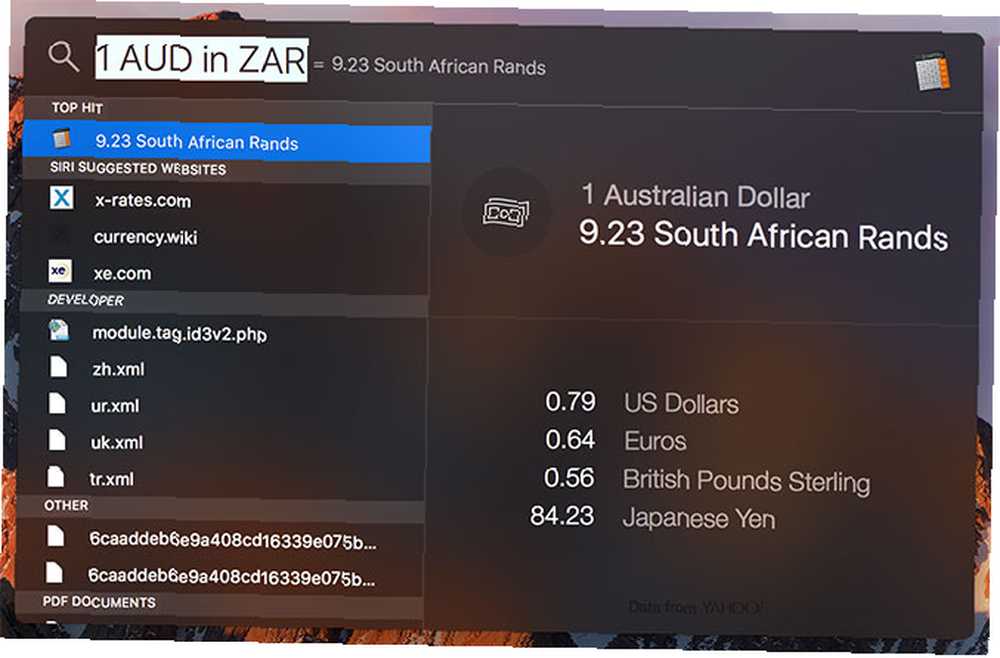
Zmierzać do Preferencje systemowe> Spotlight aby pominąć niektóre wyniki wyszukiwania i dostosować kolejność wyświetlania elementów.
5. Jak robić zrzuty ekranu na komputerze Mac
Istnieje wiele sposobów na wykonanie zrzutu ekranu na komputerze Mac. Jak robić zrzuty ekranu na komputerze Mac: Wskazówki, narzędzia i porady, jak wiedzieć, jak robić zrzuty ekranu na komputerze Mac: Wskazówki, narzędzia i wskazówki, które trzeba wiedzieć, aby zrobić zrzut ekranu na komputerze Mac prochowiec? Oto najlepsze skróty, wskazówki i aplikacje do zrzutów ekranu z systemu macOS. , najłatwiejszy jest skrót klawiaturowy. naciśnij Cmd + Shift + 3 aby przechwycić cały ekran, lub Cmd + Shift + 4 aby przechwycić tylko zaznaczenie (lub nacisnąć Przestrzeń uchwycić całe okno).
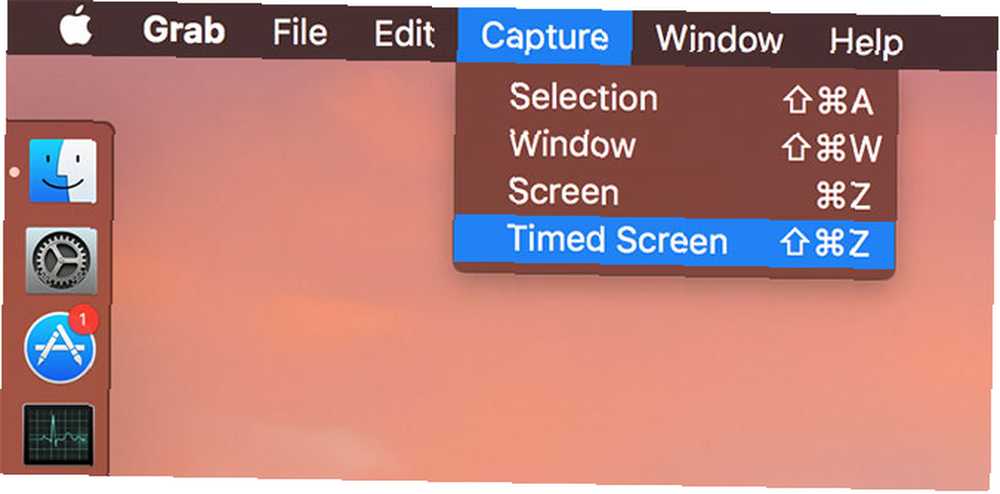
Innym sposobem na to jest użycie narzędzia o nazwie Chwycić w którym znajdziesz Aplikacje> Narzędzia. Grab zapewnia te same opcje (cały ekran, wybór, okno), ale także opcję uzyskania zrzutu ekranu na czas.
Znajdziesz wszystkie zrzuty ekranu wykonane na pulpicie w formacie PNG.
6. Jak zainstalować i odinstalować aplikacje Mac
Najczęstszym sposobem instalowania oprogramowania macOS jest pobranie pliku DMG, dwukrotne kliknięcie go, aby go zainstalować, a następnie przeciągnięcie pliku aplikacji z DMG do własnego Aplikacje teczka. Następnie możesz odmontować i usunąć instalator DMG po zainstalowaniu aplikacji.
Niektóre aplikacje wymagają użycia automatycznego instalatora PKG, podobnie jak w przypadku oprogramowania instalowanego w systemie Windows. Kliknij dwukrotnie plik, postępuj zgodnie z instrukcjami i autoryzuj wymagany dostęp administratora. Poniższy obraz pokazuje plik DMG zawierający instalator PKG.
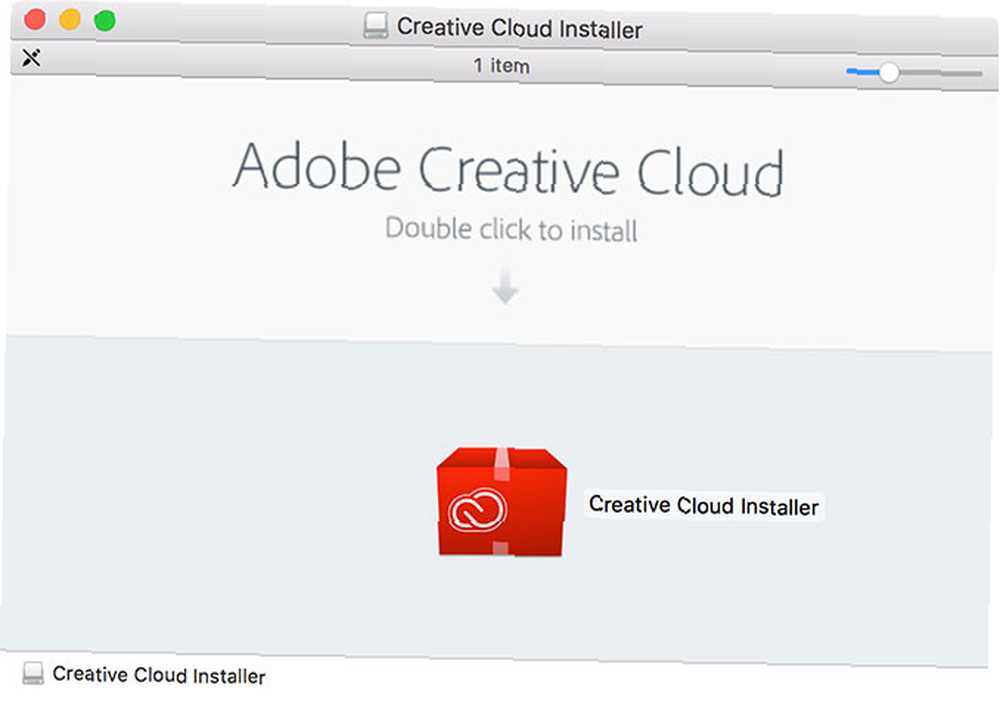
Aby odinstalować aplikację, przeciągnij ikonę aplikacji (lub folder) z Aplikacje folder do Śmieci. Niektóre aplikacje będą dostarczane z deinstalatorami lub możesz użyć aplikacji takiej jak AppCleaner, aby zrobić to za Ciebie. Przeczytaj nasz pełny przewodnik na temat instalowania i odinstalowywania oprogramowania na macOS Jak zainstalować i usunąć oprogramowanie Mac: 5 prostych metod Jak zainstalować i usunąć oprogramowanie Mac: 5 łatwych metod Przełączono na komputer Mac i opanowano podstawy? Zastanawiasz się, jak zainstalować oprogramowanie z wiersza poleceń? Masz stare aplikacje systemu Windows, które po prostu musisz uruchomić na komputerze Apple? .
7. Jak zainstalować czcionki na komputerze Mac
Jeśli czcionka jest kompatybilna z twoim komputerem Mac, powinieneś być w stanie kliknąć ją dwukrotnie, aby otworzyć podgląd, a następnie kliknąć zainstalować przycisk. Możesz także uruchomić Książka czcionek wniosek pod Aplikacje> Narzędzia, następnie kliknij “+” plus i znajdź plik czcionek.
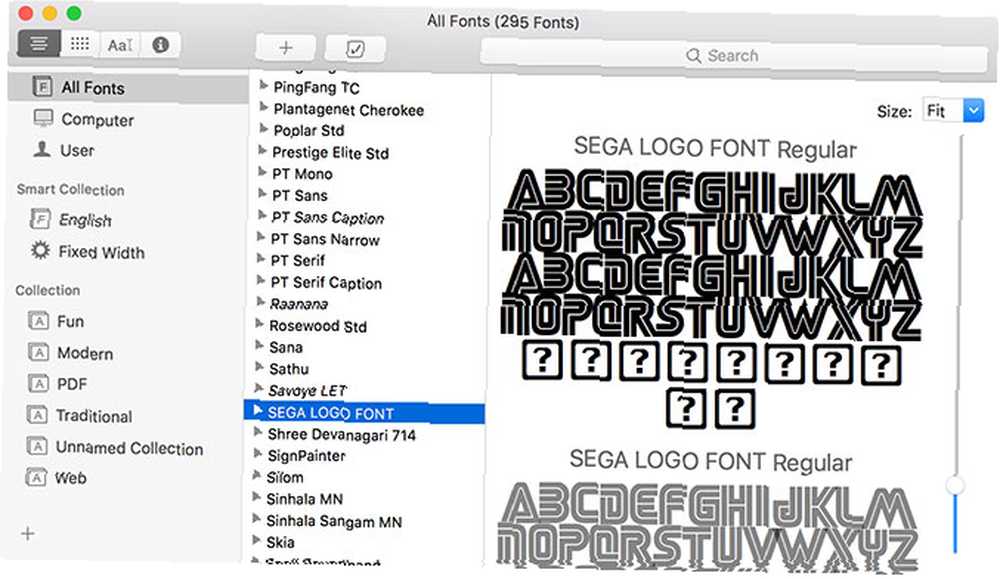
Font Book pozwala zarządzać czcionkami na komputerze Mac. Możesz przeglądać czcionki, tworzyć własne kolekcje i usuwać te, których już nie potrzebujesz.
8. Jak AirDrop z iPhone'a na Maca (i odwrotnie)
Aby wysłać plik z iPhone'a na komputer Mac:
- Na komputerze Mac uruchom Finder i kliknij skrót AirDrop.
- Na iPhonie znajdź plik i naciśnij przycisk udostępniania.
- Poczekaj, aż Mac pojawi się pod “AirDrop” będzie miał nazwę jak “MacBook Pro Tima.”
- Stuknij odpowiednią ikonę komputera Mac, gdy się pojawi, i poczekaj na zakończenie przesyłania.
Aby wysłać plik z komputera Mac na iPhone'a:
- Na iPhonie upewnij się, że AirDrop jest włączony, przesuwając palcem w górę, aby wyświetlić Centrum sterowania, a następnie 3D Dotknij (lub dotknij i przytrzymaj) pole Tryb samolotowy. Wybierać “AirDrop Wszyscy” dla najlepszych rezultatów.
- Na komputerze Mac znajdź plik, który chcesz wysłać, kliknij go prawym przyciskiem myszy, a następnie wybierz Udostępnij> AirDrop.
- Poczekaj, aż iPhone pojawi się w polu, a następnie kliknij go, aby rozpocząć przesyłanie.
Możesz także uruchomić AirDrop w Finderze, a następnie przeciągnąć plik nad odbierającego iPhone'a.
AirDrop nie działa tak, jak powinien? Jest to zaskakująco powszechny problem i wydaje się, że im starszy sprzęt, tym gorzej. Sprawdź nasz pełny przewodnik rozwiązywania problemów AirDrop AirDrop nie działa? Rozwiązywanie problemów z przesyłaniem plików Woes AirDrop nie działa? Rozwiązywanie problemów związanych z przesyłaniem plików Masz problemy z AirDrop? Możemy przeprowadzić Cię przez wszystkie dostępne opcje. po więcej pomysłów.
9. Jak włączyć widok podzielony na komputerze Mac
Twój komputer Mac ma fajny tryb podzielonego ekranu o nazwie Podział widoku Podział widoku El Capitana wydaje się bezużyteczny, dopóki go faktycznie nie użyjesz Podział widoku El Capitan wydaje się bezużyteczny, dopóki go właściwie nie użyjesz Podział widoku wydaje się sztuczką, dopóki go nie użyjesz. Wtedy będziesz się zastanawiać, jak bez niego korzystałeś z komputera Mac. . Aby to włączyć:
- Kliknij i przytrzymaj zielony “pełny ekran” ikona w górnej części okna.
- Po kilku sekundach przeciągnij okno do prawej lub lewej strony ekranu.
- Po przeciwnej stronie kliknij okno, z którym chcesz udostępnić ekran.
- Aby wyjść z widoku podzielonego, naciśnij wyjście przycisk lub kliknij zielony “pełny ekran” ikona ponownie.
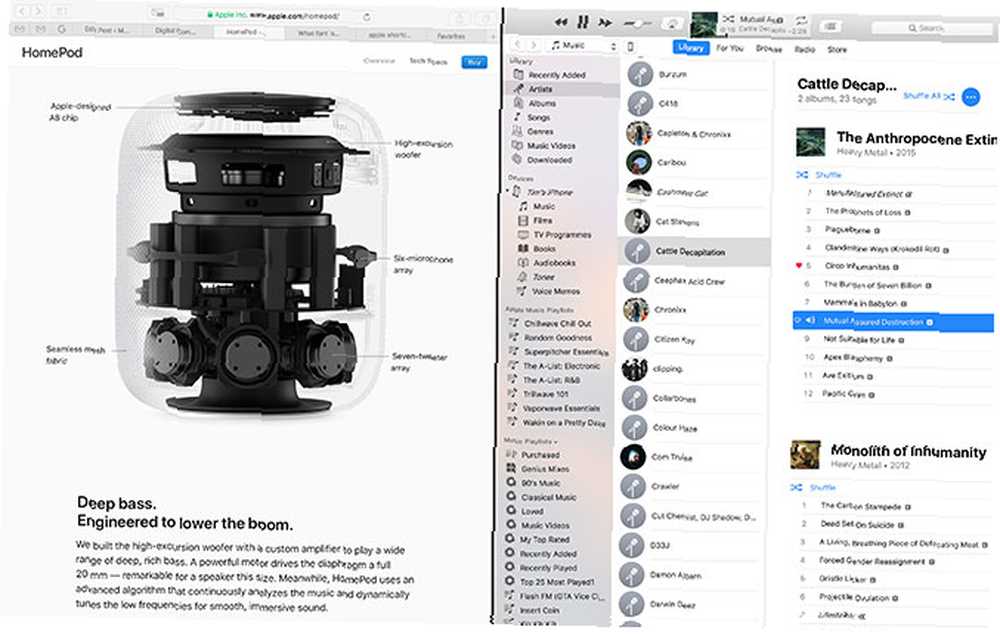
10. Jak usunąć pliki cookie na komputerze Mac
Zakładając, że korzystasz z Safari, możesz wyczyścić pliki cookie, klikając Safari na pasku menu u góry ekranu i wybierając Preferencje. Pod Prywatność wybierz zakładkę Zarządzaj danymi witryny aby wyświetlić listę plików cookie. Możesz usunąć pojedyncze lub wybrać Usuń wszystko pozbyć się dużo.
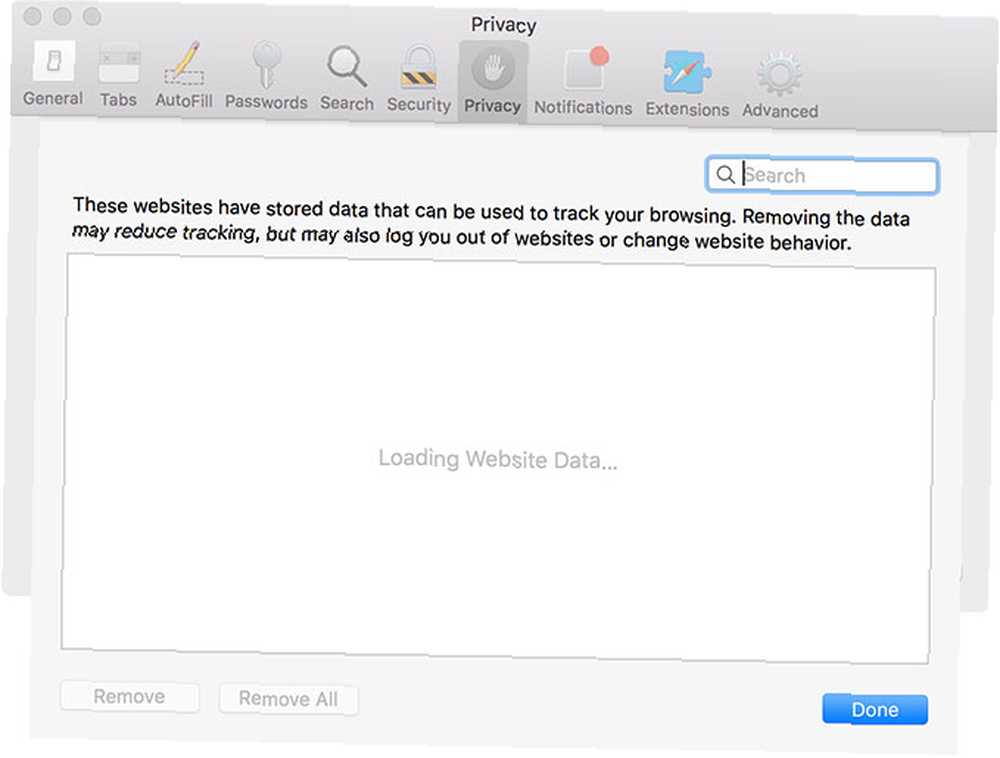
Rozpoczęcie pracy z systemem macOS
Dostosowanie do nowej operacji wymaga czasu. Musisz zresetować pamięć mięśni, przemyśleć dwa razy każdy skrót i od czasu do czasu przeszukać Internet, aby dowiedzieć się, jak robić naprawdę podstawowe rzeczy.











