
William Charles
0
5184
581
Używanie iPoda jako zewnętrznego dysku twardego jest dość proste, ale co z iPhone'em?
iPody stają się coraz mniej popularne; iPhone'y spełniają teraz prawie wszystkie funkcje, które kiedyś były wszechobecne w odtwarzaczach MP3. Czy nie byłoby wspaniale, gdybyś mógł wysłać dysk flash USB Najlepsze, najszybsze i najbardziej wytrzymałe dyski flash USB, które możesz teraz kupić Najlepsze, najszybsze i najbardziej wytrzymałe dyski flash USB, które możesz kupić już teraz najfajniejszych wynalazków dla maniaków. Zaokrągliliśmy pięć najszybszych, najbardziej wytrzymałych i ogólnie najlepszych dysków na rynku. Oto, co znaleźliśmy. do annałów historii i używaj telefonu do przechowywania danych, które musisz ze sobą zabrać?
Na szczęście możesz. Oto sześć sposobów wykorzystania telefonu iPhone jako zewnętrznego dysku twardego.
1. Menedżer plików (bezpłatny)
Menedżer plików to prawdopodobnie najlepsza aplikacja telefoniczna na liście. Pozwala to nie tylko zarządzać plikami, ale działa także jako wirtualny dysk USB dla iPhone'a i iPada.
Po zainstalowaniu aplikacji na urządzeniu masz dwa sposoby na przesłanie danych do:
- Użyj iTunes: Podłącz swój iPhone do komputera (Mac lub Windows) z kopią iTunes. Nawigować do Aplikacje i znajdź Menedżer plików na liście. Kliknij na niego, a będziesz mógł przeciągać i upuszczać pliki do sekcji dokumentów w prawym panelu.
- Użyj Wi-Fi: W aplikacji przejdź do Ustawienia> Prześlij przez synchronizację Wi-Fi, i da ci adres IP. Wprowadź adres w przeglądarce, która znajduje się w tej samej sieci co telefon, a będziesz mógł przesyłać pliki tam iz powrotem.
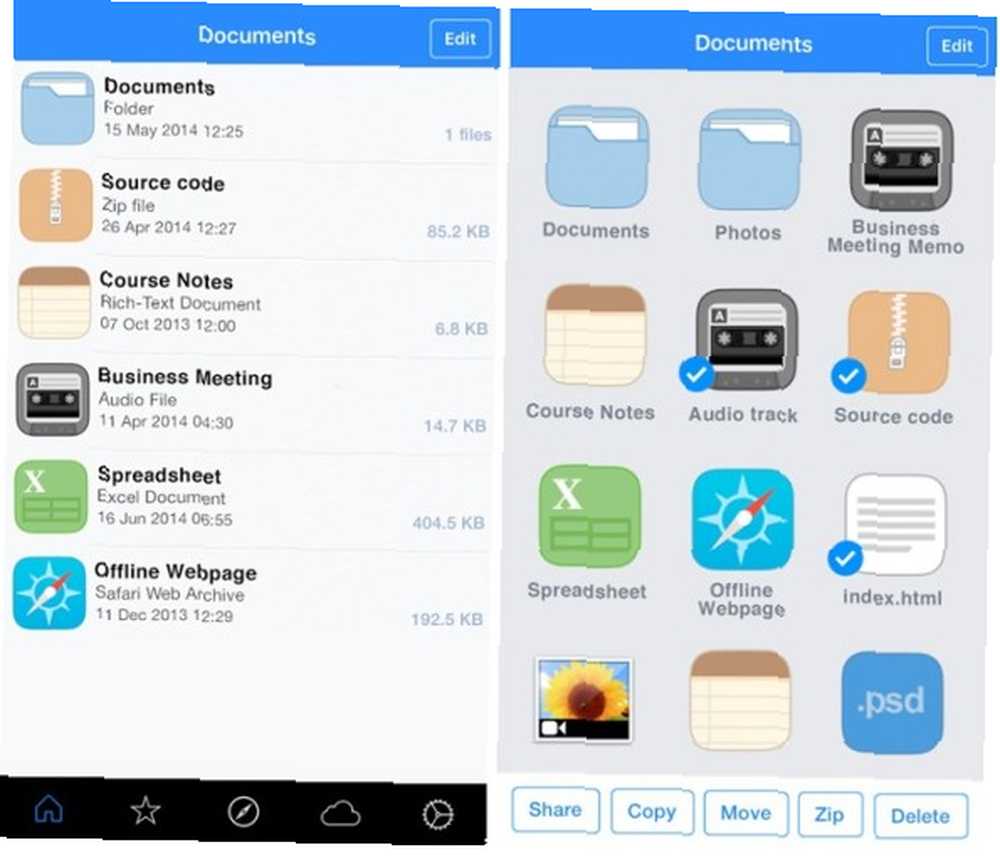
Aplikacja może odczytywać określone pliki (takie jak Microsoft Office, PDF i Apple iWork), ale chętnie zaakceptuje każdy plik, który na nią rzucisz.
2. Pliki: Document & PDF Reader (bezpłatny)
Pliki: Czytnik dokumentów i plików PDF jest podobny do Menedżera plików. Oferuje jednak kilka dodatkowych sposobów przesyłania plików; możesz korzystać z iTunes i sieci Wi-Fi, ale będzie również działać z Eksploratorem Windows i Finderem.
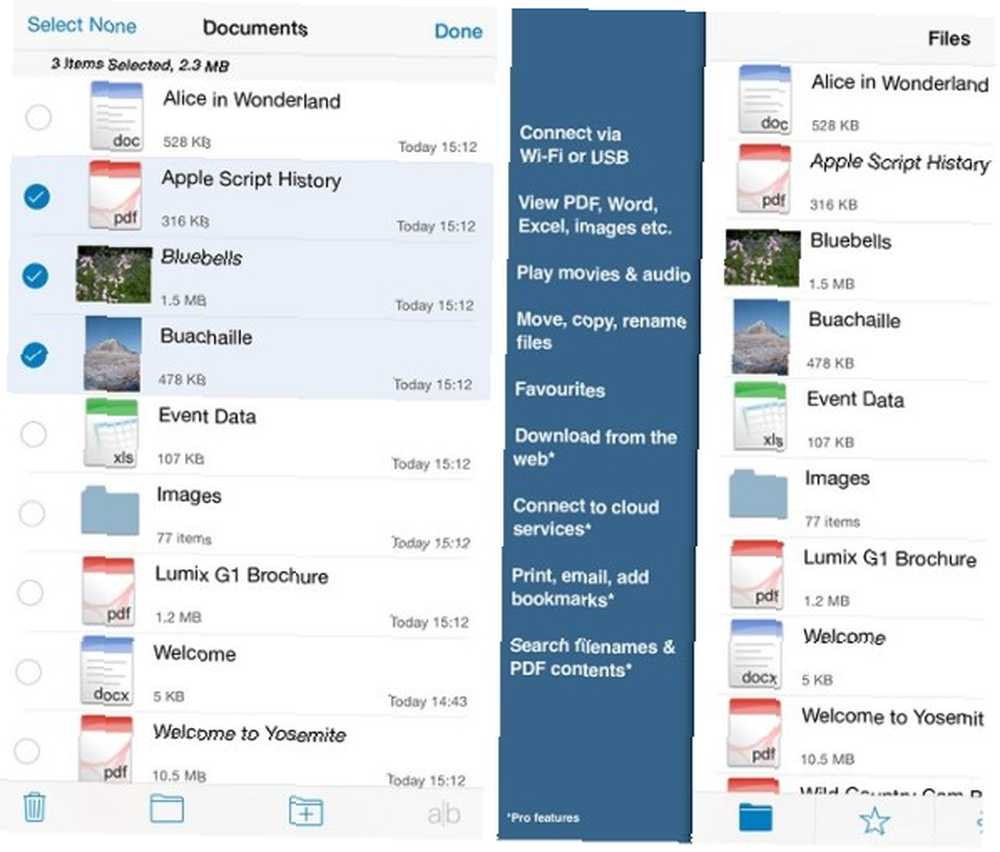
Jest jedna wada - aplikacja ma limit 200 MB danych. Musisz kupić wersję Pro, jeśli chcesz nieograniczoną przestrzeń dyskową. Wersja premium dodaje także obsługę Dropbox, Google Drive, Box i OneDrive.
3. iMazing (od 34,99 USD)
W przeciwieństwie do dwóch aplikacji, które przeglądałem do tej pory, iMazing (wcześniej DiskAid) nie wymaga instalowania czegokolwiek na swoim iPhonie. Zamiast tego jest to aplikacja komputerowa, która zastępuje iTunes. Alternatywy dla iTunes: 5 najlepszych darmowych odtwarzaczy muzycznych dla Mac OS X Alternatywy dla iTunes: 5 najlepszych darmowych odtwarzaczy muzycznych dla Mac OS X Chyba że jesteś przywiązany do ekosystemu iTunes i masz nie ma innego wyboru, jak z niego skorzystać, możesz rozważyć przejście na jedną z tych alternatyw. (dostępny na Mac i Windows).
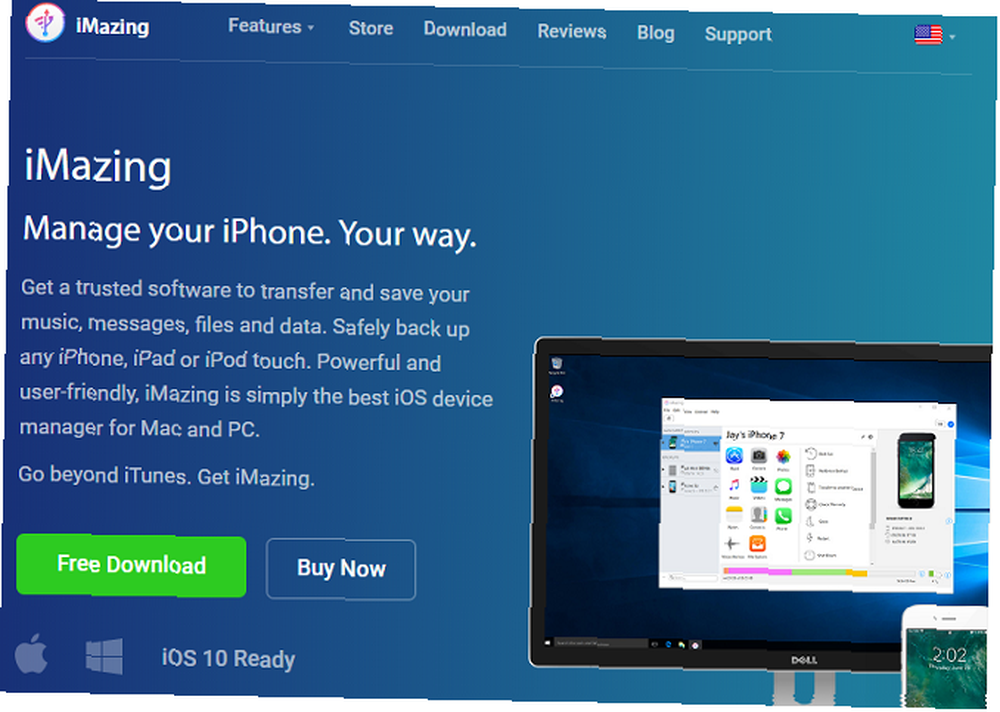
Aplikacja ma wiele wspaniałych funkcji, w tym organizację zdjęć, tworzenie kopii zapasowych i zaawansowane opcje zarządzania iOS - ale najbardziej zainteresuje Cię usługa przesyłania plików. Ma prosty interfejs przeciągania i upuszczania i pozwala wybrać aplikację w telefonie, w której chcesz zapisać zawartość.
4. Dysk flash SanDisk iXpand (około 40 USD)
Oczywiście nie musisz w ogóle korzystać z aplikacji. Obecnie prawdopodobnie masz już przy sobie wiele kluczy sprzętowych, aby podłączyć iPhone'a do różnych innych urządzeń, więc jeszcze jeden nie może zaszkodzić.
Jest cały sektor poświęcony napędom USB specyficznym dla iPhone'a. Wszystkie są wyposażone w złącze Lightning i podłączane bezpośrednio do urządzenia iDevice. Obecnie najlepszym w swojej klasie jest dysk Flash SanDisk iXpand.
Dysk flash SanDisk 32 GB iXpand na iPhone i iPad - SDIX30C-032G-GN6NN Dysk SanDisk 32 GB iXpand Flash na iPhone i iPad - SDIX30C-032G-GN6NN Kup teraz na Amazon 20,97 USD
Automatycznie tworzy kopie zapasowe zdjęć, pozwala przesyłać dowolne pliki do / z telefonu i obsługuje USB 3.0. Co najlepsze, ma również port USB; jeśli masz kabel USB, będziesz mógł przesyłać dane z dysku flash bezpośrednio na dowolne urządzenie - nawet jeśli nie ma portu Lightning Jak dodać brakujące porty do nowego MacBooka Jak dodać brakujące porty do nowego MacBooka Czasami po prostu potrzebujesz więcej portów, szczególnie jeśli Twój laptop ma tylko jedno złącze. Oto jak dodać je do nowego MacBooka. .
Występuje w trzech rozmiarach: 32 GB, 64 GB i 128 GB.
5. Dysk flash eMart USB (około 20 USD)
Jeśli oferta SanDisk nie mieści się w Twoim przedziale cenowym, sprawdź ten produkt eMart.
Jasne, nie wygląda tak elegancko jak SanDisk, ale to tylko połowa ceny. Jest dostępny w jednym rozmiarze (32 GB) i kosztuje Amazonkę 22 USD.
Kompatybilny z eMart dla iPhone iPad Telefon komórkowy 32 GB Pamięć flash USB Pamięć U-Disk Memory Stick Pen Pen dla komputerów i telefonów komórkowych z Androidem - Złoty Kompatybilny z eMart dla iPhone iPad Telefon komórkowy 32 GB USB Flash Drive Pamięć U-Disk z penami dla komputerów i Androida Komórka Serie telefonów - złoto Kup teraz na Amazon 14,90 USD
Co ciekawe, ma trzy złącza - Lightning, USB 2.0 i micro USB. W związku z tym będzie działać również z większością telefonów z Androidem, dzięki czemu idealnie sprawdzi się, jeśli inni członkowie Twojego domu będą korzystać z konkurencyjnego mobilnego systemu operacyjnego Google.
6. iTunes
Na koniec warto zauważyć, że sam iTunes pozwala przesyłać większość plików Jak przenieść muzykę, pliki PDF i inne pliki z komputera Mac na iPhone Jak przenieść muzykę, pliki PDF i inne pliki z komputera Mac na iPhone Apple nie zawsze ułatwia pobierz pliki PDF, wideo lub pliki iWork z komputera Mac na iPhone'a. Oto, co musisz wiedzieć. do i z urządzenia. Nie jest tak elegancki ani prosty, jak inne metody, które omówiłem, ale jeśli nie chcesz polegać na produktach innych firm - i nie zajmujesz się żadnymi nietypowymi typami plików - wykona zadanie.
Aby przesłać pliki, podłącz telefon do komputera i uruchom aplikację. Wybierz swoje urządzenie i kliknij Aplikacje. W obszarze Udostępnianie plików wybierz aplikację, do której chcesz przenieść plik. Masz teraz dwie opcje:
- Aby przesłać plik z telefonu: Kliknij plik prawym przyciskiem myszy, wybierz polecenie Zapisz w i wybierz miejsce docelowe.
- Aby przenieść plik na telefon: Wybierz Dodaj, wybierz plik, który chcesz przenieść, i kliknij Otwórz.
Nie musisz być w stanie otwarty plik za pomocą określonej aplikacji, pamiętaj tylko, gdzie umieściłeś plik i pobierz go gdzie indziej.
Czy musisz korzystać z telefonu iPhone?
Więc nauczyliśmy cię mogą używaj swojego iPhone'a jako zewnętrznego dysku twardego, ale Ty potrzeba do? Nie można zaprzeczyć, że przenoszenie plików na urządzenie przenośne jest dość starą szkołą w dobie obfitego przechowywania w chmurze.
Wraz z rozpowszechnianiem się usług takich jak Dropbox, Dysk Google i OneDrive, wątpliwe jest, czy korzystanie z telefonu jest konieczne. Jest mniej bezpieczny i mniej przyjazny dla użytkownika niż korzystanie z alternatywnych rozwiązań opartych na chmurze. Kupowanie większej ilości miejsca na iCloud Czy wreszcie nadszedł czas, aby kupić więcej miejsca na iCloud? Czy wreszcie nadszedł czas, aby kupić więcej przestrzeni dyskowej iCloud? Teraz, gdy przestrzeń dyskowa iCloud kosztuje znacznie mniej niż kiedyś, może być czas na aktualizację powyżej 5 GB. zaczyna nawet wyglądać na dobrą opcję.
Niemniej jednak nie ma dwóch osób o takich samych potrzebach obliczeniowych. Jeśli chcesz zachować pliki w swojej osobie, nie popełnisz błędu przy tych sześciu aplikacjach i gadżetach. Więcej informacji na temat zarządzania pamięcią w telefonie iPhone Jak zarządzać pamięcią w telefonie iPhone Jak zarządzać pamięcią w telefonie iPhone Potrzebujesz kilku wskazówek, jak zarządzać pamięcią w telefonie iPhone? Pokażemy Ci, jak uzyskać dostęp do zdjęć, kontaktów i nie tylko. .
Z jakich aplikacji korzystasz, gdy chcesz używać iPhone'a jako zewnętrznego dysku twardego? Jak zawsze możesz zostawić swoje wskazówki i rekomendacje w komentarzach poniżej.
Zdjęcie: Kabel Apple Lightning-USB (Richard Unten)
Artykuł źródłowy autorstwa Damiena Oh.











