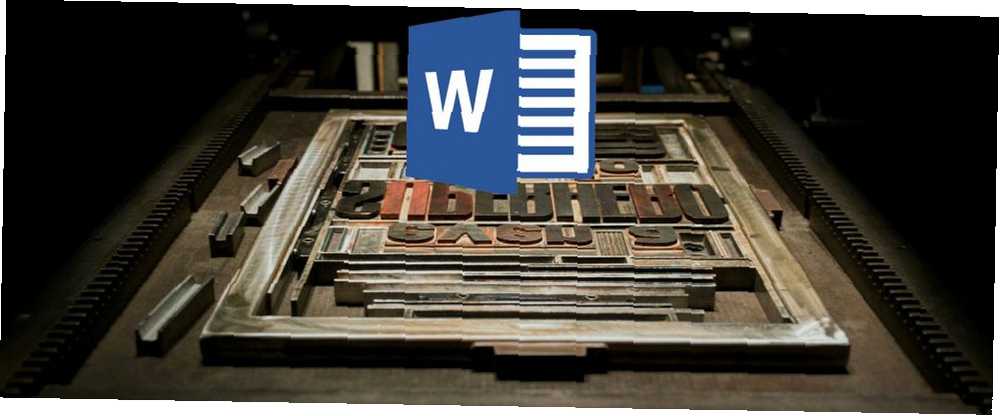
Harry James
0
3874
708
Microsoft Word jest wyposażony w tak wiele funkcji, że możesz produkować z nim prawie wszystko, co chcesz. Ale te funkcje nie zawsze dają piękne, wysokiej jakości i profesjonalne dokumenty, których można oczekiwać od ciebie.
Jedną rzeczą jest wiedzieć wszystko o Microsoft Word, wszystkich jego zawiłościach, dziwactwach i funkcjach - to coś zupełnie innego, aby wiedzieć, co czyni świetny dokument.
Ten artykuł nie dotyczy w jaki sposób korzystać z różnych funkcji Microsoft Word. W szczególności przyglądamy się aspektowi projektowania raportów biznesowych i artykułów naukowych, czyli cos i czemudyktują dokument, który jest przyjemny dla oka i łatwy do odczytania. Możesz także zastosować te same wytyczne do innych edytorów tekstu, takich jak Dokumenty Google. 10 zgrabnych sposobów tworzenia pięknych dokumentów Google. 10 zgrabnych sposobów tworzenia pięknych dokumentów Google. Zamień swój pakiet biurowy Google w potęgę edytora tekstu z odpowiednim dodatkiem do Dysku Google. Oto niektóre z tych możliwości, aby Twoje dokumenty wyglądały stylowo i pięknie. .
1. Zachowaj prostotę, mniej znaczy więcej
Prawie każda wskazówka w tym artykule jest specyficznym zastosowaniem tego pierwszego, ale jest tak ważna, że kładzie szczególny nacisk: nie komplikuj i mniej znaczy więcej. Niech to będzie siła napędowa wszelkich decyzji projektowych w twoich dokumentach, a jeśli odejdziesz, pamiętając tylko jedną rzecz z tego artykułu, niech to będzie ta jedna!
Podczas pisania dokumentu treść powinna być w centrum uwagi. Formatowanie istnieje, aby ułatwić czytanie i przetwarzanie treści. Wyeliminuj pokusę, aby wprowadzić przyciągające wzrok elementy, które służą tylko do odwracania uwagi. Maksymalizuj spacje. Zachowaj ścisłe sformułowanie i popraw wszystkie nieprzyzwoite zdania lub akapity. Proste i minimalne reguły ponad wszystko.
2. Wybierz odpowiedni krój pisma
Pierwszą dużą decyzją projektową powinna być, która krój pisma zamierzasz użyć. Tak mówi tradycyjna wiedza szeryf podczas gdy czcionki są łatwiejsze do odczytania w drukowanych dokumentach sans-serif czcionki są lepiej widoczne dla oczu podczas czytania na ekranie cyfrowym.
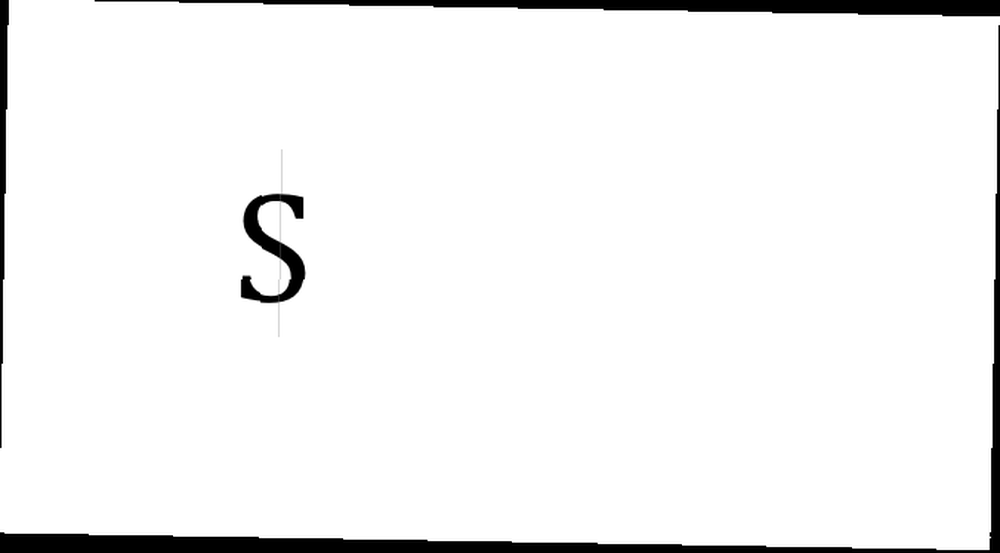
Dobre przykłady czcionek szeryfowych to Garamond, Georgia, Hoefler Text i Palatino, a dobre przykłady czcionek bezszeryfowych to Arial, Gill Sans, Helvetica i Lucida Sans. Pomiń Comic Sans, jeśli chcesz uniknąć jednego z najczęstszych błędów projektowych. I bez względu na to, czego użyjesz, trzymaj ten sam krój pisma w całym dokumencie. (W razie potrzeby możesz użyć innego kroju pisma dla nagłówków.)
3. Użyj standardowego rozmiaru i koloru czcionki
Większość artykułów biznesowych i akademickich jest wpisana 12-punktowy rozmiar czcionki, która generuje najbardziej czytelne akapity w połączeniu z wytycznymi dotyczącymi rozmiaru strony, marginesów i odstępów między wierszami w dalszej części tego artykułu. Niektóre raporty z dużą ilością informacji mogą czasami spaść do rozmiaru czcionki 10-punktowej, ale nigdy nie mniej. (Możesz przyspieszyć zmianę rozmiaru czcionki i innych działań w programie Microsoft Word za pomocą skrótów klawiaturowych.)
Ogólnie najlepiej trzymaj ręce z dala od wszystkiego, co dotyczy kolorów, szczególnie w przypadku dokumentów drukowanych. Będziesz musiał zapłacić więcej za kolorowy atrament, który nie zostanie przeniesiony, jeśli dokument zostanie kiedykolwiek skopiowany. W przypadku dokumentów cyfrowych należy zarezerwować kolorowy tekst na krytyczne ostrzeżenia i tym podobne. Wolę podkreślać używanie pogrubiony i italski tekst.
4. Użyj standardowego rozmiaru strony i marginesów
Prawie wszystkie dokumenty biurowe są drukowane w standardzie 8½” x 11 " strony, znane jako US Letter size (w innych przypadkach znane również jako A4, czyli 210 mm x 297 mm). Jest to jedyny rozmiar, który gwarantuje dostępność niezależnie od używanej drukarki.
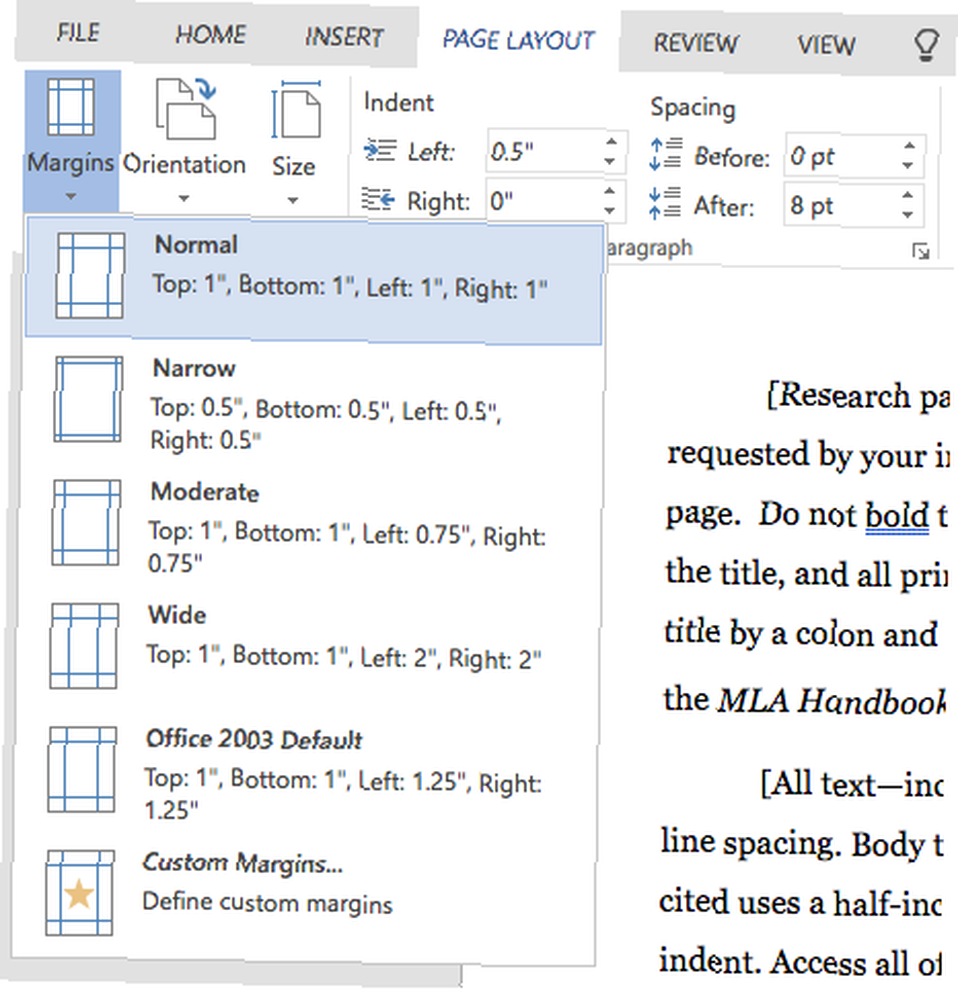
Jeśli chodzi o marginesy, większość instrukcji i przewodników po stylu wymaga Margines 1 ”ze wszystkich stron strony, która zapewnia najlepszą czytelność długości linii i pozwala na pisanie adnotacji w razie potrzeby. Jeśli jednak dokument zostanie oprawiony w segregator, możesz zwiększyć marginesy boczne do 1½” pomieścić pierścienie.
5. Dopasuj akapity do lewej
Możesz mieć pokusę, aby użyć uzasadnionego wyrównania, ponieważ jest to stosowane w gazetach i powieściach oraz niektórych podręcznikach, ale jest to zły wybór dla dokumentów biurowych i akademickich. Chociaż może wyglądać na czystsze i bardziej formalne z powodu prostych krawędzi, zabija czytelność.
To czego chcesz wyrównanie do lewej dla tekstu. Powoduje to postrzępienie po prawej stronie akapitów, ale zachowuje odstępy między literami zgodnie z zamierzonym krojem czcionki, co oznacza optymalną czytelność. W przeciwnym razie możesz skończyć z typograficznymi rzekami, które są bardzo rozpraszające i po prostu wyglądają brzydko.
6. Wcięcie pierwszych linii akapitów
Akapity nie powinny mieć między nimi żadnych dodatkowych odstępów, a pierwsze wiersze akapitów powinny bądź wcięty, aby każdy akapit się wyróżniał. Jedynym wyjątkiem są akapity, które następują bezpośrednio po nagłówku sekcji, co można pozostawić bez zmian, ponieważ otaczający kontekst wyjaśnia, że jest to własny akapit.
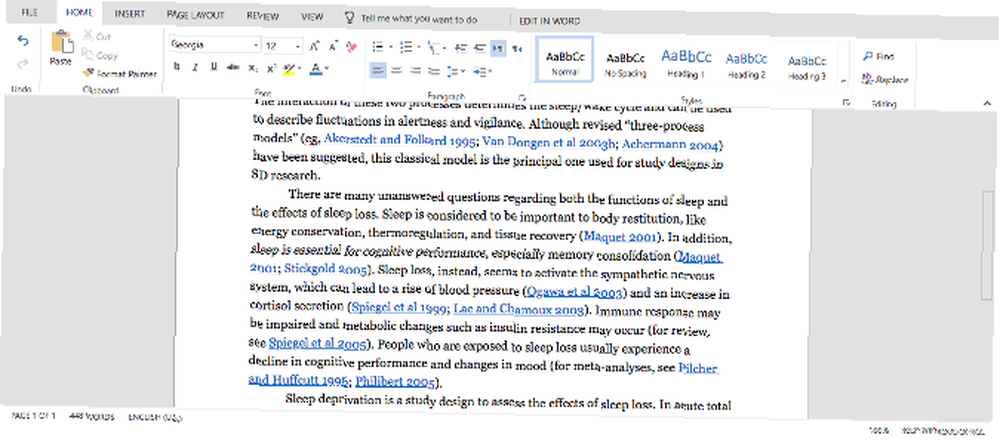
Ogólna zasada polega na tym, aby rozmiar wcięcia był taki sam jak rozmiar czcionki. Upewnij się, że używasz funkcji stylów akapitowych programu Word do obsługi wcięć, a nie klawisza Tab!
7. Umieść obrazy między akapitami
Umieszczanie obrazów w akapicie i pozwalanie na przepływ otaczającego tekstu może być w porządku, a jeśli Twoja organizacja woli to w ten sposób, zrób to. Ale ogólnie mówiąc, może to pogorszyć czytelność, szczególnie w raportach opartych na danych.
Najbezpieczniejszą opcją, szczególnie w przypadku wykresów, wykresów i tabel, jest umieść obrazy pomiędzy akapitami i utrzymuj je wyśrodkowane. W ten sposób twoje obrazy nigdy nie rywalizują o otaczający tekst. Pomaga także wyróżnić napisy.
8. Wybierz odpowiednie odstępy między wierszami
Właściwy wybór odstępów między wierszami (biała spacja oddzielająca wiersz tekstu od następnego wiersza) naprawdę zależy od rodzaju pisanego dokumentu.
Artykuły naukowe powinien najpierw postępować zgodnie ze wskazówkami stylu akademickiego, a następnie preferować podwójne odstępy, jeśli nie ma takiego przewodnika stylu. Dokumenty biznesowe i biurowe zwykle mają pojedyncze odstępy, aby zminimalizować liczbę stron potrzebnych podczas drukowania, ale dokumenty cyfrowe mogą być łatwiejsze do odczytania, jeśli są rozmieszczone w przedziale między 120-150 procent.
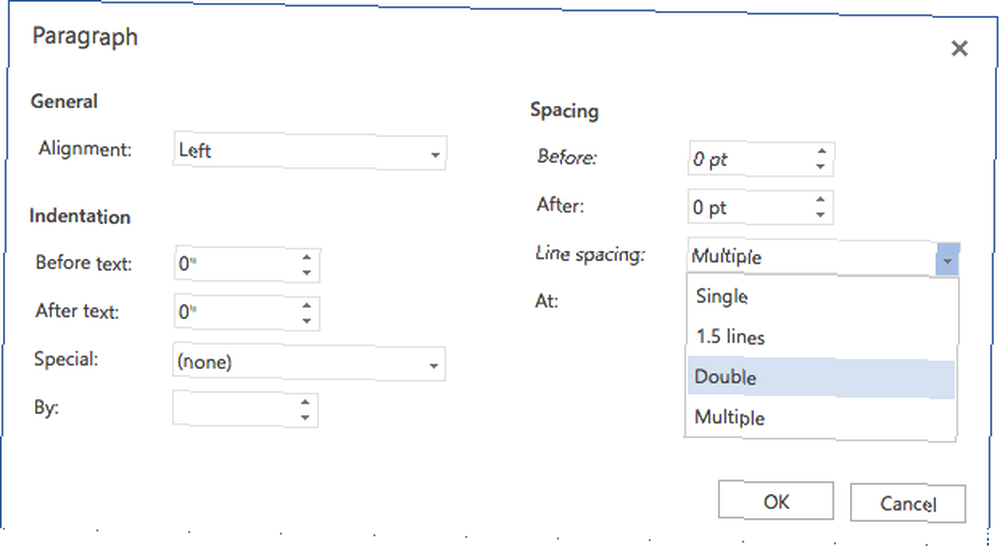
9. Podziel tekst na nagłówki i listy
Im dłuższy dokument, tym ważniejsze stają się nagłówki. Czy wolałbyś przeczytać 20-stronicowy raport, który jest niczym więcej niż ścianą tekstu od końca do końca? Lub 30-stronicowy raport podzielony na odpowiednie sekcje, podsekcje i nagłówki? Za każdym razem wolę to drugie.
Listy są również przydatne do rozbijania ścian tekstu i przyciągania uwagi do ważnych punktów. Posługiwać się listy numerowane podczas liczenia zestawu przedmiotów (np. “pięć atrybutów odnoszącego sukcesy przedsiębiorcy”) lub podczas udzielania instrukcji krok po kroku. Inaczej, wypunktowane listy są w porządku. Pamiętaj tylko, aby unikać nadużywania list, które mogą pogorszyć czytelność.
10. Oddziel sekcje z przerwami
W Microsoft Word, podziały sekcji pozwalają rozróżniać niektóre strony ze zmianami orientacji, kolumn, nagłówków, stopek, numerów stron i nie tylko. Podziały sekcji mają cztery formy:
- Następna strona: Rozpocznij następną sekcję na następnej stronie.
- Ciągły: Rozpocznij następną sekcję na bieżącej stronie.
- Nawet strona: Rozpocznij następną sekcję na następnej parzystej stronie.
- Dziwna strona: Rozpocznij następną sekcję na następnej parzystej stronie.
Jeśli twój dokument jest wystarczająco duży, aby potrzebować rozdziałów, jest to najlepszy sposób na sformatowanie go w czysty sposób. Każdy rozdział powinien zawierać “Następna strona” podział sekcji lub “Nawet strona” lub “Dziwna strona” sekcja łamie się, jeśli zamierzasz umieścić ją w segregatorze.
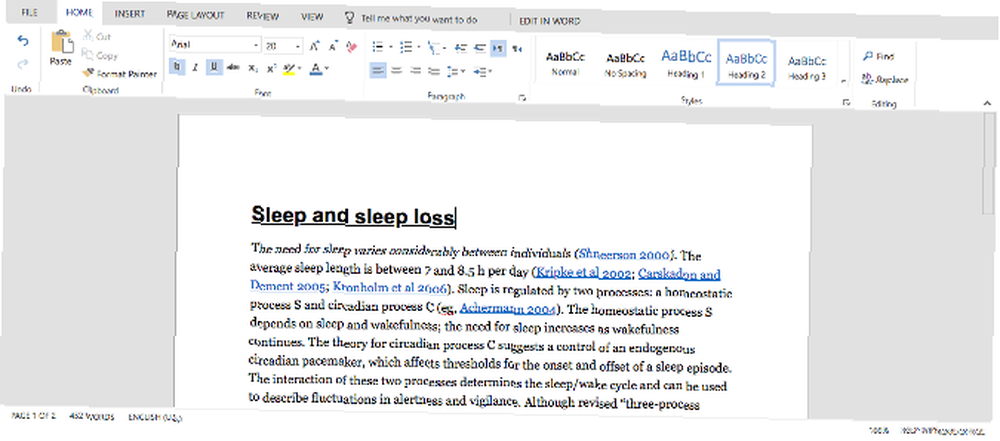
W przypadku wątpliwości użyj gotowych szablonów dokumentów
O ile Twoja organizacja lub szkoła nie wymaga określonego układu i formatu, możesz pominąć ciężką pracę związaną z konfigurowaniem własnego szablonu i po prostu go pobrać. Zebraliśmy kilka z nich dla Twojej wygody, w tym szablony listów biznesowych 15 szablonów listów biznesowych do programu Microsoft Word, aby zaoszczędzić czas 15 szablonów listów biznesowych do programu Microsoft Word, aby zaoszczędzić czas Szablony są oszczędzające czas. Tutaj skompilowaliśmy 15 szablonów listów biznesowych, od listów intencyjnych, poprzez notatki z podziękowaniami, po referencje. Te szablony pomogą ci komunikować się z pewnością. , szablony stron tytułowych 15 Najlepsze szablony stron tytułowych Microsoft Word 15 Najlepsze szablony stron tytułowych Microsoft Word Atrakcyjna strona tytułowa nadaje dokumentowi profesjonalny wygląd. Wybrane przez nas szablony Microsoft Word pozwalają również przedstawić kluczowe fakty dotyczące twojego papieru. , szablony spisu treści Najlepsze szablony spisu treści Przykłady dla Microsoft Word Najlepsze szablony spisu treści dla Microsoft Word Dobrze wyglądający szablon spisu treści nada Twoim dokumentom profesjonalny wygląd. Mamy najlepsze przykłady. i szablony zarządzania projektami Jak zarządzać projektem za pomocą szablonów Word Jak zarządzać projektem za pomocą szablonów Word W zarządzaniu projektami przygotowania to połowa sukcesu. Aby zorganizować i udokumentować projekt, możesz potrzebować wielu różnych raportów, formularzy lub planów. Zebraliśmy wybór szablonów Word na początek. .











