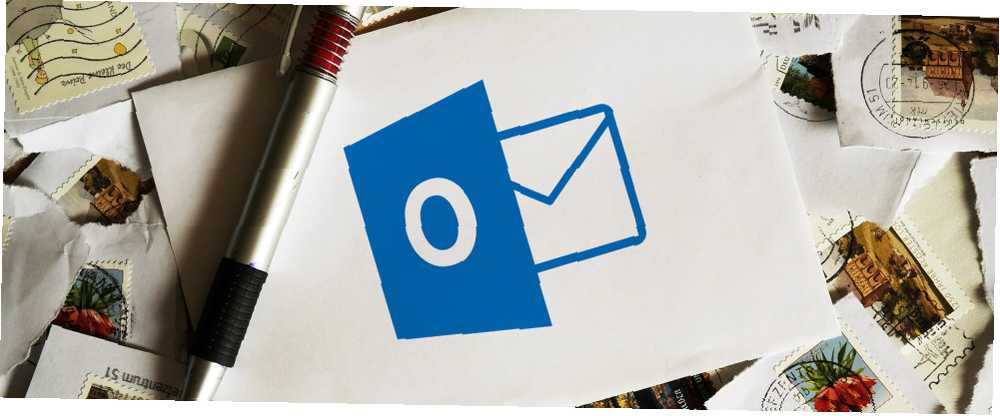
Lesley Fowler
0
1975
196
Jeśli korzystasz z programu Outlook, wiesz już, że jest to przydatny program do zarządzania pocztą e-mail i zawiera wiele wspaniałych funkcji. Dzisiaj omówimy niektóre mniej znane funkcje programu Outlook, które mogą pomóc w usprawnieniu przepływu pracy.
1. Zmień liczbę linii w podglądzie wiadomości
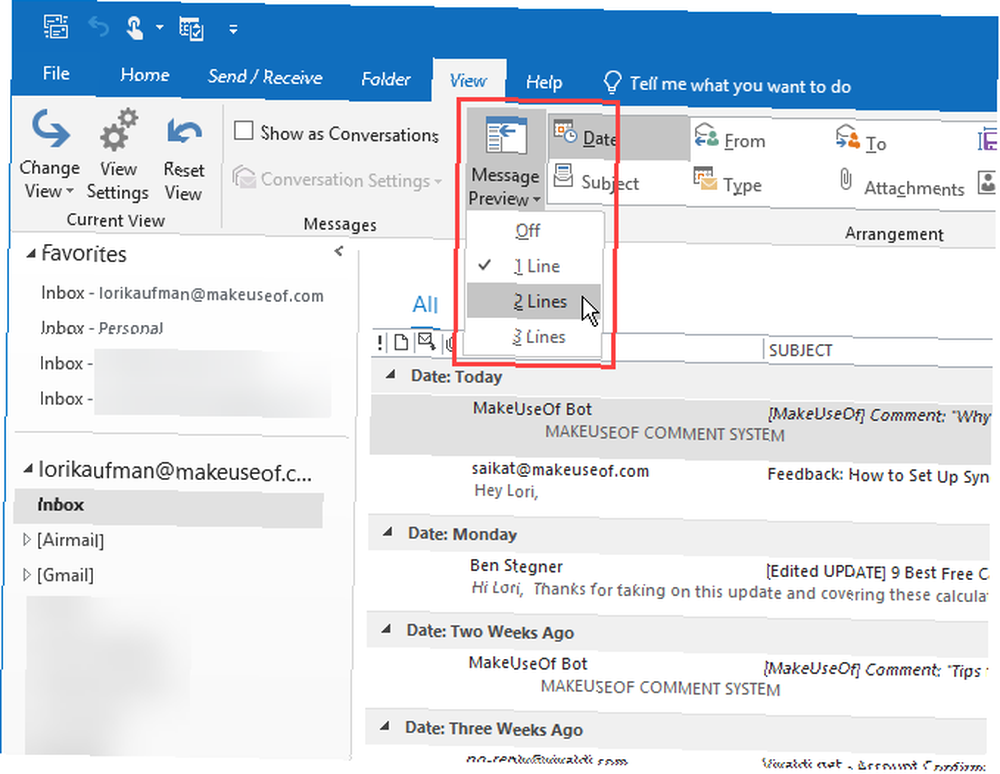
Na liście wiadomości e-mail program Outlook wyświetla podgląd każdej wiadomości. Obejmuje to nadawcę i wiersz tematu w pierwszym wierszu, a następnie domyślnie jeden wiersz z treści wiadomości e-mail.
Możesz zmienić liczbę wierszy w komunikacie wyświetlanym na liście wiadomości.
Idź do Widok kartę i kliknij Podgląd wiadomości przycisk. Następnie wybierz 1 linia (domyślna), 2 linie, lub 3 linie. Lub wybierz Poza jeśli nie chcesz, aby jakakolwiek wiadomość e-mail była wyświetlana na liście.
Zostaniesz zapytany, czy chcesz zastosować to ustawienie tylko do Ten folder lub Wszystkie skrzynki pocztowe.
Liczba wybranych wierszy nie obejmuje nadawcy i wiersza tematu. Więc jeśli wybierzesz 2 linie, zobaczysz łącznie trzy wiersze: nadawca i temat w pierwszym wierszu, a następnie dwa wiersze treści wiadomości e-mail poniżej tego.
2. Wybierz, który folder wyświetla się podczas uruchamiania programu Outlook
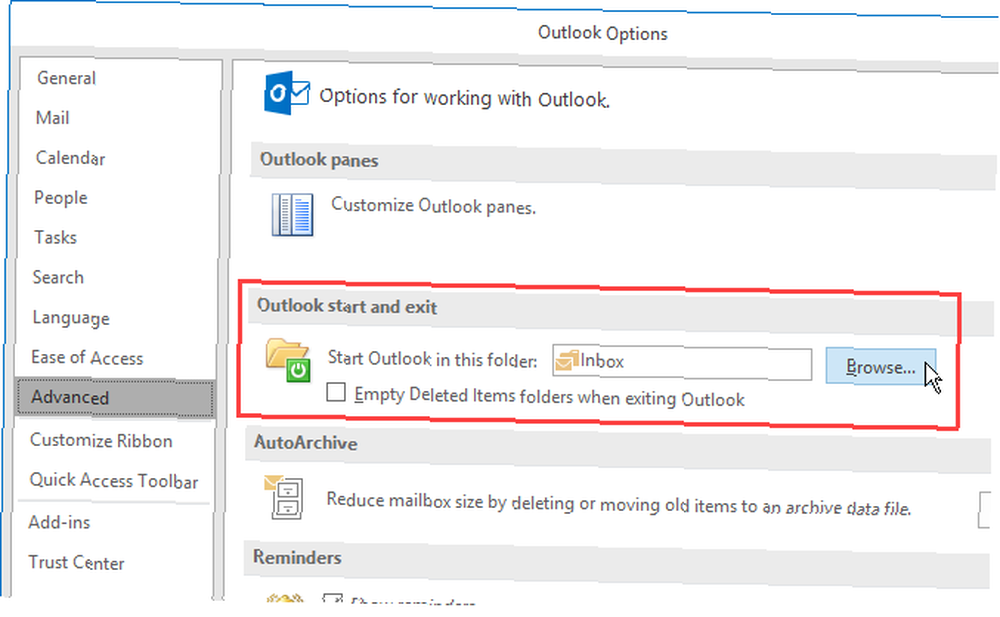
Jeśli masz wiele kont e-mail w programie Outlook, możesz wybrać skrzynkę odbiorczą, która ma być wyświetlana domyślnie podczas otwierania programu Outlook. Możesz też wybrać inny folder oprócz skrzynki odbiorczej.
Iść do Plik> Opcje i kliknij zaawansowane w lewym okienku na Opcje programu Outlook Okno dialogowe.
w Uruchomienie i zakończenie programu Outlook sekcja kliknij Paść się. Na Wybierz katalog w oknie dialogowym znajdź żądane konto i wybierz Skrzynkę odbiorczą lub inny folder, w którym chcesz uruchomić program Outlook.
Odkryliśmy, że to ustawienie nie zawsze się utrzymuje. Daj nam znać w komentarzach, jeśli zadziałało.
3. Utwórz folder wyszukiwania programu Outlook
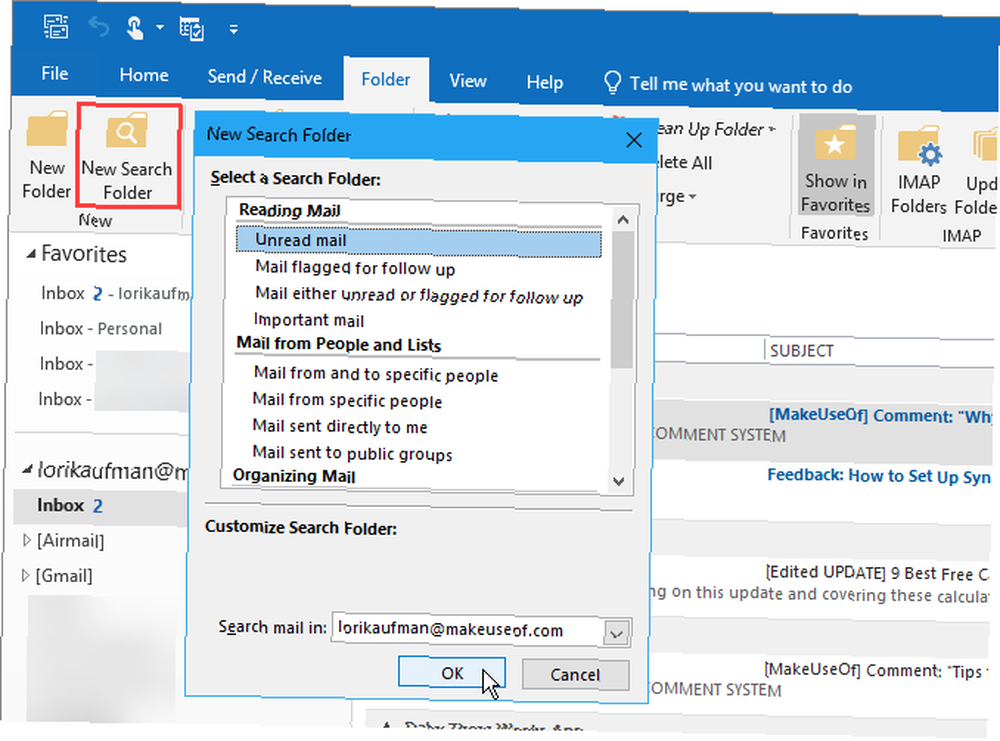
Jeśli często wyszukujesz te same słowa i wyrażenia w Outlooku, możesz skonfigurować wirtualny folder wyszukiwania. 6 najlepszych praktyk dotyczących programu Outlook, aby zwiększyć przepływ pracy. 6 najlepszych praktyk dotyczących programu Outlook, aby zwiększyć przepływ pracy. Jeśli poświęcisz dużo czasu na korzystanie z programu Outlook, powinieneś zbadać swój przepływ pracy. Spraw, aby Twój e-mail działał dla Ciebie i oszczędzaj czas na ważniejsze zadania. pokazuje listę wszystkich elementów spełniających określone kryteria wyszukiwania. Program Outlook udostępnia niektóre szablony folderów wyszukiwania lub możesz utworzyć własne.
Na przykład Nieprzeczytana wiadomość Search Folder pokazuje wszystkie nieprzeczytane wiadomości w jednym folderze, nawet jeśli znajdują się w różnych folderach na Twoim koncie e-mail. Wiadomości nie są przenoszone do folderu wyszukiwania, są tam tylko wyświetlane. Oryginalne wiadomości pozostają w odpowiednich folderach.
Aby utworzyć nowy Wyszukaj folder, Kliknij Nowy folder wyszukiwania w Nowy sekcja na Teczka patka. Wybierz gotowy szablon folderu wyszukiwania z listy lub wybierz Utwórz niestandardowy folder wyszukiwania pod Zwyczaj na dole listy.
Jeśli tworzysz niestandardowy folder wyszukiwania, kliknij Wybierać na Nowy folder wyszukiwania Okno dialogowe.
Następnie wprowadź a Nazwa dla folderu wyszukiwania w Niestandardowy folder wyszukiwania Okno dialogowe. Kliknij Kryteria i podaj szczegóły wyszukiwania w Wyszukaj kryteria folderów Okno dialogowe.
Jeśli to nie działa, mamy kilka metod, które możesz użyć fix Search Outlook Search Jak naprawić Outlook Search, gdy nie działa Jak naprawić Outlook Search, gdy nie działa Czy Outlook Search nie działa? Nie panikuj. Te wskazówki dotyczące rozwiązywania problemów naprawią problem. .
4. Oczyść folder programu Outlook
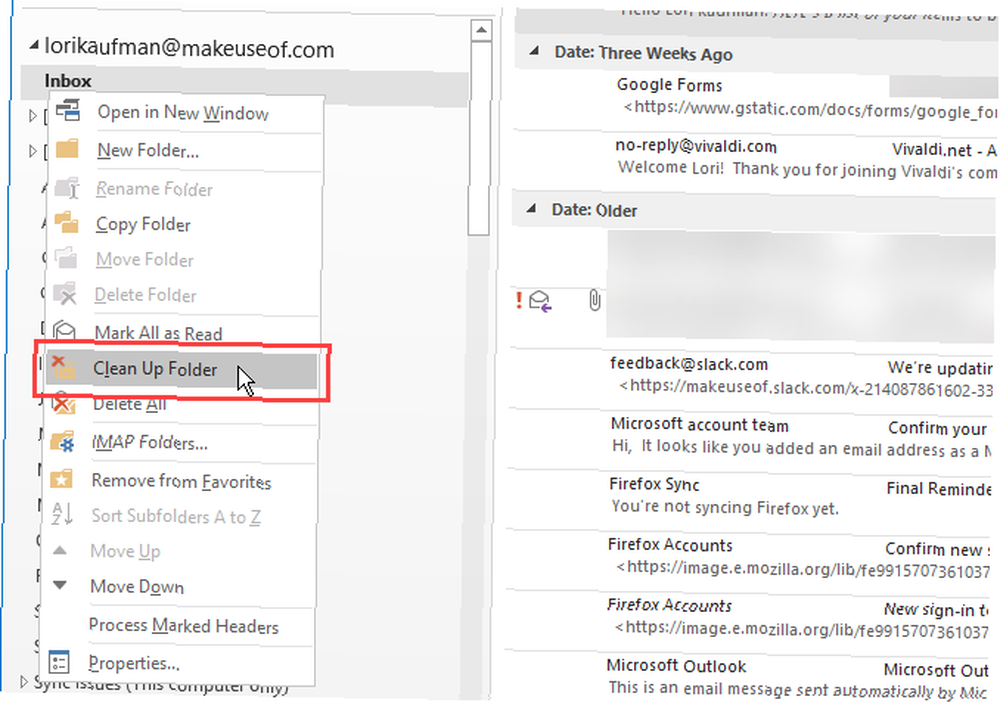
Funkcja czyszczenia folderu programu Outlook usuwa zbędne wiadomości w wątku lub folderze. Nadmiarowe wiadomości to poprzednie wiadomości w wątku cytowane również w odpowiedziach. Długie wątki e-mail mogą kończyć się kilkoma kopiami wcześniejszych wiadomości, które są cytowane w każdej odpowiedzi.
The Oczyść folder polecenie przenosi nadmiarowe wiadomości w wybranym folderze i jego podfolderach do Usunięte przedmioty folder domyślnie.
Aby użyć tego polecenia, kliknij prawym przyciskiem myszy folder, który chcesz wyczyścić, i wybierz Oczyść folder.
Możesz ustawić opcje dla Oczyść folder polecenie, przechodząc do Plik> Opcje> Poczta> Oczyść konwersację. Wybierz folder, do którego chcesz przenieść oczyszczone elementy, i włącz lub wyłącz dowolne inne opcje czyszczenia.
5. Wyślij e-mail w przyszłości
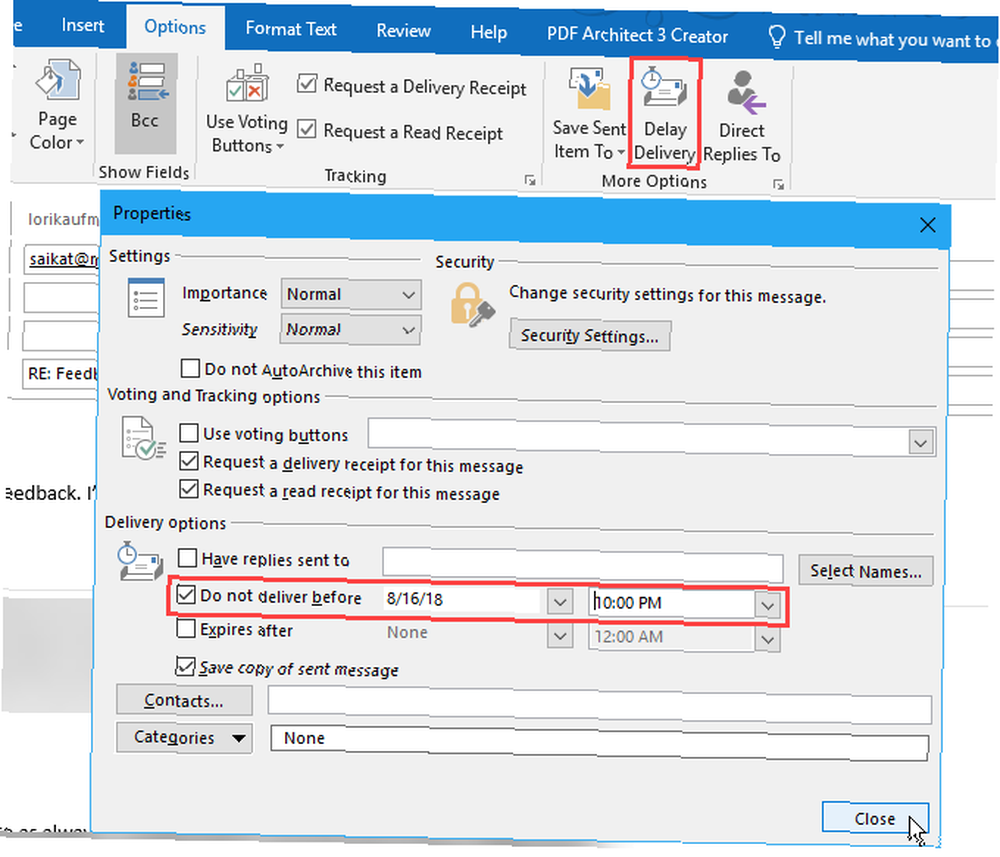
Czasami musisz napisać e-mail, ale nie wysłać go później. Funkcja opóźnionego dostarczania programu Outlook pozwala to łatwo zrobić.
Najpierw napisz nowy e-mail lub odpowiedz na wiadomość e-mail. Następnie kliknij Opóźniona dostawa w Więcej opcji sekcja na Opcje zakładka w oknie komunikatu.
Pod Opcje dostawy, Sprawdź Nie dostarczaj wcześniej i wybierz datę i godzinę.
Wybierz dowolne inne opcje i kliknij Blisko.
Program Outlook przechowuje zaplanowane wiadomości e-mail w Twoim urządzeniu Skrzynka nadawcza dopóki nie zostaną wysłane, kiedy zostaną przeniesione do twojego Wysłano teczka.
Jeśli zmienisz zdanie i chcesz anulować opóźnioną dostawę lub zmienić ją na inną datę i godzinę, przejdź do Skrzynka nadawcza i otwórz wiadomość e-mail. Kliknij Opóźniona dostawa na Opcje ponownie kartę i zmień datę i godzinę Nie dostarczaj wcześniej lub odznacz pole, aby wyłączyć opóźnioną dostawę.
6. Użyj szybkich kroków
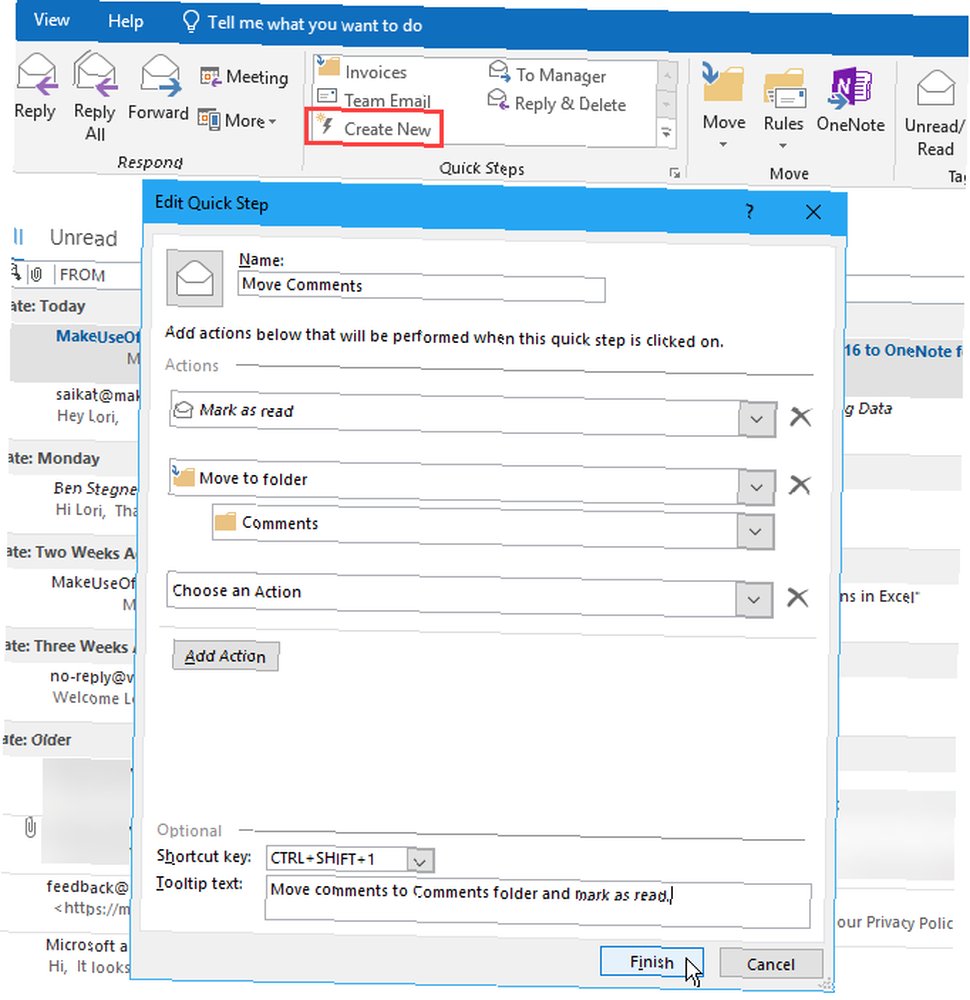
The Szybkie kroki sekcja Dom Karta w programie Outlook zapewnia dostęp do typowych akcji jednym kliknięciem. Microsoft zapewnia kilka początkowych szybkich kroków na początek, ale możesz także utworzyć własne.
Aby utworzyć niestandardowy Szybki krok, kliknij Tworzyć nowe w Szybkie kroki Sekcja. Na Edytuj szybki krok Okno dialogowe, Nazwa twój szybki krok.
Następnie wybierz akcję z listy rozwijanej i kliknij Dodaj akcję. Dodawaj kolejne działania, które chcesz podjąć w tym samym Szybkim kroku, klikając Dodaj akcję po każdym.
Na przykład możesz skonfigurować Szybki krok, aby oznaczyć wybrane wiadomości e-mail jako przeczytane, a następnie przenieść je do określonego folderu. Aby uzyskać podobne narzędzie, sprawdź, jak utworzyć grupy e-mail i listy dystrybucyjne Jak utworzyć grupę e-mail i listę dystrybucyjną w programie Outlook Jak utworzyć grupę e-mail i listę dystrybucyjną w programie Outlook Dowiedz się, jak utworzyć grupę e-mail lub listę dystrybucyjną w Microsoft Perspektywy i zobacz, jaki może być niesamowity czas. .
7. Otwórz wiele okien systemu Windows
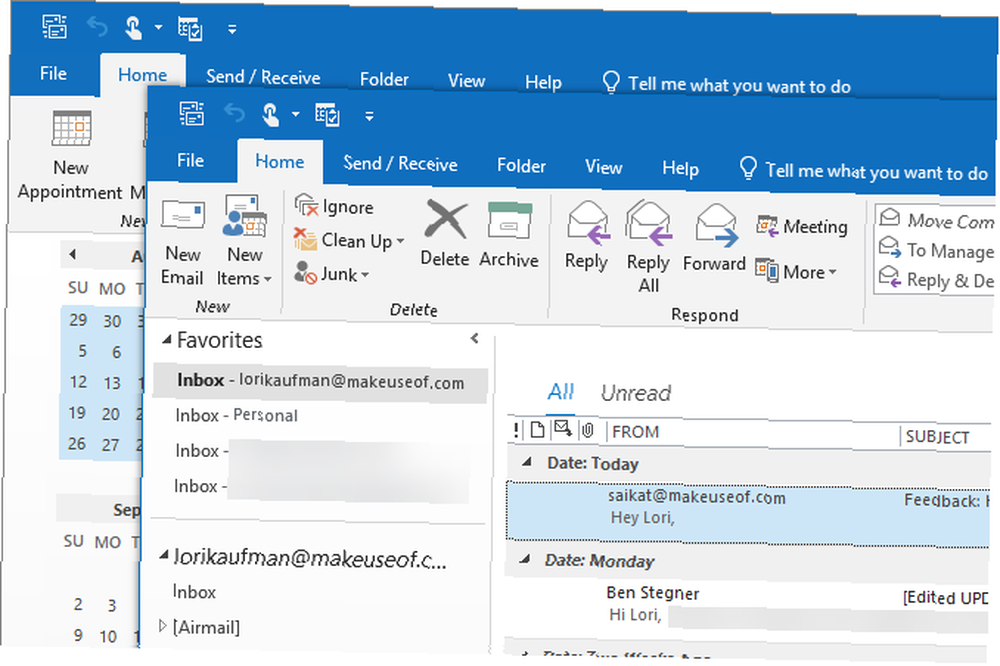
Jeśli używasz programu Outlook do obsługi poczty e-mail, planowania i zadań, możesz chcieć otworzyć wiele okien programu Outlook. Umożliwia to jednoczesne wyświetlanie wiadomości e-mail, kalendarza i zadań zamiast używania przycisków nawigacyjnych do przełączania widoków.
Aby otworzyć kolejne okno programu Outlook, kliknij prawym przyciskiem myszy ikonę programu Outlook na pasku zadań i wybierz Outlook 2016. Ustaw okna tak, jak chcesz.
Po zamknięciu programu Outlook przejdź do Plik> Wyjdź w dowolnym otwartym oknie. Nie klikaj X w prawym górnym rogu dowolnego okna. Program Outlook otworzy się następnym razem z taką samą liczbą okien i w tej samej pozycji, w jakiej były w momencie wyjścia z programu Outlook.
8. Twórz reguły i zarządzaj nimi
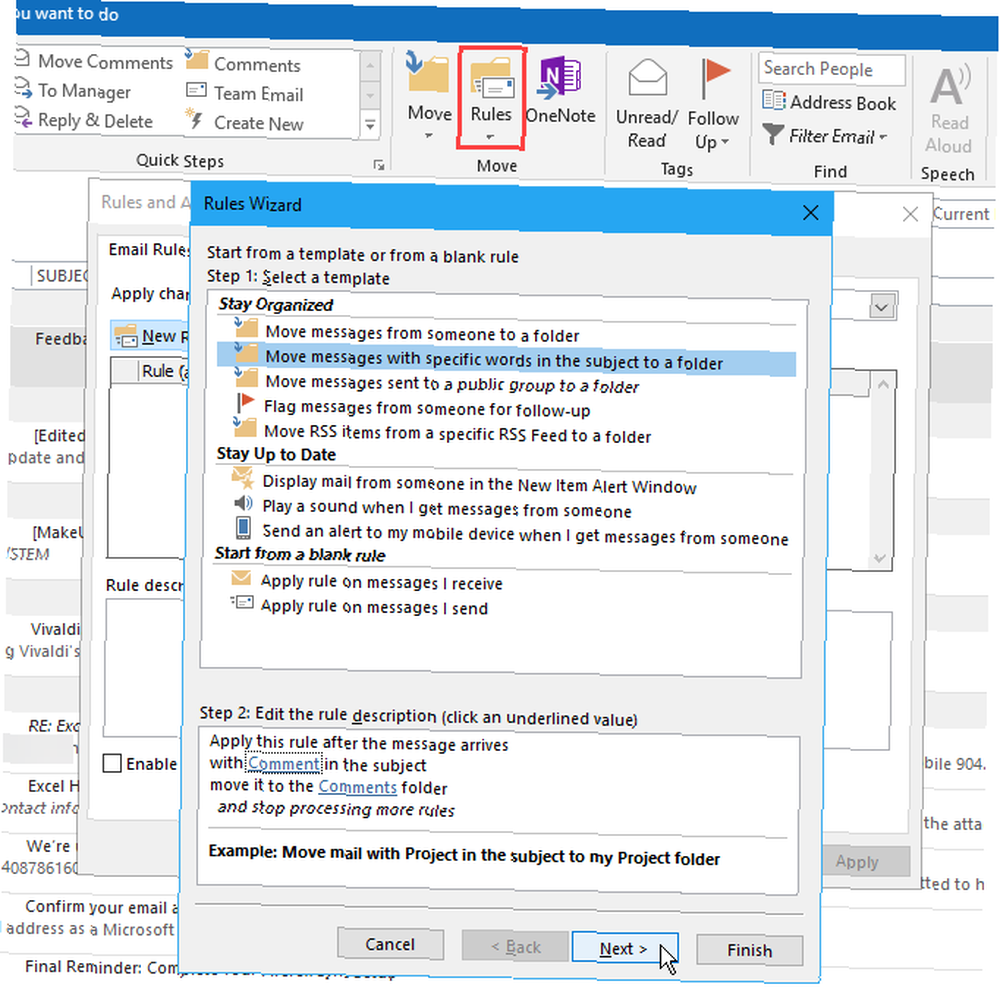
Nie zawsze lubisz grać według reguł, ale reguły w Outlooku mogą być bardzo przydatne. Pozwalają na skonfigurowanie określonych zdarzeń, które będą się odbywały automatycznie na podstawie zachodzących akcji.
Na przykład możesz chcieć przenieść wiadomości z określonymi słowami w temacie lub od konkretnej osoby do folderu i oznaczyć wiadomości jako przeczytane jednocześnie. Możesz utworzyć regułę, aby robić to wszystko naraz, gdy odbierasz wiadomości.
Aby utworzyć reguły lub zarządzać nimi, kliknij Zasady w Ruszaj się sekcja na Dom kartę i wybierz Zarządzaj regułami i alertami. The Zasady i alerty okno dialogowe pozwala tworzyć, zmieniać i ręcznie uruchamiać reguły.
Kliknij Nowa zasada aby utworzyć regułę, a następnie postępuj zgodnie z instrukcjami w Kreator reguł.
Jedną z funkcji, której brakuje w Outlooku, jest możliwość automatycznego BCC na wiadomości e-mail. Ale możesz obejść to ograniczenie, korzystając z reguł Jak automatycznie CC lub BCC w programie Outlook i Gmail Jak automatycznie CC lub BCC w programie Outlook i Gmail CCing i BCC w wiadomościach e-mail może być przydatnym sposobem przypominania o ważnych wiadomościach e-mail. .
9. Zmień nazwę konta Outlook
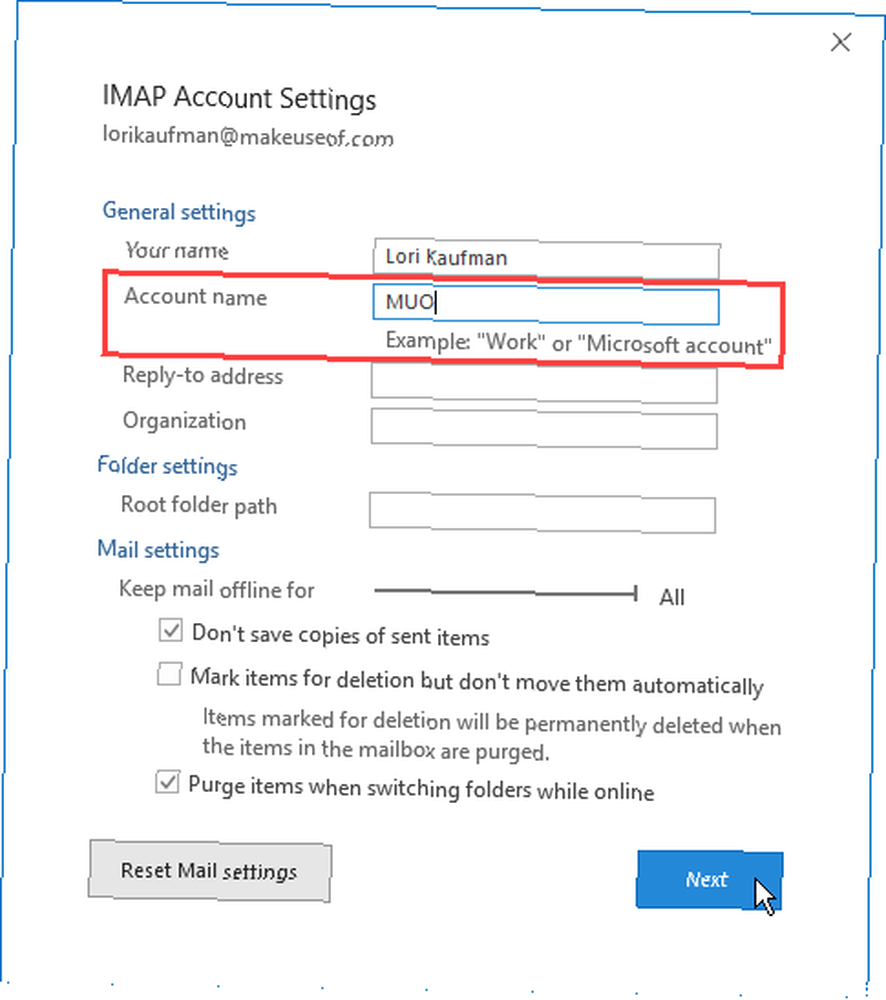
Po dodaniu konta e-mail do programu Outlook domyślną nazwą konta jest Twój adres e-mail, który jest wyświetlany w lewym okienku. Możesz jednak zmienić nazwę konta na bardziej opisową, co przyspieszy wykrycie szukanego konta. Pomocne, jeśli masz wiele kont e-mail w Outlooku.
Aby zmienić nazwę konta, kliknij prawym przyciskiem myszy nazwę bieżącego konta w lewym panelu (nie skrzynki odbiorczej dla konta) i wybierz Właściwości konta. Lub przejdź do Plik> Informacje ( informacje o koncie ekran).
Następnie przejdź do Ustawienia konta> Ustawienia konta i upewnij się, że E-mail karta jest aktywna w Ustawienia konta Okno dialogowe. Powinno być domyślnie.
Wybierz konto z listy, dla której chcesz zmienić nazwę (jeśli nie jest jeszcze wybrane), a następnie kliknij Zmiana.
Zmienić Nazwa konta pod Ustawienia główne na Ustawienia konta Okno dialogowe. Kliknij Kolejny a następnie kliknij Gotowe.
10. Użyj przełączników wiersza polecenia programu Outlook
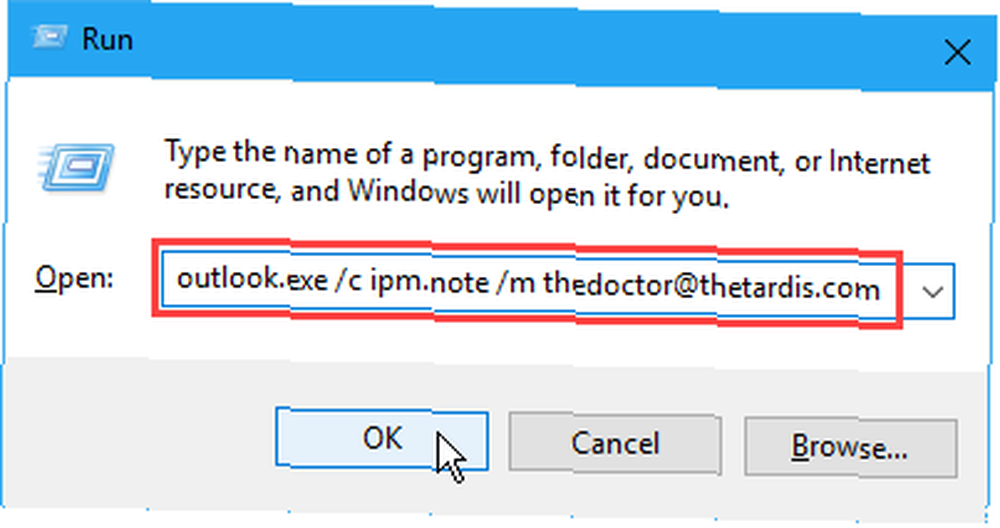
Program Outlook udostępnia przełączniki wiersza polecenia, które umożliwiają wykonywanie różnych operacji. Jeśli wolisz używać klawiatury niż myszy, możesz przyspieszyć operacje w programie Outlook za pomocą przełączników wiersza polecenia. Mogą również pomóc w rozwiązywaniu problemów w programie Outlook.
Omówiliśmy 25 przełączników wiersza polecenia programu Outlook 2016 25 przełączników wiersza polecenia programu Outlook 2016 Musisz wiedzieć 25 przełączników wiersza polecenia programu Outlook 2016 musisz wiedzieć Możesz dowiedzieć się, jak korzystać z przełączników wiersza polecenia. powinieneś wiedzieć.
Na przykład możesz utworzyć nową wiadomość e-mail z odbiorcą, otwierając Biegać Okno dialogowe (Klawisz Windows + R.) i wprowadzenie następującego polecenia w otwarty pole, zastępując adres e-mail adresem odbiorcy.
outlook.exe / c ipm.note / m [email protected]
Narzędzia, dzięki którym program Outlook będzie jeszcze bardziej przydatny
To wszystkie zaawansowane funkcje, zarówno popularne, jak i mniej znane, które sprawiają, że Outlook jest o wiele potężniejszy niż Mail i inne stacjonarne klienty e-mail. Czy te funkcje nie są dla Ciebie wystarczające? Nie ma problemu. Omówiliśmy niektóre przydatne narzędzia programu Outlook innych firm, które dodają funkcjonalność do programu Outlook, ulepszają istniejące funkcje lub wykonują określone zadania lepiej niż program Outlook, takie jak scalanie wielu plików PST programu Microsoft Outlook.
Nie zapominaj, że oprócz świetnych funkcji, istnieje wiele skrótów programu Outlook, które mogą pomóc Ci zaoszczędzić czas Podstawowa lista skrótów klawiaturowych Microsoft Outlook Podstawowa lista skrótów klawiaturowych Microsoft Outlook Najbardziej przydatne i najważniejsze skróty klawiaturowe, które warto znać w Microsoft Outlook. !











