
Peter Holmes
0
4007
1125
Ustawienia Chrome to coś więcej niż podstawowe poprawki wprowadzone podczas pierwszej konfiguracji przeglądarki. Zobaczmy, co to wiąże się z jeszcze głębszym kopaniem i sprawdzeniem, które ukryte ustawienia możesz zmienić, aby polerować Chrome.
1. Zachowanie lampy błyskowej
Jaki procent mojego życia spędziłem aktualizując Adobe Flash
- Margaret Lyons (@margeinarge) 18 lutego 2016 r
Flash jest zły. Flash musi umrzeć, a Adobe pracuje nad jego zabiciem. Ale dopóki Flash nie zniknie całkowicie, możesz zabić go przynajmniej w Chrome, przechodząc do chrome: // plugins / i klikając link wyłącz w Adobe Flash Player. Powinieneś bez niego czuć się dobrze, ponieważ wiele witryn używa teraz HTML5 zamiast Flasha do osadzania treści.
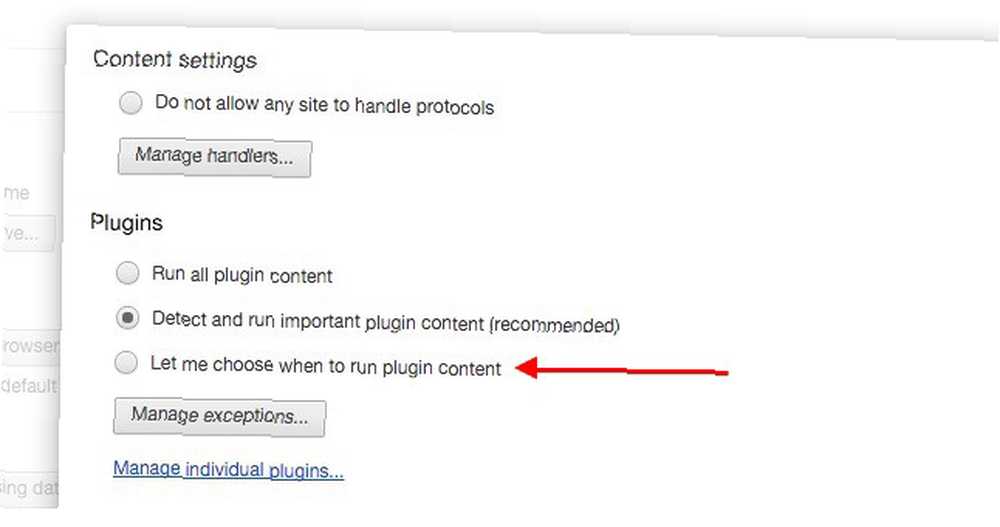
Chcesz mieć możliwość uruchamiania zawartości Flash w poszczególnych przypadkach w Chrome Jak włączyć Flash w Chrome w 5 łatwych krokach Jak włączyć Flash w Chrome w 5 łatwych krokach Google Chrome nie chce, abyś używał Adobe Flash Playera. Oto jak włączyć Flasha w Chrome na wypadek, gdyby był potrzebny. ? Zamiast wyłączać Flasha, jak pokazaliśmy, spróbuj: przejdź do Ustawienia> Pokaż ustawienia zaawansowane… > Prywatność> Ustawienia treści> Wtyczki i wybierz przycisk opcji obok Pozwól mi wybrać, kiedy uruchomić zawartość wtyczki. Dzięki temu wtyczka Flash, jak również inne wtyczki, takie jak przeglądarka Chrome PDF, są domyślnie zablokowane, ale daje opcję „kliknij, aby odtworzyć” dla każdego.
2. Skróty klawiaturowe dla rozszerzeń
Przyspiesz przepływ pracy, przypisując skróty do zadań, które mają wykonywać zainstalowane rozszerzenia Chrome.
Aby skonfigurować skróty, przejdź do chrome: // extensions lub otwórz stronę z rozszerzeniami za pomocą ikony hamburgera na pasku narzędzi i kliknij Skróty klawiszowe link w prawym dolnym rogu w Rozszerzenia. Spowoduje to wyświetlenie okna dialogowego z listą wszystkich włączonych rozszerzeń.

Kliknij pole obok dowolnego rozszerzenia i wpisz łatwy do zapamiętania skrót, którego chcesz użyć. Teraz zamiast klikać przycisk paska narzędzi tego rozszerzenia, możesz zamiast tego nacisnąć ten skrót. Pozbądź się przycisków paska narzędzi dla czystszego interfejsu Chrome i całkowicie przełącz się na skróty.
3. Ustawienia specyficzne dla rozszerzeń
Czy instalujesz rozszerzenia i zaczynasz ich używać tak, jak są? Jeśli odpowiedź brzmi „tak”, być może brakuje Ci świetnych opcji dostosowywania, które są dołączone do rozszerzeń.
Aby je teraz zbadać, przejdź do Rozszerzenia stronę, poszukaj maleńkiego Opcje link pod dowolnym rozszerzeniem i kliknij na niego. Będziesz mógł dostosować sposób zachowania rozszerzenia i oczywiście zrobić miejsce dla lenistwa.

Na przykład, jeśli zainstalowałeś Pocket, możesz dostosować jego opcje, aby umożliwić szybkie oszczędzanie w serwisach takich jak Twitter i Hacker News.
4. Kontrola rodzicielska
Jeśli udostępniasz komputer swoim dzieciom, możesz monitorować korzystanie z ich przeglądarki, jeśli chcesz, konfigurując dla nich nadzorowane konta Chrome.
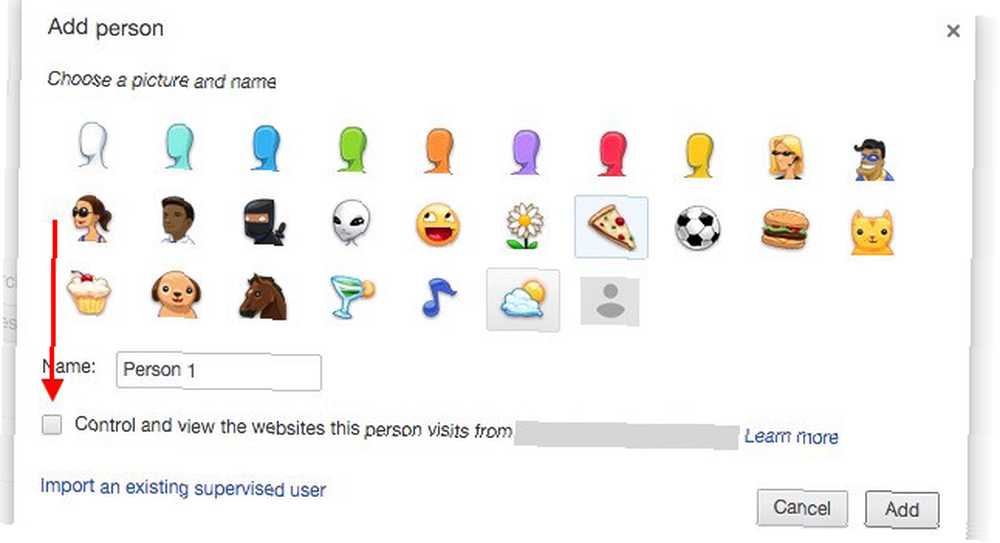
Proces tworzenia nadzorowanego użytkownika jest prawie taki sam jak w przypadku zwykłego użytkownika: idziesz do Ustawienia> Ludzie> Dodaj osobę… I wybierz nazwę oraz zdjęcie dla nowego użytkownika. Jedyną różnicą jest to, że musisz zaznaczyć pole obok Kontroluj i przeglądaj strony internetowe odwiedzane przez tę osobę… . Nie zobaczysz tej opcji, dopóki nie zalogujesz się na własne konto Google.
Możesz zarządzać tymi kontami podrzędnymi z dowolnego urządzenia, wchodząc na chrome.com/manage. Jeśli masz więcej pytań na temat tworzenia nadzorowanych użytkowników i zarządzania nimi, odwiedź tę stronę pomocy Chrome. Pamiętaj, że funkcja kont nadzorowanych jest nadal w fazie beta.
5. Generowanie hasła Chrome
Mapy źródłowe są teraz częścią podstawowego zestawu funkcji Chrome; więc nie musisz już ćwiczyć w chrome: // flags. pic.twitter.com/5Ai0Xcs7oH
- Roney Ngala (@rngala) 19 lutego 2016 r
Teraz przejdźmy do niektórych ustawień ukrytych pod flagami chrome: //. Należy pamiętać, że są to funkcje eksperymentalne, więc czasami mogą nie działać zgodnie z oczekiwaniami. Ale jeśli przejdą test, zobaczysz, że pojawią się jako domyślne w przyszłych wersjach Chrome.
Za każdym razem, gdy zmienisz ustawienie w chrome: // flags, musisz ponownie uruchomić Chrome, aby nowe ustawienie zaczęło obowiązywać. Zalecamy ponowne uruchomienie Chrome zaraz po tym, jak poprawisz wszystko, co chcesz poprawić.
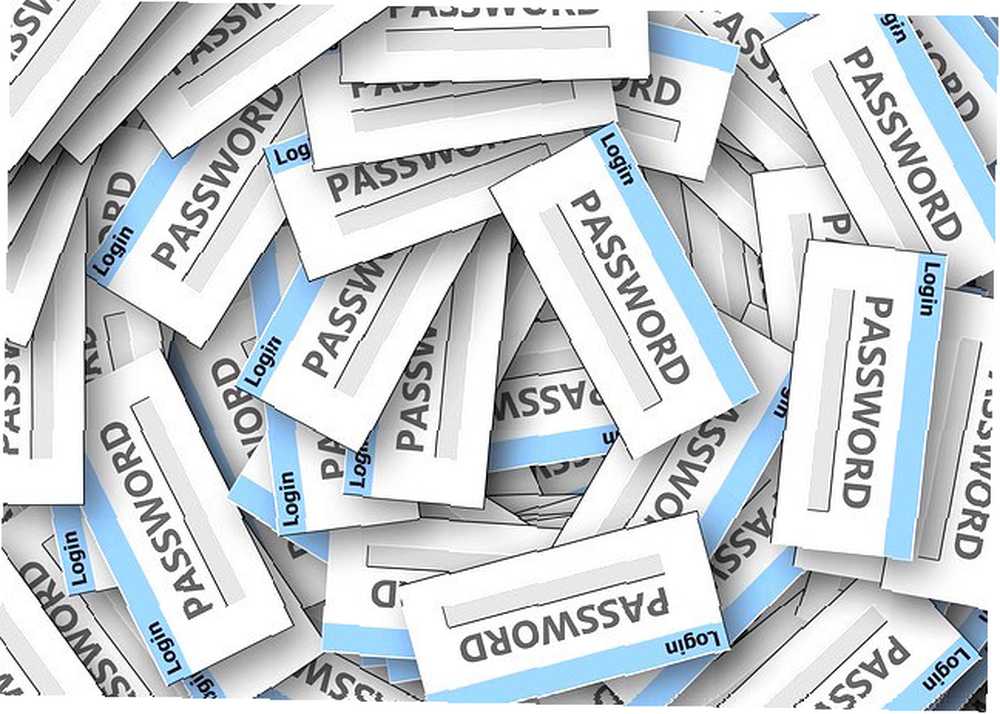
Jeśli dbasz o loginy, korzystasz z Menedżera haseł Chrome, czas uprościć sprawy i pozwolić Chrome również zająć się wymyślaniem dla Ciebie haseł.
Chrome właśnie zaproponował mi wygenerowanie hasła do witryny, na której się rejestrowałem. Nigdy nie korzystałem z menedżera haseł, ale to miłe.
- Andrii Degeler (@adegeler) 8 września 2015 r
Szukaj w chrome: // flagi dla Włącz generowanie hasła ustawienie i ustaw na Włączone. Następnym razem, gdy będziesz na stronie tworzenia konta, będziesz mógł użyć i zapisać losowe hasło wygenerowane przez Chrome.
Muszę powiedzieć, że to nie działało zgodnie z oczekiwaniami. Ponownie uruchomiłem Chrome kilka razy, ale wyskakujące okienko generowania hasła nigdy się nie pojawiło. Może będziesz miał z tym więcej szczęścia.
6. Karta Odrzucanie w celu oszczędzania pamięci
Jeśli chcesz, aby Chrome miał jakiś system do monitorowania i automatycznej regulacji zużycia pamięci, to ustawienie jest dla Ciebie. W chrome: // flagi włącz Włącz odrzucanie kart aby Chrome mógł monitorować Twoje karty i automatycznie odrzucać karty w tle o niskim priorytecie.
Nie martw się, że karty znikną. Nie będą. Odrzucone karty pozostaną na pasku kart i możesz je ponownie załadować w dowolnym momencie, klikając je.
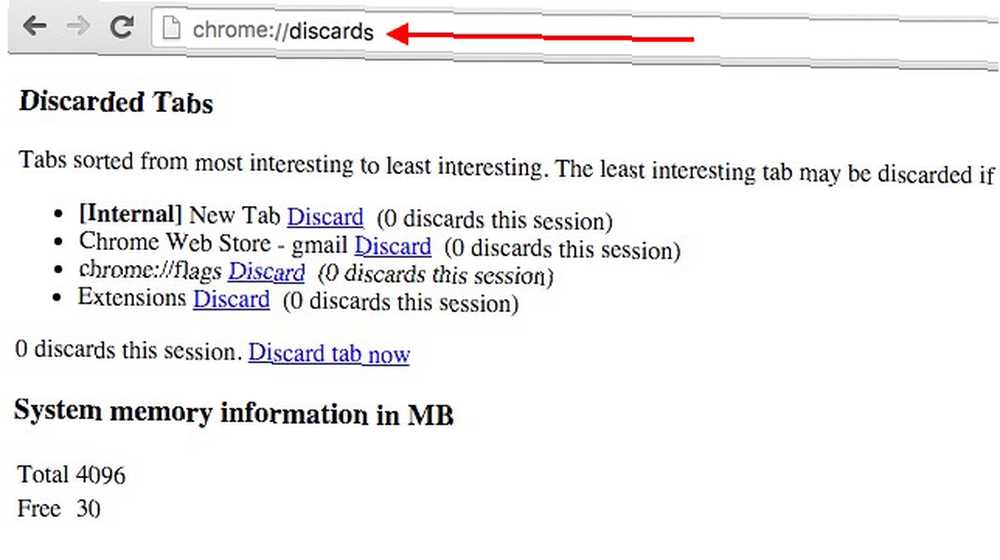
Możesz również ręcznie odrzucić wybrane karty za pomocą chrome: // discards. Jeśli nie jesteś pod wrażeniem wbudowanego ustawienia odrzucania kart, wypróbuj te dwa rozszerzenia, aby poradzić sobie z zapchaniem pamięci RAM w Chrome Czy Chrome zapycha całą Twoją pamięć RAM? Spraw, by zachowywał się dzięki tym 2 rozszerzeniom Czy Chrome zapycha całą pamięć RAM? Zrób to dzięki tym 2 rozszerzeniom Chrome czy Firefox? To może być najgorętsze pytanie w dzisiejszej społeczności technologicznej, na które nigdy nie znajdziesz prostej odpowiedzi. Osobiście uważam, że obie przeglądarki są świetne, ale używały Firefox więcej… .
7. Prognozy autouzupełniania
Jeśli używasz funkcji autouzupełniania Chrome do wypełniania formularzy internetowych, wiesz, jak wygodne i oszczędza czas. Możesz to zrobić jeszcze bardziej dzięki temu prostemu ulepszeniu w chrome: // flags: enable Pokaż prognozy autouzupełniania.
Działa to tak, że zamienia odpowiednie prognozy autouzupełniania w tekst zastępczy na podstawie typu pola.
8. Automatyczne zapisywanie stron internetowych w celu wyświetlenia ich offline
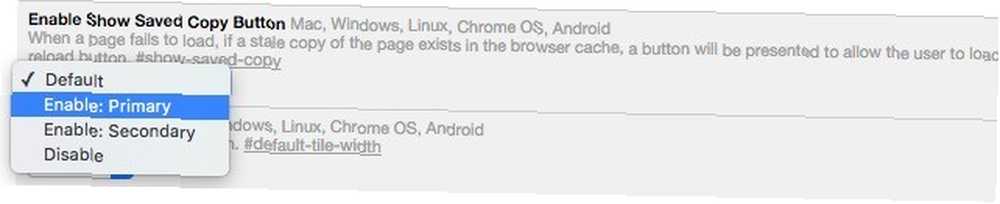
Bez względu na to, czy jest to wymuszone, czy dobrowolne, przestoje w Internecie nie są czasem złe. Ale opłaca się być dobrze przygotowanym na awarie Internetu, zwłaszcza jeśli jesteś pracownikiem internetowym. Utrzymywanie podręcznych kopii witryn pod ręką jest jednym ze sposobów, a Chrome robi to za Ciebie, jeśli włączysz tę małą flagę w chrome: // flags: Włącz przycisk Pokaż zapisaną kopię. Wybierać Podstawowa z menu rozwijanego dla tej opcji i uruchom ponownie Chrome.
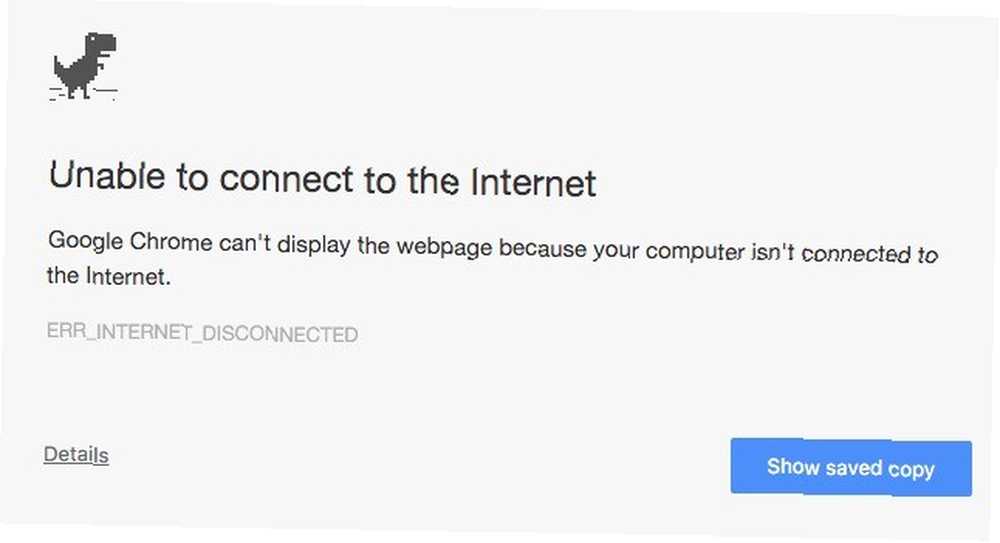
Teraz, gdy próbujesz załadować strony internetowe bez połączenia z Internetem, dla stron, które odwiedziłeś, zanim zobaczysz Pokaż zapisaną kopię przycisk oprócz zwykłego Nie można się połączyć z Internetem wiadomość.
Oto kilka rzeczy, na które należy zwrócić uwagę:
- ty mogą wybierać Wtórny z Włącz opcję Pokaż zapisaną kopię upuścić. Jedyną różnicą, jaką to zrobi, jest to, że dostaniesz niepozorne Pokaż zapisaną kopię przycisk zamiast jasnoniebieskiego.
- Jeśli masz włączone Włącz tryb automatycznego ponownego ładowania offline i / lub Tylko automatyczne przeładowywanie widocznych kart, nie zobaczysz Pokaż zapisaną kopię przycisk w ogóle. Strona zostanie ponownie załadowana automatycznie, aby pokazać kopię w pamięci podręcznej.
9. Pobierz Wznowienie
Dlaczego na ziemi „Włącz wznawianie pobierania” jest domyślnie wyłączone w Chrome? #zawieść
- Andre Carlucci (@andrecarlucci) 26 lutego 2015 r
Jeśli w chrome: // flagi ustawisz Włącz wznawianie pobierania flaga, możesz wznowić przerwane pobieranie za pomocą menu kontekstowego. Używam go na swoim komputerze od dłuższego czasu bez dostrajanie ustawienia, aby umożliwić wznowienie, więc zastanawiam się, jaka dokładnie jest funkcja tej flagi. Mimo to możliwość wznowienia pobierania jest bardzo przydatna, więc możesz ją włączyć, jeśli nie widzisz opcji menu kontekstowego, aby wznowić pobieranie.
10. Materiał interfejsu użytkownika
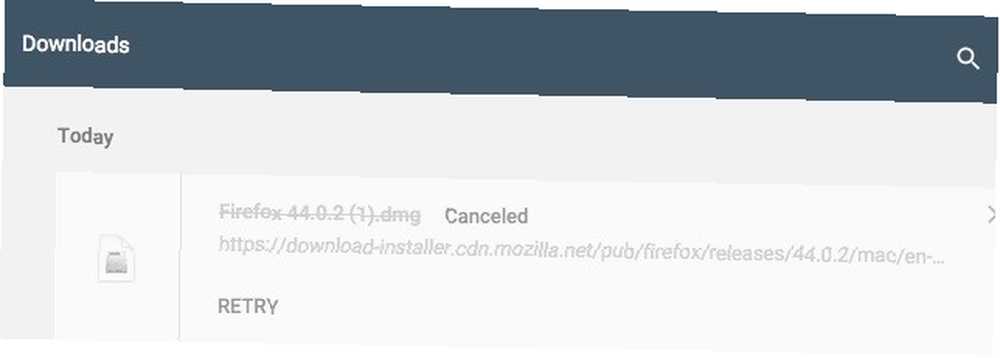
Projektowanie materiałów to obecnie wielka sprawa. Jeśli chcesz spróbować tego w Chrome, włącz te dwie flagi w chrome: // flags: Włącz materiałowy interfejs użytkownika dla pliku PDF i Włącz pobieranie materiałów projektowych. To drobna poprawka, ale i tak ją zrób, jeśli pragniesz dobroci Material Design.
Czego nam brakowało?
Chrome ma swoje wady i wiele rzeczy, których użytkownicy nienawidzą. Ale nie podoba Ci się to, gdy Chrome odkupi się dzięki niesamowitym rozszerzeniom. 7 rozszerzeń Chrome znacznie poprawia jakość przeglądania. 7 rozszerzeń Chrome znacznie poprawia jakość przeglądania. Wypróbuj te rozszerzenia, by ulepszyć działanie Google Chrome. Wypełniają pewne luki w doświadczeniu użytkownika. i oszczędzające czas sztuczki 11 Szybkie sztuczki, aby zostać zaawansowanym użytkownikiem Chrome Omnibox 11 Szybkie sztuczki, aby zostać zaawansowanym użytkownikiem Chrome Omnibox Czy chcesz zostać zaawansowanym użytkownikiem Omnibox i zaoszczędzić mnóstwo czasu i naciśnięć klawiszy? Wystarczy kilka dobrych rozszerzeń i odrobina wiedzy na temat poprawiania ustawień wyszukiwania… i tajnych ustawień? Z pewnością tak!
Kredyty obrazkowe: mechanik wykonuje naprawy przez Ronalda Sumnersa za pośrednictwem Shutterstock











