
Owen Little
0
2146
102
Po raz pierwszy poznaliśmy ten termin “Force Touch” w 2015 r. wraz z pierwszą iteracją Apple Watch Recenzja i prezent Apple Watch Recenzja i prezent Apple Watch W końcu pojawiła się nowa wersja Apple Watch, ale wszyscy mówili o Apple Watch na długo przed oficjalnym ogłoszeniem. Zaczynając od 349 $ - przyglądamy się i mamy DWA rozdawać! . Sprowadza się to do tego, że urządzenie jest w stanie rozpoznać różnicę między delikatnym dotknięciem a mocniejszym naciśnięciem. W 2015 r. 12-calowy MacBook stał się pierwszym komputerem z podobnie funkcjonującym gładzikiem.
Obecnie wiele produktów z portfolio Apple obsługuje Force Touch i jego udoskonaloną wersję, nazwaną 3D Touch, która pojawia się na iPhone'ach Wszystko, co możesz zrobić z 3D Touch na swoim iPhonie Wszystko, co możesz zrobić z 3D Touch na swoim iPhonie 3D touch to naprawdę tylko wymyślna nazwa ekran wrażliwy na nacisk, ale dodaje całą gamę dodatkowych opcji wprowadzania do iOS. . Force Touch jest obecnie dostępny na komputerach MacBook i MacBook Pro oraz Magic Trackpad 2.
Jak ta technologia poprawia użyteczność? Skróty! Oto 10 naszych ulubionych.
1. Wyszukaj (słownik, Wikipedia, filmy, mapy itp.)
To bardzo fajne narzędzie wbudowane w macOS. Zaznacz dowolne słowo lub wiele słów, kliknij prawym przyciskiem myszy i wybierz Sprawdzać. W zależności od tego, co zaznaczyłeś, Look Up pokaże informacje kontekstowe, takie jak znaczenie słowa wyróżnionego w aplikacji Dictionary. W stosownych przypadkach korzysta również z innych źródeł, takich jak Wikipedia, Twitter i Mapy Apple.

Jeśli posiadasz komputer Mac z gładzikiem Force Touch, możesz po prostu mocno nacisnąć słowo, aby aktywować tę funkcję. Jedyne zastrzeżenie: Force Touch działa tylko na jednym słowie, więc chcesz wyszukać więcej niż słowo, musisz je podświetlić ręcznie i kliknąć to samo prawym przyciskiem myszy.
2. App Exposé dla aplikacji dokowanych
Aplikacja Exposé wyświetla podgląd pełnoekranowy wielu okien jednej aplikacji. Jest to popularna funkcja w systemie macOS, zwykle przywoływana przez przesunięcie w dół trzech lub czterech palców na gładziku.

Możesz uruchomić App Exposé dla aplikacji, które są częścią Docka (rząd skrótów aplikacji u dołu lub z boku ekranu), klikając je mocno.
3. Dodawanie wydarzeń do kalendarza, szczegóły do kontaktów
Detektory danych w macOS odczytują ciągi tekstu i generują kontekstowe skróty. Na przykład wbudowana aplikacja Mail rozpoznaje słowa takie jak “spotkamy się jutro na kolacji o 18:00” i pomaga stworzyć pozycję kalendarza z automatycznie wprowadzoną godziną, datą i celem.
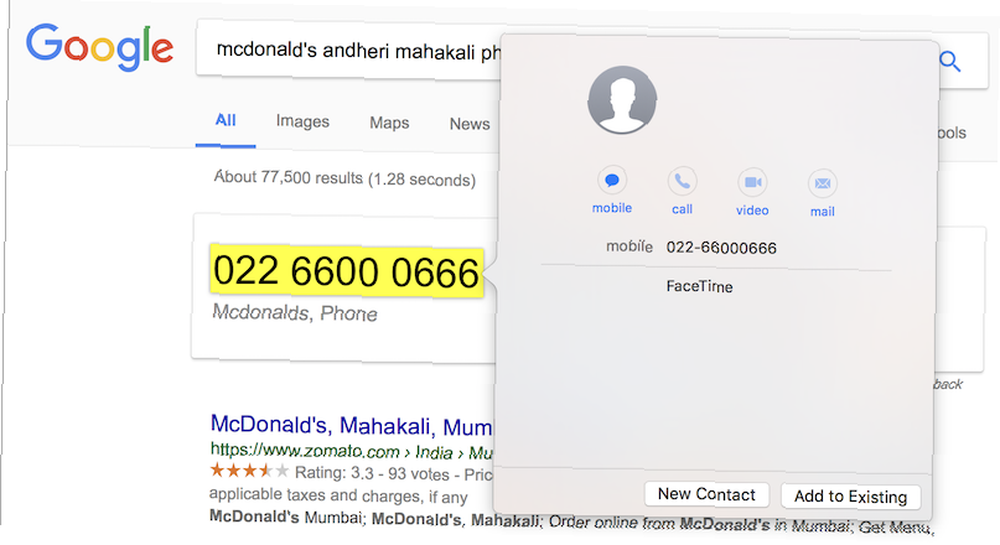
Naciśnięcie takiego tekstu za pomocą gładzika Force Touch otwiera podobny widget kalendarza. Z mojego doświadczenia wynika, że ta funkcja często nie wychwytuje więcej niż datę. Takie samo działanie w przypadku numeru telefonu lub adresu e-mail działało bardziej niezawodnie. Możesz szybko dodać numer do Łączność, a nawet dzwonić bezpośrednio z komputera Mac, jeśli masz iPhone'a i Continuity Co oznacza Continuity dla Yosemite i iOS 8? Co oznacza ciągłość dla Yosemite i iOS 8? OS X 10.10, lepiej znany jako Yosemite, to ważna aktualizacja dla komputerów Mac, która oferuje wiele funkcji, których nigdy wcześniej nie widziałem w systemie operacyjnym. Jedną z najważniejszych jest ciągłość. włączone.
4. Podgląd hiperłącza w przeglądarce Safari
Podobnie jak 3D Touch na iPhonie, silne naciśnięcie hiperłącza w Safari na gładziku Force Touch otwiera wyskakujący podgląd tego łącza. Jednym ze sposobów, które jest lepsze niż implementacja iOS, jest to, że okno podręczne pozostaje otwarte, podczas gdy w iOS musisz trzymać palec. Możesz nawet przewijać w tym podglądzie - czego nie możesz zrobić na iPhonie.

5. Dynamiczne szybkie przewijanie do przodu i do tyłu w QuickTime
Gąsienice Force Touch mogą rozpoznawać różne stopnie nacisku i jest to świetny przykład tej technologii. Naciśnięcie przycisków przewijania do tyłu i do przodu w programie QuickTime zmienia szybkość tego działania, w zależności od tego, jak mocno naciskasz.
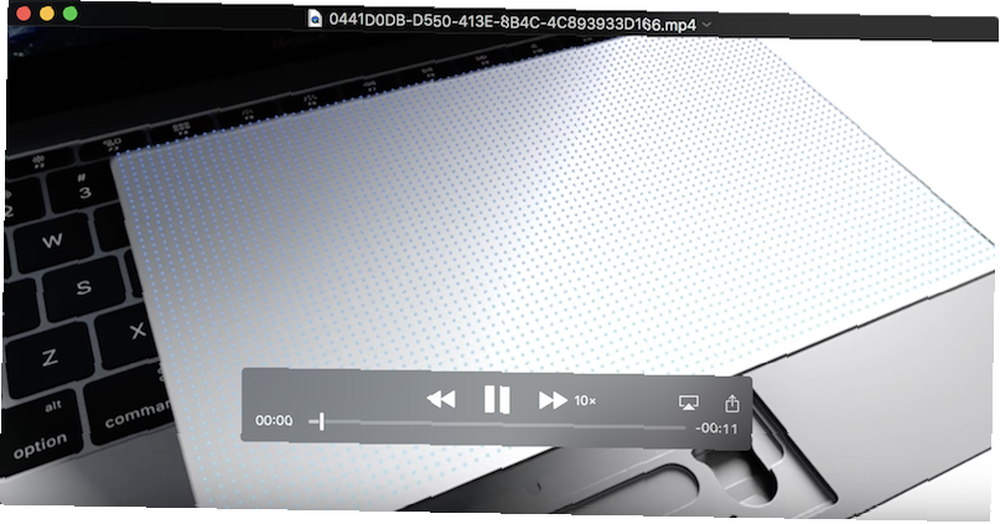
Na przykład, naciśnij lekko i zacznie szorować wideo z prędkością 2x, i przechodzi kolejno do 5x, 10x, 30x i wreszcie 60x sekwencyjnie. Silnik Taptic symuluje również pasujące opinie, oszukiwając cię do myślenia, że gładzik ma pięć unikalnych reakcji na kliknięcie.
6. Rysunek czuły na nacisk atramentem 2
Dzięki dużemu panelowi dotykowemu wrażliwemu na nacisk aplikacje takie jak Inklet 2 dla komputerów Mac umożliwiają szkicowanie na komputerach Mac z obsługą Force Touch. Zaprojektowana do użycia wraz z firmowym piórem Pogo (ale działa również z palcem), aplikacja odpowiednio reaguje na nacisk podczas rysowania.
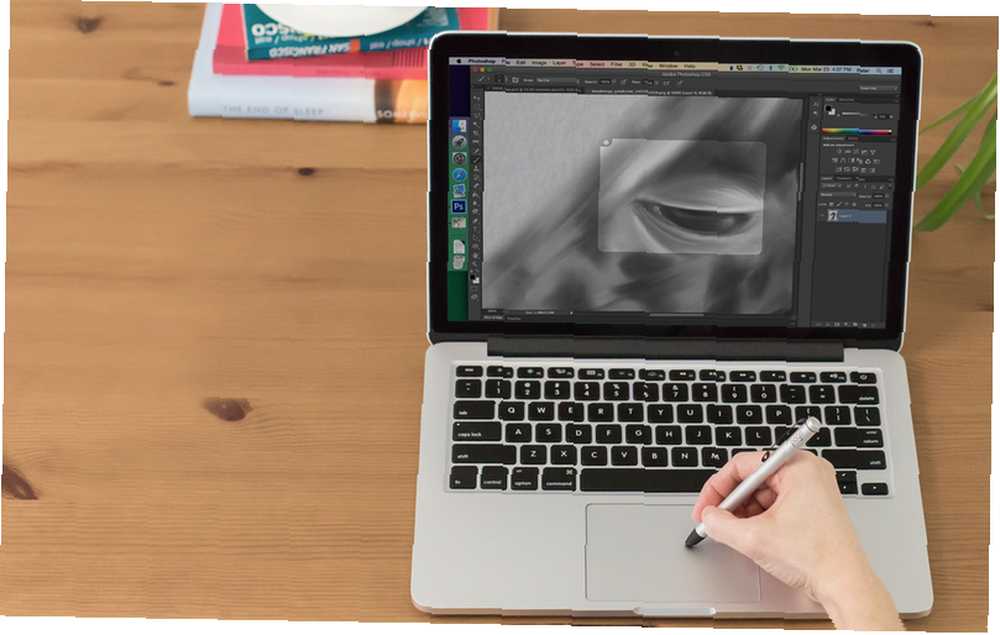
Aplikacja współpracuje z popularnymi pakietami do edycji obrazów. 8 najlepszych darmowych i płatnych edytorów obrazów dla komputerów Mac. 8 najlepszych darmowych i płatnych edytorów obrazów dla komputerów Mac Oto najlepsze bezpłatne i płatne edytory obrazów dla komputerów Mac, bez względu na to, czy jesteś profesjonalistą, czy amatorem. takich jak Adobe Photoshop, Pixelmator, Acron, Corel Painter 2015 i Sketch. Chociaż zadziałało, trudno mi było naszkicować coś za pomocą narzędzia Pixelmator. Może dlatego, że nie mam akcesorium do pióra (nie jestem nawet bliski bycia artystą). Możesz pobrać wersję demonstracyjną z oficjalnej strony firmy i wypróbować ją samodzielnie.
7. Więcej szczegółów na temat wpisów kalendarza i przypomnień
W aplikacjach Kalendarz i Przypomnienie Force Touch służy do przywoływania wyskakujących bąbelków, które pokazują więcej szczegółów na temat wpisów dokonanych w odpowiednich aplikacjach. W Kalendarzu naciśnięcie wydarzenia powoduje wyświetlenie szczegółowych informacji, takich jak godzina i data, częstotliwość oraz kalendarz, którego wydarzenie jest wymienione na liście. To samo można uzyskać, wybierając pozycję i naciskając klawisz Enter.
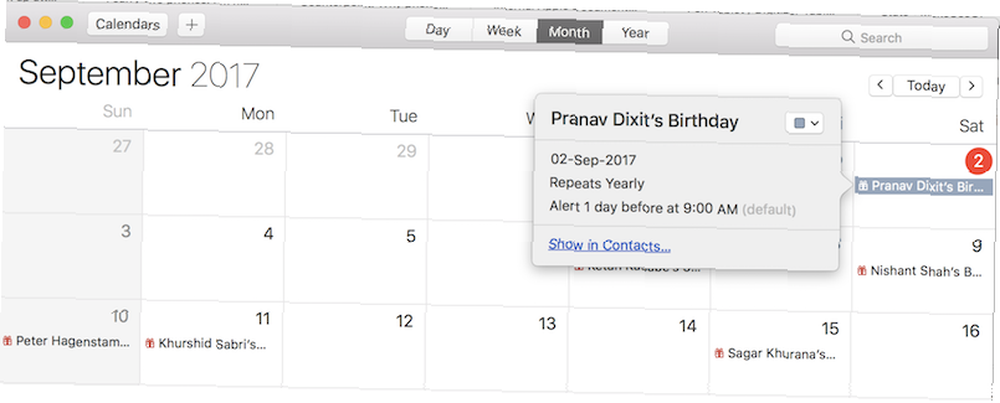
Naciśnięcie w dół pozycji w aplikacji Przypomnienia pokazuje częstotliwość, godzinę / datę, priorytet i uwagi. Użytkownicy gładzików innych niż Force Touch mogą uzyskać do nich dostęp, klikając przycisk “ja” przycisk obok wpisu.
8. Adnotuj obrazy lub załączniki PDF w poczcie
Jest to funkcja wymieniona na stronie pomocy Apple, która umożliwia szybkie dodawanie adnotacji do plików PDF lub załączników graficznych w oknie tworzenia aplikacji Mail. Zasadniczo, po dołączeniu któregoś z tych plików, silne naciśnięcie powoduje otwarcie ich w trybie znaczników. Ten tryb umożliwia szkicowanie, dodawanie kształtów, takich jak prostokąty lub strzałki, nakładanie tekstu, a nawet dołączanie podpisu cyfrowego.
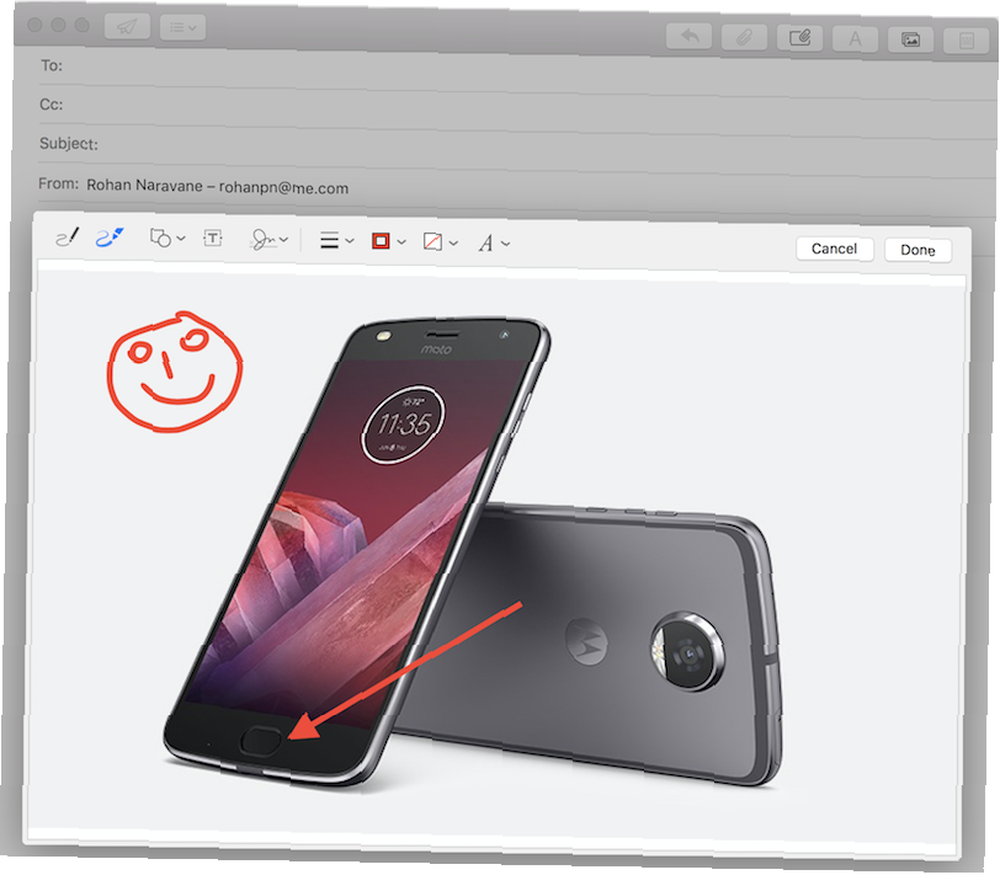
Ale na własny użytek po prostu nie mogłem tego uruchomić. Mocne naciśnięcie pliku pokazało mi podgląd pliku. Podczas gdy kliknięcie przycisku strzałki w prawym górnym rogu i wybranie Narzut przeniósł mnie do trybu, który powinien mieć gest Force Touch. Zakładam, że jest to błąd, który z czasem zostanie naprawiony. Daj nam znać w komentarzach, jeśli któryś z tych gestów nie działa dla Ciebie.
9. Upuść pinezkę w Mapach
W Apple Maps możesz szybko upuścić pinezkę, naciskając mocno żądaną pozycję za pomocą gładzika Force Touch. Zazwyczaj upuszczenie pinezki wymaga najechania kursorem myszy na punkt na mapie, a następnie kliknięcie prawym przyciskiem myszy i wybranie Drop Pin. Upuszczenie pinezki jest przydatne, gdy chcesz udostępnić komuś określoną lokalizację.
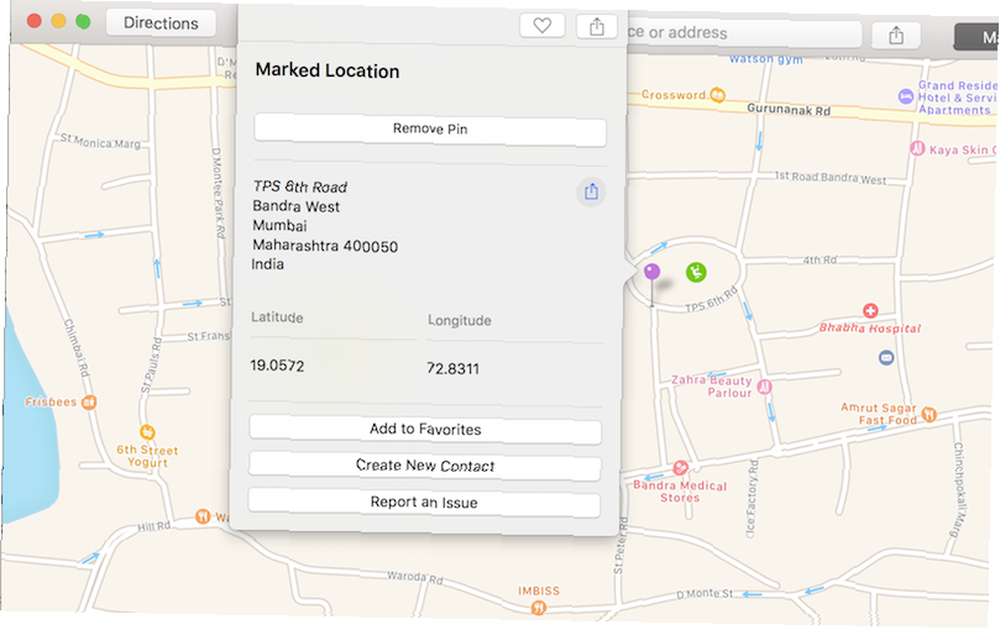
10. Śledź przesyłki i zdobądź szczegóły lotu
Ta funkcja, jak wspomniano na stronie wsparcia Apple, sugeruje, że mocno naciskasz na numer śledzenia wysłanego przedmiotu lub numer lotu w dowolnym tekście, aby wyświetlić szczegółowe informacje na temat tych rzeczy. Z mojego osobistego doświadczenia nie mogłem ich uruchomić, prawdopodobnie dlatego, że ta funkcja nie jest zoptymalizowana dla Indii, w których mieszkam.
Numery lotów nie były prawidłowo podświetlane, a naciskanie na śledzenie numerów przesyłek nie dawało żadnych rezultatów. Niemniej jednak są inni, dla których znam tę funkcję, więc możesz ją wypróbować sam.
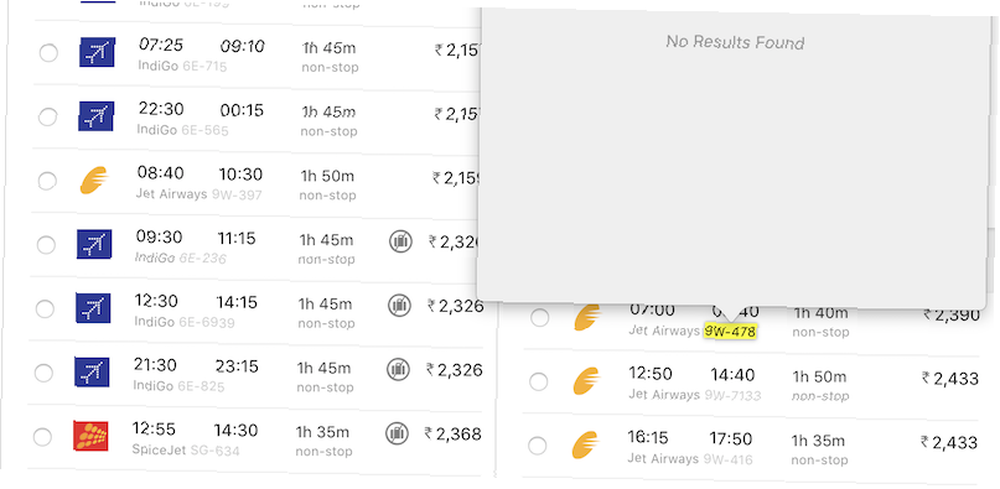
I masz to. Jak można się domyślać, wiele z tych gestów Force Touch nie jest przełomowych, ale przyzwyczaiłem się do dotykania słowa w celu wyświetlenia jego definicji lub naciskania hiperłącza, aby zobaczyć podgląd.
Jakieś pominięte gesty, które byłyby warte wzmianki na tej liście? Czy uważasz, że Force Touch na komputerze Mac jest naprawdę przydatny, czy uważasz, że Apple mógłby zrobić lepiej? Daj nam znać w komentarzach poniżej.











