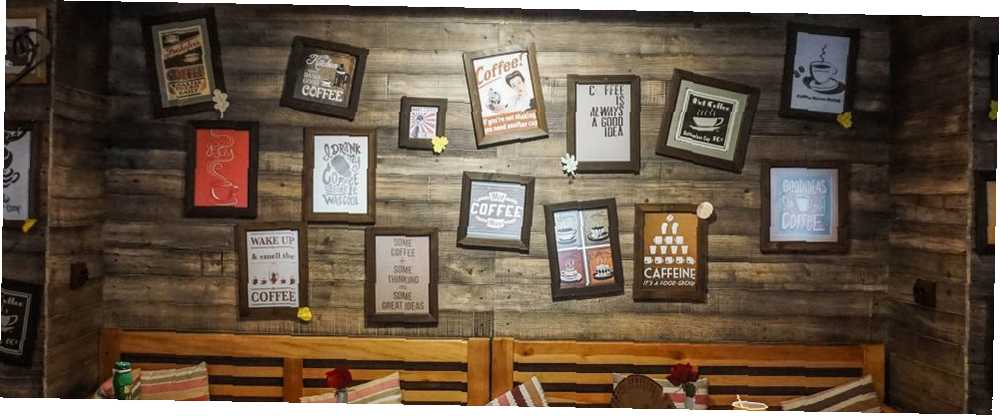
Mark Lucas
0
4908
748
Dzięki Adobe Photoshop możesz robić tak wiele fajnych rzeczy, że trudno jest ustalić, od czego zacząć. W tym artykule pokazujemy, jak utworzyć ramkę do zdjęć online za pomocą Photoshopa. Jeden, którego możesz używać w witrynach i aplikacjach, niezależnie od tego, czy otaczasz swojego awatara, czy w nagłówku swojego bloga.
Krok 1: Skonfiguruj plik
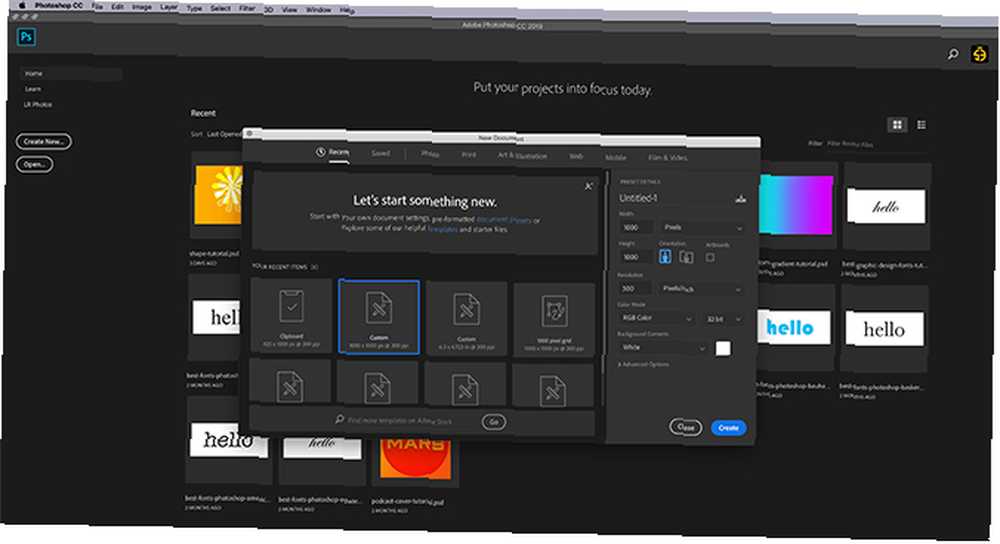
Zanim zaczniemy ten samouczek, musisz poznać podstawy Narzędzia kształtów niestandardowych. Aby to zrobić, zapoznaj się z naszym artykułem opisującym, jak korzystać z niestandardowego kształtu w Photoshopie Jak korzystać z niestandardowego kształtu w Adobe Photoshop Jak korzystać z niestandardowego kształtu w Adobe Photoshop Nasz przewodnik krok po kroku dotyczący korzystania z niestandardowego kształtu Narzędzie w Adobe Photoshop, wszechstronne narzędzie, które często jest pomijane. .
Następnie otwórz program Photoshop, aby skonfigurować dokument. W tym samouczku załóżmy, że tworzona ramka jest awatarem w mediach społecznościowych. Awatary mają zwykle jednakowe wymiary ze wszystkich stron, niezależnie od tego, czy są w kształcie koła, czy kwadratu.
Mając to na uwadze, ustaw rozmiar dokumentu na co najmniej 1000 × 1000 pikseli, chociaż możesz powiększyć. Wymiary te będą stanowić wytyczne dla ramki do zdjęć.
Krok 2: Skonfiguruj narzędzie niestandardowego kształtu
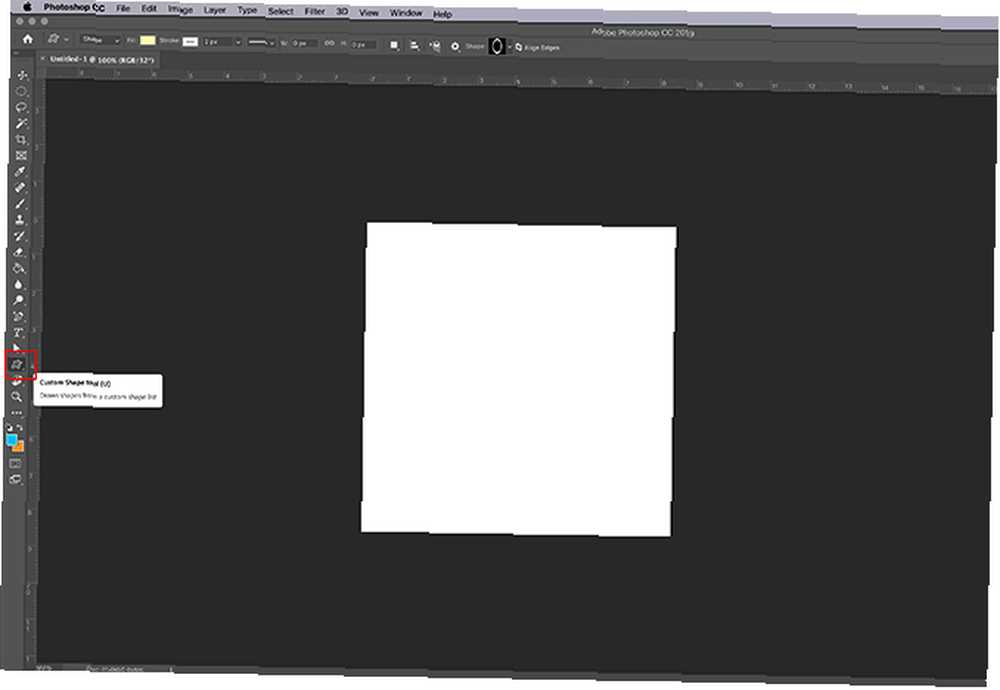
Po skonfigurowaniu pliku utwórz nową warstwę w swoim Warstwy panel - tam pójdzie Twoja rama.
Następnie upewnij się, że Narzędzie niestandardowego kształtu jest aktywny. Następnie sprawdź kolory niestandardowego kształtu w Napełnić i Uderzenie Sekcje.
W tej chwili mam aktywną domyślną paletę kolorów. Nie chcę jednak używać tych kolorów na ramce obrazu, więc zamierzam je wyłączyć.
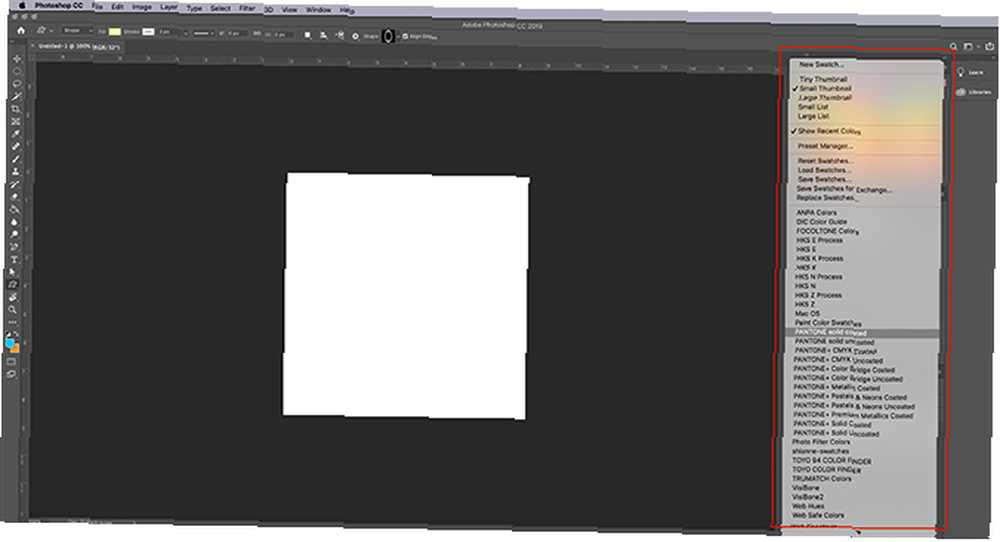
Aby przełączyć te kolory, przejdź do swojego Próbki płyta. Kliknij ikonę menu rozwijanego. Wybierz wstępnie zbudowaną paletę z listy opcji Adobe.
Możesz także załadować niestandardową paletę kolorów, jeśli już ją utworzyłeś. Jeśli jeszcze tego nie zrobiłeś, zapoznaj się z naszym samouczkiem wyjaśniającym, jak utworzyć niestandardową paletę kolorów w Photoshopie.
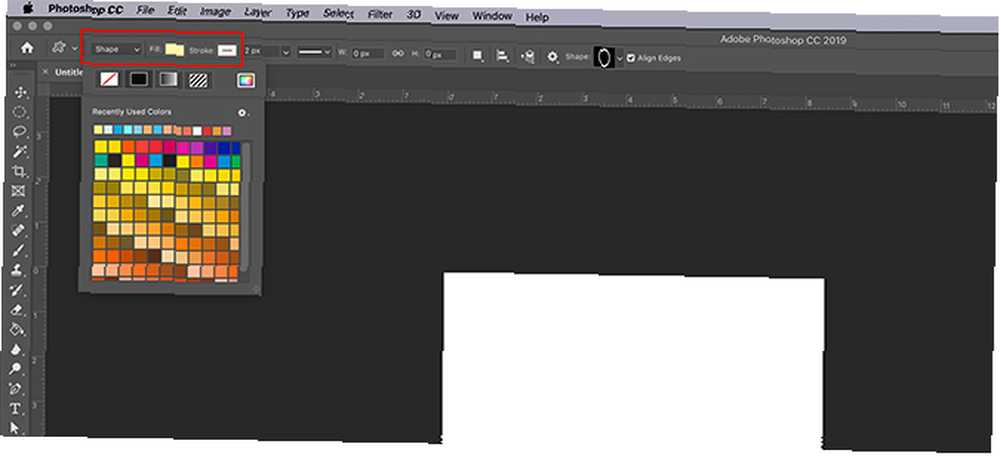
Po załadowaniu nowej palety wróć do swojej Napełnić i Uderzenie opcje dla niestandardowego narzędzia kształtu. Wybierz kolory, których chcesz użyć.
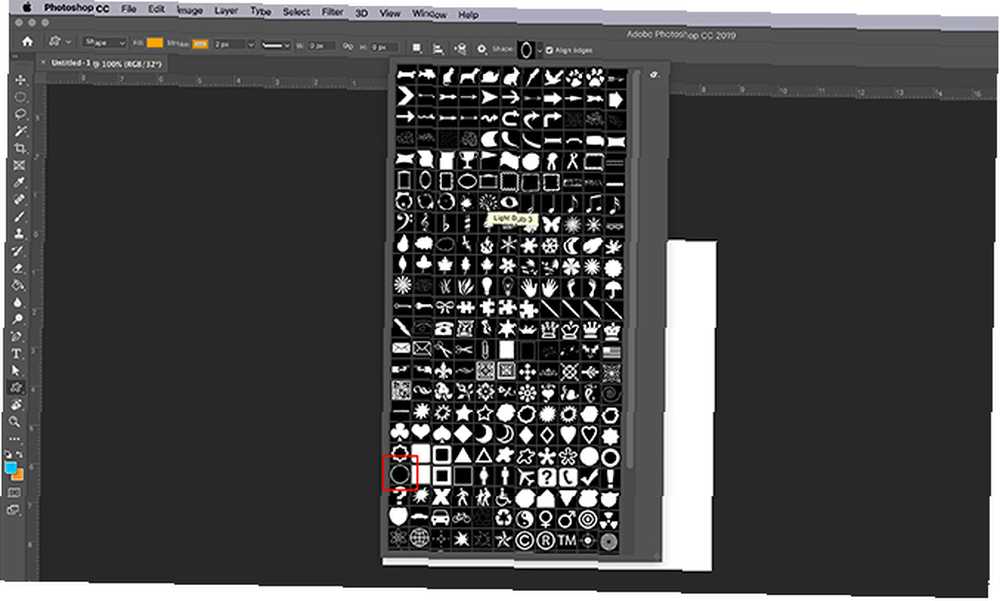
Następnie przejdź do swojego Kształt z menu rozwijanego i wybierz projekt, który będzie najlepiej pasował do Twojego zdjęcia.
W tym samouczku przewiń w dół, aż znajdziesz puste koło i kwadratowe kształty. Wybierz puste koło, które posłuży za ramkę do zdjęć, widoczną tutaj na czerwono.
Chociaż Adobe ma wiele gotowych ramek, są one zbyt fantazyjne dla naszych celów. To koło powinno załatwić sprawę.
Krok 3: Narysuj swój kształt
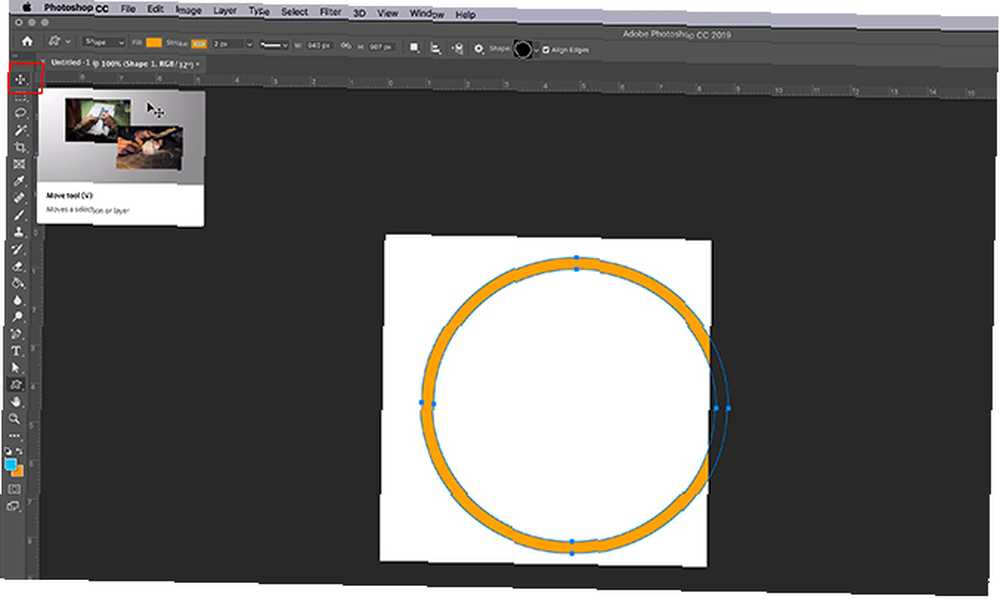
Po wybraniu kształtu kliknij i przeciągnij kursor po stronie, aby go utworzyć.
Jeśli przypadkowo narysowałeś obraz ze strony - tak jak ja - nie martw się. Możesz albo użyć Narzędzie wyboru ścieżki albo Narzędzie do przesuwania aby wyśrodkować ramkę. Zostało tu podświetlone na czerwono.
Krok 4: Zastosuj styl warstwy
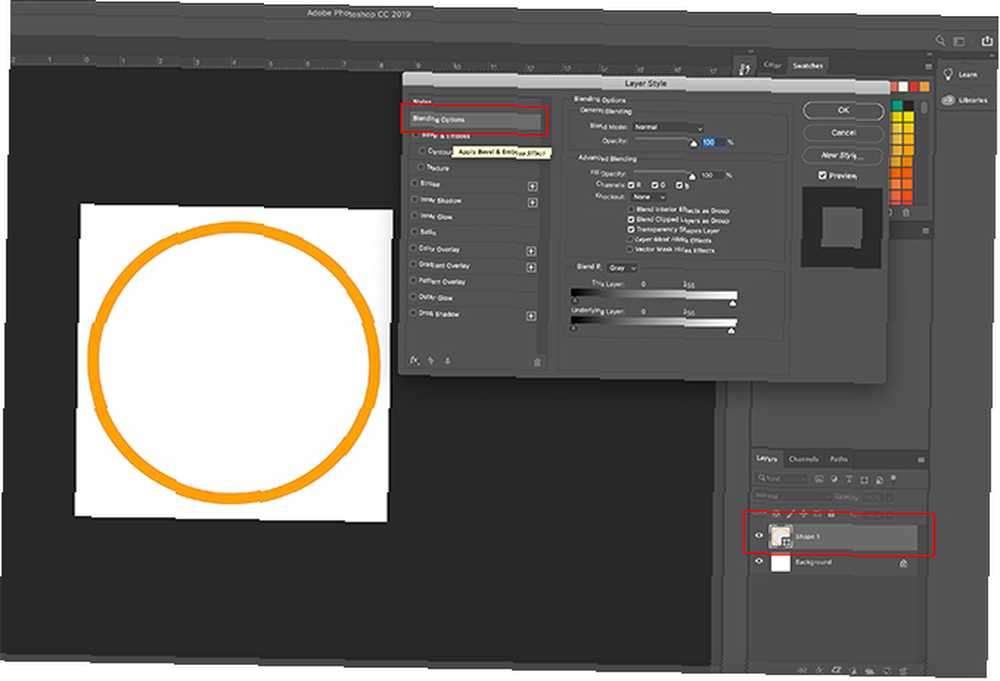
Po wyśrodkowaniu ramki możesz zastosować do niej efekt, aby wyglądał bardziej “3D”.
Aby to zrobić, przejdź do swojego Warstwa panel i kliknij dwukrotnie warstwę zawierającą Twój kształt. Pojawi się okno z napisem Styl warstwy.
Pod Opcje mieszania, zobaczysz Faza i płaskorzeźba. Kliknij tę opcję, aby ją aktywować i upewnij się, że pole wyboru obok nazwy jest wypełnione.
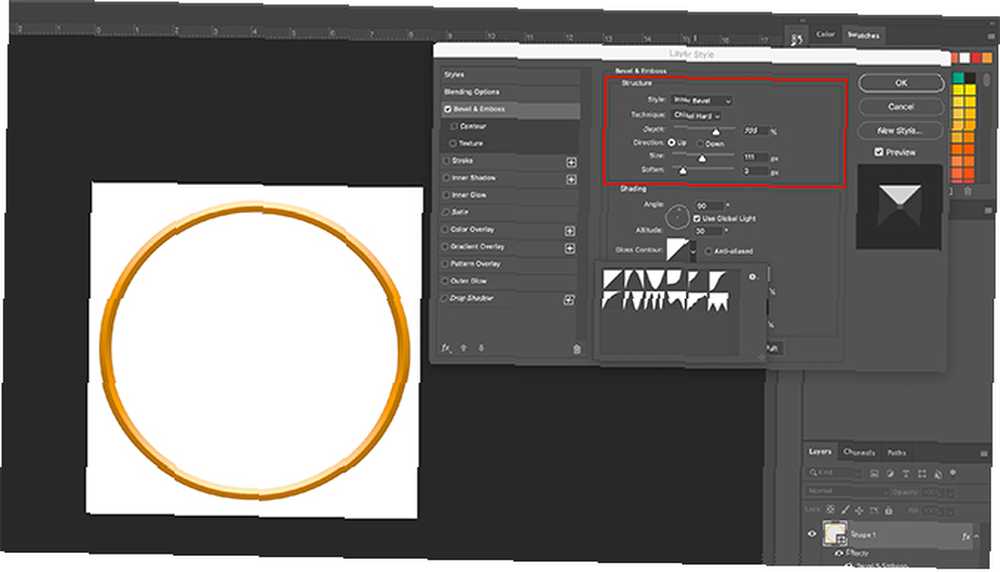
Gdy ten znacznik jest aktywny, zobaczysz, że twoja ramka na zdjęcia ma lepszą jakość 3D.
Pod Struktura W sekcji możesz wybrać rodzaj fazy, która ma zostać zastosowana do kształtu, głębokość fazy, rozmiar i stopień zmiękczenia jej krawędzi..
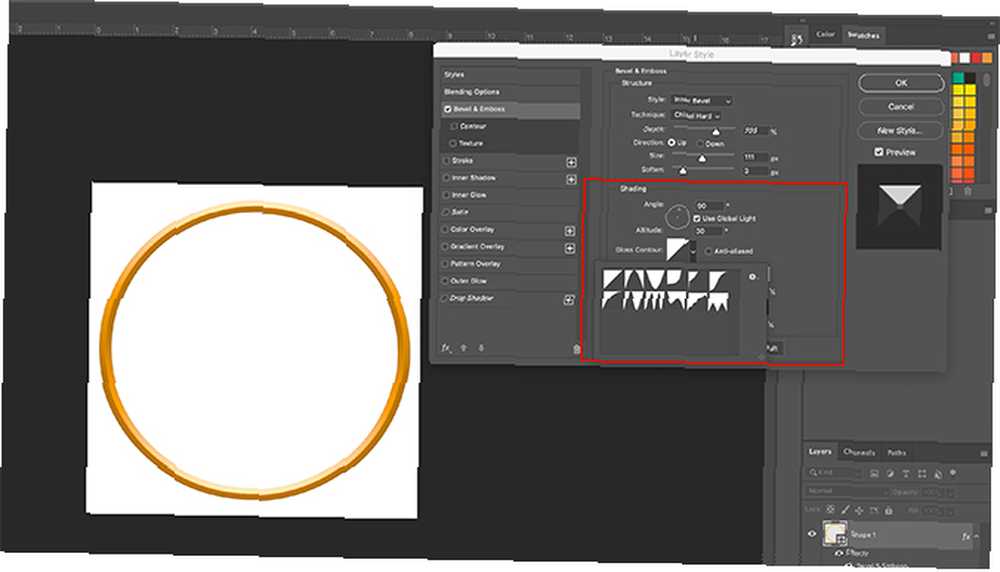
Pod Zacienienie, będziesz mógł zmienić wygląd najważniejszych wydarzeń. Możesz zmienić kąt padania światła na obiekt oraz sposób, w jaki światło oddziałuje z obiektem.
Po skonfigurowaniu wszystkich ustawień zgodnie z oczekiwaniami kliknij dobrze.
Krok 5: Rasteryzuj warstwę
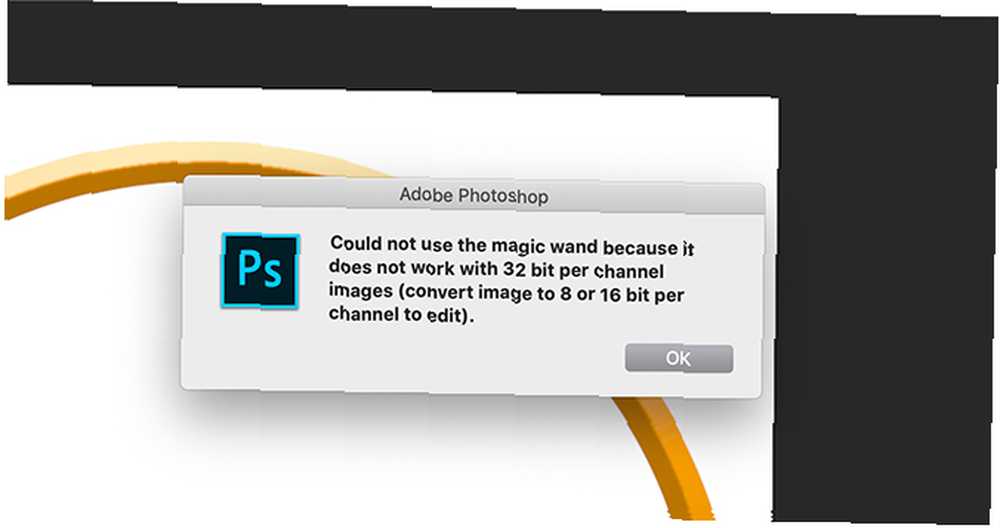
Po zakończeniu fazy wybierz ramkę, aby utworzyć “wybór ramki”. Umożliwi to wywołanie “kształt” w późniejszym terminie i z łatwością zastosuj wypełnienie kolorem w kształcie tego wyboru - tylko na innej warstwie.
Pomyśl o tym jak o skrócie do edycji.
Po wybraniu Magiczna różdżka, upewnij się, że Twój obraz jest obecnie ustawiony na 16 bitów. Jeśli nie, otrzymasz ostrzeżenie z Photoshopa.
Jeśli nie jest, kliknij Obraz> Tryb> 16 bitów. Ponieważ pracujesz na różnych warstwach, Photoshop zapyta Cię, czy chcesz scalić te warstwy, gdy zmniejszysz głębię dokumentu.
Kliknij Nie łącz. Nadal chcesz, aby te warstwy były oddzielne.
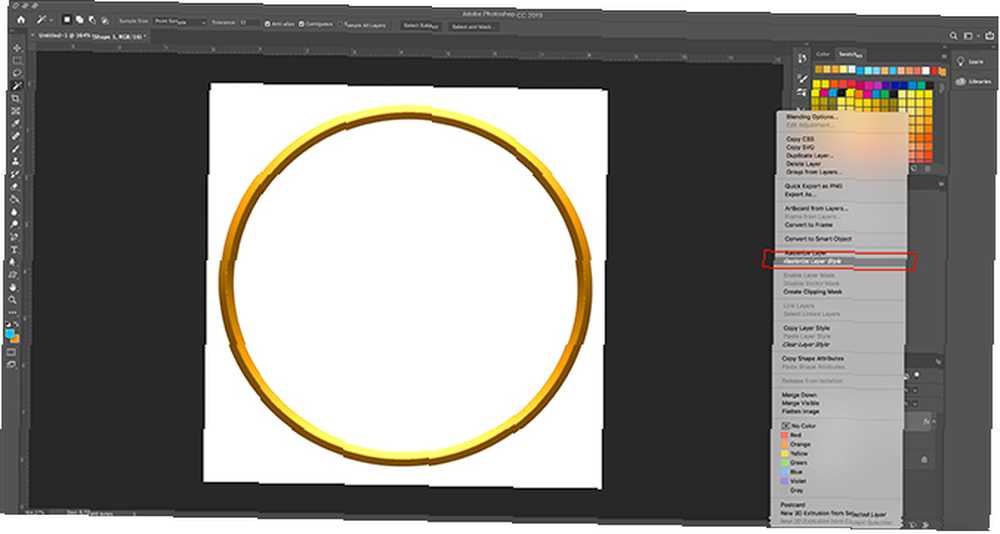
Po zmianie głębi obrazu nadal będziesz musiał “zrasteryzować” twoją warstwę, aby użyć Magicznej Różdżki. Oznacza to, że konwertujesz grafikę wektorową na pikselową.
Aby zrasteryzować warstwę, kliknij prawym przyciskiem myszy warstwę zawierającą ramkę do zdjęć i wybierz Rasteryzuj styl warstwy.
Krok 6: Dokonaj wyboru
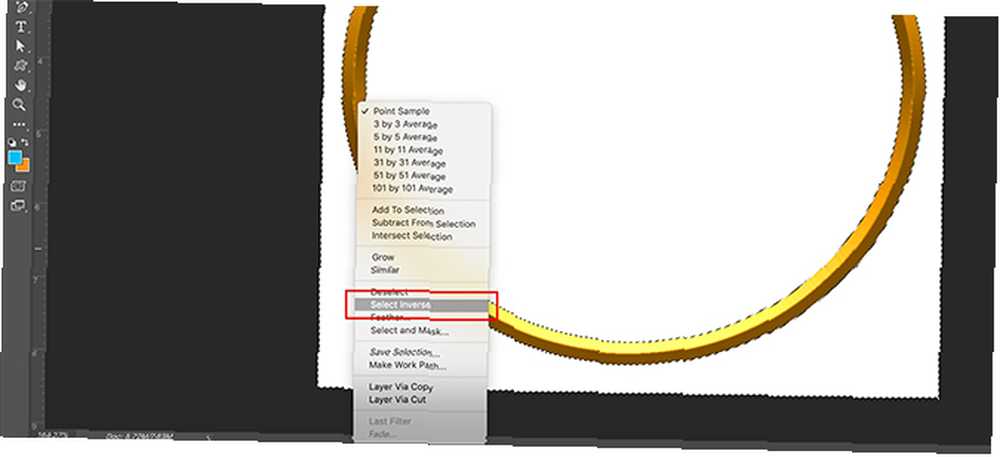
Następnie wróć do swojego Magiczna różdżka i wybierz puste miejsce wewnątrz i na zewnątrz ramki.
Po zaznaczeniu tych dwóch obszarów kliknij prawym przyciskiem myszy puste miejsce i wybierz Wybierz opcję Odwróć. Zamiast tego Photoshop wybierze kształt ramki.
Może to wydawać się skomplikowanym krokiem, ale istnieje dobry powód, aby dokonać wyboru w tej kolejności.
Jeśli spróbujesz bezpośrednio kliknąć ramkę 3D, Photoshop wybierze tylko kolory o dokładnie takiej samej wartości i nie odcień, a nie całość.
Z Wybierz opcję Odwróć, masz teraz czysty wybór ramki.
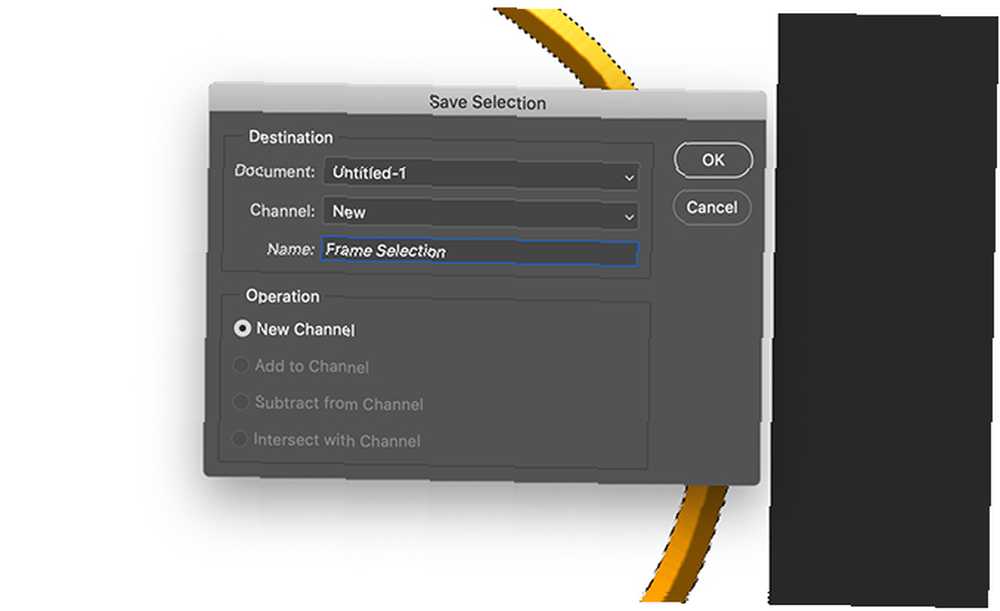
Aby zapisać ten wybór do dalszego wykorzystania, przejdź do paska menu u góry obszaru roboczego. Kliknij Wybierz> Zapisz wybór.
Nadaj wyborowi sensowną nazwę, a następnie kliknij dobrze.
Krok 7: Dostosuj kolor
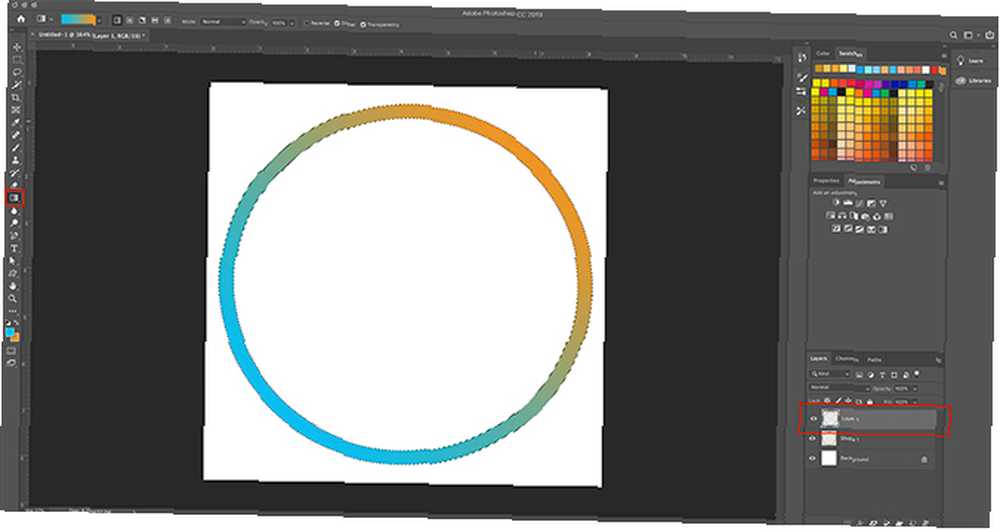
Po utworzeniu ramki do zdjęć online możesz chcieć dostosować jej kolor.
Aby dostosować kolor, przejdź do Warstwy panel i utwórz nową warstwę na wierzchu warstwy, która trzyma ramkę obrazu. Następnie kliknij Wybierz> Załaduj wybór.
Od Kanał z listy rozwijanej wybierz dokonaną ramkę obrazu.
Po aktywowaniu wyboru przejdź do swojego Wiadro farby lub Gradient i nałóż kolor na tę warstwę. Pozostanie w granicach tego wyboru.
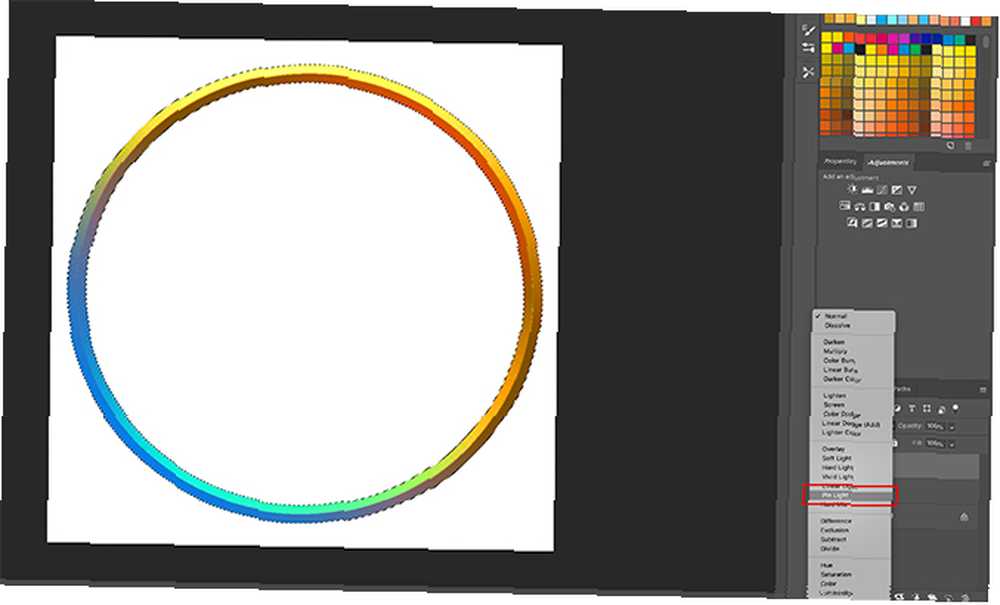
Po zmniejszeniu koloru będziesz chciał, aby wchodziła w interakcję z ramką pod nim.
Aby to zrobić, kliknij Tryb mieszania menu rozwijane w swoim Warstwy płyta. Wybierz efekt.
Jak widać, efekt ten rozjaśnia moją ramkę, jednocześnie podnosząc jasne i ciemne odcienie fazy 3D pod spodem.
Krok 8: Dodaj swoje zdjęcie
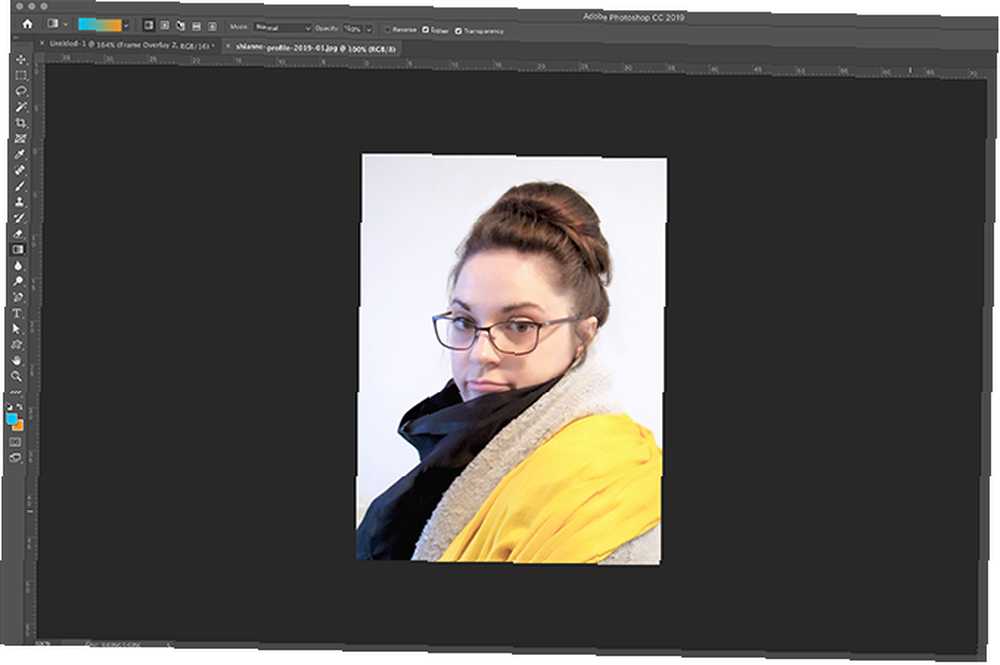
Po zakończeniu pracy z ramką do zdjęć prawdopodobnie będziesz chciał umieścić w niej zdjęcie. Aby zademonstrować tę część, użyłem własnego zdjęcia.
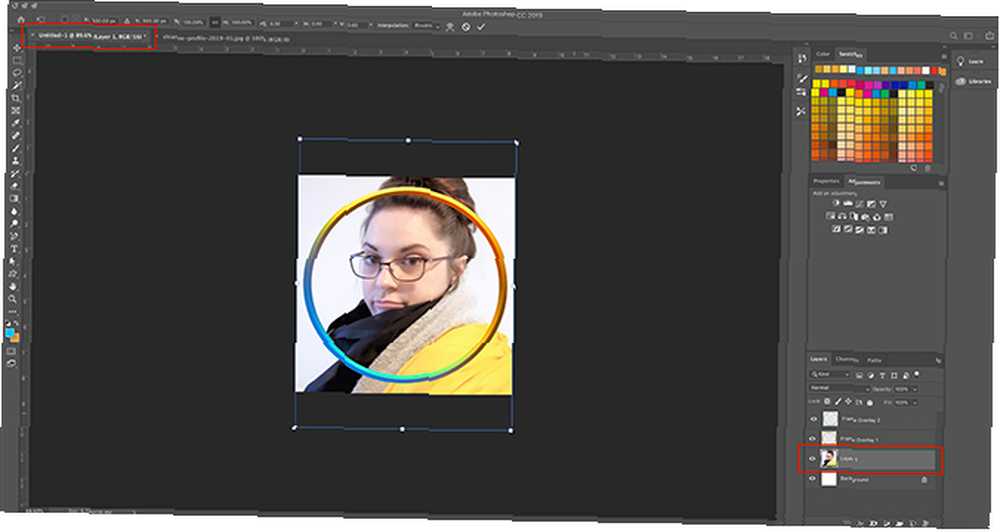
Aby umieścić ten strzał w głowę w ramce, wybierz Ruszaj się narzędzie, a następnie kliknij i przeciągnij strzał w głowę do karty pliku ramki obrazu u góry. Podświetliłem kartę na czerwono.
Gdy przeciągniesz strzałkę w głowę na kartę, Photoshop przeniesie strzałkę w obszar roboczy ramki do zdjęć.
Zwolnij plik. Photoshop automatycznie umieści headshot na nowej warstwie w twoim Warstwy płyta.
Gdy ten strzał w głowę znajdzie się w nowej warstwie, przenieś tę warstwę w głowę pod warstwę ramki do zdjęć. Rama musi być widoczna u góry.
W razie potrzeby dostosuj strzał w głowę, aby lepiej dopasować ramkę, przechodząc Edycja> Darmowa transformacja. Przeciągnij punkty kontrolne do wewnątrz, aby je zmniejszyć.
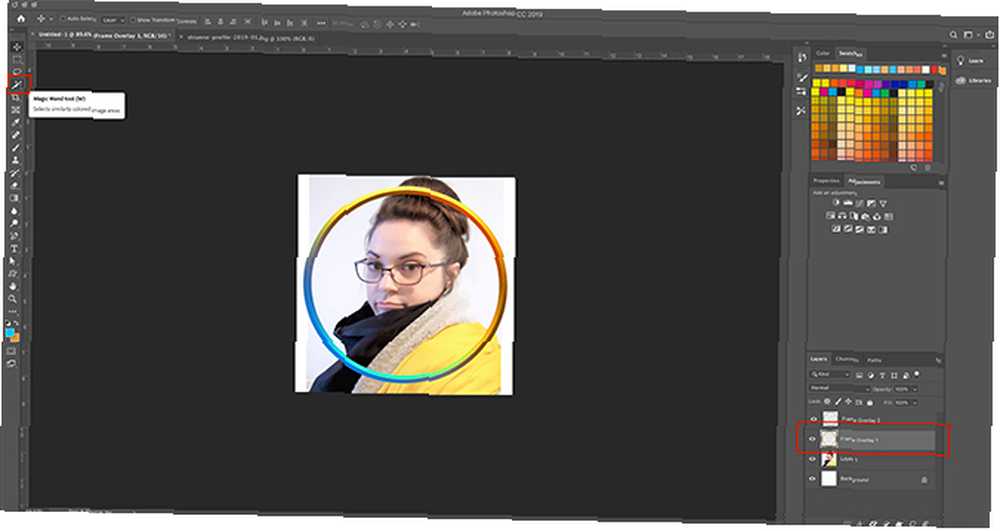
Następnie przejdź do warstwy ramki do zdjęć. Aktywuj swój Magiczna różdżka narzędzie, a następnie wybierz przestrzeń wokół ramki.
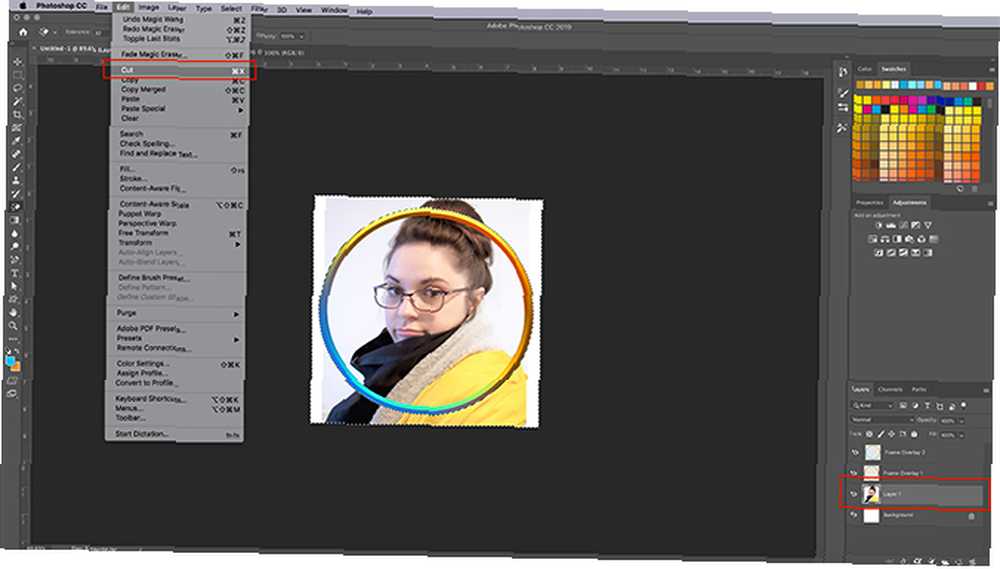
Po wybraniu obszaru poza ramką wróć do warstwy zdjęcia w głowę. Przejdź do menu u góry ekranu, a następnie kliknij Edytuj> Ciąć.
To szybko usunie resztę twojego obrazu poza ramkę, tworząc to “obrazopodobny” efekt.
Krok 9: Zapisz plik w Internecie
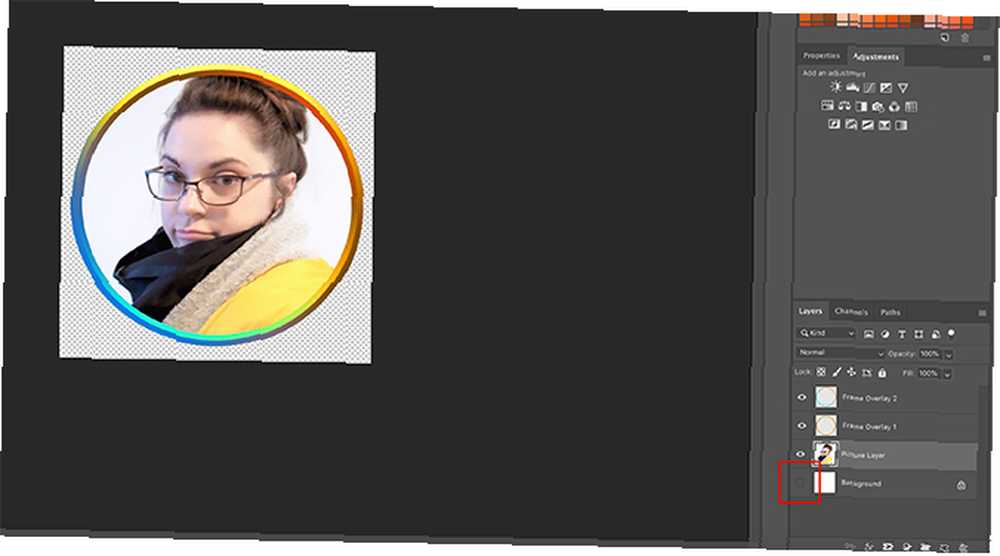
Teraz, gdy Twój headshot jest włożony i ramka jest gotowa, możesz zapisać.
Przed zapisaniem upewnij się, że warstwa tła w pliku jest wyłączona. Ramka jest okrągła i wokół niej będzie trochę przezroczystości. Jeśli utrzymasz tę warstwę tła, przezroczystość nie wpłynie na to.
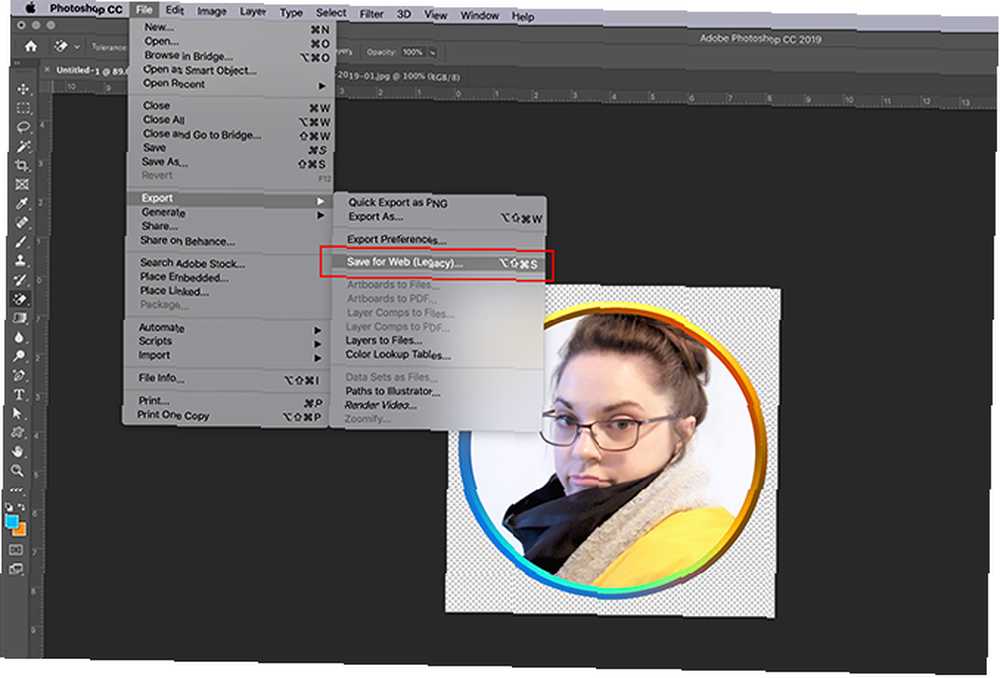
Po wyłączeniu tła przejdź do Plik> Eksportuj> Zapisz w Internecie (starsza wersja). Zapisz plik jako PNG. I masz to. Jesteś skończony.
Dostosowywanie swojej obecności online
Teraz, gdy wiesz, jak stworzyć cyfrową ramkę do zdjęć, możesz jej użyć do dostosowania swojej obecności online, zapewniając spójny wygląd różnych witryn i aplikacji.
Nie przerywaj jednak edukacji w Photoshopie. Zalecamy nauczenie się, jak tworzyć niestandardowy gradient za pomocą Photoshopa Jak utworzyć niestandardowy gradient za pomocą Photoshop CC Jak utworzyć niestandardowy gradient za pomocą Photoshop CC W tym artykule przeprowadzimy Cię przez proces tworzenia niestandardowego gradientu za pomocą Photoshop CC w czterech proste kroki. Kolejny.











