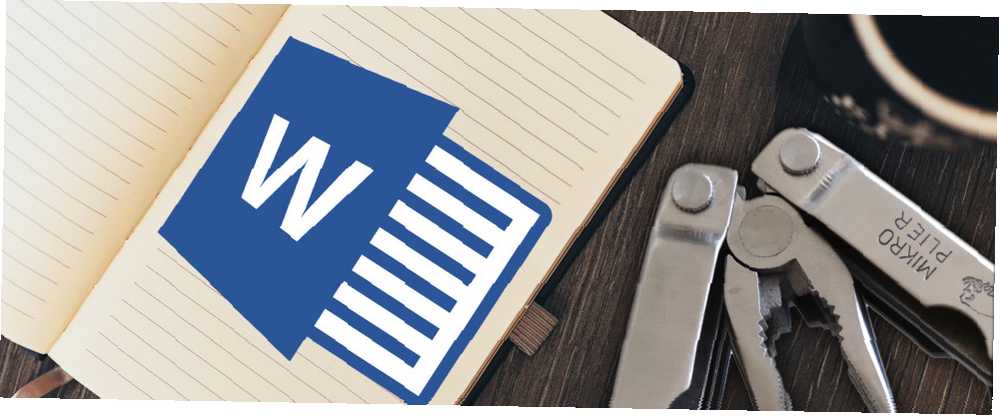
Mark Lucas
0
4036
141
Optymalizuj (czasownik) - Jeden z najpewniejszych przejawów zdolności jakiegokolwiek oprogramowania.
Gdy Microsoft Word jest miliardem silnego globalnego plemienia pracowników produktywności, wszelkie oznaki mistrzostwa mogą zmienić cię w królewskość. Nawet dla uzurpowanych sekundy zaoszczędzone podczas pracy z edytorem tekstu z pewnością sprawią, że będziesz królem lub królową swojego małego biura. A może oszczędzasz czas Word Ninja używając Microsoft Word? Oto jak zostać oszczędzającym czas ninja korzystającym z programu Microsoft Word? Oto, jak zostać oszczędzającym czas ninja Przez lata Microsoft Word stał się jednym z najlepszych edytorów tekstu na świecie. Jestem pewien, że są ludzie, którzy się nie zgadzają - szczególnie ludzie Linuksa lub Maca, którzy naprawdę woleliby ... jak to nazywał mój przyjaciel Ryan.
Jeśli ukryte funkcje programu Microsoft Word 10 ukrytych funkcji programu Microsoft Word, które ułatwią Ci życie 10 ukrytych funkcji programu Microsoft Word, które ułatwią Ci życie Microsoft Word nie byłby narzędziem bez jego produktywnych funkcji. Oto kilka funkcji, które mogą Ci pomóc na co dzień. może ułatwić nam życie, optymalizacja ich do naszych codziennych zadań powinna jeszcze bardziej. Jeden z naszych czytelników porównał Słowo do łuku i strzały. Przy odpowiednim dostosowaniu może to być łuk myśliwski z lunetą laserową!
Więc otwórz korbę. Załóż kombinezon. Wyjmij klucz. Nie bój się smaru łokciowego - dziesięć ustawień optymalizacji Worda to pestka.
Podaj Microsoft Word preferowany plik Zapisz lokalizację
Korzyść: Oszczędzaj czas podczas otwierania dokumentu.
Otwórz nowy dokument i zapisz go jako pierwszy. Powinien to być domyślny nawyk na jedną sekundę, chyba że chcesz zmarnować jeszcze kilka minut na odzyskanie niezapisanego pliku Word. Jak odzyskać niezapisany dokument Microsoft Word 2010 w kilka sekund. Jak odzyskać niezapisany dokument Microsoft Word 2010 w kilka sekund. Awaria systemu Windows lub awaria zasilania nix dokument Microsoft Office, nad którym pracowałeś? Może przypadkowo zamknąłeś niezapisany dokument. Pokażemy, jak odzyskać wersję roboczą i przywrócić pracę. . Korzystanie z preferowanej lokalizacji pomaga zapisać dowolny plik za pomocą jednego kliknięcia. Ustaw domyślną lokalizację zapisu od razu po wyjęciu z pudełka dzięki tej prostej zmianie ustawień.
Iść do Plik> Opcje.
Kliknij Zapisać tab oraz w panelu po prawej stronie. Zmienić Domyślna lokalizacja pliku wprowadzając dokładną ścieżkę lub wybierając żądany dysk / folder za pomocą Paść się przycisk.
Kliknij dobrze zapisać i wyjść.
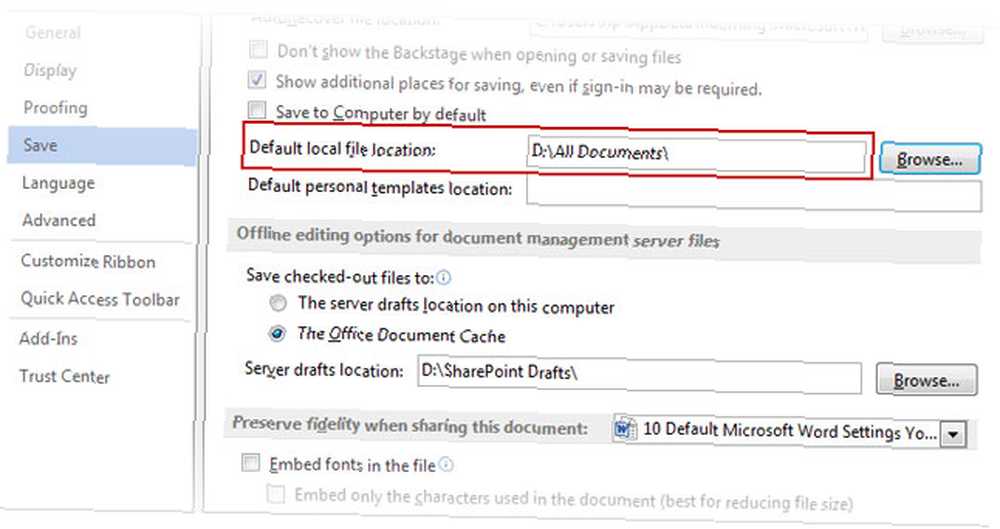
Możesz również ustaw domyślny format pliku zapisu z Worda Opcje. Zejdź do Zapisz dokumenty sekcja pod tym samym Zapisać patka. Kliknij Zapisz pliki w tym formacie i wybierz preferowany plik (na przykład - * .rtf).
Kliknij dobrze potwierdzić i wyjść.
Ruszaj się “Zapisz jako” do paska narzędzi Szybki dostęp
Korzyść: Przynieś “Zapisz jako” przycisk bliżej.
Zapisywanie dokumentów pod inną nazwą następuje po zwykłym pierwszym zapisaniu. Przejście do pełnego ekranu Plik, a następnie do przycisku Zapisz jako, jest co najwyżej uciążliwe. Zbawienie ma postać paska narzędzi szybkiego dostępu. Dodaj przycisk Zapisz jako do paska narzędzi, a proces stanie się nieco szybszy.
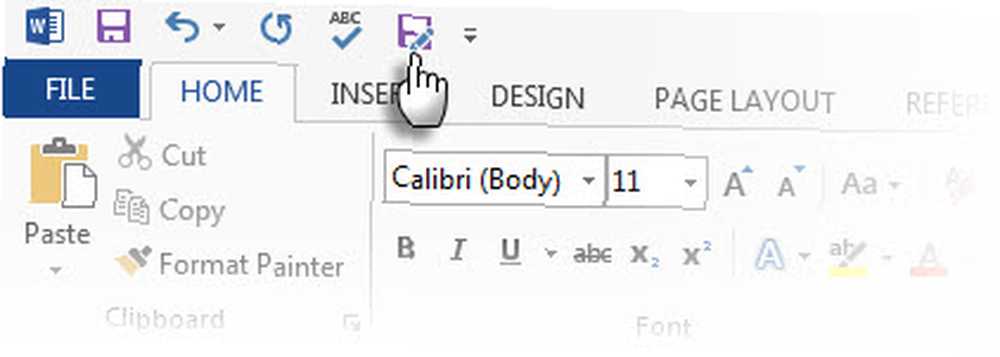
Kliknij strzałkę na pasku narzędzi Szybki dostęp. Zejdź do Więcej poleceń.
w Pasek szybkiego dostępu kartę, przejdź do Popularne polecenia, przewiń w dół do Zapisz jako polecenie i kliknij, aby dodać do prawej kolumny.
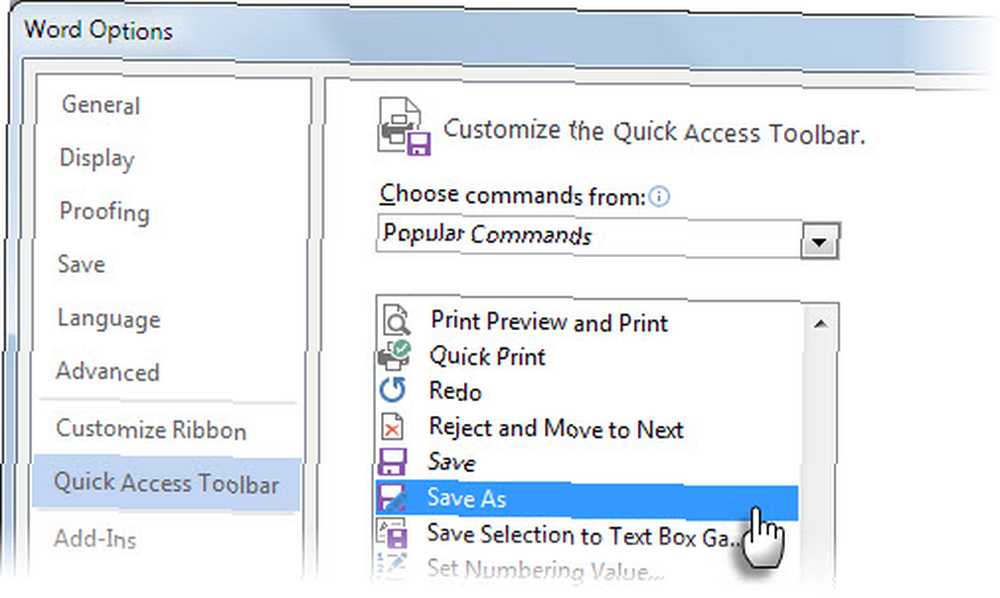
Oczywiście jesteś uratowany od tego wszystkiego (zamierzona gra słów), jeśli tylko użyjesz skrótu klawiaturowego - F12.
Wyłącz pole opcji wklejania
Korzyść: Przyspiesz proces wycinania, kopiowania i wklejania.
Osobiście lubię wklejać wszystko do Worda jako niesformatowany tekst i następnie sformatuj go zgodnie ze stylem akapitu. Małe przyciski opcji Wklej, które Word wyświetla pomocniczo obok wszystkiego, co wklejamy, to irytujący wzrost prędkości. Program Word pozwala nam go wyłączyć. Jeśli nie chcesz go całkowicie wyłączać, naciśnij WYJŚCIE kiedy jest wyświetlany.
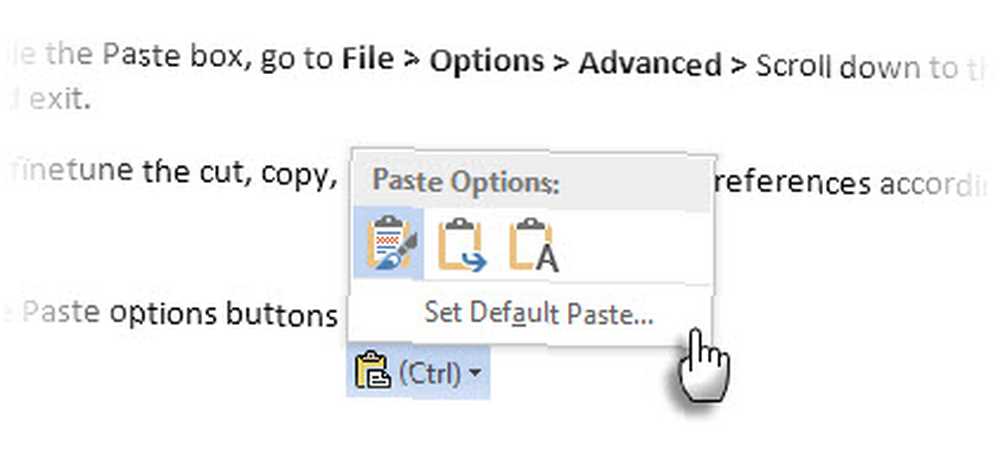
Aby wyłączyć pole Wklej, przejdź do Plik> Opcje> Zaawansowane, przewiń w dół do Wytnij, skopiuj i wklej sekcji, odznacz Pokaż przycisk Opcje wklejania po wklejeniu zawartości aby wyłączyć przycisk. Kliknij dobrze zapisać i wyjść.
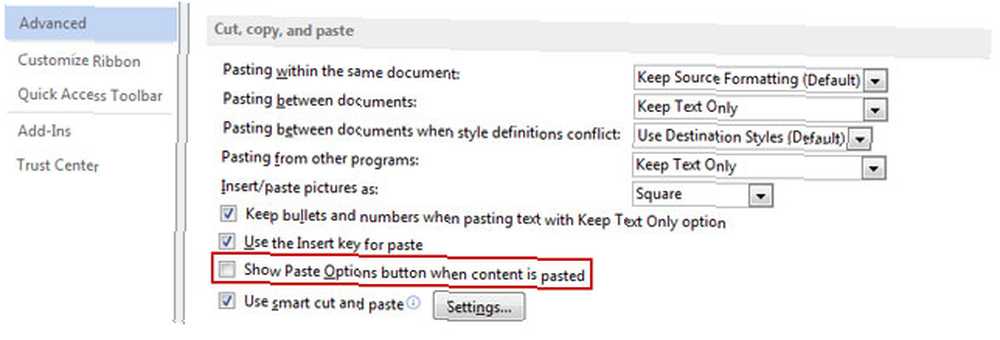
Możesz dostosować opcje wycinania, kopiowania i wklejania zgodnie z własnymi preferencjami zgodnie z własnymi potrzebami. Ustawienia tutaj w połączeniu ze skrótami klawiaturowymi mogą poradzić sobie z większością zadań.
Ustaw domyślną czcionkę
Korzyść: Coś innego niż Calibri.
Microsoft Word 2013 otwiera się z Calibri w rozmiarze 11. Istnieje wiele powodów, dla których nie należy używać czcionki w dokumentach. Nadużywanie może być jednym z powodów. Innym praktycznym powodem może być wiecznie zielony wymóg Times New Roman dla wielu publikacji. Jeśli domyślnym wymaganiem dotyczącym czcionek jest coś innego niż Calibri, zmień go w pakiecie Microsoft Office.
Zaznacz dowolny tekst w dokumencie Word.
Idź do Wstążka> Narzędzia główne> Czcionka Grupa. Kliknij strzałkę w dół lub naciśnij CTRL + D aby otworzyć okno dialogowe Czcionka.
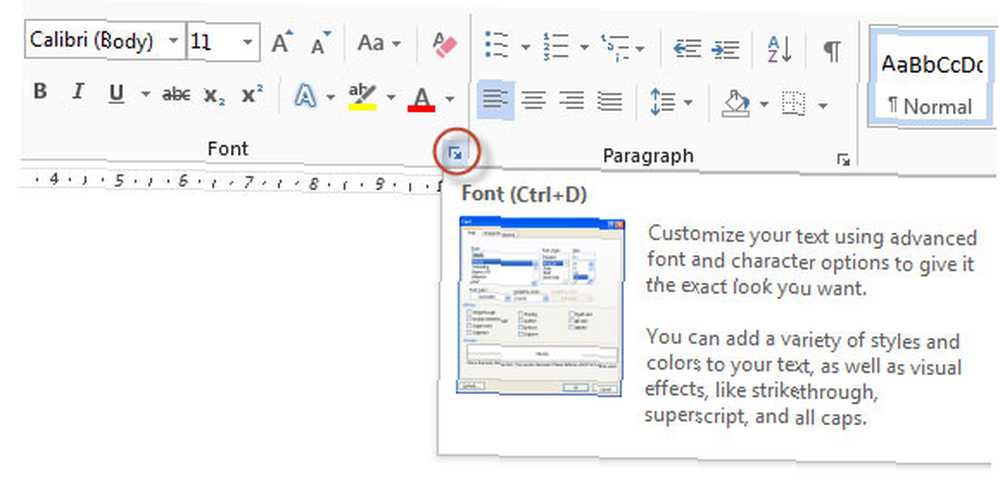
Wybierz czcionkę, styl czcionki i odpowiedni rozmiar. Kliknij Ustaw jako domyślne przycisk. Wyświetlane jest następujące okno dialogowe.
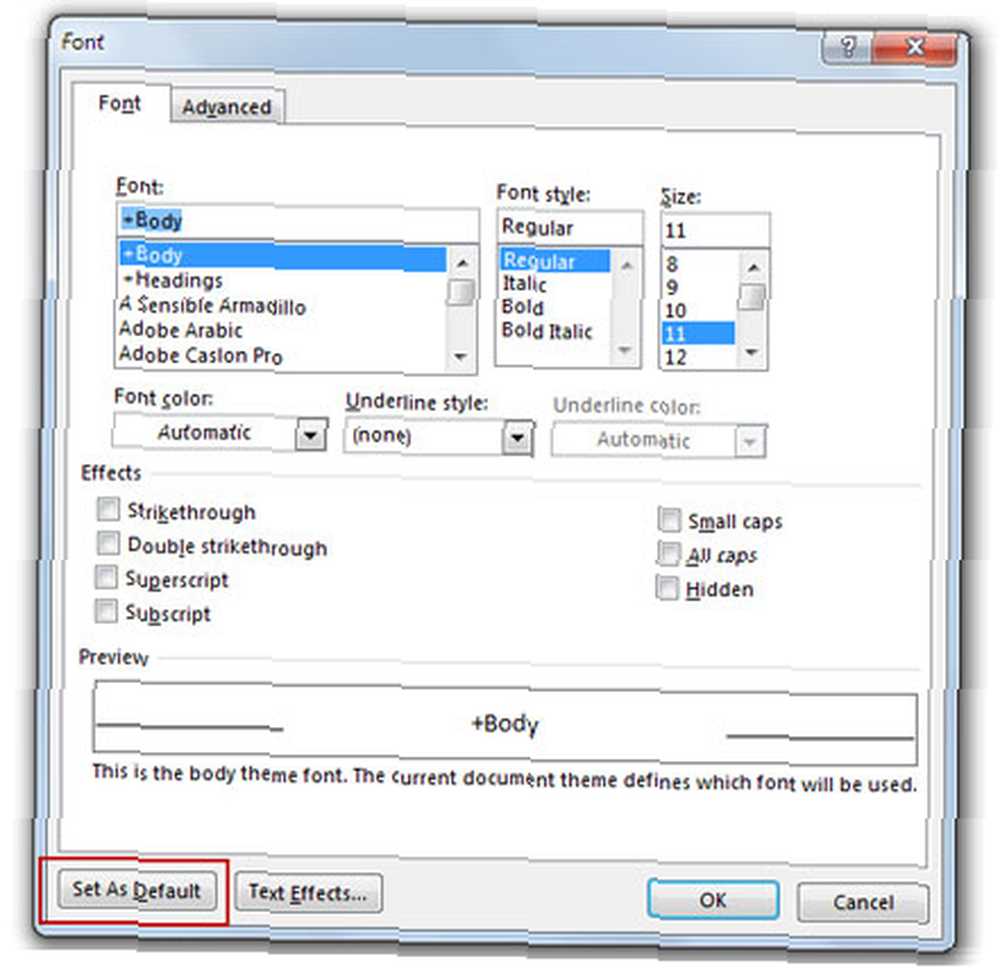
Wybierać Wszystkie dokumenty oparte na Normal.dotm szablon i kliknij dobrze.
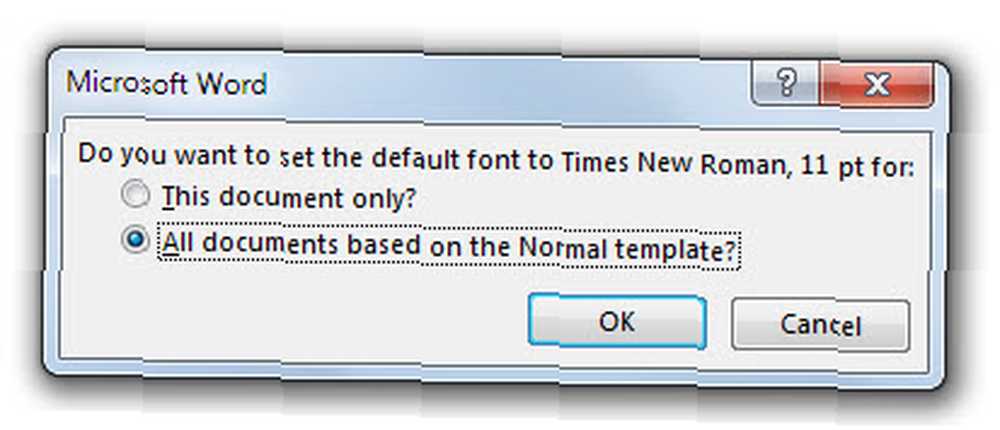
Zmiana dotyczy dokumentów utworzonych odtąd za pomocą używanego szablonu (np. Normal.dotm). Nie dotyczy to wcześniejszych dokumentów.
Wyłącz porady na ekranie
Korzyść: O jedną uwagę mniej na Wstążce.
Gdy przechodzimy przez dwie wersje pakietu Office w kierunku Microsoft 2016, wstążka powinna być teraz bardziej przyjazna. Czy nadal potrzebujesz wyskakujących okienek ekranowych wyświetlanych po najechaniu kursorem myszy na dowolne polecenie na Wstążce? Doświadczony użytkownik może potrzebować tylko nazwy polecenia, a nie pełnego opisu funkcji, który się z nim wiąże. Ulepszone opisy mogą również wyświetlać obrazy, klawisze skrótów i link do sekcji Pomoc.
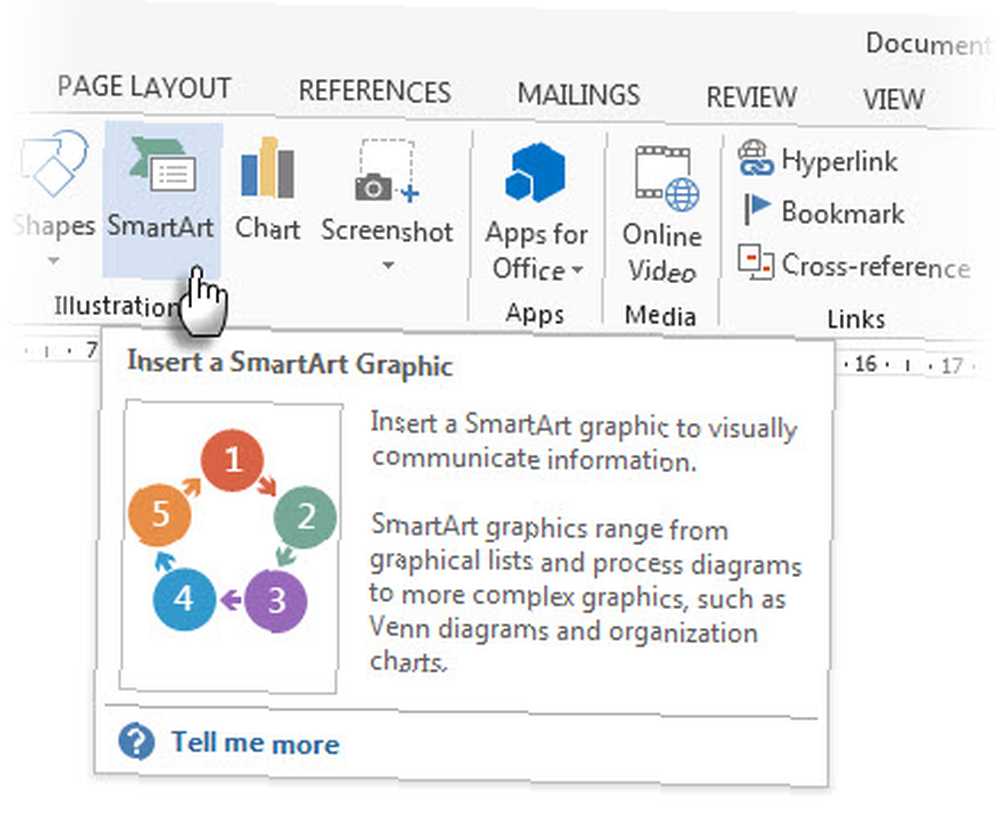
Opcje programu Word dają trzy możliwości dostosowania go do własnych upodobań.
Iść do Plik> Opcje> Ogólne.
w Opcje interfejsu użytkownika wybierz sekcję Nie pokazuj podpowiedzi ekranowych opcja z Styl podpowiedzi upuścić pudło.
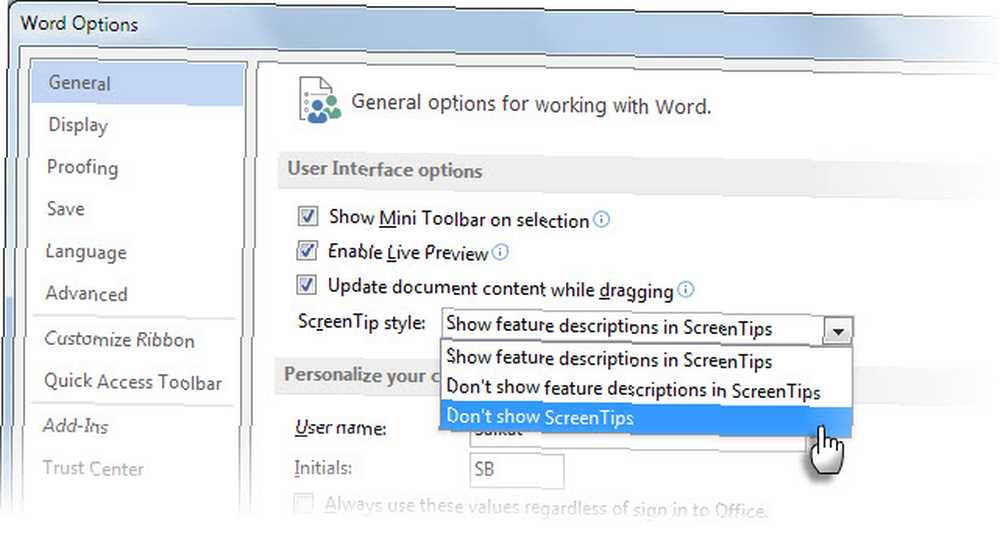
Wolę bardziej subtelne Nie pokazuj opisów funkcji w Poradach ekranowych. Podpowiedzi ekranowe są nadal wyświetlane, ale pokazują tylko nazwę polecenia, a czasem klawisz skrótu.
Zmodyfikuj szablon normalny według własnych upodobań
Korzyść: Oszczędza Ci powtarzających się zadań związanych z konfiguracją strony i formatowaniem.
Szablon Normalny jest szablonem domyślnym dla każdego otwieranego nowego dokumentu. Ustawienia kontrolują wygląd i działanie nowego dokumentu. Oszczędź sobie od powtarzających się zadań formatowania, konfigurując nowy niestandardowy szablon lub dostosowując sam szablon Normal.
Kliknij prawym przyciskiem myszy Normalny styl na Wstążce i przejdź do Modyfikować. Oto kilka poprawek, które możesz zastosować.
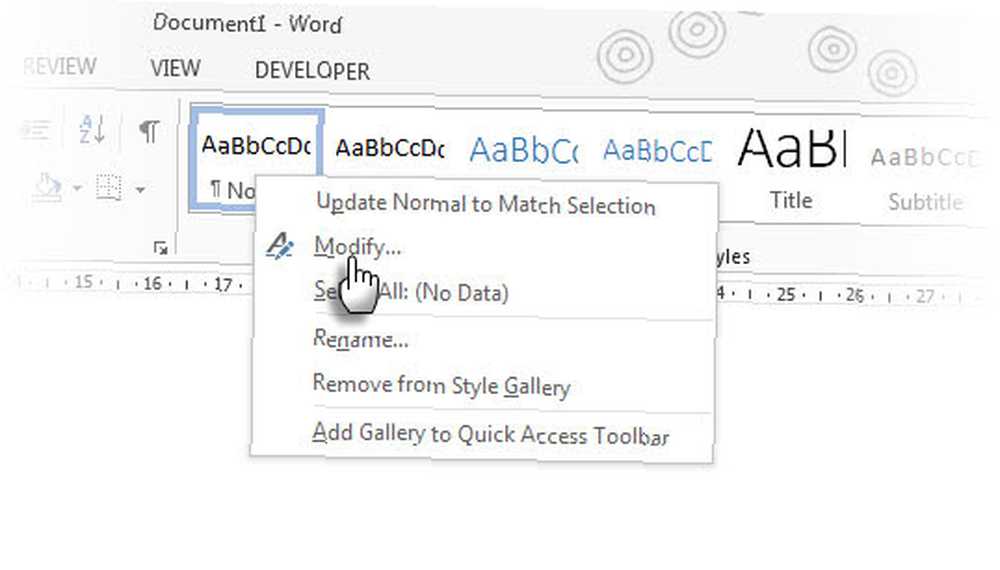
- Zmień czcionkę za pomocą Formatowanie opcje.
- Zmień lewe i prawe wcięcie z Ustęp opcje (Format> Akapit). Ustaw także preferowane Tab stop pozycje.
- Również zmień Odstępy między wierszami i Przed i Po pomiary. I tak dalej, aż ustawienia będą takie, jak lubisz.
Przed kliknięciem dobrze i wychodząc, wybierz Nowe dokumenty oparte na tym szablonie.
Uwaga: Jeśli nazwa Normal.dotm zostanie zmieniona, uszkodzona lub przeniesiona, program Word automatycznie utworzy nową wersję przy następnym uruchomieniu programu Word… Nowa wersja korzysta z oryginalnych ustawień domyślnych. Nowa wersja nie będzie zawierać dostosowań wprowadzonych do wersji, której nazwa została zmieniona lub przeniesiona. Jest to najszybsze obejście tego problemu “nastawić” szablon Normal do stanu domyślnego.
Zmień dane osobowe w swoich dokumentach
Korzyść: Zmień dane osobowe profesjonalnych dokumentów. Lub użyj prawidłowej nazwy do śledzenia zmian w komentarzach Word.
Podczas udostępniania dokumentu programu Word do dokumentu dołączane są dane osobowe, takie jak imię i nazwisko oraz adres pocztowy. Program Word pobiera je z informacji o instalacji pakietu Office. Z tego, co wiesz, mogłeś wpisać imię takie jak “Wilkołak” podczas instalowania kopii pakietu Office. Zachowaj profesjonalną etykietę, zmieniając nazwę na odpowiednią lub całkowicie usuwając informacje.
Informacje znajdują się w dwóch różnych miejscach wśród Opcji.
Iść do Plik> Opcje> Ogólne, i wybierz Spersonalizuj swoją kopię pakietu Microsoft Office.
Zmienić Nazwa Użytkownika i Inicjały pola do tego, co chcesz wspomnieć. Możesz także sprawdzić Zawsze używaj tych wartości bez względu na logowanie do pakietu Office. Dzięki temu ustawienia w oknie dialogowym są używane, nawet jeśli masz inną nazwę logowania do usługi OneDrive.
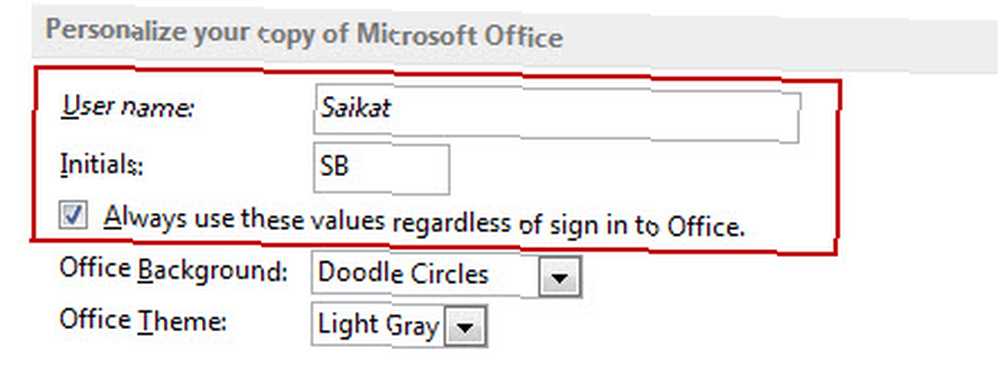
Wszelkie zmiany wprowadzone w dokumentach są oznaczone tą nazwą. W przypadku niektórych dokumentów możesz chcieć pokazać inną nazwę lub oznaczenie. Wprowadź odpowiednie zmiany w oknie dialogowym Opcje. Możesz także dotrzeć do tej opcji z poziomu zaawansowane opcje Śledzenie zmian dowództwo.
Iść do Wstążka> Recenzja> Śledzenie> Zmień opcje śledzenia> Zmień nazwę użytkownika.
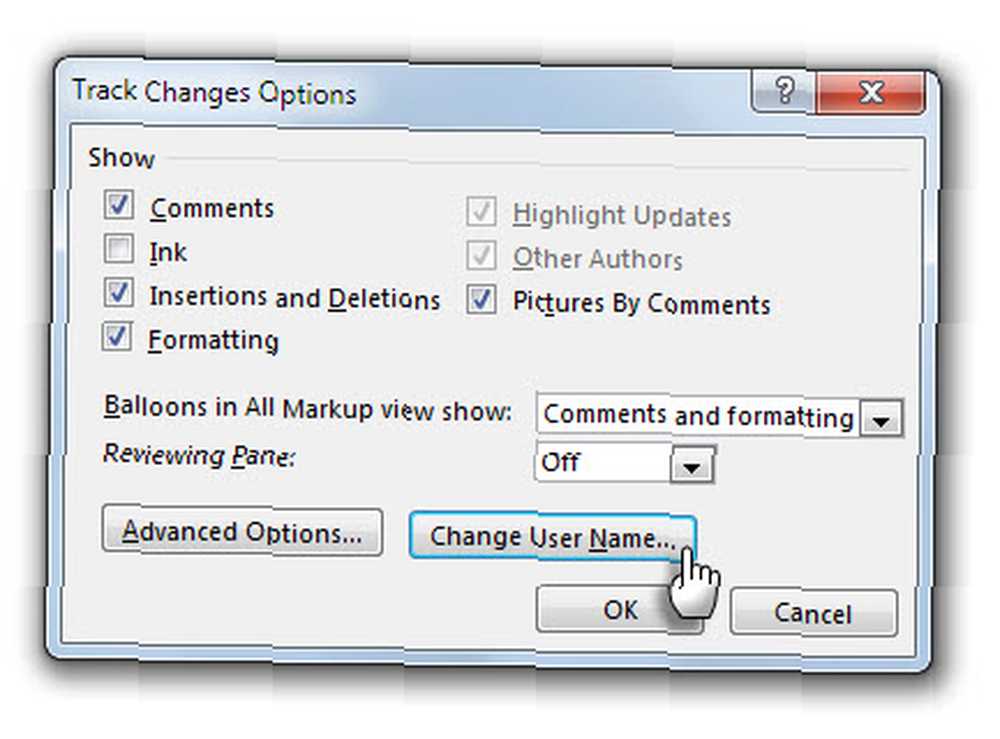
Idź do Opcje> Zaawansowane> Przewiń w dół do Ogólne> Adres pocztowy i sprawdź lub wyklucz adres.
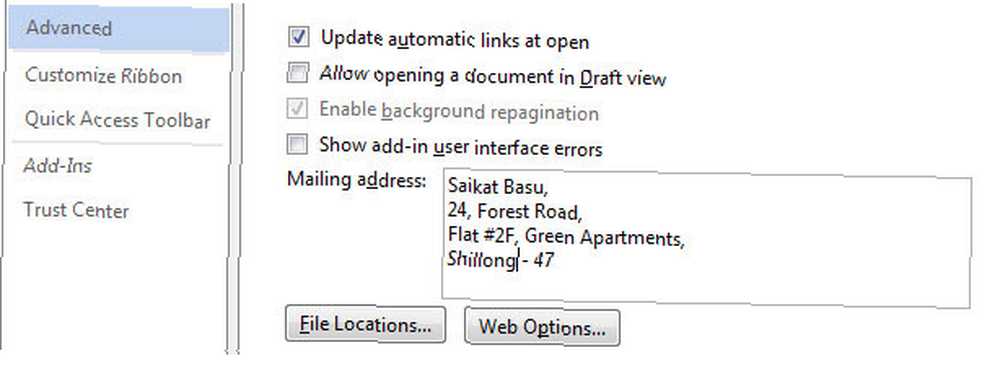
Usuń wszystkie ślady danych osobowych
Korzyść: Zapewnij prywatność, usuwając metadane, które Microsoft Office automatycznie zapisuje.
Ukryte metadane w dokumentach pakietu Office obejmują imię i nazwisko każdego, kto pracował nad dokumentem, datę utworzenia dokumentu, poprzednie wersje dokumentu, czas pracy nad nim, a nawet “możliwe kody” jak korzystanie z szablonów Office Szablon Excela na każdą okazję Szablon Excela na każdą okazję Pomiń stromą krzywą uczenia się i uporządkuj swoje życie dzięki mocy szablonów Excel. Zebraliśmy wybór szablonów automatycznych aktualizacji do śledzenia budżetów, zarządzania projektami i nie tylko. . Może to być potencjalnie krępujące, jeśli twój szef wie, jak się do tego przyłączyć i złapie cię w kłamstwo.
Informacje przechowywane przez Microsoft Office są widoczne z Plik> Informacje.
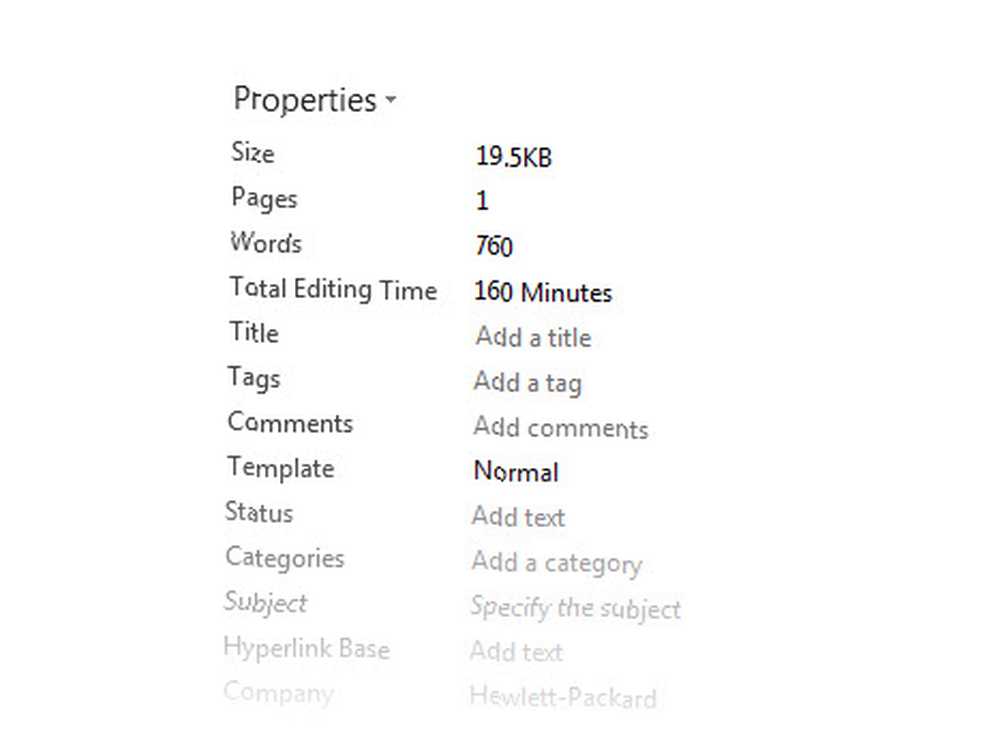
Na szczęście Microsoft daje łatwy sposób na pozbycie się każdego pliku z tego problemu.
Idź do Menu Plik> Opcje> Wybierz Centrum zaufania > Kliknij Ustawienia Centrum zaufania przycisk> Opcje prywatności. Włącz Usuń dane osobowe z właściwości pliku podczas zapisywania opcja.
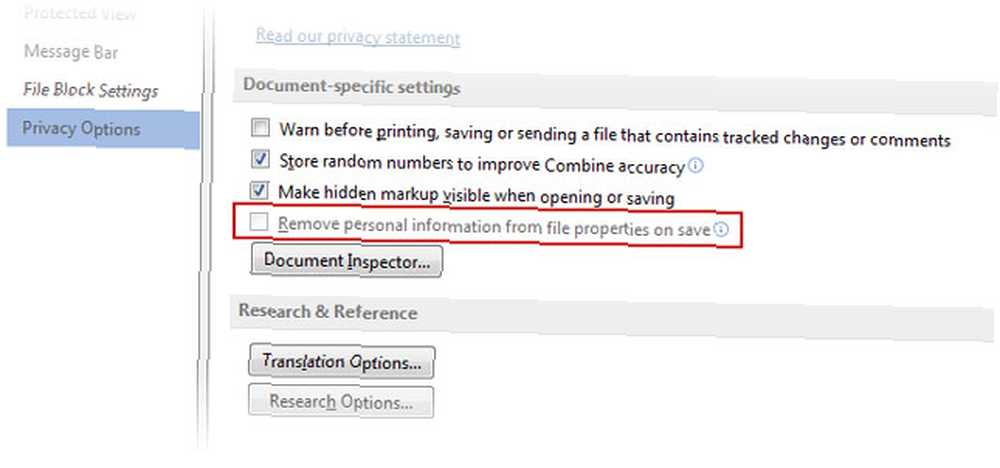
Jeśli jest wyszarzony jak powyżej, kliknij Inspektor dokumentów i uruchom Inspektora dokumentów. Sprawdź i usuń wszystkie dane osobowe dokumentu. Teraz powinieneś być w stanie kliknąć pola wyboru w powyższym kroku.
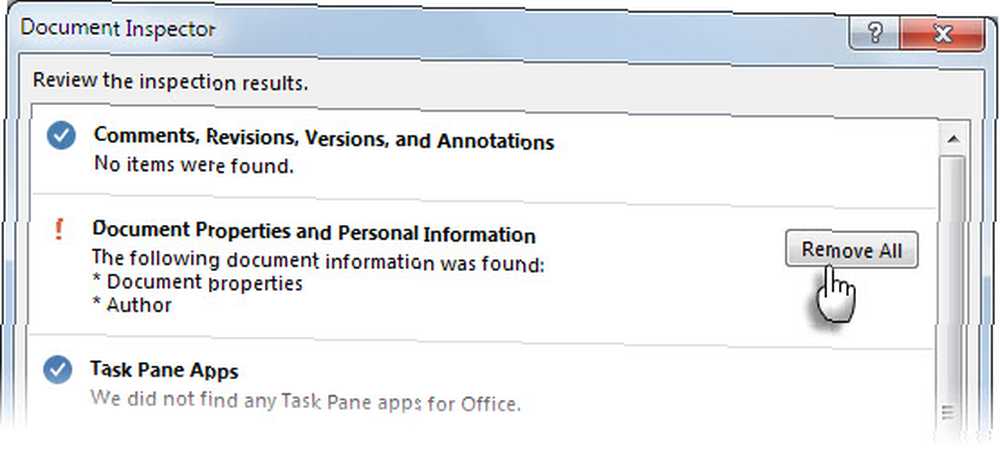
Uwaga: Jest to ustawienie pliku, a nie stałe ustawienie Microsoft Word. Będziesz musiał wykonać kroki dla każdego dokumentu osobno.
Wyłącz widok chroniony w programie Word
Korzyść: O jeden krok mniej, aby otworzyć dokument.
Widok chroniony to tryb tylko do odczytu że - jak wskazuje nazwa - ma na celu ochronę komputera przed niebezpiecznym dokumentem wysyłanym z dowolnego źródła. Na przykład - niebezpieczny załącznik do programu Outlook. Jeśli wiesz, że plik pochodzi z wiarygodnego źródła i chcesz edytować, zapisać lub wydrukować plik, możesz wyjść z widoku chronionego, klikając Umożliwić edycję.
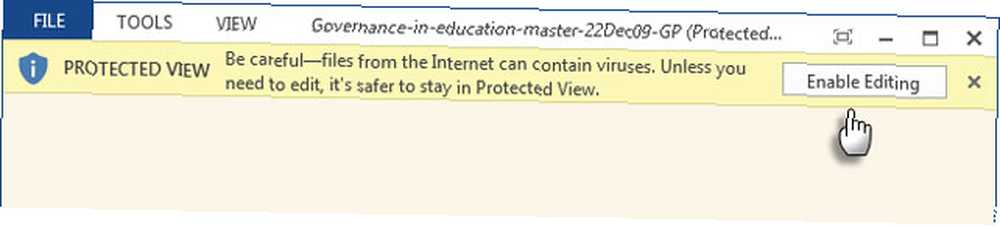
Ale jeśli wszystkie pliki pochodzą z tego samego bezpiecznego źródła, co firmowy serwer plików, możesz wyłączyć ochronę i przyspieszyć przepływ pracy. Pomoc techniczna Microsoft ma szczegółową stronę w widoku chronionym. Krótki proces wyłączania widoku jest następujący:
Iść do Plik> Opcje. Kliknij Centrum zaufania > Ustawienia Centrum zaufania.
Kliknij Widok chroniony i odznacz wszystkie trzy wyświetlane tutaj opcje.
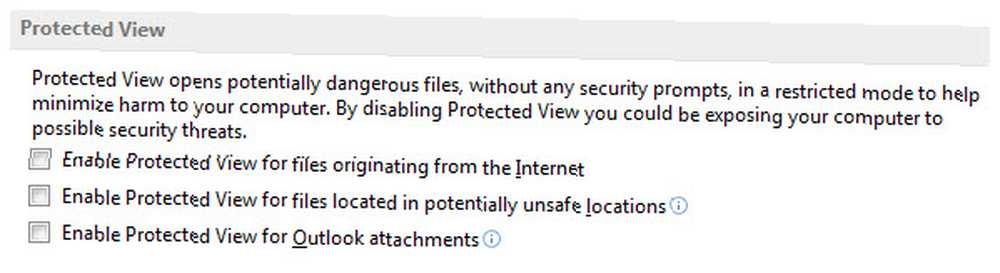
Uwaga: Jeśli chcesz zachować widok chroniony włączone, ale nadal domyślnie wyłącz widok do czytania, przejdź do Plik> Opcje> Ogólne> Odznacz Otwórz załączniki e-mail i inne nieedytowalne pliki w widoku do czytania.
Skonfiguruj automatyczne przewijanie
Korzyść: Do bezdotykowego czytania długich dokumentów.
Skonfiguruj przycisk automatycznego przewijania jednym kliknięciem na pasku narzędzi Szybki dostęp, aby przyspieszyć czytanie długich dokumentów.
Dostosuj Pasek szybkiego dostępu klikając strzałkę w dół. Kliknij Więcej poleceń> Wybierz polecenia z> Wszystkie polecenia, i zejdź do Auto Scroll. Dodaj go do poleceń paska narzędzi Szybki dostęp po prawej stronie. Kliknij dobrze.
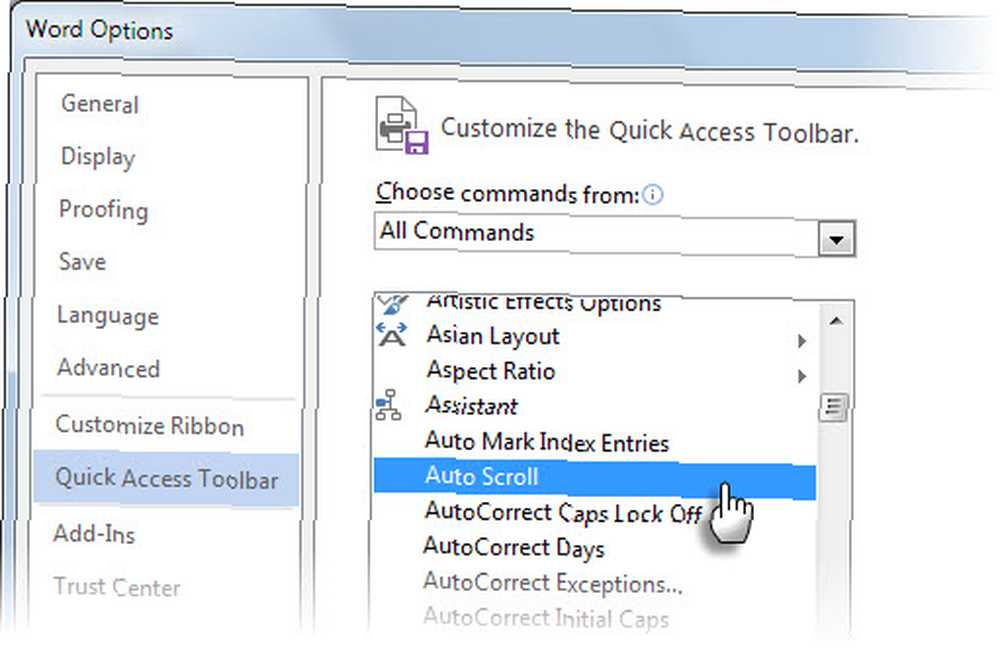
Polecenie Auto przewijania pojawia się jako puste kółko na pasku narzędzi Szybki dostęp.
Aby uruchomić automatyczne przewijanie, kliknij puste kółko. Wskaźnik myszy zmieni się w podwójną strzałkę. Przesuń wskaźnik myszy w górę lub w dół. Odległość i kierunek ruchu myszy kontrolują szybkość przewijania. Aby wyjść z trybu automatycznego przewijania, kliknij przycisk myszy lub naciśnij wyjście.
Powiedz nam swoje ulubione porady dotyczące optymalizacji
Postaraj się zoptymalizować Microsoft Word i ciesz się mniejszą frustracją podczas przechodzenia od jednego dokumentu do drugiego. Każdy dokument ma inne wymagania - ale te podstawowe poprawki powinny Ci służyć przez długi czas.
Wcześniej omówiliśmy wiele poprawek. Istnieją klejnoty, takie jak zarządzanie sprawdzaniem pisowni i gramatyki za pomocą różnych słowników Jak sprawdzać pisownię i gramatykę w programie Microsoft Word Jak sprawdzać pisownię i gramatykę w programie Microsoft Word Możesz dostosować wbudowane narzędzia sprawdzania pisowni i gramatyki programu Microsoft Word do własnych potrzeb. Możesz nawet użyć Autokorekty, aby przyspieszyć pisanie. sztuczki, aby wyłączyć irytujące Office 5 sztuczek, aby wyłączyć irytujące i poprawić Office 2013 5 sztuczek, aby wyłączyć irytujące i poprawić Office 2013 Microsoft Office 2013 jest już dostępny od kilku miesięcy, i jak zawsze w przypadku nowej wersji, jest kilka dziwactw i irytacje, które sprawiły, że użytkownicy zastanawiają się, czy… .
Jaka jest optymalizacja, która zaoszczędziła wiele zgagi? Udostępnij to nam poniżej.











