
Gabriel Brooks
0
2651
701
Jeśli jesteś zaawansowanym użytkownikiem komputera Mac, prawdopodobnie szukasz aplikacji innych firm, aby zwiększyć produktywność. Chociaż Mac App Store jest pełen niesamowitych aplikacji zwiększających produktywność, nie trzeba tak daleko szukać natychmiastowego wzrostu wydajności.
Porozmawiajmy więc o niektórych mało znanych funkcjach dotyczących wydajności w systemie macOS.
1. Zastąpienie tekstu
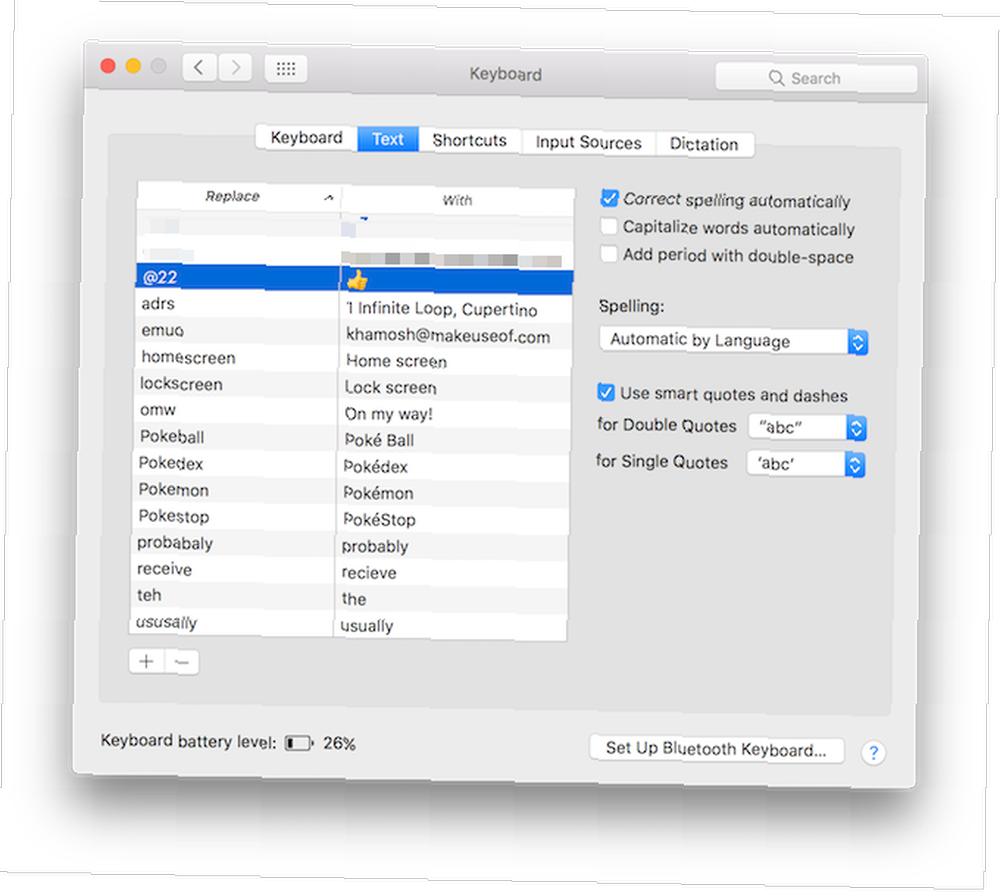
Istnieje kilka niesamowitych narzędzi do rozszerzania tekstu dla komputerów Mac 7 Wskazówki dotyczące automatyzacji komputera Mac za pomocą TextExpander 7 Wskazówki dotyczące automatyzacji komputera Mac za pomocą TextExpander Jeśli do tej pory nie korzystałeś ze statku kosmicznego do automatyzacji komputerów Mac, nie możesz tego przegapić. Aplikacje takie jak Keyboard Maestro, Hazel i TextExpander mogą przyspieszyć przepływ pracy i zaoszczędzić wiele kliknięć, kopiowania, wklejania i…, ale powinieneś zacząć od wbudowanej funkcji zamiany tekstu. Pozwala to wpisać skrót, a macOS automatycznie go rozszerzy. Na przykład możesz utworzyć skrót podobny do “@mi” na swój adres e-mail.
Przy następnym wpisaniu skrótu i naciśnięciu klawisza spacji system macOS automatycznie zastąpi go Twoim adresem e-mail. Jest to także świetny sposób na tworzenie własnych skrótów emoji Jak pisać emotikony na komputerze Mac Jak pisać emotikony na komputerze Mac Istnieje wiele sposobów dopasowania gry emoji na iPhonie na komputerze Mac, a w niektórych przypadkach można go przewyższyć za pomocą skrótów. .
Aby go skonfigurować, przejdź do Preferencje systemu > Klawiatura > Tekst i kliknij + przycisk. Następnie wpisz skrót w Zastąpić pole i wyrażenie w Z pole.
2. Spacja do podglądu plików
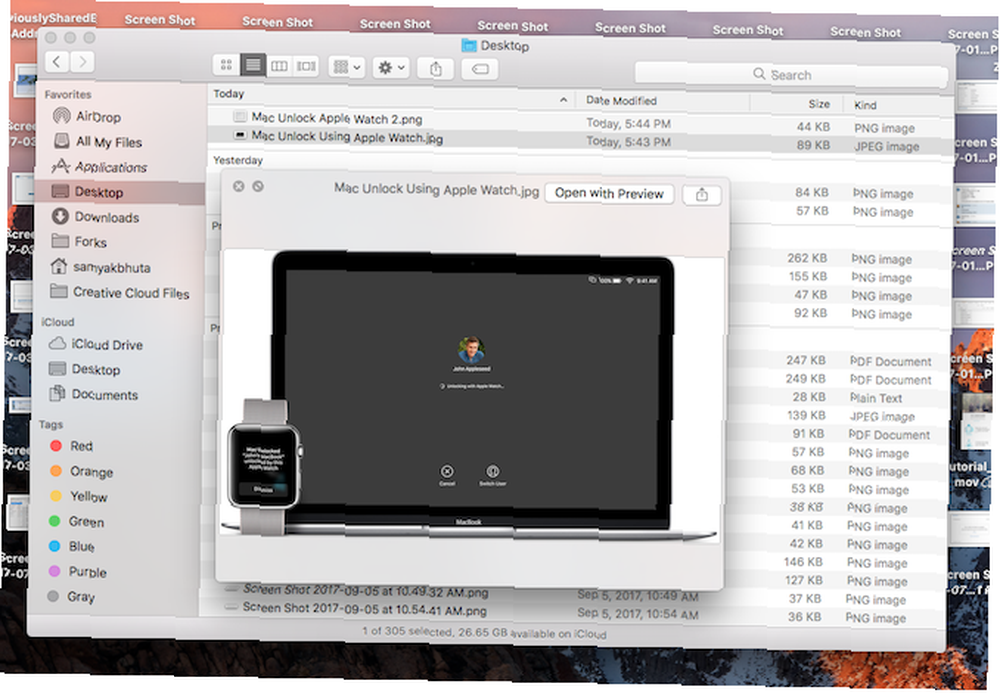
Często jestem zaskoczony, że nie wszyscy wiedzą o tej genialnej małej funkcji. Gdy znajdujesz się w Finderze i masz zaznaczony plik, po prostu naciśnij spację, aby go wyświetlić. Działa dla prawie wszystkiego: obrazów, dokumentów TextEdit, muzyki, filmów QuickTime i innych.
Podczas przenoszenia lub przesyłania plików możesz użyć tej funkcji, aby upewnić się, że jest to plik, którego potrzebujesz - bez faktycznego otwierania pliku. Ponadto po włączeniu trybu podglądu wystarczy użyć klawiszy strzałek w górę i w dół, aby przełączać się między różnymi plikami.
3. Dyktando
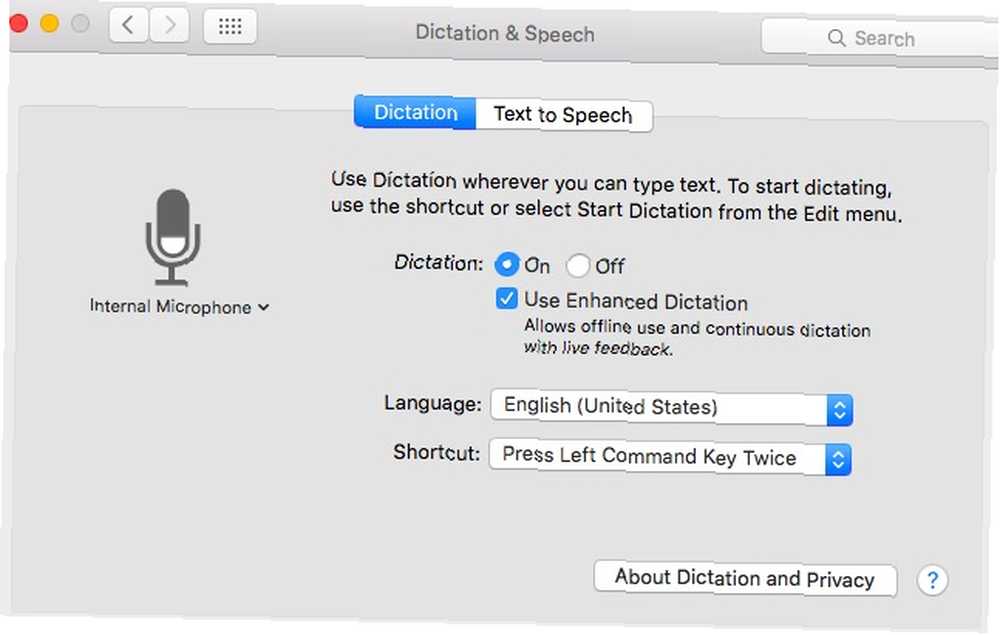
macOS ma wbudowaną funkcję dyktowania gwiazd. Działa szczególnie dobrze, jeśli masz amerykański lub angielski akcent. Po włączeniu trybu dyktowania cokolwiek powiesz, zostanie przekonwertowane na tekst na ekranie. Ta funkcja obsługuje ważne słowa kluczowe działania, takie jak kropka, przecinek, następny wiersz, następny akapit i tak dalej.
Aby włączyć tę funkcję, przejdź do Preferencje systemu > Klawiatura > Dyktando i włącz to. Możesz zmienić język i skrót klawiaturowy. Domyślnie dyktowanie można rozpocząć, dotykając funkcji (Fn) dwa razy.
4. Podziel widok
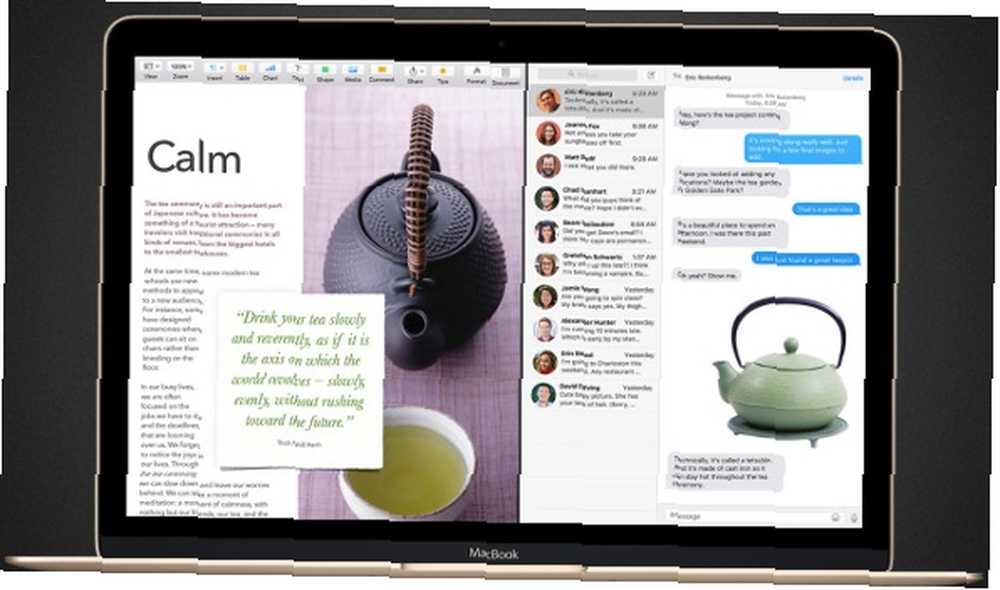
Przez długi czas macOS nie miał natywnej funkcji pełnoekranowej ani podzielonego ekranu. Zmieniło się to wraz z OS X El Capitan. Jeśli chcesz pracować na dwóch aplikacjach lub oknach jednocześnie, nie musisz używać aplikacji innej firmy do ich rozmieszczania dokładnie.
Kliknij i przytrzymaj zielony Wyolbrzymiać (lub “Pełny ekran” jak to nazywa Apple), a zobaczysz, że okno podnosi się z reszty interfejsu użytkownika. Zadokuj go na bok, a tam pozostanie. Z drugiej strony zobaczysz wszystkie dostępne okna dla pulpitu, na którym się znajdujesz. Kliknij jedno z nich, a teraz masz dwie aplikacje działające obok siebie. Użyj uchwytu między dwoma oknami, aby dostosować poziomą przestrzeń aplikacji.
5. Użyj Spotlight do wszystkiego
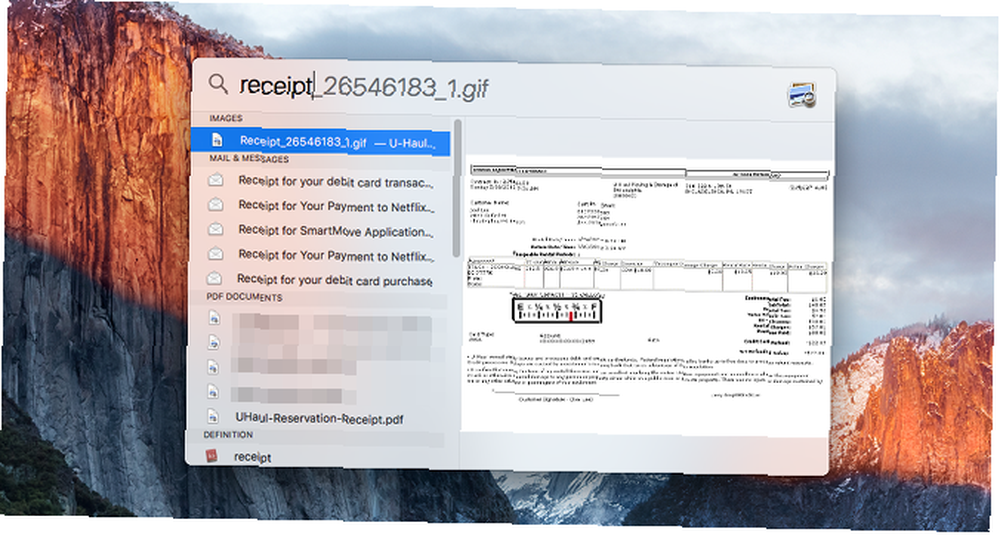
W ostatnich kilku aktualizacjach wyszukiwanie Spotlight zawiera kilka ciekawych sztuczek Szukaj bardziej efektywnie w Mac OS X dzięki naszym najważniejszym wskazówkom Spotlight Szukaj bardziej skutecznie w Mac OS X dzięki naszym najważniejszym wskazówkom Spotlight jest zabójczą funkcją Mac od lat, z Cupertino regularnie uczy Redmond w sztuce wyszukiwania na pulpicie. Oto kilka wskazówek, które pomogą Ci znaleźć więcej na komputerze Mac. . Wyszukiwanie Spotlight umożliwia wyszukiwanie lokalne i wyszukiwanie internetowe w jednym miejscu. Powinieneś przyzwyczaić się do rozpoczynania dowolnego zadania lub akcji w Spotlight.
Są szanse, że Spotlight zabierze Cię tam, gdzie musisz iść po kilku naciśnięciach liter. W przypadku takich rzeczy, jak uruchamianie dokumentów lub plików, wyszukiwanie w witrynie, Spotlight pozwala zaoszczędzić dużo czasu i klikać.
6. Właściwie przydatne polecenia Siri
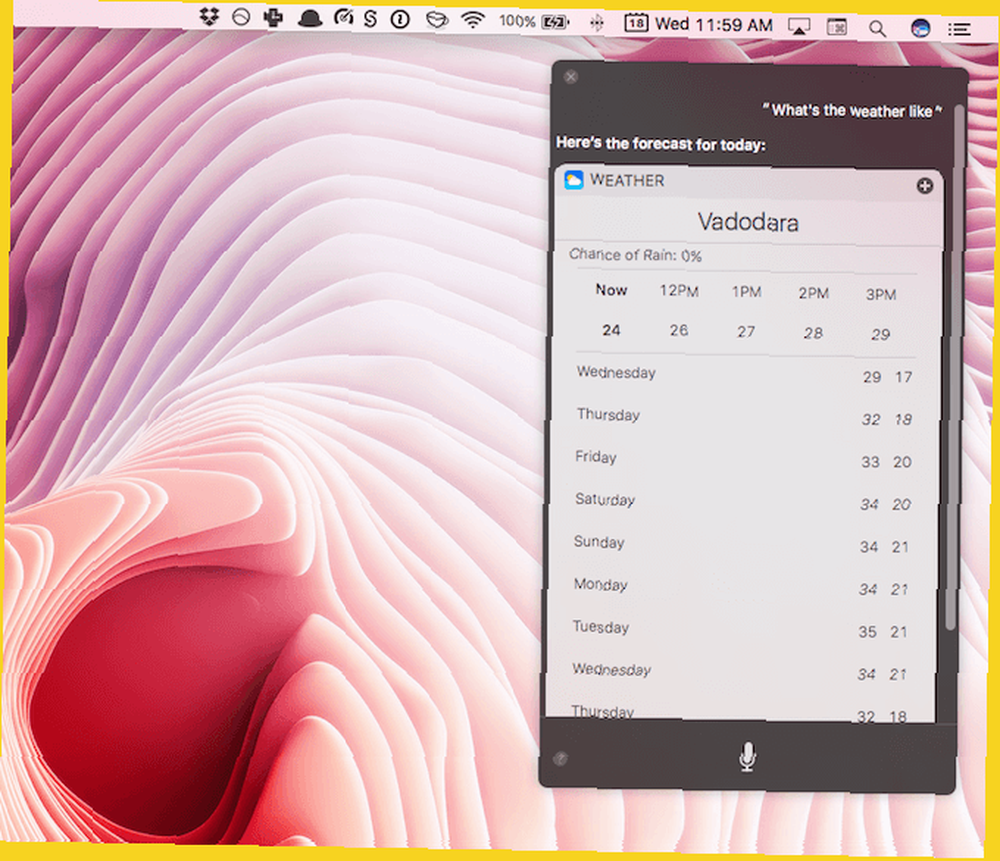
Jeśli nie jesteś fanem pisania, spróbuj użyć Siri do robienia tych samych rzeczy, które robisz z Spotlight Simple Tricks Siri i poleceń, które musisz wypróbować na komputerze Mac Simple Tricks Siri i poleceń, które musisz wypróbować na komputerze Mac nie może zrobić prawie tyle, ile może na iOS, Siri na Maca nadal może być graczem zespołowym. . Siri uruchomi dla Ciebie aplikacje i strony internetowe. I możesz zapytać Siri, która jest godzina w innym mieście, wiedzę ogólną, a nawet pytania matematyczne.
7. Przypnij karty w przeglądarce Safari
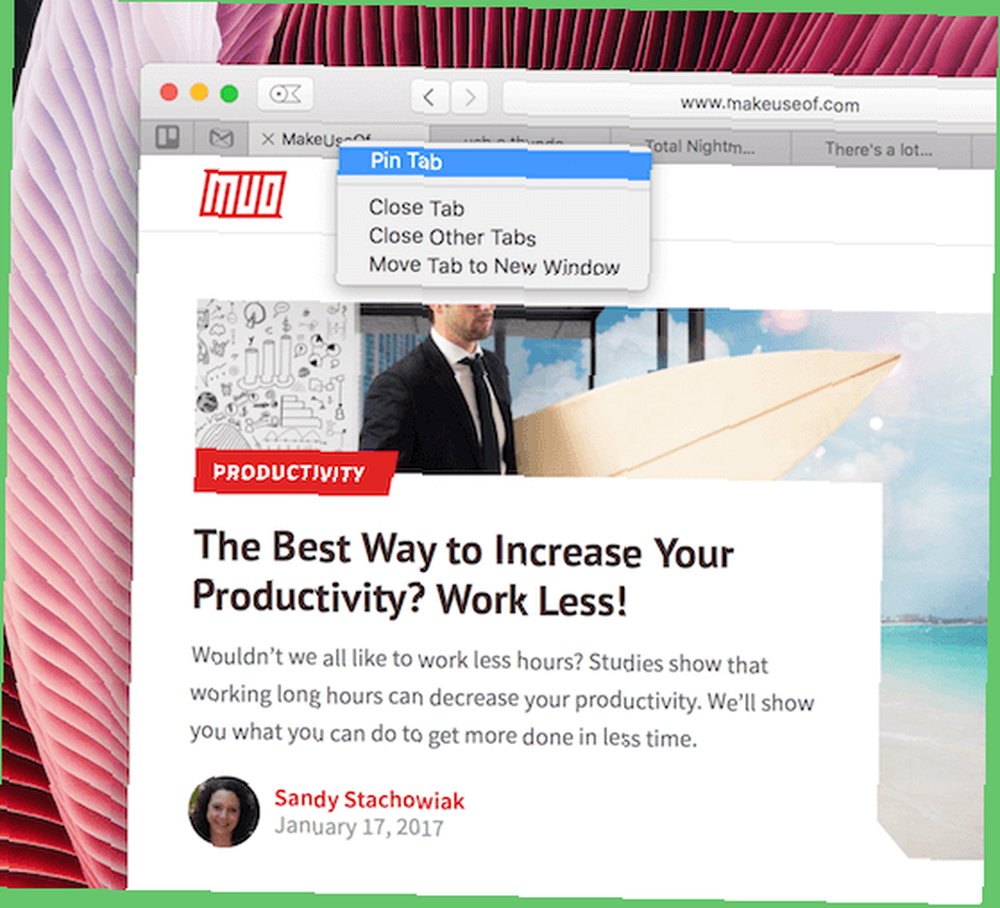
Powiedzieliśmy już Ci o niesamowitych małych funkcjach Safari 15 Podstawowych porad i wskazówek Safari dla użytkowników komputerów Mac 15 Podstawowych porad i sztuczek Safari dla użytkowników komputerów Mac Spójrz poza oczywistą i nieziemską przydatność szybkiej i energooszczędnej przeglądarki internetowej Apple. a przypięte zakładki są wyróżniającymi się ulubionymi. Ze względu na wygląd kart Safari trudno jest rozróżniać karty, gdy masz więcej niż tuzin kart.
W przypadku kart, których używasz konsekwentnie przez cały dzień, kliknij je prawym przyciskiem myszy i wybierz Tablica korkowa. Zakładka pojawi się teraz na lewej krawędzi i będzie miała trochę ulubionych. Możesz także użyć skrótu klawiaturowego Command + 1 przejść do pierwszej karty (i tak dalej itd.).
8. Podpisuj dokumenty za pomocą gładzika
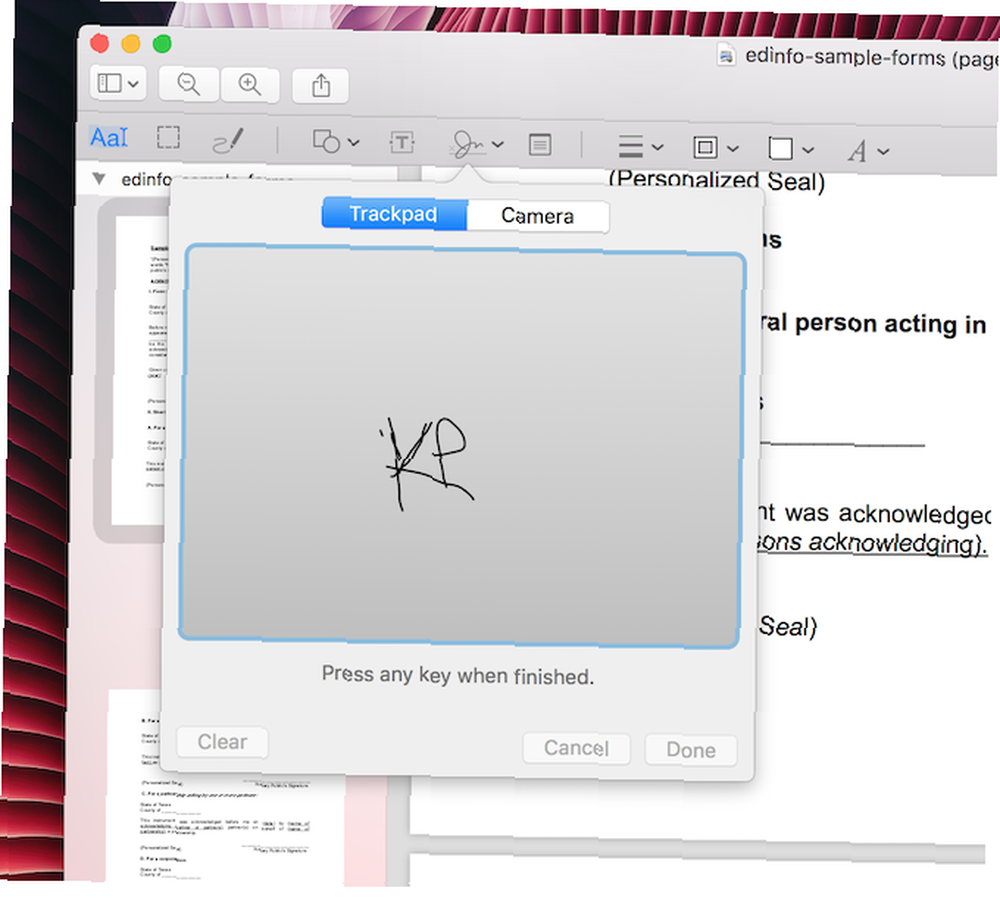
Preview jest jedną z najbardziej niedocenianych aplikacji. 10 Essential Tips and Tricks for Preview on Mac 10 Essential Tips and Tricks for Preview on Mac Mac Preview to niepozorna aplikacja, która może wykonać zadanie kilku niezależnych narzędzi. na macOS. Powinieneś poświęcić trochę czasu na zbadanie wszystkiego, co potrafi aplikacja. Niezwykle przydatna jest możliwość podpisywania plików PDF za pomocą podpisu.
Przejdź do podglądu, otwórz plik PDF, kliknij Aktówka a następnie Podpis Ikona. Wybierz Utwórz podpis opcję, a następnie użyj palca, aby narysować swój podpis na gładziku. Gdy będziesz z niego zadowolony, zapisz go, a teraz Zapamięta go (i zsynchronizuje z iPhonem i iPadem za pośrednictwem iCloud). Następnym razem, gdy chcesz coś podpisać, po prostu wybierz i umieść podpis na dokumencie.
9. Odblokuj komputer Mac za pomocą Apple Watch lub Touch ID
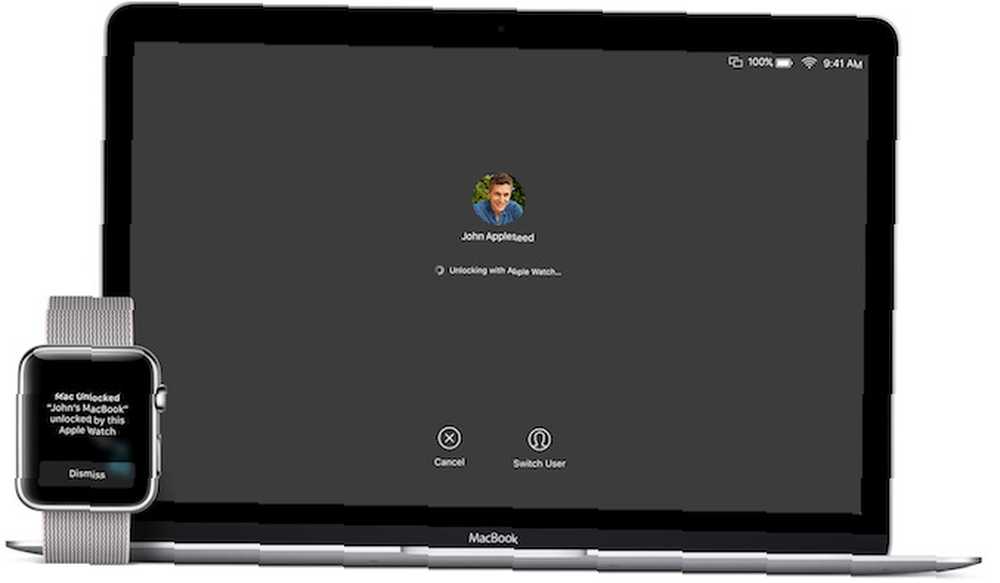
Jeśli używasz najnowszego MacBooka Pro z paskiem Touch Bar, jak przydatny jest pasek Touch Bar na MacBooku Pro? Jak przydatny jest pasek dotykowy na MacBooku Pro? Czy cienki, zależny od kontekstu pasek OLED firmy Apple poprawia wydajność, czy jest to tylko sztuczka, jak niektórzy użytkownicy to robią? , do logowania należy używać Touch ID. Za każdym razem, gdy zaczniesz używać komputera Mac, zaoszczędzisz kilka sekund (co szybko się sumuje). Ale jeśli nie masz paska dotykowego, spróbuj odblokować komputer Mac za pomocą zegarka Apple Watch Odblokuj komputer Mac za pomocą urządzenia Apple Watch lub urządzenia Android Wear Odblokuj komputer Mac za pomocą urządzenia Apple Watch lub urządzenia Android Wear Wpisanie hasła jest bardzo kłopotliwe, nie żałujesz, że nie możesz korzystać z iPhone'a, Apple Watch lub po prostu odblokować Maca, gdy do niego podejdziesz? Cóż, teraz możesz! .
Aby ta funkcja działała, będziesz musiał używać macOS Sierra i watchOS 3. Po skonfigurowaniu wystarczy podejść do komputera Mac w zegarku Apple Watch, a zostanie on automatycznie odblokowany.
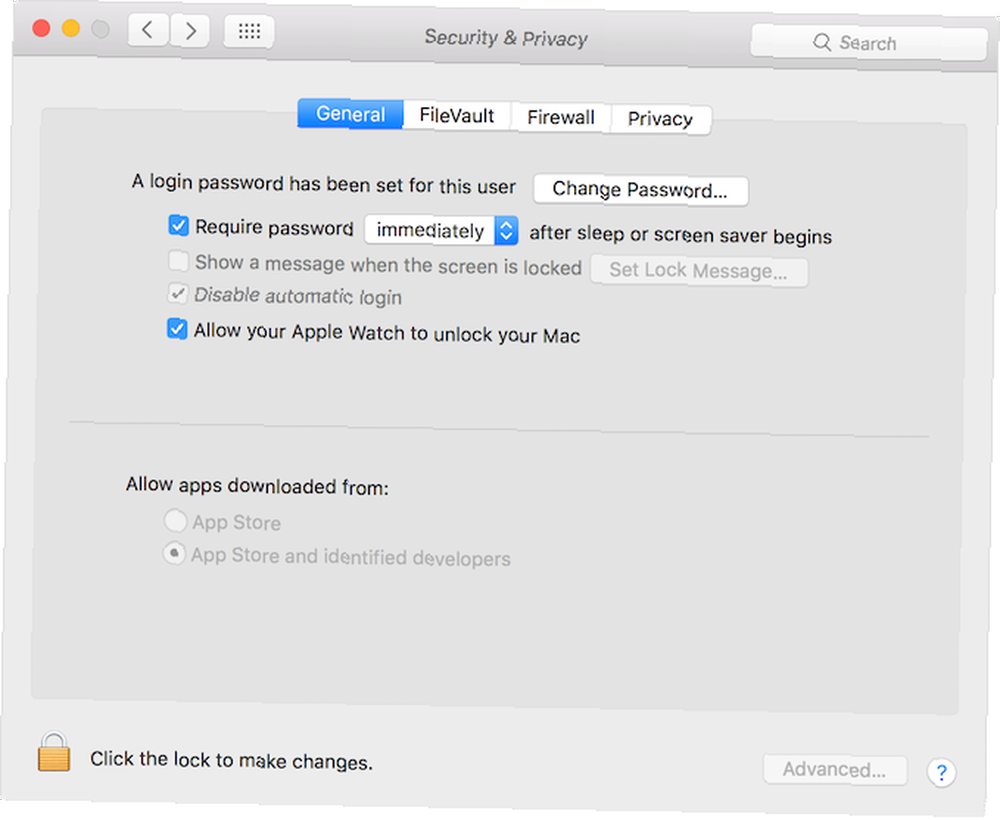
Aby go skonfigurować, przejdź do Preferencje systemowe> ochrona i prywatność, Wybierz Generał i sprawdź Pozwól, aby zegarek Apple Watch odblokował komputer Mac opcja.
10. Użyj funkcji Night Shift
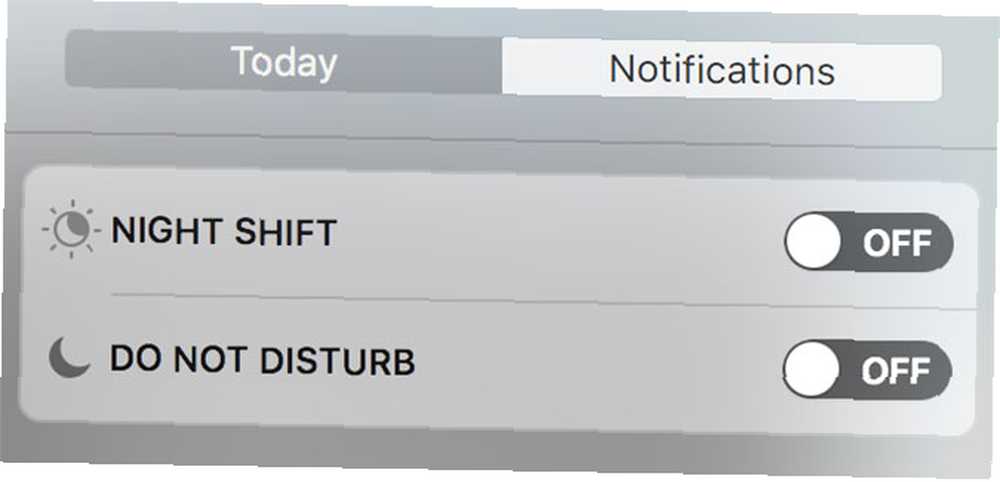
Jeśli pracujesz do późna w nocy na komputerze Mac (coś, czego prawdopodobnie nie powinieneś robić), funkcja Night Shift naprawdę pomoże Ci ograniczyć zmęczenie oczu. Używasz komputera Mac w nocy? Night Shift i inne aplikacje, które mogą uratować Ci oczy Używanie komputera Mac w nocy? Night Shift i inne aplikacje, które mogą uratować Twoje oczy Apple właśnie upuściło najnowszą aktualizację systemu macOS Sierra z kilkoma zmianami oprócz jednej wyróżniającej się funkcji: Night Shift. . Po włączeniu funkcja szybko zmieni ekran w cieplejszy odcień żółtego. W ten sposób nie będziesz patrzeć na jasne niebieskie światło pochodzące z ekranu, gdy wszystko wokół jest ciemne.
Aby włączyć tę funkcję, kliknij Centrum powiadomień ikona na pasku menu. Przejdź do Dzisiaj i przesuń palcem w górę, aby wyświetlić Nocna zmiana przycisk.
Inni
Ponieważ macOS ma ponad dekadę, przez lata gromadził niewiele funkcji. Rozpocznij eksplorację pozycji menu i pasków narzędzi we wbudowanych aplikacjach, a zrozumiesz, ile mogą zrobić aplikacje standardowe (najlepsze przykłady to Preview i Safari). Za pomocą aplikacji FaceTime możesz wykonywać połączenia komórkowe z komputera Mac (za pośrednictwem telefonu iPhone). I jest tak wiele rzeczy, które możesz zautomatyzować za pomocą wbudowanej aplikacji Automator Naucz się korzystać z Mac Automator z 6 przydatnymi przykładowymi przepływami pracy Naucz się korzystać z Mac Automator z 6 przydatnymi przykładowymi przepływami pracy Wystarczy trochę cierpliwości i kreatywności, aby rozpocząć automatyzację komputera Mac - nie musisz znać ani jednego wiersza kodu. .
Jakie są twoje ulubione funkcje w systemie macOS? Podziel się z nami w komentarzach poniżej.











