
Michael Cain
7
1612
181
Chociaż to prawda, że Photoshop potrafi więcej niż GIMP, szczera prawda jest taka, że GIMP jest wystarczająco dobry dla większości ludzi, którzy nie są profesjonalnymi artystami, projektantami lub fotografami.
Jeśli nie jesteś pewien, który z nich jest dla Ciebie lepszy, sprawdź nasze porównanie dwóch GIMP vs Photoshop: Który jest odpowiedni dla Ciebie? GIMP vs Photoshop: Który jest dla Ciebie odpowiedni? Photoshop to najpopularniejsza aplikacja do edycji obrazów, a GIMP to najlepsza darmowa alternatywa dla niego. Którego powinieneś użyć? .
Biorąc to pod uwagę, jedną rzeczą, którą uwielbiam w GIMP, jest to, że zapewnia o wiele więcej swobody i elastyczności niż Photoshop, przynajmniej jeśli chodzi o skróty klawiaturowe. W rzeczywistości, jeśli wolisz skróty Photoshopa, możesz tak skonfigurować GIMP, aby był jak Photoshop!
Wszystko, co musisz zrobić, to uruchomić GIMP i otworzyć Edytor skrótów klawiaturowych, do którego możesz przejść, przechodząc do Edycja> Skróty klawiaturowe.
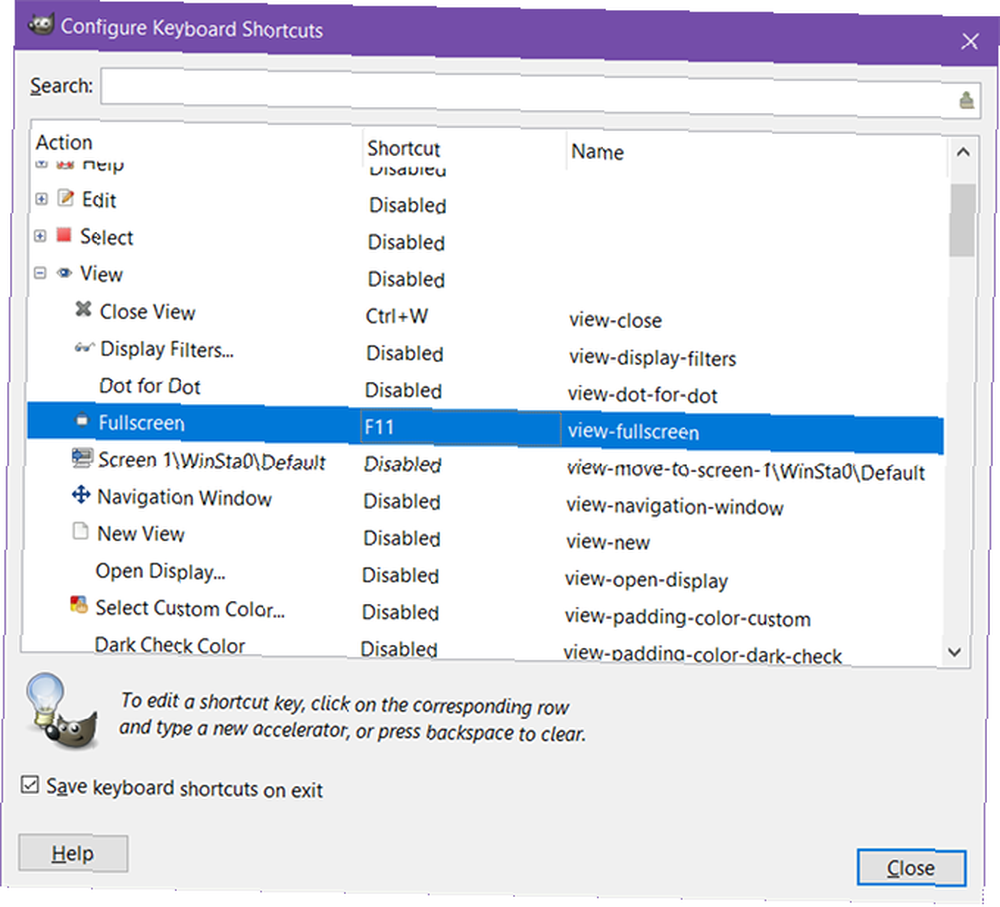
Metoda 1
Jednym ze sposobów korzystania z edytora jest przeglądanie wszystkich podsekcji (np. Plik, Konfiguracja, Kontekst itp.) I modyfikowanie skrótów, gdy się z nimi spotkasz. Jeśli coś jest oznaczone jako Wyłączone, oznacza to po prostu, że nie ma powiązanego skrótu klawiaturowego.
I prawdopodobnie będziesz zaskoczony, ile akcji jest dostępnych. GIMP ma setki niezwiązanych działań, do których możesz dodać skróty, jeśli chcesz.
Metoda 2
Innym sposobem korzystania z edytora jest pole wyszukiwania. Podczas korzystania z GIMP natrafisz na działania, które nie mają natywnych skrótów klawiaturowych, takie jak Obraz> Skaluj obraz akcja (której często używam do zmiany rozmiaru zdjęć dla postów takich jak ten). Powiedzmy, że chcesz dodać skrót klawiaturowy dla tej akcji.
W Edytorze skrótów klawiaturowych po prostu wyszukaj “Skaluj obraz” aby filtrować akcje do żądanego. Kliknij na niego, a skrót zmieni się na “Nowy akcelerator… ” w którym momencie możesz nacisnąć dowolną kombinację klawiszy, którą chcesz. (Osobiście używam Ctrl + Shift + I.) Jeśli chcesz anulować, po prostu kliknij ponownie.
I o to chodzi.
Których działań GIMP używasz najczęściej i jakiego skrótu klawiaturowego używasz do tego? Czy znasz jakieś fajne wskazówki lub sztuczki GIMP, którymi chcesz się podzielić? Daj nam znać w komentarzach poniżej!











