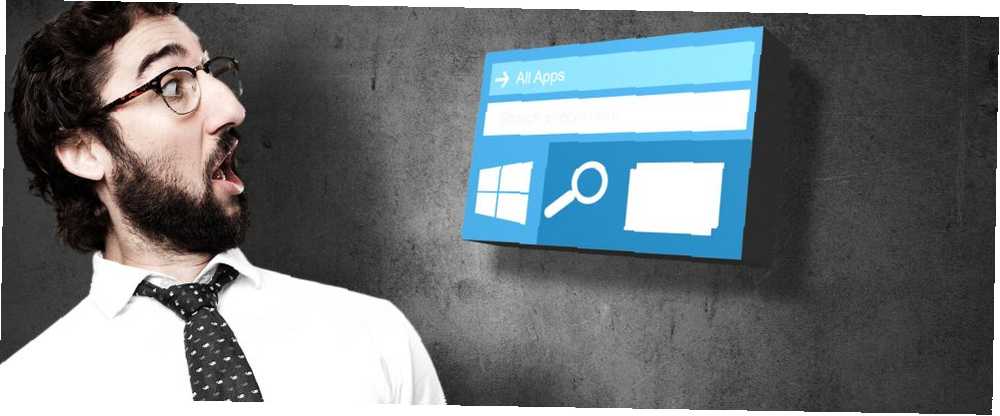
Michael Fisher
0
4808
1226
Nie używasz menu Start Menu Start systemu Windows 10 nie działa? Oto jak to naprawić! Menu Start systemu Windows 10 nie działa? Oto jak to naprawić! Czy Twoje menu Start systemu Windows 10 nie działa? Pomożemy Ci rozwiązać problem i naprawić. dużo, a ty??
Oprócz zwykłego wyszukiwania programu większość użytkowników tego nie robi. Zamiast tego pozostaje dyskretnie zagnieżdżony w interfejsie użytkownika systemu Windows, aby nigdy nie wykorzystać swojego pełnego potencjału. To znaczy do tej pory! Czytaj dalej, aby zmienić menu Start w kompleksowe repozytorium dla prawie wszystkiego, co musisz wiedzieć z komputera.
Jeśli nigdy wcześniej nie modyfikowałeś menu Start, zapoznaj się z podstawami dostosowywania menu Start systemu Windows 10 tutaj 6 sposobów włamania i dostosowywania menu Start systemu Windows 10 6 sposobów włamania i dostosowywania menu Start systemu Windows 10 Menu Start systemu Windows 10 łączy klasyczne elementy z nowoczesnymi kafelkami. Płytki mogą zapewnić dużą swobodę twórczą. Udzielimy wskazówek i podpowiemy sztuczki na temat dostosowania całego menu Start do własnych preferencji. .
1. Asystent obsługi głosowej
Najpierw włącz Cortanę. Z czasem Microsoft opracował Cortana 6 najfajniejszych rzeczy, które można kontrolować za pomocą Cortany w systemie Windows 10 6 najfajniejszych rzeczy, które można kontrolować za pomocą Cortany w systemie Windows 10 Cortana może pomóc Ci korzystać z zestawu głośnomówiącego w systemie Windows 10. Możesz pozwolić jej przeszukiwać pliki internet, wykonuj obliczenia lub wyświetl prognozę pogody. Tutaj omawiamy niektóre z jej fajniejszych umiejętności. aby stać się całkiem poręcznym narzędziem Windows, całkowicie użytecznym z menu Start. Nie można w pełni wykorzystać menu Start bez Cortany, więc włącz je, klikając swoje Menu Start, pisanie na maszynie Cortana, i wybierając Cortana i ustawienia wyszukiwania.
Od wysyłania przypomnień po oglądanie Biuro w serwisie Netflix Cortana nie jest już dodatkowa w systemie Windows 10. Staje się naprawdę imponującym programem, który teoretycznie może wysłać e-mail, zaplanować przypomnienie, znaleźć wskazówki, napisać notatkę, wysłać wiadomość SMS, zidentyfikować piosenkę, przeliczyć kursy walut i ustawić alarm bez konieczności wpisywania klucza.
Nie musisz używać Cortany, ale to zdecydowanie dodaje inny wymiar do typowego menu Start. Nie zacząłem nawet powtarzać wszystkich nowych, interesujących funkcji, które Microsoft planuje spakować do Cortany, więc wypróbuj to sam.
2. Organizator folderów i programów
Ludzie wyglądają na wysokich i niskich na sposoby organizowania swoich programów. Modyfikacje paska zadań Windows Pasek zadań Windows powinien być pionowy, oto dlaczego Twój pasek zadań Windows powinien być pionowy, oto dlaczego Domyślna pozycja paska zadań Windows znajduje się na dole ekranu. Ale pionowy pasek zadań może być dla Ciebie lepszy. Dowiedzmy się dlaczego. , doki, sekcje tapet i foldery innych firm mogą tylko tyle zrobić. Dlaczego nie położyć wszystkich najczęściej używanych programów w swoim arsenale bezpośrednio w menu Start? Zajmie to tylko kilka minut i na pewno zaoszczędzi dużo czasu na śledzeniu ważnych programów i plików.
Aby przypiąć program lub folder, kliknij prawym przyciskiem myszy temat w Eksploratorze plików i wybierz Przypiąć do początku.
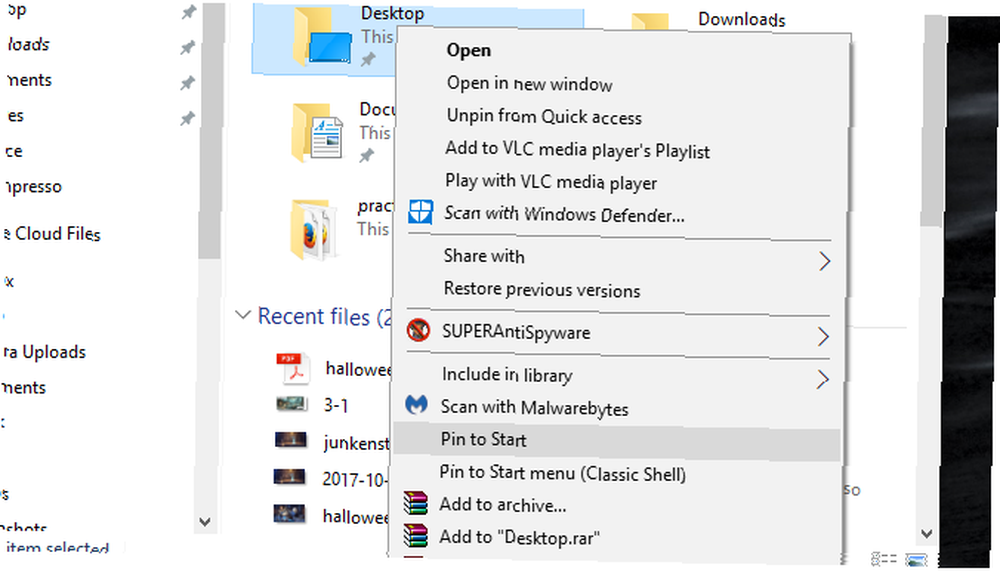
Po umieszczeniu kafelka możesz najechać myszką na małą, domyślną przestrzeń nieco powyżej kafelka. Kliknij na to miejsce, a będziesz mógł nazwać swoją kategorię kafelków. Będzie to działać zarówno dla programów i folderów, jak i ikon dysków.
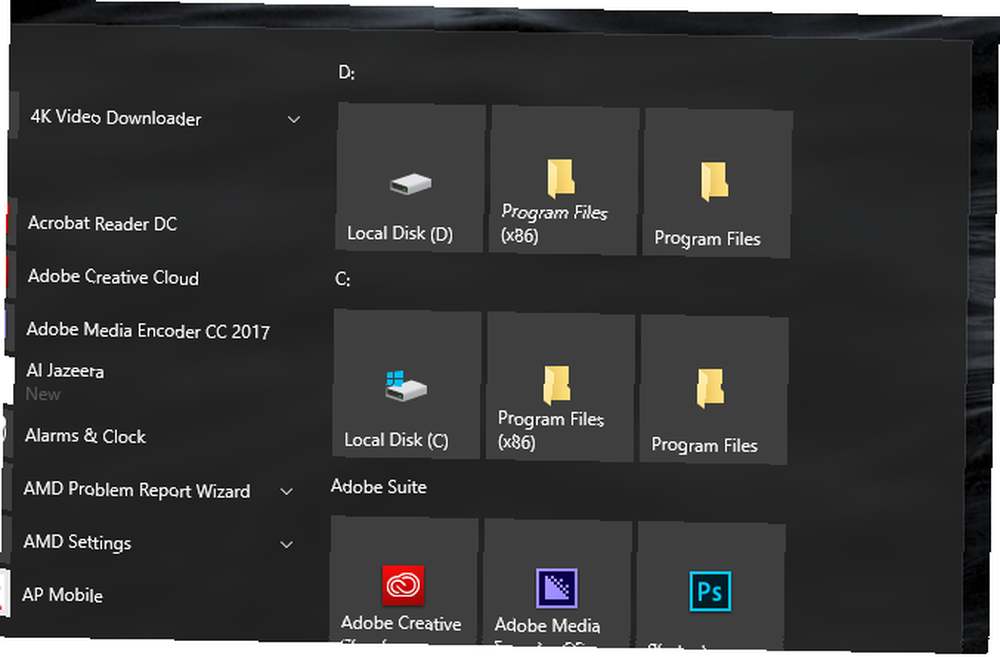
Możesz także zmienić rozmiar ikon, używając kliknięcie prawym przyciskiem myszy ikony, koniec myszy Zmień rozmiar, i wybierając swój rozmiar. Umożliwi to tworzenie mniejszych ikon, które zmniejszają kafelek i wyświetlają tylko ikonę.
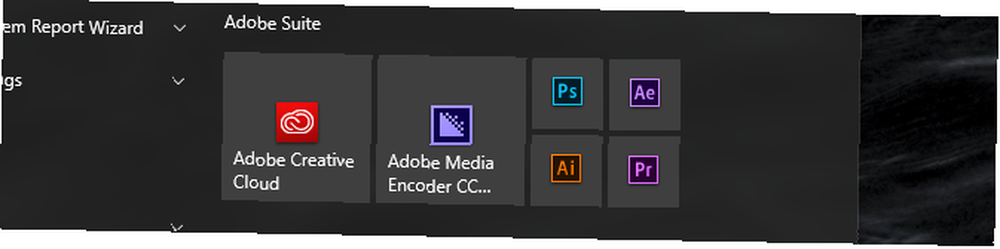
Poświęć trochę czasu na umieszczenie najcenniejszych folderów i programów w menu Start. Gdy to zrobisz, nie pożałujesz.
3. Pogoda i aktualności Forecaster
Nie wiem o tobie, ale moja poranna rutyna nigdy się nie zmienia: napij się kawy, sprawdź pogodę i przeczytaj wiadomości. Teraz jednak nie będziesz już musiał przesiadywać na panelu z ważnymi wiadomościami.
Udaj się do Sklepu Windows i pobierz aplikację pogodową wraz z kilkoma aplikacjami wiadomości. Na przykład wybrałem aplikację Pogoda. Po pobraniu aplikacji, kliknij prawym przyciskiem myszy listę w programach menu Start i wybierz Przypiąć do początku. Gdy zobaczysz aplikację w menu Start, kliknij prawym przyciskiem myszy kwadrat i wybierz Zmień rozmiar aby dodać lub odjąć miejsce od aplikacji. Następnie, kliknij prawym przyciskiem myszy aplikację ponownie i wybierz Więcej, i wtedy Włącz Live Tile aby uzyskać smakołyk na temat najważniejszego dnia.
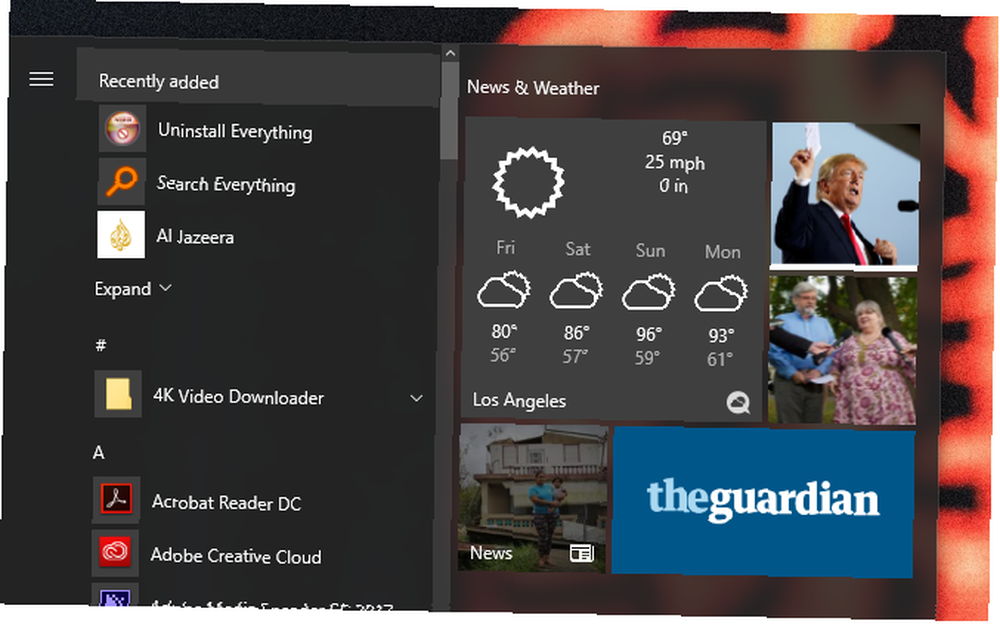
To wszystko, teraz masz wiadomości i pogodę każdego ranka w menu Start.
4. Szuflada gry
Umieszczanie gier bezpośrednio na komputerze nie tylko omija nieprzyjemne wyszukiwania w menu Start, ale także zapewnia estetyczne menu. Aby dodać swoje gry, w szczególności gry Steam, do menu Start, wystarczy pobrać aplikację Steam Tiles z Sklep Windows.
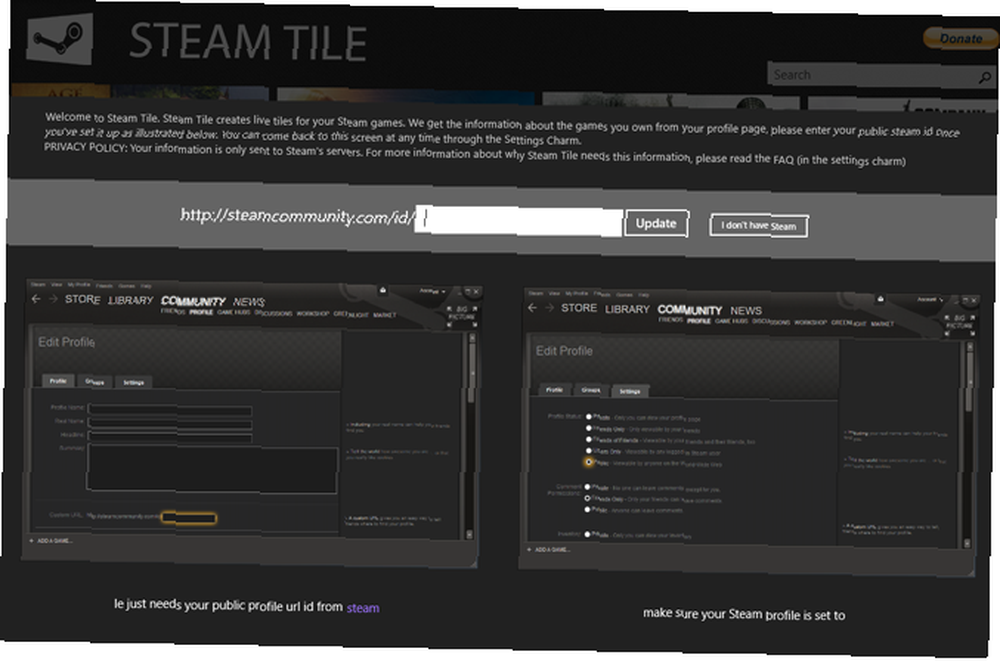
Po pierwszym wejściu do aplikacji wprowadź swój Steam ID w dostępnym wpisie i wybierz Aktualizacja. Twoje gry Steam zostaną automatycznie załadowane do programu.
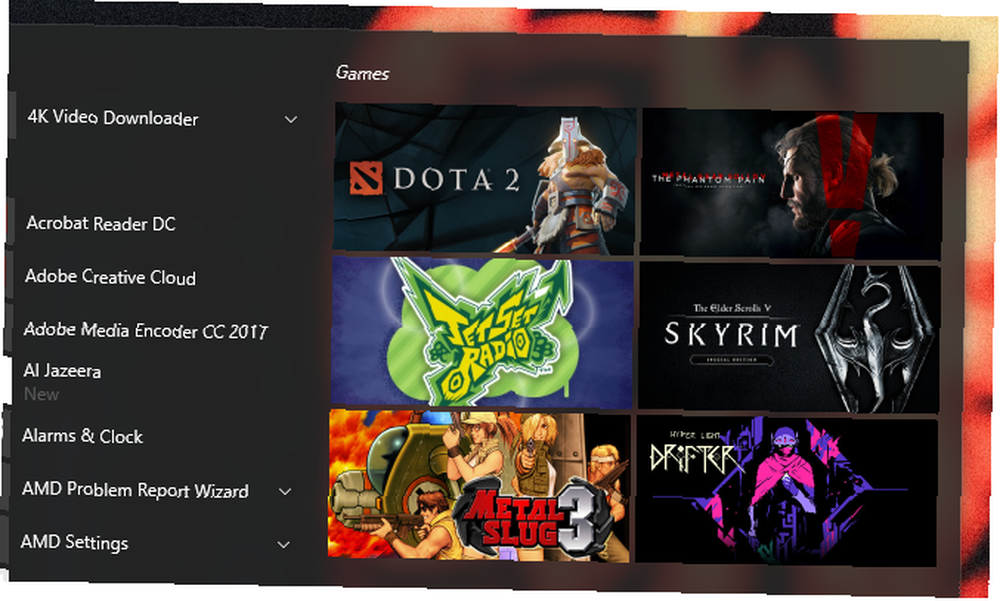
Pamiętaj, że to nie zadziała dla wszystkich gier na twoim komputerze - tylko gry podłączone do twojego konta Steam. Jeśli chcesz dodać kafelki Menu Start do dowolnej gry lub programu znajdującego się na komputerze, przejdź do następnego artykułu, aby dowiedzieć się, jak utworzyć własne kafelki Menu Start. Jak utworzyć kafelki Menu Start w systemie Windows 10. Kafelki menu w systemie Windows 10 System Windows 10 zawiera wiele opcji dostosowywania, ale niektóre funkcje są zaniedbywane. Podobnie jak w menu Start. Pomożemy Ci zmienić zwykłe menu Start systemu Windows 10 w wyraźną i piękną konsolę poleceń! .
5. Kalendarz i sporządzanie notatek
Czasami po prostu chcesz mieć wszystko, co musisz zrobić na dzień wyznaczony dla Ciebie. Menu Start może to zrobić. Wystarczy przypiąć tylko kilka aplikacji, a mianowicie: pocztę, kalendarz, alarmy i zegar oraz wycinarki. Wszystkie, z wyjątkiem Snips, powinny być domyślnie dostępne na twoim komputerze.

W ten sposób nie będziesz musiał obsługiwać kilku aplikacji jednocześnie, aby wyświetlać najważniejsze programy codzienne. Po aktywowaniu kafelków na żywo możesz nawet wyświetlać tekst notatek, wiadomości e-mail i pozycji kalendarza 5 Narzędzia do zarządzania kalendarzem i harmonogramu na rok 5 Narzędzia do zarządzania kalendarzem i harmonogramu na rok Bądź na bieżąco z wszystkim w swoim harmonogramie. Oto pięć bezpłatnych narzędzi, które mogą być szczególnie pomocne w utrzymaniu porządku w kalendarzu. śledzić, co planujesz, jednym kliknięciem klawiatury!
6. Pełnoekranowe menu Start
Teraz, gdy wiesz, jak korzystać z tego, co ma do zaoferowania menu Start, możesz z niego korzystać na pełnym ekranie, aby utworzyć konsolę poleceń. Jest to również bardzo proste do zrobienia. Kliknij menu Start i wpisz początek. Następnie wybierz Rozpocznij ustawienia opcję i przełącz Użyj opcji Rozpocznij pełny ekran opcja do Na w następnym oknie.
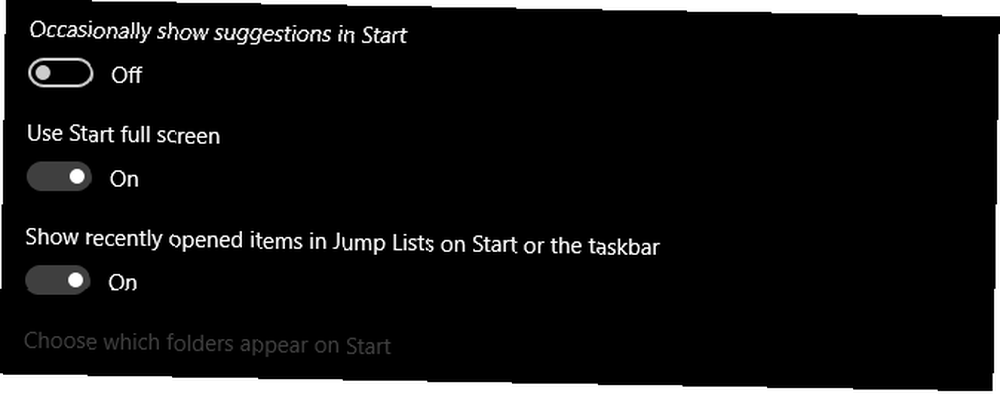
To jest to! Teraz, po kliknięciu przycisku Start lub wybraniu klawisza Windows na klawiaturze, będzie można wyświetlić menu Start w pełnej rozdzielczości 1080p (lub w dowolnej rozdzielczości).
Oczywiście ta funkcja działa lepiej z interfejsami ekranu dotykowego niż w innych przypadkach. Jednak po zapełnieniu menu Start przydatnymi aplikacjami, folderami i kafelkami gry, menu pełnoekranowe stanie się drugą naturą.
Wygląda jak narzędzie z powrotem w menu!
Nie pozwól, aby Twoje menu Start poszło na marne. Po kilku minutach konfiguracji możesz wprowadzić niezbędne narzędzie do swojego menu Start. Po ustawieniu zapomnij i ciesz się narzędziem, które kiedyś ignorowałeś Menu Start 7 Najlepsze menu Start systemu Windows Alternatywy i wymiany 7 Najlepsze Menu Start systemu Windows Alternatywy i wymiany Menu Start systemu Windows 10 to doskonała poprawa w stosunku do systemu Windows 8, ale możesz uczynić to jeszcze lepszym. Oto najlepsze narzędzia do obejścia lub wymiany menu Start. ma do zaoferowania!
Jak dostosowałeś swoje menu Start? Jakieś inne funkcje systemu Windows 10, z których chciałbyś skorzystać? Daj nam znać w komentarzach poniżej!
Źródło obrazu: kues / Depositphotos











