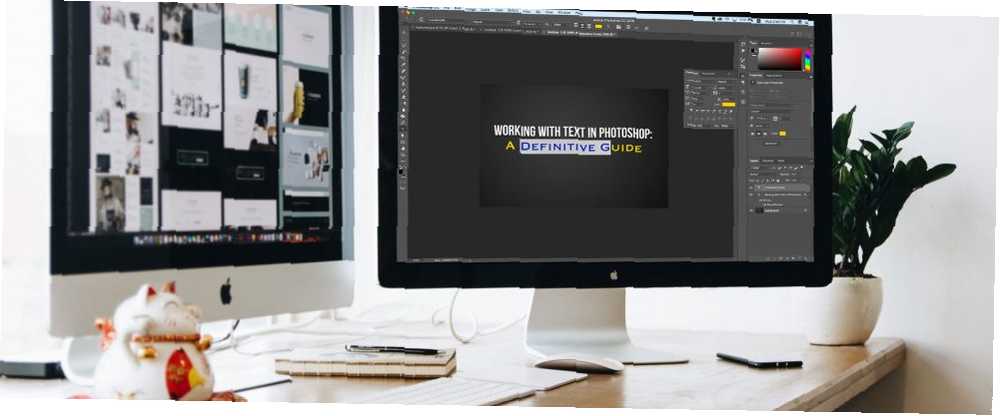
Owen Little
0
4957
463
Jeśli używasz Photoshopa do tworzenia projektów - logo, plakaty, infografiki lub cokolwiek innego - musisz wiedzieć o typografii.
Photoshop ma wiele narzędzi do wprowadzania tekstu na twoją stronę, dzięki czemu wygląda niesamowicie. Ale gdzie zaczynasz?
W tym krótkim przewodniku przeprowadzimy Cię przez wszystko, co musisz wiedzieć o pracy z tekstem w Photoshopie.
Wpisz Podstawy narzędzia w Photoshopie
Zanim zaczniemy, zapoznajmy się z podstawowymi zasadami pracy z tekstem w Photoshopie.
Dodajesz tekst do dokumentu za pomocą jednego z Rodzaj przybory. Możesz je wybrać na pasku narzędzi po lewej stronie ekranu lub naciskając T. na twojej klawiaturze.
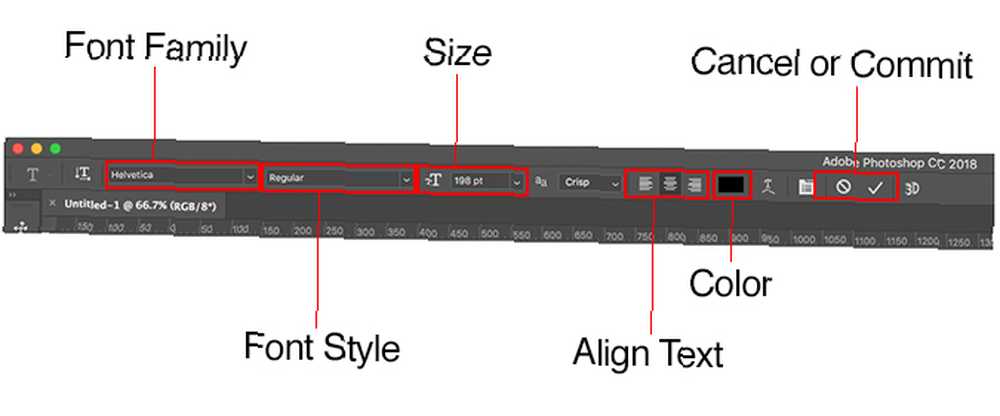
Po wybraniu tej opcji Rodzaj opcje pojawią się w Pasek opcji u góry ekranu. Najważniejsze z nich to:
- Rodzina czcionek: Wybierz czcionkę spośród zainstalowanych na twoim komputerze (lub z Typekit)
- Styl czcionki: Wybierz styl dla wybranej czcionki, na przykład wersje Pogrubiona lub Oblique
- Rozmiar: Ustaw rozmiar punktu dla swojego typu
- Wyrównaj tekst: Ustaw tekst tak, aby był wyrównany do lewej, prawej lub do środka
- Kolor: Wybierz kolor dla swojego tekstu
- Anuluj lub zatwierdz: Po dodaniu lub edycji tekstu musisz potwierdzić, aby zastosować go do obszaru roboczego lub anulować, aby cofnąć lub usunąć
Każdy element tekstu zawsze przechodzi na osobną warstwę. Aby przenieść lub zmienić rozmiar tekstu podczas edycji, przytrzymaj klawisz Ctrl lub Cmd i przeciągnij go na miejsce.
W dowolnym momencie możesz edytować tekst lub zmienić czcionkę, rozmiar i tak dalej. Aby to zrobić, wybierz Rodzaj narzędzie i użyj kursora, aby podświetlić tekst, tak jak w edytorze tekstu. Nie wystarczy wybrać warstwę tekstową.
Tworzenie tekstu dla tytułów i nagłówków
Główny sposób, w jaki większość ludzi dodaje i edytuje tekst w Photoshopie Jak dodawać i edytować tekst w Adobe Photoshop Jak dodawać i edytować tekst w Adobe Photoshop Dodawanie, modyfikowanie i edycja tekstu w Adobe Photoshop nie może być prostsze. jest wybranie Narzędzie typu poziomego (albo Pionowy jeden, jeśli wolisz), kliknij płótno, a następnie zacznij pisać.
Jest to najlepsza opcja dla tytułów, nagłówków lub innych krótkich, pojedynczych wierszy tekstu.
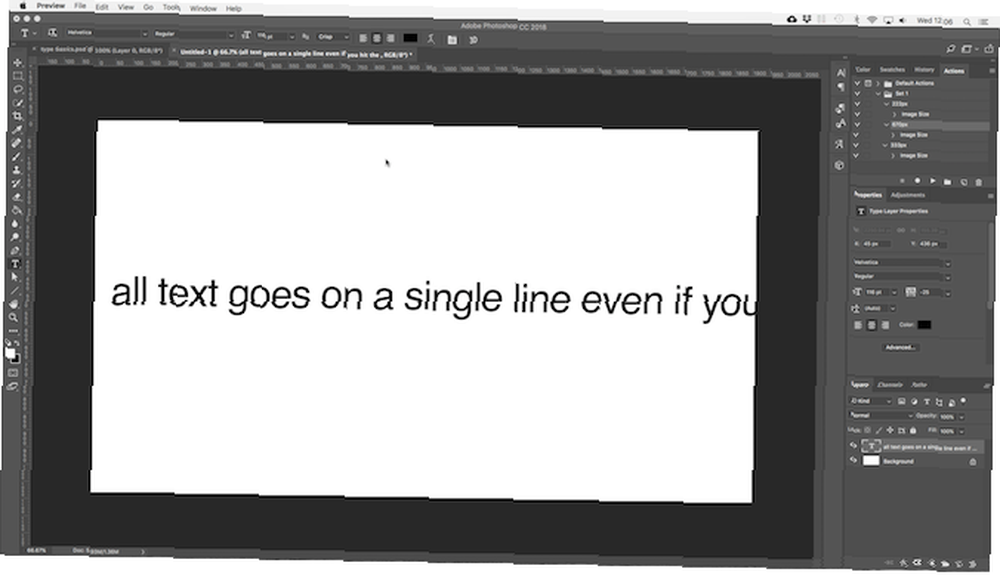
Kliknięcie obszaru roboczego tworzy obszar tekstowy, który rozwija się podczas pisania. Cały tekst idzie w jednym wierszu i nigdy nie jest zawijany do nowego wiersza. Nawet po osiągnięciu krawędzi płótna linia będzie po prostu kontynuować na deskę.
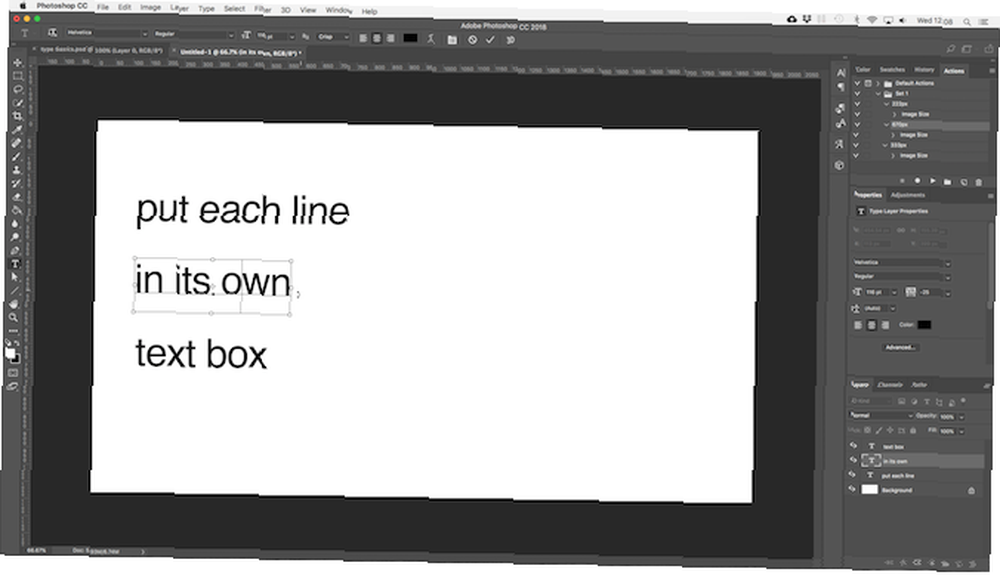
Jeśli chcesz dodać podział linii, ustaw kursor i naciśnij Wchodzić. Co więcej, utwórz osobne warstwy tekstowe dla każdej linii w nagłówku. W ten sposób możesz kontrolować i pozycjonować każdy z osobna.
Praca z tekstem akapitu
W przypadku dłuższych kopii tekstu, takich jak akapity lub listy, najpierw utwórz pole tekstowe.
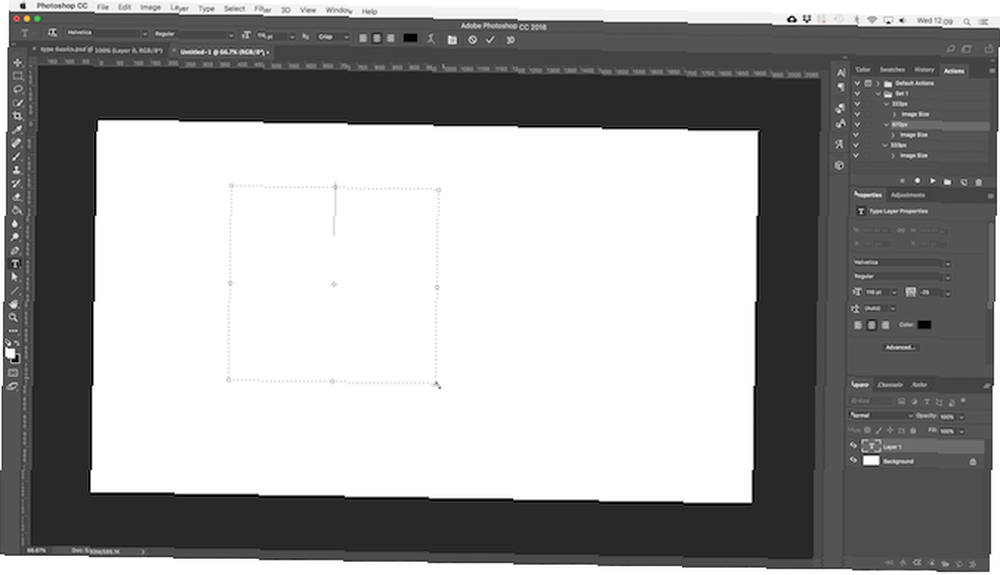
Wybierz Narzędzie typu poziomego i ustaw podstawowe opcje formatowania. Kliknij i przeciągnij ukośnie na obszarze roboczym, aby utworzyć prostokątne pole tekstowe. Teraz wpisz lub wklej swoją kopię w polu.
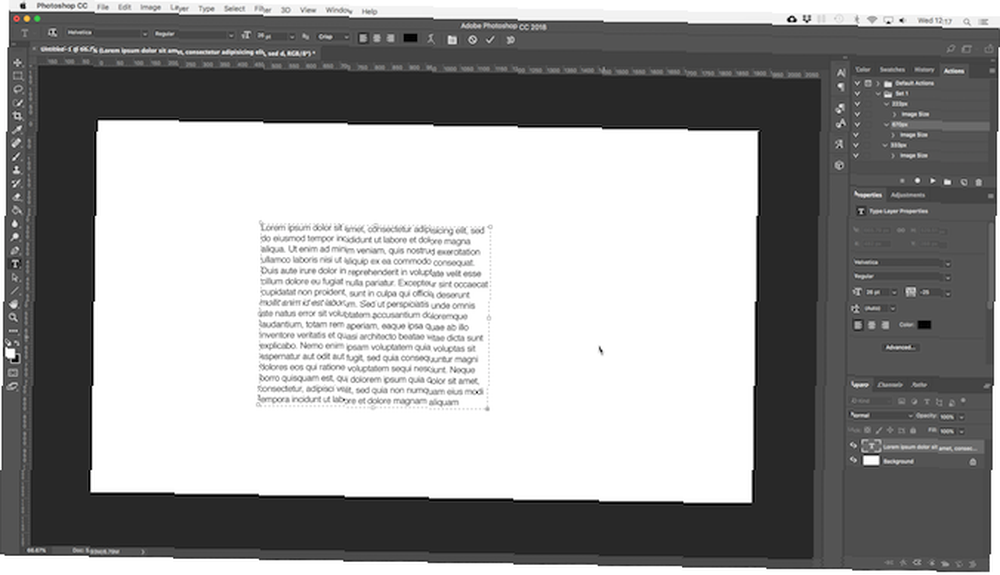
Pole tekstowe ma stały rozmiar. Kiedy tekst uderza w prawą krawędź, zawija się w nową linię. Jeśli tekst jest zbyt długi, musisz zmienić rozmiar pola, aby reszta była widoczna (lub możesz zmienić rozmiar czcionki, oczywiście).
Trafienie Ctrl + T (Windows) lub Cmd + T (Mac), a następnie przytrzymaj Przesunięcie i przeciągnij jeden z kierownic, aby powiększyć pudełko.
Tworzenie niestandardowych kształtów pól tekstowych
Nie jesteś ograniczony do pracy z prostokątnymi polami tekstowymi. Możesz używać różnych narzędzi do kształtowania lub ręcznie rysować nowe kształty za pomocą Narzędzie Pióro, a następnie wypełnij je tekstem.
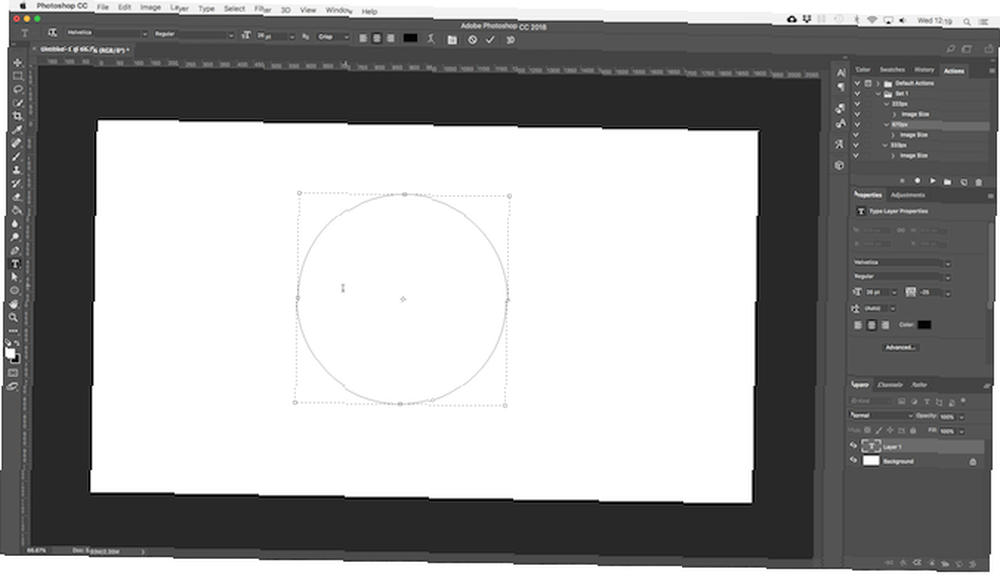
Wybierz jeden z Kształt narzędzia lub użyj Narzędzie Pióro. Ustaw Tryb narzędzi do Ścieżka w lewym górnym rogu Pasek opcji, następnie narysuj swój kształt na płótnie.

Teraz chwyć Narzędzie typu poziomego i kliknij wewnątrz narysowanej ścieżki. To zmienia kształt w pole tekstowe. Teraz ustaw wyrównanie tekstu na Środek, i wpisz lub wklej tekst w polu.
Kształty niestandardowe są przydatne, gdy trzeba owijać tekst wokół obrazów lub innych obiektów w projekcie.
Umieszczanie tekstu na krzywej w Photoshopie
Możesz także ustawić tekst tak, aby podążał za linią krzywej.
Zacznij od wybrania Narzędzie Pióro. w Pasek opcji u góry ustaw Tryb narzędzi do Ścieżka. Teraz narysuj krzywą na płótnie. Jeśli potrzebujesz podkładu na ten temat, zapoznaj się z naszym przewodnikiem po użyciu narzędzia Photoshop Pen Tool.
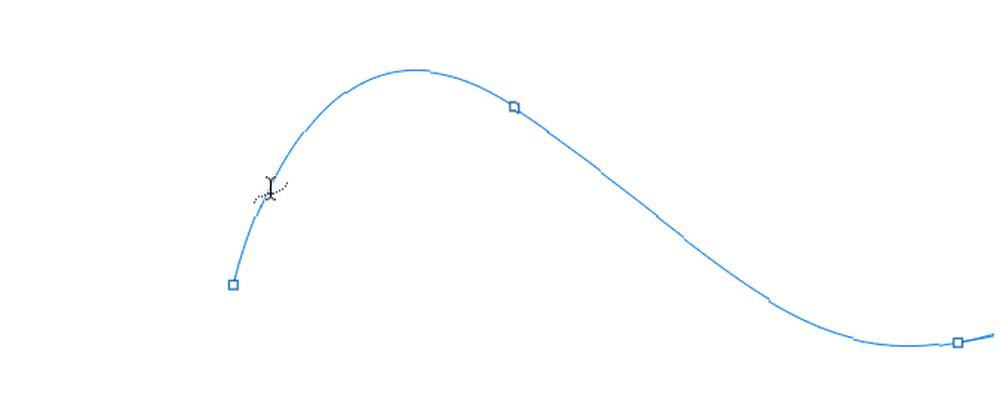
Następnie wybierz Narzędzie typu poziomego. Najedź kursorem na właśnie narysowaną ścieżkę. Gdy kursor zmieni się w falistą linię, kliknij. To zakotwicza pole tekstowe do ścieżki.
Teraz wpisz swój tekst.
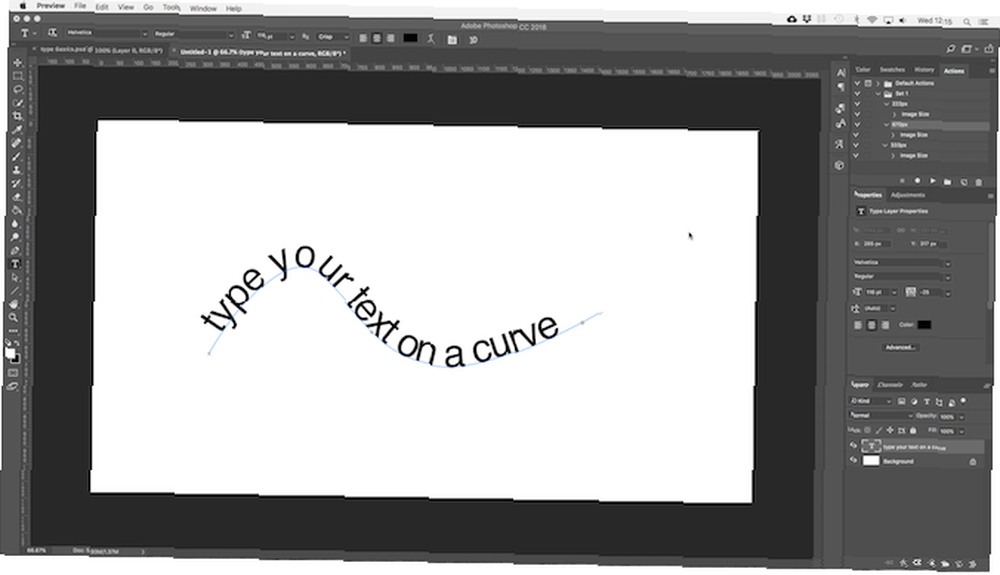
Możesz także ustawić tekst tak, aby podążał za konturem kształtu. Proces jest taki sam, tylko Ty wybierasz jedno z narzędzi Kształt zamiast Pióra. Ponownie pamiętaj, aby ustawić Tryb narzędzi do Ścieżka zanim go narysujesz.
Aby dostosować pozycję tekstu na krzywej, użyj Narzędzie Bezpośredniego Wyboru. Umieść kursor myszy nad tekstem, a zmieni się on w kursor z dwiema strzałkami. Kliknij i przeciągnij wzdłuż linii, aby przetoczyć tekst wzdłuż linii.
Kliknij i przeciągnij w poprzek linii, aby ustawić, czy tekst powinien przebiegać wewnątrz czy na zewnątrz kształtu.
Maskowanie tekstu w Photoshopie
Ostatnie z głównych narzędzi tekstowych Photoshopa to Narzędzie maski typu poziomego i Narzędzie maski typu pionowego.
Te narzędzia nie umieszczają tekstu na płótnie. Zamiast tego tworzą kształty tekstowe, których można używać w swoich projektach. Z tego powodu ważne jest, aby przed rozpoczęciem wybrać odpowiednią czcionkę. Nie możesz wrócić i edytować go później.

Zacznij od otwarcia obrazu w Photoshopie lub wybrania warstwy zawierającej trochę koloru.
Wybierz jeden z Wpisz maskę narzędzia i ustaw czcionkę. Teraz kliknij płótno i zacznij pisać. Kiedy uderzysz Popełnić przycisk tekst zmieni się w zaznaczenie.
Oto trzy sposoby korzystania z niego:

Dodaj teksturę do tekstu. Kliknij Dodaj maskę warstwy przycisk na dole Warstwy płyta. To sprawia, że tło jest przezroczyste, pozostawiając tylko kształty tekstu zawierające teksturę z oryginalnego obrazu.

Wypełnij tekst kolorem tła. Trafienie Ctrl + Backspace lub Cmd + Backspace aby wyciąć tekst i zastąpić go aktualnie wybranym kolorem tła.

Wytnij tekst z tła. Trafienie Shift + Ctrl + I lub Shift + Cmd + I odwrócić twój wybór. Teraz naciśnij Ctrl + J lub Cmd + J. Ukryj dolną warstwę, a otrzymasz oryginalny obraz z przezroczystym wycięciem w kształcie tekstu.
Stylizowanie tekstu w Photoshopie
Teraz, gdy znasz już główne sposoby umieszczania tekstu na swojej stronie, jak możesz go stylizować? Omówiliśmy już podstawowe ustawienia na pasku opcji. Jest jeszcze kilka rzeczy, o których warto wiedzieć.
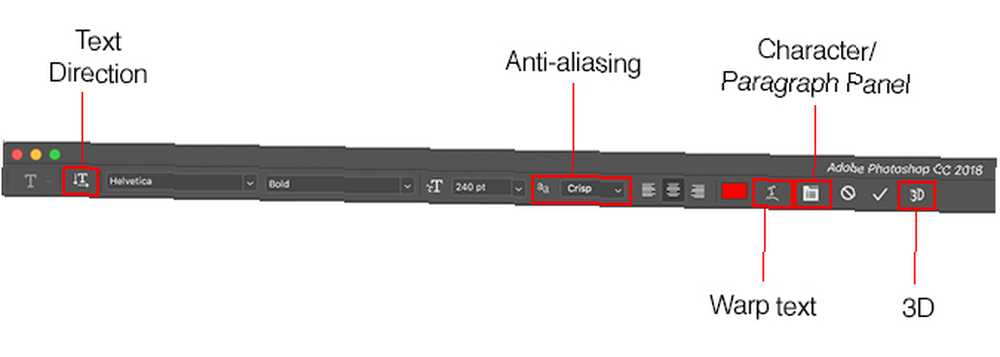
- Kierunek tekstu: Przełączaj pomiędzy tekstem poziomym i pionowym
- Wygładzanie krawędzi: Ustaw, jak wyraźny lub gładki ma być tekst
- Tekst wypaczenia: Zniekształć tekst za pomocą 15 gotowych stylów
- Otwórz panel znaków / akapitów: Otwórz panel, aby dostosować ustawienia znaków
- 3D: Przejdź do widoku 3D programu Photoshop
Jak wspomniano wcześniej, musisz zmienić tekst kursorem, aby zmienić formatowanie.
Panele znaków i akapitów
Kliknij Panel znaków i akapitów przycisk w Pasek opcji. Pierwsza karta zawiera zestaw opcji formatowania znaków. Niektóre podwajają opcje, które już widzieliśmy (np. Wybór czcionek i kolorów), a reszta pozwala na dopracowanie tekstu.
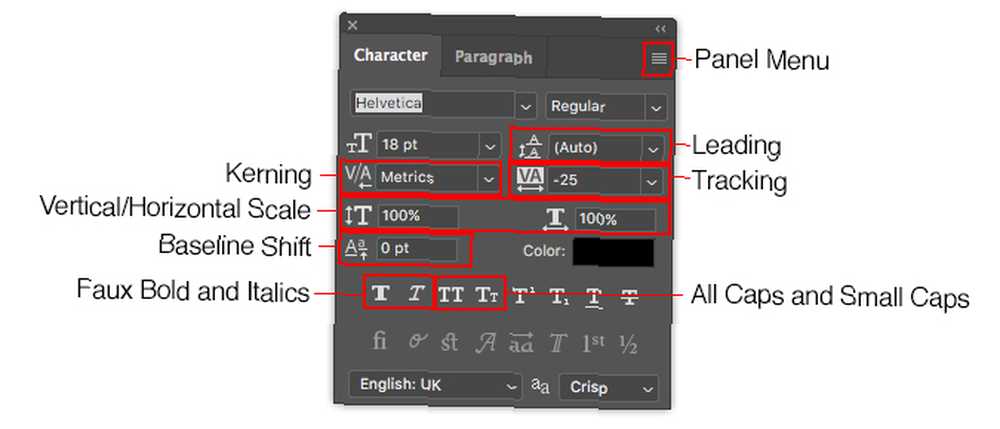
- Menu panelu: To zawiera Bez przerwy, który umieszcza nieprzerwaną spację między dwoma słowami, aby upewnić się, że pozostają w tej samej linii.
- Prowadzący: Umożliwia to dostosowanie wysokości linii tekstu. Pozostawiono ustawienie na Automatyczny jest zwykle wystarczająco dobry.
- Kerning: Ustawia odstępy między parą znaków. Ustaw opcję na Metryka aby użyć domyślnego projektu czcionki, lub Optyczny aby program Photoshop ustawił to automatycznie.
- Śledzenie: Kontroluje odstępy między wszystkimi znakami w tekście. Wybierz ściślejsze śledzenie (liczba ujemna), aby dodać cios i pilność nagłówkom.
- Skala pionowa i pozioma: Te opcje rozciągają lub zmniejszają czcionkę w pionie lub w poziomie. Używaj ich tylko do konkretnych przypadków projektowych - jeśli potrzebujesz szerszej lub wyższej, wybierz inną czcionkę. 8 najlepszych darmowych stron z czcionkami dla darmowych czcionek online 8 najlepszych darmowych stron z czcionkami dla darmowych czcionek online Nie każdy może sobie pozwolić na licencjonowaną czcionkę. Strony te pomogą Ci znaleźć idealną darmową czcionkę do następnego projektu. .
- Przesunięcie linii podstawowej: Przenosi wybrane znaki powyżej lub poniżej linii bazowej. Najczęściej używany do pisania znaków indeksu dolnego lub górnego.
- Faux Bold i kursywa: Unikaj tych, gdzie to możliwe - zawsze używaj Pogrubionej lub Oblique wersji wybranej czcionki, jeśli ją masz.
- Wszystkie czapki i małe czapki: Automatycznie wielkie litery.
- Inne opcje: Różne ustawienia tworzenia znaków podrzędnych i indeksów górnych, podkreślania lub kontrolowania niektórych czcionek OpenType.
Kliknij Ustęp kartę, aby wyświetlić opcje formatowania układu większych fragmentów tekstu.
Tutaj możesz wciąć lewy lub prawy margines pola tekstowego, a także wybrać, czy chcesz używać dzielenia wyrazów.
Efekty tekstowe w Photoshopie
Program Photoshop umożliwia dodawanie efektów do dowolnej warstwy, w tym także warstwy tekstowej. Pozwala dodać cień, który wyróżnia tekst na tle twojego projektu, lub może dodać efekt rozjaśnienia.
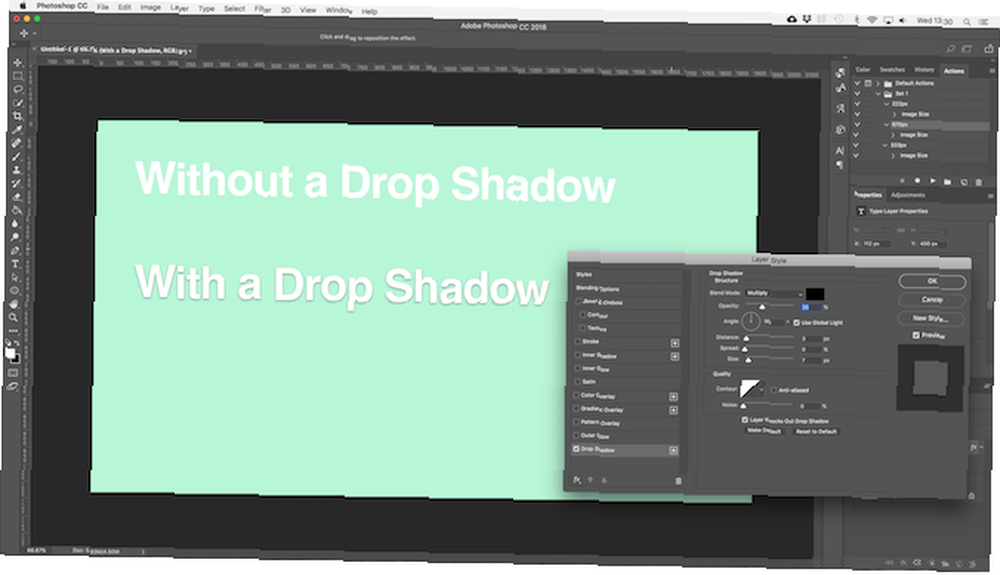
Kliknij dwukrotnie warstwę, aby otworzyć Styl warstwy pudełko.
Wybierz Upuść cień i dostosuj ustawienia, w tym Nieprzezroczystość, Kąt, i Dystans. Upewnij się, że Zapowiedź przycisk jest zaznaczony, dzięki czemu można zobaczyć efekt w czasie rzeczywistym. Kliknij dobrze kiedy skończysz.
To samo podejście umożliwia dodanie zewnętrznego blasku do tekstu lub zastosowanie tekstury do czcionki.
Obracanie lub pochylanie tekstu w Photoshopie
Aby obrócić lub pochylić tekst, wybierz warstwę tekstu i naciśnij Ctrl + T lub Cmd + T aby otworzyć Darmowe narzędzie do przekształcania.
Najedź kursorem myszy na róg obwiedni, aż kursor zmieni się w zakrzywioną strzałkę. Teraz kliknij i przeciągnij, aby obrócić.
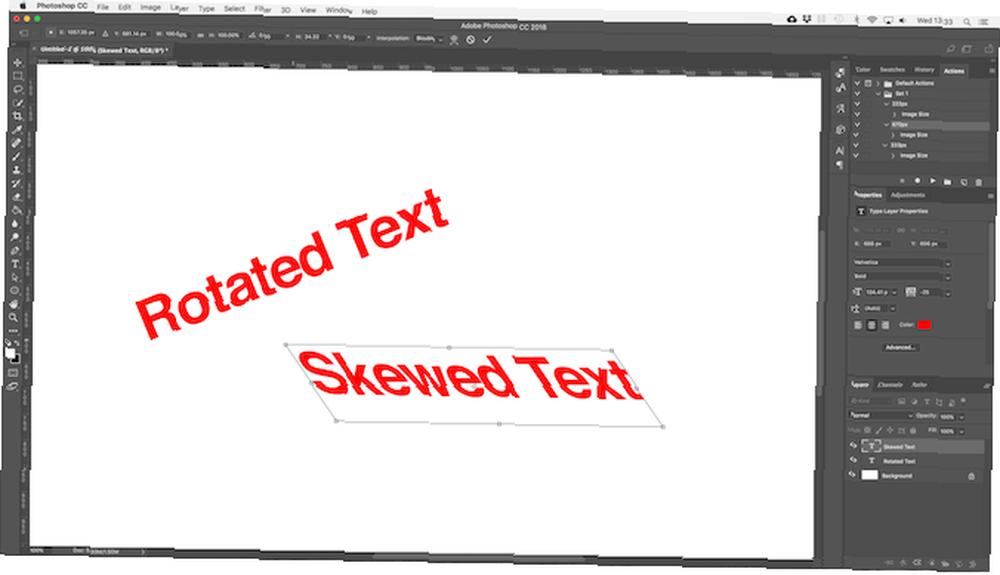
Aby pochylić tekst, przytrzymaj Shift + Ctrl lub Shift + Cmd i chwyć jedną kierownicę na krawędzi pudełka. Przeciągnij w bok, a następnie naciśnij Wchodzić potwierdzać.
Pamiętaj, że zbyt duże pochylenie może zniekształcić czcionkę.
Praca z czcionkami w Photoshopie
Wybór właściwej strategii parowania czcionek i narzędzi do idealnych kombinacji czcionek Strategie parowania czcionek i narzędzi do idealnych kombinacji czcionek Parowanie czcionek jest częścią sztuki i nauki. Te strategie i narzędzia do parowania czcionek pomogą wybrać idealne parowanie czcionek do każdego zadania. lub para czcionek jest jedną z najważniejszych części projektu graficznego.
Wybierz czcionki za pomocą Czcionki drop down w Pasek opcji. Zobaczysz mały podgląd dla każdego.
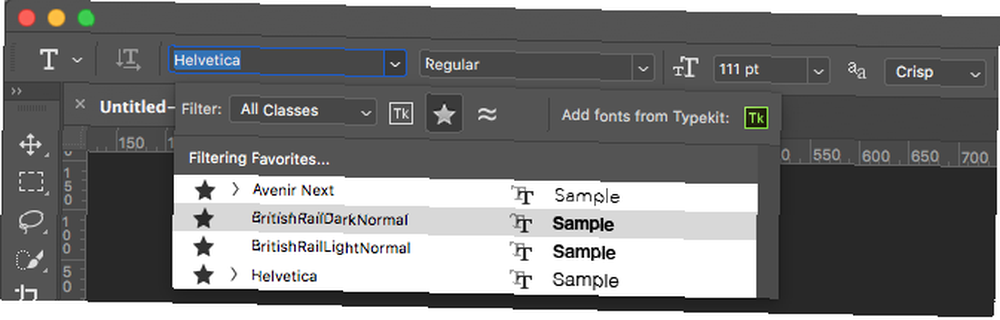
Dodaj do ulubionych swoje ulubione czcionki, klikając przycisk Gwiazda ikona obok nich. Aby je znaleźć, ponownie kliknij Gwiazda ikona na pasku menu.
Wybierz czcionkę i wybierz Podobne czcionki przeglądać wszystkie dostępne kroje pisma o podobnych cechach.
Aby zwiększyć wybór czcionek, kliknij Dodaj czcionki z Typekit ikona w Czcionki menu rozwijane.
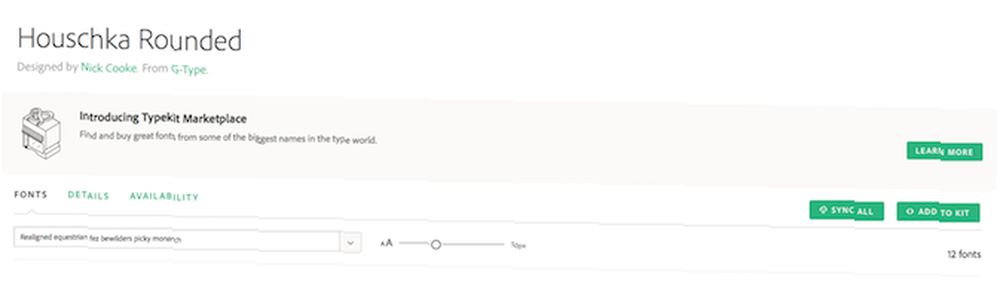
Spowoduje to uruchomienie witryny Adobe Typekit. Zaloguj się, jeśli potrzebujesz, a następnie przejrzyj i wybierz czcionki, które chcesz dodać. Kliknij Zsynchronizuj wszystko przycisk, aby wszystkie style tej czcionki były dostępne w Photoshopie. Możesz też zsynchronizować tylko potrzebne style i ciężary.
Dopasowane czcionki z innych obrazów
Często możesz mieć inny obraz zawierający czcionkę, której chcesz użyć, ale nie rozpoznajesz. Photoshopa Dopasuj czcionki narzędzie może pomóc w identyfikacji tych tajemniczych czcionek lub przynajmniej zaoferować podobne alternatywy.
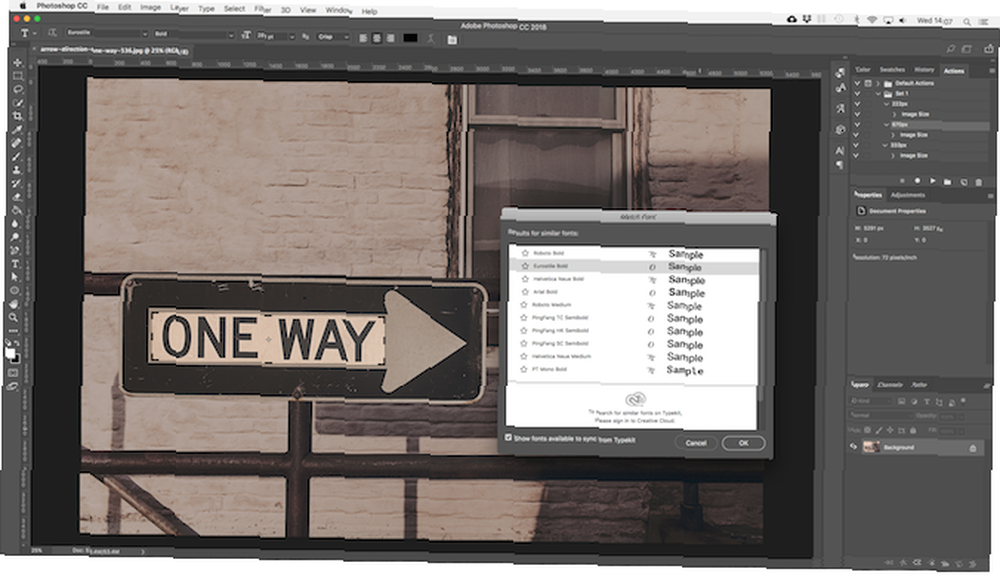
Otwórz obraz i przejdź do Wpisz> Dopasuj czcionkę. Narzędzie umieści nakładkę na płótnie. Dostosuj znaczniki przycięcia, aby podświetlić czcionkę, którą chcesz dopasować.
Niektóre sugestie zostaną przedstawione po kilku sekundach. Wybierz jeden i kliknij dobrze.
Poprawianie czcionki
Kiedy projektujesz logo Jak zaprojektować proste logo w Photoshopie Jak zaprojektować proste logo w Photoshopie Photoshop może zrobić znacznie więcej niż tylko edycję zdjęć - to coś więcej niż tylko prosta praca projektowa. Tutaj pokazujemy, jak zrobić proste geometryczne logo. , szybką sztuczką, którą możesz zrobić, aby nadać mu wyjątkowy charakter, jest poprawienie używanej czcionki. Możesz to łatwo zrobić w Photoshopie.
Wybierz tekst i przejdź do Wpisz> Konwertuj na kształt. To sprawia, że tekst nie jest już edytowalny.
Chwyć Narzędzie wyboru ścieżki (ZA), aby wybrać pojedyncze znaki. Możesz teraz zmieniać ich kolor, przesuwać lub obracać je niezależnie od reszty tekstu.
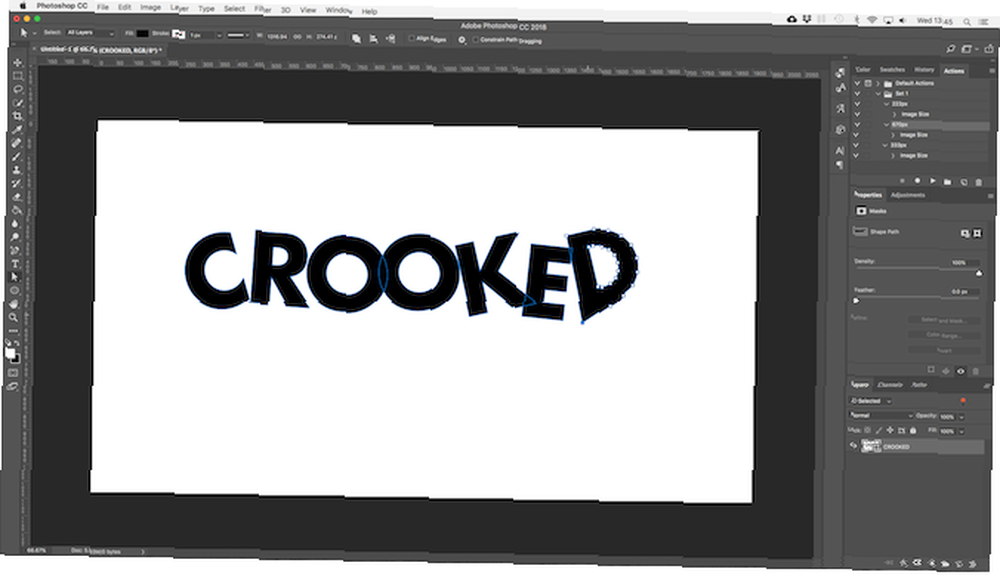
Użyj Narzędzie Bezpośredniego Wyboru aby pokazać ścieżkę dla każdej postaci. Przeciągnij punkty kontrolne, aby dostosować wygląd czcionki, a nawet możesz użyć Narzędzie Pióro aby dodać nowe krzywe do twoich liter.
Co dalej? Więcej porad dla Photoshopa
Tekst jest integralną częścią projektowania graficznego, a Photoshop oferuje całkiem potężne narzędzia do kontrolowania wyglądu tekstu na stronie.
Następnym krokiem jest nauczenie się, jak włączyć go do pozostałych projektów. Sprawdź nasz przewodnik po pracy z grafiką wektorową w Photoshopie Tworzenie i praca z grafiką wektorową w Photoshopie Tworzenie i praca z grafiką wektorową w Photoshopie Photoshop to zaskakująco skuteczna alternatywa dla programu Illustrator dla grafiki wektorowej. Oto wprowadzający samouczek na temat tworzenia grafiki wektorowej w Photoshopie. i będziesz gotowy do tworzenia ikon, logo, plakatów i wielu innych rzeczy.











