
Harry James
0
1401
209
Komputery są niezbędne do zwiększenia wydajności w prawie każdym zawodzie - używamy ich do pisania, wysyłania e-maili, pracy nad arkuszami kalkulacyjnymi, prowadzenia naszej bankowości i wszystkiego innego. Dlatego może być bardzo korzystne posiadanie dużego ekranu - a nawet wielu monitorów. 6 sposobów konfiguracji podwójnych monitorów w celu zwiększenia wydajności. 6 sposobów konfiguracji podwójnych monitorów w celu zwiększenia wydajności - do pracy z.
Ale nie każdy ma luksus, aby wykorzystać mnóstwo miejsca na monitor. Co możesz zrobić, aby pozostać produktywnym na małym ekranie?
Zyskaj na przełączaniu aplikacji i systemu Windows
Zasadniczo, gdy pracujesz na małym ekranie, będziesz mieć wystarczająco dużo miejsca, aby przeglądać tylko jedną aplikację na raz, więc używając Alt + Tab Uzyskaj więcej z Windows 7 ALT + TAB Przełączanie aplikacji: Triki, o których nie wiedziałeś Uzyskaj więcej z Windows 7 ALT + TAB Przełączanie aplikacji: sztuczki, o których nie wiedziałeś, że Alt + Tab to coś więcej niż tylko naciśnięcie Alt + Tab, aby przełączać się między oknami. Istnieje wiele ukrytych skrótów klawiaturowych, dzięki którym przełącznik Alt + Tab jest szybszy i łatwiejszy w użyciu. Istnieją również sposoby na… (lub polecenie + tab na komputerze Mac) zmiana aplikacji jest bardzo ważna. Chociaż karta Command + nie pozwala przechodzić między poszczególnymi oknami tej samej aplikacji, możesz jej użyć Command + ' (to jest przycisk tyldy w lewym górnym rogu klawiatury MacBooka), aby zrobić to samo.
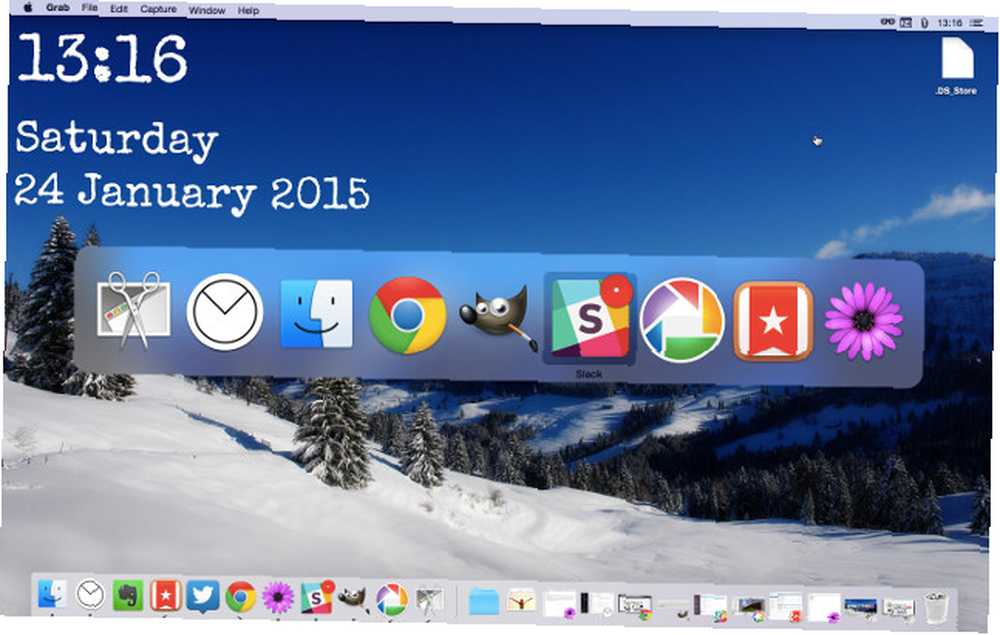
Możesz także użyć szeregu aplikacji innych firm, które pomogą Ci zarządzać Twoimi oknami: Na przykład Witch to aplikacja na Maca, która szybko pokazuje listę otwartych okien w każdej aplikacji i pozwala używać skrótów klawiaturowych, aby szybko dostać się do ten, który chcesz. Aplikacja o nazwie Switcher pozwala dostosować widok przełączania aplikacji w systemie Windows 8.1.
Efektywnie wykorzystuj przestrzeń okien
W przeszłości omawialiśmy szereg narzędzi, które pomagają zarządzać oknami w obszarze roboczym Windows. 5 Małych aplikacji na komputery, które powinieneś sprawdzić, czy wykonujesz wiele zadań. 5 Małych aplikacji na komputery, które powinieneś sprawdzić, czy wykonujesz wiele zadań na raz: KDE Window Resizer i Power Resizer dla zmiana rozmiaru okien, DeskTopMost, aby dostać się na pulpit bez utraty okien aplikacji, Window Hider do ukrywania okien i WindowTabs do tworzenia stosów okien z kartami - wszystko to pomaga skonfigurować aplikacje tak, aby były łatwo dostępne, gdy ich potrzebujesz.
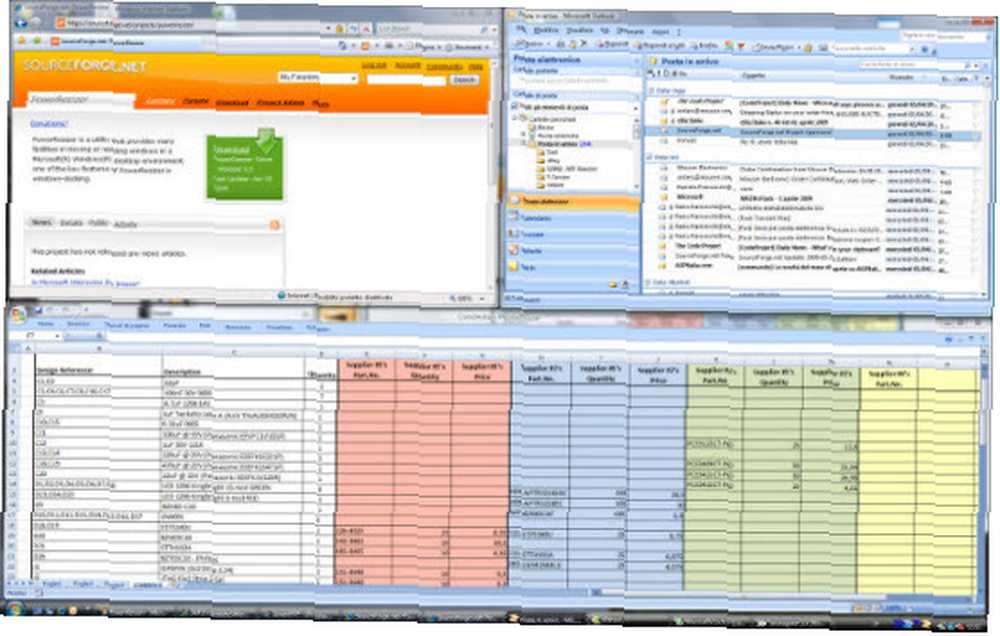
Podobną aplikacją dla systemu OS X jest Moom, aplikacja, którą sprawdziliśmy wcześniej. Wydajnie zarządzaj komputerem Mac z systemem Windows Za pomocą Moom Zarządzaj wydajnie komputerem Mac z systemem Windows Moom Jedną z najbardziej niezręcznych rzeczy na Mac OS X jest zarządzanie systemem Windows. Zwykle nie tęsknię za moimi latami Windows za tęsknotą, ale zarządzanie oknami zostało zintegrowane o wiele mniej niechlujnie na…, co daje wiele skrótów klawiaturowych do przenoszenia i zmiany rozmiaru okien; za pomocą zaledwie kilku dotknięć możesz skonfigurować pulpit tak, jak chcesz.
Skonfiguruj obszary robocze
Umieszczenie wszystkich otwartych aplikacji w tym samym miejscu może spowodować bardzo zatłoczony ekran, dlatego skonfigurowanie wielu obszarów roboczych może być tak przydatne. Możesz przechowywać wszystkie okna związane z pracą w jednym obszarze roboczym, muzykę i wideo w innym, a media społecznościowe w trzecim. Możesz też użyć jednego do przeglądarek, jednego do edytorów tekstu i jednego do innych aplikacji. Istnieje wiele możliwych sposobów wykorzystania obszarów roboczych.
Komputery Mac mają wbudowaną funkcję korzystania z wielu obszarów roboczych. Jak zorganizować komputer Mac za pomocą spacji Jak zorganizować komputer Mac za pomocą spacji, odpowiednio, Przestrzenie. Powiększając, możesz utworzyć do szesnastu różnych obszarów roboczych Kontrola misji (F3 na klawiaturze MacBooka) i kliknięcie znaku plus w prawym górnym rogu ekranu. Aby przełączać spacje, przesuń czterema palcami w lewo lub w prawo na tabliczce dotykowej lub użyj klawiszy Control + [klawisz strzałki].
Dexpot, który omówiliśmy wcześniej, to aplikacja, która pozwala uzyskać tę samą funkcjonalność w systemie Windows. Tworzy wiele wirtualnych pulpitów Rozwiń swój pulpit roboczy z Dexpot - fajne oprogramowanie Virtual Desktop [Windows] Rozwiń swój pulpit roboczy z Dexpot - fajne oprogramowanie Virtual Desktop [Windows] Rozmawiałem z jednym z moich przyjaciół, który jest zapalonym użytkownikiem Linuksa . Powiedział mi, że jedną z funkcji Linuksa, bez których po prostu nie może się obejść, są „wirtualne pulpity”. Mogę teraz powiedzieć…, pozwalając ci przenosić okna między tymi pulpitami i szybko przełączać się między nimi. BetterDesktopTool robi to samo.
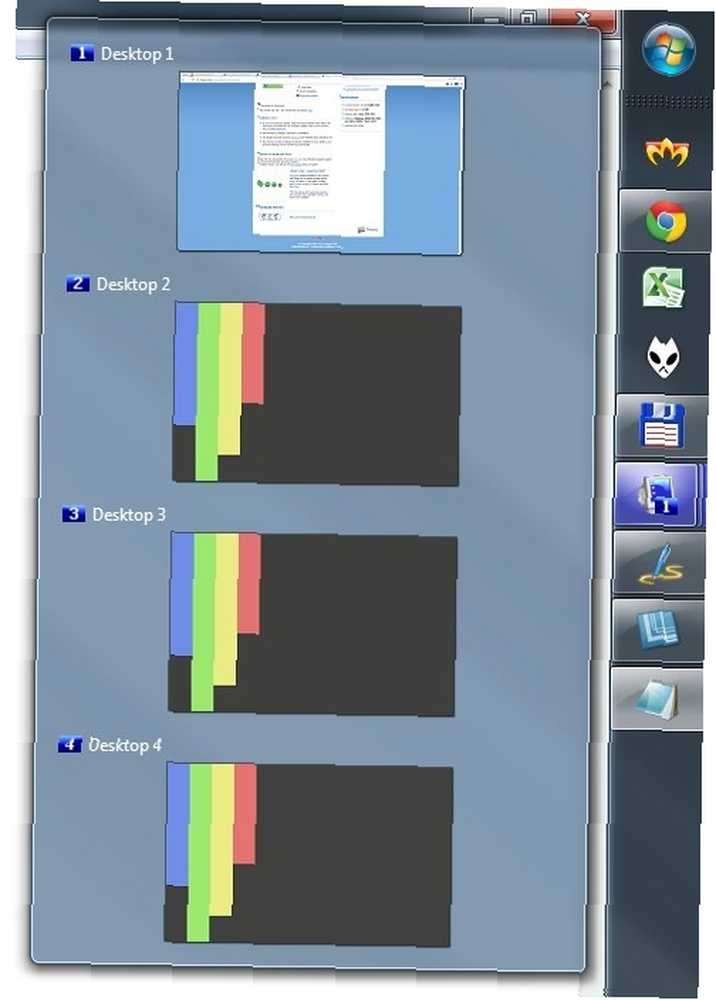
Niektóre aplikacje mają również własne możliwości tworzenia obszarów roboczych. Niektóre produkty Adobe, w tym Photoshop i Illustrator, pozwalają zapisywać i przemieszczać się między obszarami roboczymi, które najlepiej skonfigurować do wykonywania określonych zadań. Jestem pewien, że istnieją inne aplikacje, które pozwalają ci to zrobić - jeśli znasz, pozostaw to w komentarzach!
Bez rozproszenia dzięki aplikacjom pełnoekranowym
W przeciwieństwie do przełączników aplikacji i nauki szybkiego przemieszczania się między oknami, korzystanie z aplikacji pełnoekranowych pomoże Ci skupić się na zadaniu. Scrivener i jego tryb kompozycji to jeden z moich ulubionych sposobów pisania, ponieważ pozwala mi ustawić obraz tła, który uważam za sprzyjający pisaniu, i to wszystko, co widzę - i nie zapominaj o innych sposobach poprawy Scrivenera przepływ pracy z pisaniem Zwiększ przepływ pracy z pisaniem: lepiej wykorzystaj Scrivener Zwiększ przepływ pracy z pisaniem: lepiej wykorzystaj Scrivener Jeśli chodzi o ukończenie pracy naukowej, ebooka lub powieści, Scrivener może pomóc Ci utrzymać porządek i motywację - to znaczy , jeśli wiesz, jak korzystać z jego najlepszych funkcji. .
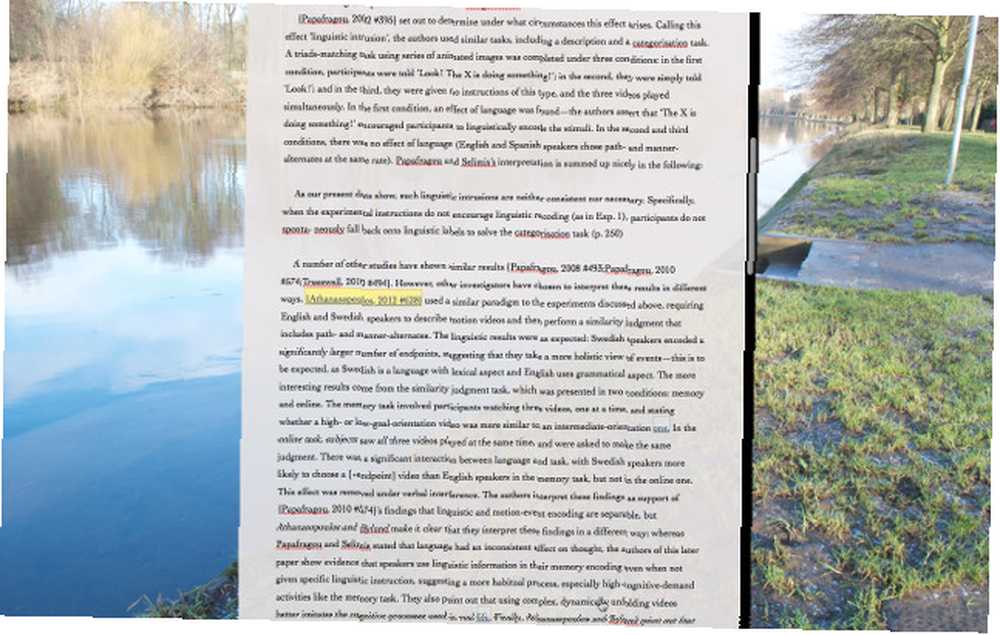
Większość aplikacji e-mail, w tym Airmail, najlepsza aplikacja e-mail dla systemu OS X Poszukiwanie idealnego klienta Gmaila na pulpicie Maca Poszukiwanie idealnego klienta Gmaila na pulpicie Maca Potrzebujesz klienta stacjonarnego do Gmaila na komputerze Mac? Oto najlepsze, co mogliśmy znaleźć. , masz dostępne tryby pełnoekranowe, dzięki którym skoncentrujesz się na obsłudze poczty e-mail i nie będziesz rozpraszać się na Twitterze. OmmWriter w systemie Windows tworzy środowisko pisania wolne od rozpraszania środków Dotrzymywanie terminów pisania w środowisku wolnym od rozpraszania uwagi OmmWriter Dotrzymywanie terminów pisania w środowisku wolnym od rozpraszania uwagi OmmWriter OmmWriter to aplikacja do pisania dla systemów Windows, Mac i iPad. Opiera się na filozofii, że aby się skoncentrować i być kreatywnym, potrzebujemy spokojnego otoczenia, w dużej mierze wolnego od zakłóceń. Niestety nasz… i czytnik kanałów RSS NextGen pomaga skupić się na kanałach Jak korzystać z Google Reader, Metro-Style, z Nextgen [Windows 8] Jak korzystać z Google Reader, Metro-Style, z Nextgen [Windows 8] Dodaj piękna aplikacja Google Reader w stylu Metro na Windows 8. Jeśli chcesz, aby czytanie było czyste, szybkie i płynne - a ostatnio korzystasz z systemu Windows 8 - oto… .
Ponownie, istnieje wiele aplikacji, które działają na pełnym ekranie, abyś był skoncentrowany; daj nam znać, jakie są twoje ulubione komentarze!
Ukryj paski menu i doki
Kiedy pracujesz na małym ekranie, zwłaszcza jeśli musisz pracować z widoczną więcej niż jedną aplikacją, potrzebujesz całego dostępnego miejsca. Pasek zadań systemu Windows ma funkcję automatycznego ukrywania, którą można włączyć za pomocą Panelu sterowania (przejdź do Wygląd i personalizacja> Pasek zadań i menu Start> Wygląd paska zadań, i sprawdź Automatycznie Ukryj pasek zadań). Teraz, gdy go nie potrzebujesz, nie zajmuje miejsca.
To samo można zrobić ze stacją dokującą OS X, wchodząc do Preferencje systemowe / dok> następnie wybierając Automatycznie ukryj i pokaż Dock.
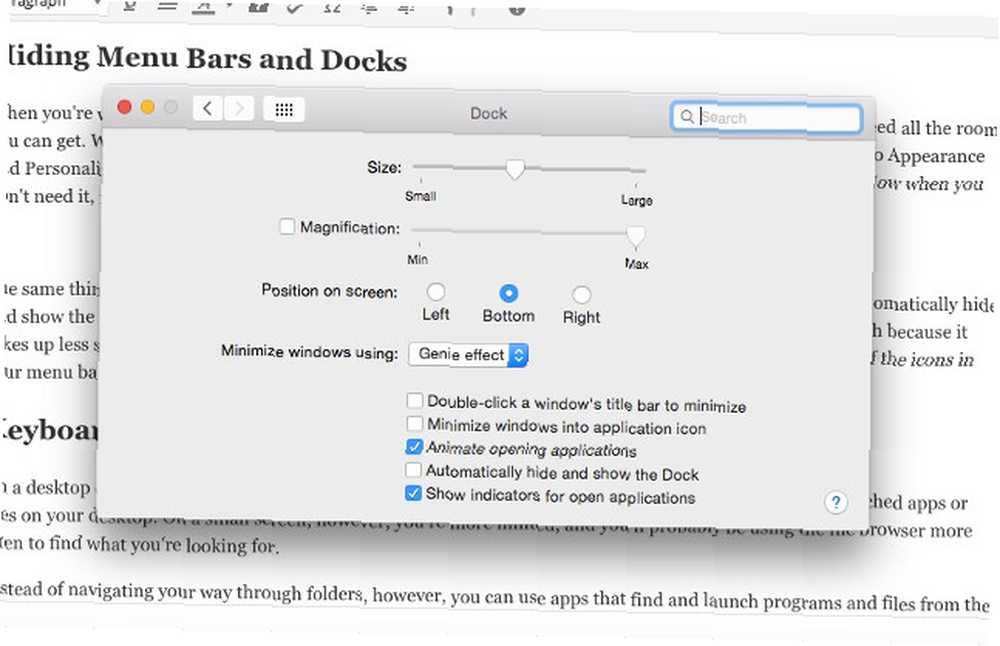
Możesz także użyć aplikacji o nazwie Menu Eclipse, aby pasek menu był mniej uciążliwy, chociaż ponieważ zajmuje mniej miejsca i może pomieścić wiele przydatnych rzeczy, może nie być tak przydatny. Jeśli wszyscy się rozproszą, oczyść wszystko i zminimalizuj rozproszenie.
Uruchom za pomocą klawiatury
Na komputerze stacjonarnym możesz mieć otwarte okno lub dwa i nadal mieć miejsce, aby zobaczyć często uruchamiane aplikacje lub pliki na pulpicie. Na małym ekranie jesteś bardziej ograniczony i prawdopodobnie będziesz częściej korzystać z przeglądarki plików, aby znaleźć to, czego szukasz. Zamiast nawigować po folderach, możesz jednak korzystać z aplikacji, które wyszukują i uruchamiają programy i pliki z klawiatury.
OS X ma wbudowany Spotlight, który można uruchomić za pomocą polecenie + spacja. Po prostu wpisz to, czego szukasz - po znalezieniu go, naciśnięcie Enter uruchomi go (możesz użyć klawiszy strzałek, aby poruszać się po wynikach wyszukiwania). Aplikacja Alfred robi to samo i może pomóc Ci zwiększyć produktywność dzięki przepływom pracy na komputerach Mac 6 Niesamowite przepływy pracy Alfred, aby zwiększyć produktywność 6 Niesamowite przepływy pracy Alfred, aby zwiększyć produktywność Teraz użytkownicy i programiści mogą rozszerzyć możliwości Alfreda, dodając własne przepływy pracy nazywanie go „programem uruchamiającym aplikacje” wydaje się nieco ograniczające. . Jest to wybór dla wielu osób.
Launchbar 6 to kolejna świetna opcja jako alternatywa dla Spotlight Go Way Beyond Spotlight Apple z LaunchBar 6 dla Mac Go Way Beyond Apple Spotlight Z LaunchBar 6 dla Mac Spotlight i Alfred go nie przycina? LaunchBar umożliwia pisanie aplikacji, wyszukiwanie w sieci i mnóstwo funkcji. . Powyższe wideo porównuje oba.
Podobna funkcjonalność w systemie Windows zawiera Launchy, bezpłatną aplikację, która pozwoli Ci uruchamiać programy i pliki z klawiatury Jak zwiększyć wydajność dzięki Launchy Program Launcher Jak zwiększyć wydajność dzięki Launchy Program Launcher. Można go dostosować za pomocą wielu wtyczek, dzięki czemu jest jeszcze bardziej użyteczny.
Executor i Keybreeze zapewniają wiele takich samych funkcji z kilkoma drobnymi poprawkami wydajności.
Jak utrzymać produktywność na małych ekranach?
Laptopy świetnie nadają się do wykonywania zadań w podróży, ale małe ekrany mogą być ograniczające. Na szczęście za pomocą kilku skrótów, kilku aplikacji i odpowiedniej organizacji możesz sprawić, że mały ekran będzie tak samo użyteczny jak duży. Nic nie da ci tyle miejsca, co dobra konfiguracja z dwoma monitorami, ale te strategie to dobry początek!
Czy praca na małym ekranie jest dla Ciebie ograniczająca? Co robisz, aby mieć szybki i łatwy dostęp do wszystkich potrzebnych rzeczy? Których aplikacji lubisz używać na laptopie, aby ułatwić sobie życie? Podziel się swoimi przemyśleniami poniżej!
.











