
Michael Fisher
0
2632
306
 Przez większość mojego życia Microsoft Word był narzędzie do edycji tekstu do użycia, jeśli zamierzasz wykonać jakąś poważną pracę. Oczywiście istniały alternatywy, takie jak Corel WordPerfect i późniejsze wersje OpenOffice, ale Microsoft Word utrzymał dość ścisłą pozycję lidera w tej dziedzinie. Od tego czasu Dokumenty Google przekształciły to wszystko w środowisko chmurowe i odniosły duży sukces.
Przez większość mojego życia Microsoft Word był narzędzie do edycji tekstu do użycia, jeśli zamierzasz wykonać jakąś poważną pracę. Oczywiście istniały alternatywy, takie jak Corel WordPerfect i późniejsze wersje OpenOffice, ale Microsoft Word utrzymał dość ścisłą pozycję lidera w tej dziedzinie. Od tego czasu Dokumenty Google przekształciły to wszystko w środowisko chmurowe i odniosły duży sukces.
W przyszłości naprawdę widzę, że korzystanie z Dokumentów Google przejmuje korzystanie z tradycyjnych edytorów tekstu na komputery. Dokumenty Google mogą nie być tak wyrafinowane jak najnowsze wersje Worda, ale przy wystarczającej ilości czasu dotrą tam. Już się zmieniłem i wiem, że wielu z was czyta MUO również regularnie z niego korzysta. Jeśli jesteś jednym z nich, oto kilka świetnych wskazówek, których być może nie znasz, które zwiększą Twój podziw dla Dokumentów Google.
Skróty klawiszowe

Przez większość czasu tak naprawdę nie można używać skrótów klawiaturowych na stronach internetowych, ponieważ skróty te są często przechwytywane przez samą przeglądarkę. Spróbuj użyć Ctrl + S (uniwersalny skrót do Zapisać), a prawdopodobnie zostaniesz poproszony o zapisanie całej strony jako pliku HTML Top 11 tagów HTML Każdy blogger i właściciel witryny musi znać Top 11 tagów HTML każdy blogger i właściciel witryny musi wiedzieć Sieć WWW zna wiele języków i jest zakodowana w kilka różnych. Jedynym językiem, który można znaleźć wszędzie i jest obecny od czasu wynalezienia stron internetowych, jest…. Jednak Dokumenty Google radzą sobie z tym (nie jest to bardzo trudne) i pozwalają używać skrótów, aby ułatwić przetwarzanie tekstu.
Oto niektóre z moich ulubionych funkcji korzystania z dokumentów Google, z których korzystam cały czas:
- Ctrl + Alt + C: Kopiuje formatowanie na aktualnie zaznaczony tekst. Łatwy do zapamiętania, ponieważ jest to ten sam skrót, co kopiowanie, z wyjątkiem Alt.
- Ctrl + Alt + V: Wkleja najnowsze skopiowane formatowanie. Łatwy do zapamiętania, ponieważ jest to ten sam skrót co wklejanie, z wyjątkiem Alt.
- Ctrl + \: Czyści formatowanie aktualnie zaznaczonego tekstu. Doskonały do usuwania pogrubień, podkreśleń, kursywy, pomieszanych nagłówków i ustawień akapitów itp.
- Patka i Shift + Tab: Oczywiście Tab wstawia wcięcia. Shift + Tab usuwa wcięcia. Jeśli masz zaznaczony tekst, dotyczą one całego zaznaczenia.
- Ctrl + Shift + C: Wyświetla statystyki liczby słów dla bieżącego dokumentu. Jeśli masz zaznaczony tekst, pokażą się również statystyki tylko dla zaznaczenia.
- Ctrl + Alt + Shift + G: Otwiera historię zmian dokumentu. Nie wiesz, co to jest historia zmian? Omówię to w dalszej części tego artykułu, więc czytaj dalej!
Jeśli chcesz poznać dziesiątki innych dostępnych skrótów klawiaturowych, sprawdź pełną listę poleceń skrótów Dokumentów Google.
Przeciągnij i upuść
Przez długi czas myślałem, że Dokumenty Google są dość prymitywne. Byłbym sfrustrowany, ponieważ musiałbym kliknąć kilka menu i przycisków, aby przesłać pojedynczy plik, a następnie musiałbym zrobić to wszystko ponownie dla innego pliku. Nie jestem pewien, kiedy przeciągnij i upuść Przeciągnij i upuść swoją drogę do produktywności za pomocą tych aplikacji oszczędzających czas Przeciągnij i upuść swoją drogę do produktywności za pomocą tych aplikacji oszczędzających czas Przeciąganie i upuszczanie swojej drogi do wydajności nie jest tak naprawdę świat. Ale umieść go w interfejsie internetowym, a będziesz mieć szybki czas na ogolenie się kilka sekund tu i tam. Drag n '… został wprowadzony do serwisu, ale stary, to znacznie ułatwiło mi życie.
Jeśli chcesz dodać nowy plik (np. DOC, DOCX, XLS itp.) Do swojego konta Dokumentów Google, wystarczy przeciągnąć go z komputera do przeglądarki. Prześle się automatycznie. Jeśli chcesz móc edytować lub wyświetlać go w Dokumentach Google, upewnij się, że jest to zgodny format.
Nowy dokument jednym kliknięciem
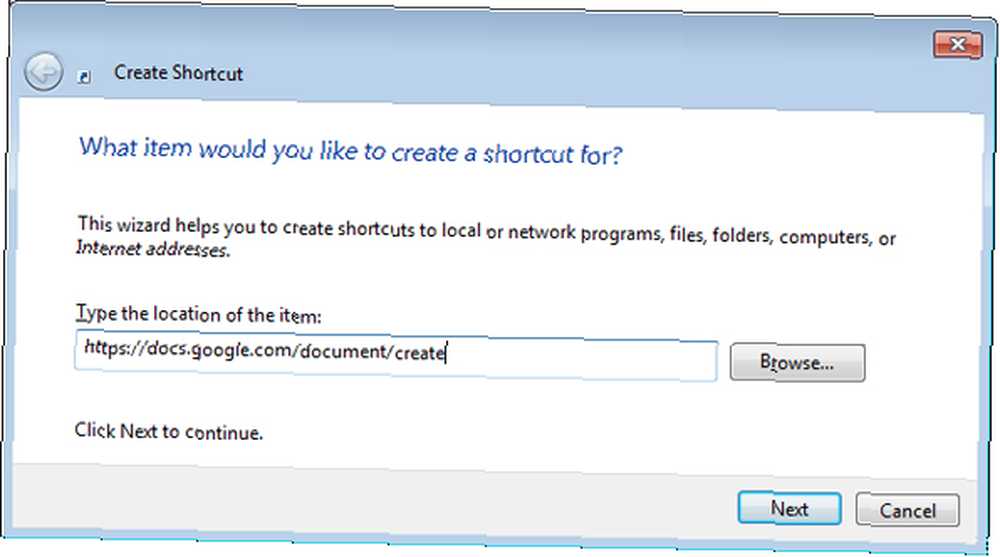
Jednym z głównych problemów związanych z Dokumentami Google jest to, że przed uruchomieniem trzeba przebrnąć przez wiele osób Użyj tego. Rozumiem przez to, że musisz otworzyć przeglądarkę, otworzyć nową kartę, przejść do Dokumentów Google, a następnie kliknąć kilka linków, aby otworzyć przed tobą nowy dokument. To prawda, że w życiu codziennym byłoby to znacznie szybsze niż to, co opisałem. Jednak wciąż jest denerwujące.
Na szczęście istnieje pewna sztuczka, która automatycznie otwiera przeglądarkę na nowy dokument Dokumentów Google… i można go uruchomić bezpośrednio z pulpitu. Brzmi nieźle, prawda? Oto jak to skonfigurować:
- Kliknij pulpit prawym przyciskiem myszy, wybierz Nowy następnie Skrót.
- Jako lokalizację linku wpisz: https://docs.google.com/document/create
- Gdy poprosi o nazwę skrótu, wpisz Utwórz dokument Google lub cokolwiek innego, co chcesz powiedzieć.
Gotowe! Oczywiście wymaga to zalogowania się w Dokumentach Google w domyślnej przeglądarce (ponieważ link otworzy się w domyślnej przeglądarce). Bardzo łatwe i bardzo schludne. Jeśli chcesz zmienić ikonę nowego skrótu:
- Kliknij skrót prawym przyciskiem myszy i wybierz Nieruchomości.
- Kliknij Dokument internetowy patka.
- Kliknij Zmień ikonę.
- Wybierz żądaną ikonę.
Historia zmian plików

Moim zdaniem najfajniejszą funkcją korzystania z Dokumentów Google jest historia zmian plików. Dla tych, którzy nie mają żadnego doświadczenia z funkcją historii zmian, oto jej podstawowa treść: Dokumenty Google nie tylko śledzą każdą zmianę wprowadzoną w plikach, ale pozwalają przywrócić plik z powrotem do dowolnej natychmiastowe przejście do stanu przeszłego (o ile Dokumenty Google mają historię tej zmiany).
Zastosowania tego są liczne, a ich wpływ jest szalony. Czy skasowałeś całą pracę dyplomową i przez przypadek uratowałeś? Czy zamiast tego wolisz wersję swojej powieści z zeszłego miesiąca? Chcesz wrócić do samego początku swoich edycji i zacząć od nowa? Historia zmian pozwala to zrobić.
Naciśnij skrót historii zmian (Ctrl + Alt + Shift + G), a Dokumenty Google pokażą każdą zapisaną zmianę dla tego dokumentu. To nie staje się dużo łatwiejsze.
Natychmiastowe tłumaczenie
Ostatnia wskazówka w tym artykule jest przeznaczona dla tych, którzy często piszą dokumenty wymagające tłumaczenia z języka na język. Teraz, podobnie jak w przypadku wszelkiego rodzaju tłumaczeń generowanych przez AI, narzędzie do tłumaczenia w Dokumentach Google nie jest idealne. O ile mi wiadomo, jest to to samo narzędzie, które jest używane w Tłumaczu Google, co ma dla mnie sens. Jeśli nie jesteś zadowolony z Tłumacza Google, możesz nie być z tego zadowolony.
Wszystko, co musisz zrobić, to przejść do Przybory menu i wybierz Przetłumacz dokument. Spowoduje to utworzenie nowego dokumentu z przetłumaczonym tekstem, co jest świetne w przypadku, gdy wyniki nie są zadowalające. Możesz tłumaczyć NA i Z dziesiątek języków, prawdopodobnie obsługiwanych przez Google Translate.
Wniosek
Dokumenty Google wciąż mają wiele do nadrobienia, jeśli chcą być kompletnym alternatywnym rozwiązaniem dla Microsoft Word, ale to nie znaczy, że jest źle. W rzeczywistości ma wiele wspaniałych funkcji, które naprawdę pokazują jego potencjał w przyszłości. Jeśli chcesz zmienić teraz (lub już ją mieć), skorzystaj z tych wskazówek, aby zmaksymalizować komfort korzystania z Dokumentów Google.
Jeśli znasz jakieś inne wskazówki, sztuczki lub fajne funkcje, udostępnij je nam w komentarzach. W mojej książce warto nauczyć się wszystkiego, co mogłoby ulepszyć Dokumenty Google.
Kredyt na zdjęcie: Klawisze klawiatury za pośrednictwem Shutterstock











