
Harry James
0
4125
166
 Witamy w drugiej części “Przyspiesz swój komputer.” Jeśli nie przeczytałeś pierwszej części, bardzo polecam to zrobić. Skończone? OK, przejdźmy do drugiej części.
Witamy w drugiej części “Przyspiesz swój komputer.” Jeśli nie przeczytałeś pierwszej części, bardzo polecam to zrobić. Skończone? OK, przejdźmy do drugiej części.
W poprzednim artykule na temat przyspieszania systemu Windows mówiłem o tym, jak wyłączyć niepotrzebne usługi Microsoft, które mogą łatwo spowolnić twój system. Niestety tak, istnieją również usługi firm innych niż Microsoft!
The Inny Niepotrzebne usługi Windows do wyłączenia
Czasami podczas instalowania aplikacji oprogramowanie automatycznie zainstaluje “przydatny” usługa działająca w tle, aby aplikacja działała lepiej, tylko aby spowolnić komputer, ponieważ nie korzystasz z tej aplikacji!
Aby wyłączyć te niepotrzebne skoki pamięci, po prostu:
1- Idź do “Początek,” “Biegać,” i wpisz msconfig.
2- Kliknij na “Usługi” kartę i wybierz “Ukryj wszystkie usługi Microsoft.”
3- Powinieneś teraz zobaczyć szereg usług, które zostały utworzone przez różne programy, które masz na komputerze, oczywiście przy użyciu pamięci, której naprawdę potrzebujesz. Wszystko, co musisz zrobić, to odznaczyć usługi, których nie chcesz uruchamiać, i kliknij “Zastosować.”
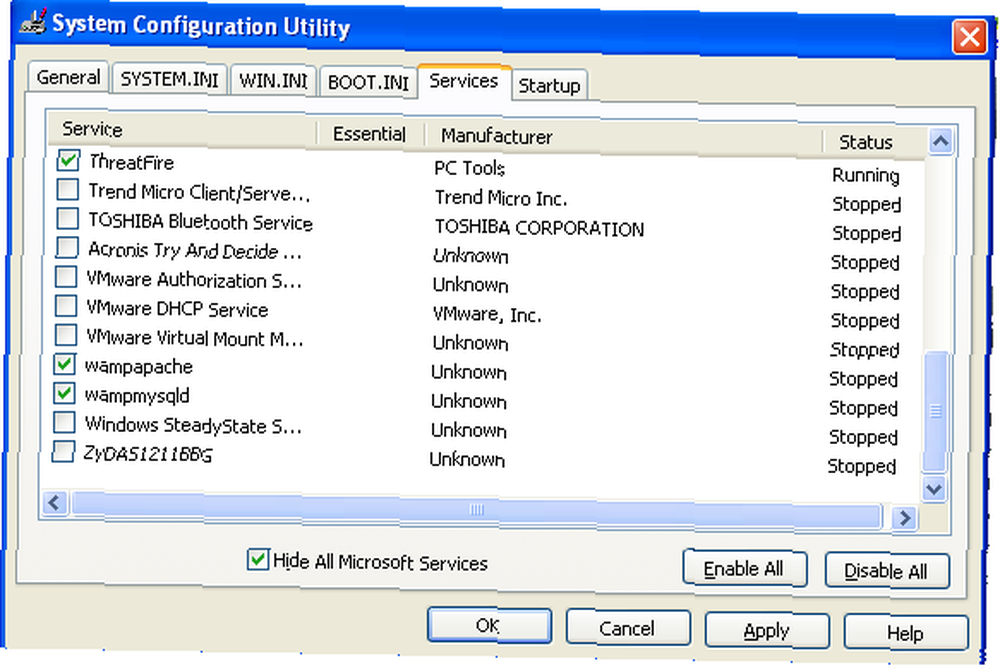
Wyłącz plik strony
System Windows automatycznie wykorzystuje pliki stronicowania jako nieco niepotrzebne “rozbudowa” pamięci RAM. W czasie znacznie krótszym (z prawdopodobnie bardzo długiego wyjaśnienia), jeśli plik stronicowania jest wyłączony, komputer prawdopodobnie będzie działał znacznie szybciej.
Aby wyłączyć plik stronicowania (Uwaga: wyłącz plik stronicowania tylko wtedy, gdy masz co najmniej 1 GB pamięci RAM):
- Kliknij prawym przyciskiem myszy “Mój komputer,” i wybierz “Nieruchomości.”
- Kliknij “zaawansowane” kartę, a następnie kliknij “Ustawienia” pod “Występ” Sekcja.
- Kliknij “zaawansowane” jeszcze raz kliknij kartę, a następnie kliknij przycisk “Zmiana,” w sekcji Pamięć wirtualna.
- Kliknij “Brak pliku stronicowania,” a następnie kliknij przycisk Zastosuj we wszystkich trzech oknach. Gotowe, plik stronicowania powinien zostać wyłączony przy następnym uruchomieniu.
Jeśli nie masz sugerowanego 1 GB pamięci RAM do wyłączenia pliku stronicowania, nadal możesz zmniejszyć zużycie pliku stronicowania, aby uzyskać więcej pamięci.
Plik stronicowania nie jest konieczny do manipulowania przy plikach poniżej 1 GB pamięci RAM, ale pozostawienie komputera w celu automatycznego dostosowania rozmiaru pliku stronicowania może być naprawdę złym rozwinięciem.
Jednym z powodów jest to, że aplikacje mogą ładować się znacznie dłużej z powodu automatycznej analizy i dostosowania rozmiaru pliku stronicowania, co może powodować błędy fragmentacji. Żaden z nich nie jest tak pomocny.
Jeśli więc chcesz zwiększyć prędkość komputera, ograniczając plik stronicowania, możesz wykonać następujące czynności:
- 1- Kliknij prawym przyciskiem myszy “Mój komputer,” i wybierz “Nieruchomości.”
2- Kliknij “zaawansowane” kartę, a następnie kliknij “Ustawienia” pod “Występ” Sekcja.
3- Kliknij “zaawansowane” kartę, a następnie kliknij “Zmiana,” w sekcji Pamięć wirtualna.
4- Znajdź zalecany przez system rozmiar pliku stronicowania zgodnie z linią oznaczoną “DO:\” i pomnóż przez 2,5. Po prostu wprowadź te wartości do Początkowy rozmiar i Największy rozmiar.
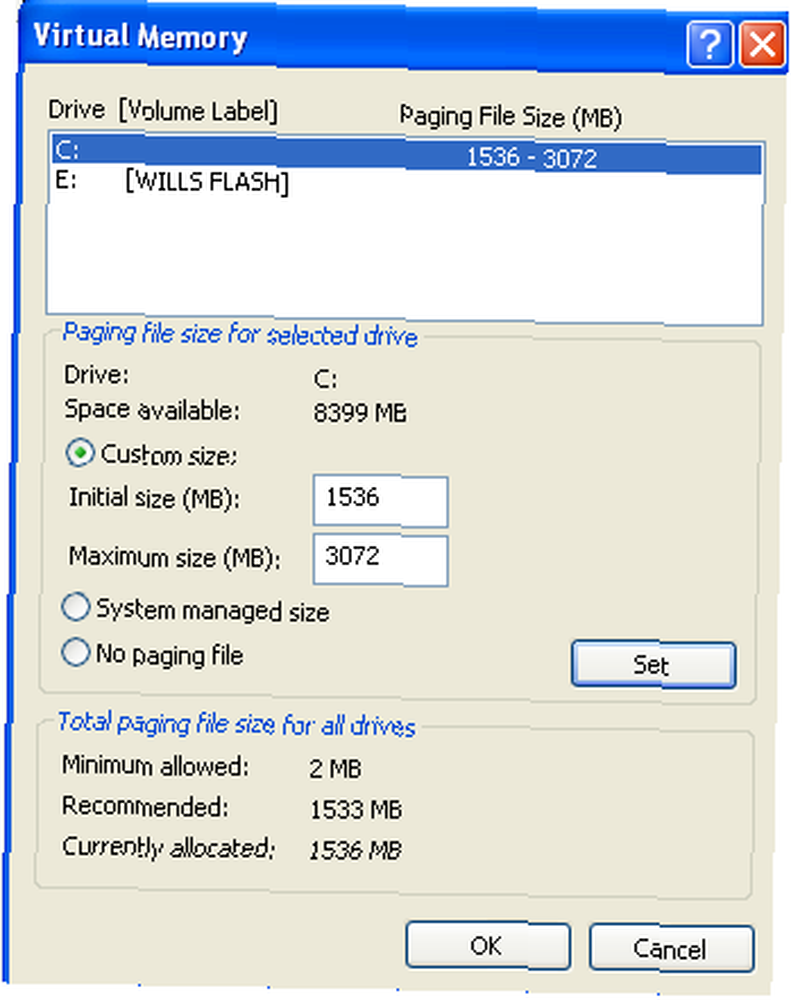
Automatycznie usuwaj pliki tymczasowe podczas zamykania
System Windows świetnie sobie radzi, tworząc pliki tymczasowe WSZYSTKO! Prawie każda rzecz, którą robisz na komputerze, jest zapisana gdzieś w pliku tymczasowym, którego można użyć do wielu różnych rzeczy, ale jest raczej mało prawdopodobne, że z jakiegoś powodu będziesz musiał uzyskać dostęp do plików tymczasowych, aby załadować cokolwiek -wartościowe, więc prawdopodobnie usunięcie jest możliwe.
Aby automatycznie usunąć te pliki podczas zamykania, wystarczy otworzyć Notatnik i wprowadzić w pliku następujące informacje:
RD / S / q “C: \ Documents and Settings \TWOJA NAZWA UŻYTKOWNIKA\ Ustawienia lokalne \ Historia”
RD / S / q “C: \ Documents and Settings \ Default User \ Local Settings \ History” RD / S / q
“D: \ Temp \”
Wystarczy zastąpić miejsce, w którym żądana jest nazwa użytkownika, i katalog D: \ Temp \, w którym znajduje się folder Temp. (Jeśli nie masz pewności, gdzie znajduje się folder tymczasowy, przejdź do “Początek,” “Biegać,” i wpisz % temp% aby załadować folder tymczasowy.
Teraz zapisz plik, jak chcesz i gdziekolwiek chcesz, z wyjątkiem zapisywania wybierz “Wszystkie pliki,” zamiast domyślnego “Dokumenty tekstowe.” Pamiętaj, aby dołączyć .nietoperz na końcu nazwy pliku, aby zapisać go jako plik wsadowy.
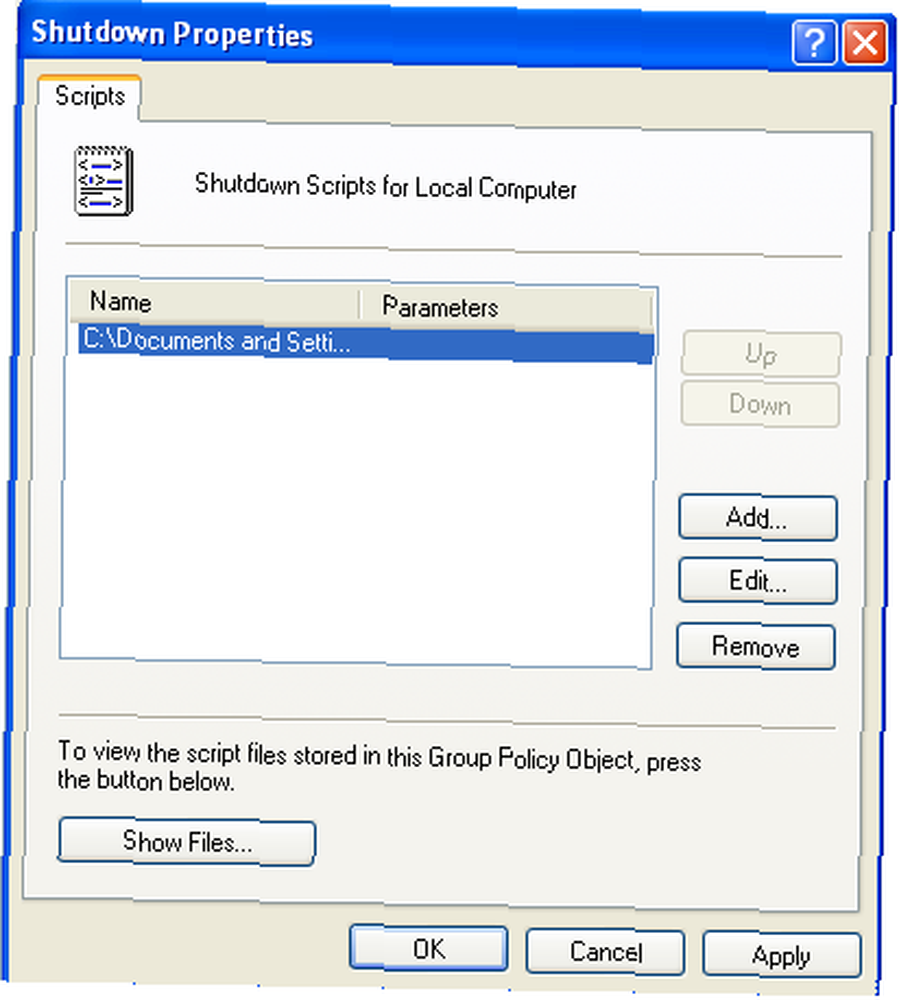
Teraz wykonaj następujące kroki:
- Iść do “Początek,” “Biegać,” i wpisz gpedit.msc.
- Kliknij “konfiguracja komputera” i wtedy “Ustawienia systemu Windows.”
- Kliknij “Skrypty,” i wtedy “Zamknąć.”
- Kliknij “Dodaj,” i wybierz właśnie utworzony plik.
- Pliki tymczasowe powinny być automatycznie usuwane przy każdym wyłączeniu.
Jesteś teraz w drodze do najszybszego komputera w okolicy!
Sprawdzaj kolejne poprawki systemu Windows w następnym poście o WinHacks!











