
Mark Lucas
0
2726
176
 Kiedy system Windows 7 został uruchomiony, jedną z zalet sprzedaży Microsoftu było to, że został on zaprojektowany, aby zapewnić dłuższą żywotność baterii. Jedną z głównych funkcji, które użytkownicy zauważą, jest to, że ekran przyciemnia się przed wyłączeniem. Istnieje wiele innych drobnych zmian, które pozwalają oszczędzać energię, ale jak we wszystkim w życiu, dostajesz to, co wkładasz i pomaga mieć instrukcję.
Kiedy system Windows 7 został uruchomiony, jedną z zalet sprzedaży Microsoftu było to, że został on zaprojektowany, aby zapewnić dłuższą żywotność baterii. Jedną z głównych funkcji, które użytkownicy zauważą, jest to, że ekran przyciemnia się przed wyłączeniem. Istnieje wiele innych drobnych zmian, które pozwalają oszczędzać energię, ale jak we wszystkim w życiu, dostajesz to, co wkładasz i pomaga mieć instrukcję.
W tym artykule wyjaśnię, jak skonfigurować niestandardowy plan zasilania, jak uzyskać dostęp do zaawansowanych funkcji i co one robią. W szczególności przyjrzę się różnym trybom wyłączenia zasilania lub trybu uśpienia.
Dostosuj plan zasilania
Aby uzyskać dostęp do planu zarządzania energią w systemie Windows 7, przejdź do> Początek i wpisz> Opcje mocy w polu wyszukiwania. Pod> Panel sterowania wybierz najlepszy wynik, tj.> Opcje mocy.
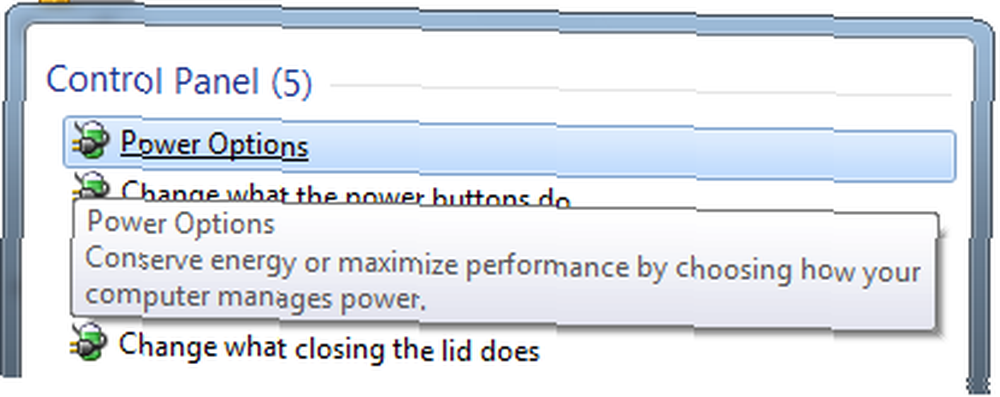
Windows 7 oferuje trzy standardowe plany zasilania: Zrównoważony, Oszczędzanie energii i Wysoka wydajność.
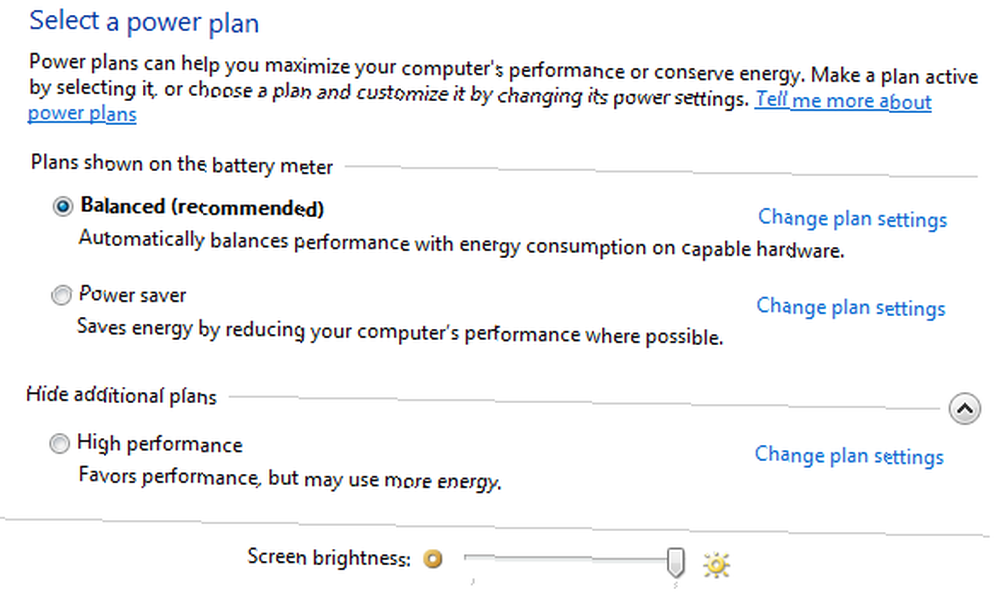
Możesz także utworzyć niestandardowy plan zasilania, klikając odpowiedni link na pasku bocznym po lewej stronie.

Aby dostosować indywidualną konfigurację planu zasilania, kliknij> Zmień ustawienia planu obok jego nazwy.
W poniższym oknie możesz zmienić kilka podstawowych ustawień. Jeśli korzystasz z systemu Windows 7 na laptopie, otrzymasz różne opcje uruchamiania komputera na zasilaniu bateryjnym lub podłączonym. Poniższy zrzut ekranu pokazuje ustawienia domyślne, które można przywrócić, klikając odpowiedni link w lewym dolnym rogu.
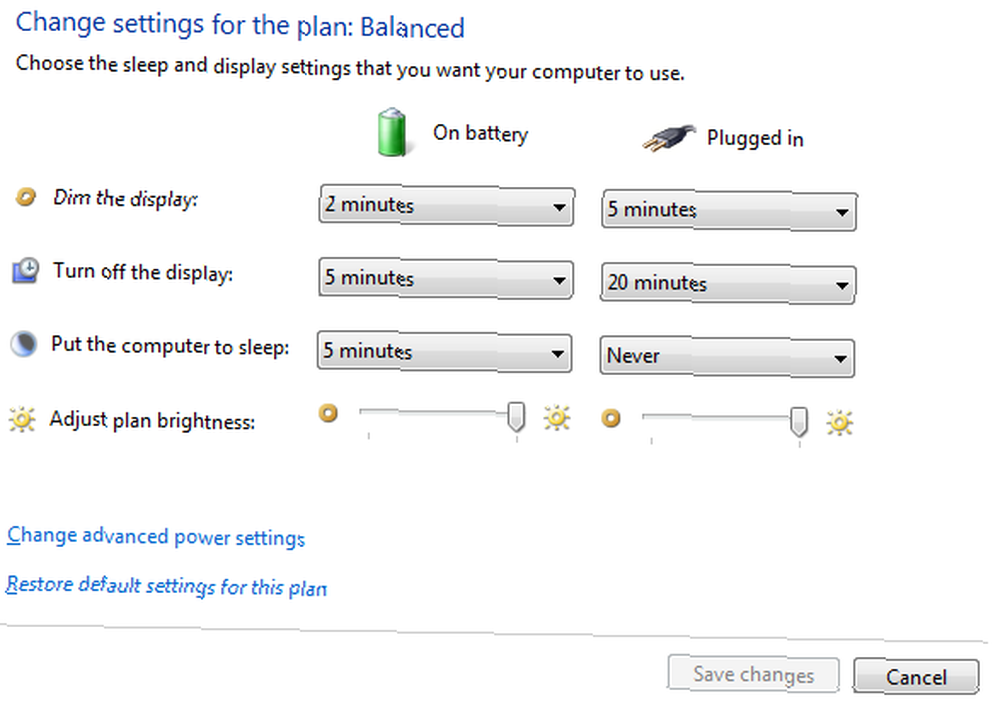
Aby maksymalnie wykorzystać ładowanie akumulatora, zachowaj odpowiednie ustawienia po niskiej stronie. Domyślne ustawienia są całkiem dobre, a ponadto zaleciłbym zmniejszenie jasności ekranu.
Uzyskaj dostęp do zaawansowanych opcji zasilania
Aby uzyskać więcej opcji, kliknij> Zmień zaawansowane ustawienia zasilania link w lewym dolnym rogu. W nowym oknie, które zostanie otwarte, kliknij również> Zmień ustawienia, które są obecnie niedostępne aby uzyskać dostęp do pełnego zakresu ustawień zaawansowanych.
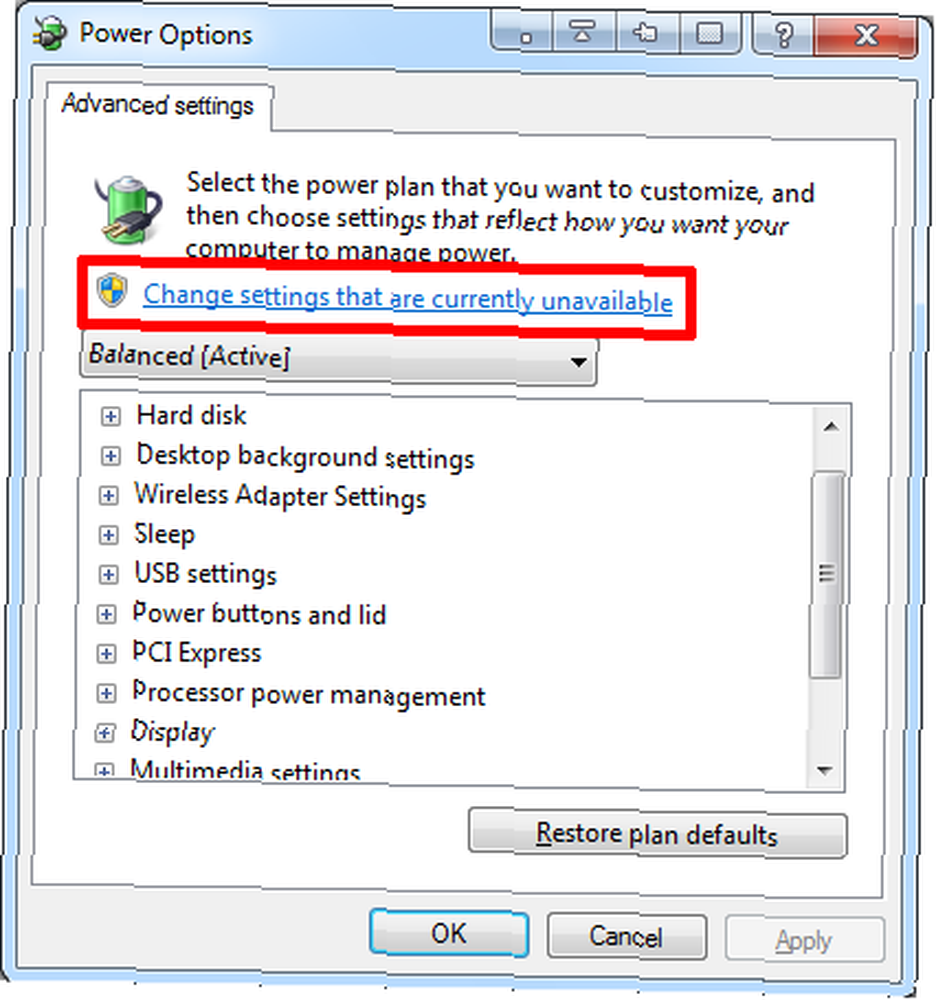
To tutaj dostosowywanie staje się zabawą! Masz do wyboru wiele opcji, z których niektóre mogą całkowicie zmienić zachowanie komputera. Przyjrzyjmy się im bardziej szczegółowo.
- Zrównoważony: Tutaj możesz ustawić, czy hasło ma być wymagane po wybudzeniu, gdy jest na baterii lub jest podłączone.
- Dysk twardy: Zdecyduj, kiedy wyłączyć dysk twardy w trybie bateryjnym lub podłączonym.
- Ustawienia tła pulpitu: Ustaw pokaz slajdów, aby był dostępny lub wstrzymany.
- Ustawienia karty sieci bezprzewodowej: Wybierz pomiędzy różnymi trybami oszczędzania energii: maksymalna wydajność, niższe oszczędzanie energii, średnie oszczędzanie energii lub maksymalne oszczędzanie energii.
- Sen: Przełącz komputer w tryb uśpienia po określonym czasie, włącz tryb uśpienia hybrydowego, przełącz go w stan hibernacji po określonym czasie i zezwól na liczniki budzenia. Więcej szczegółów na temat tych opcji poniżej.
- Ustawienia USB: Włącz lub wyłącz selektywne zawieszanie USB. Szczegółowe informacje można znaleźć w tym artykule.
- Przyciski zasilania i pokrywa: Umożliwia ustawienie niestandardowego działania zamykania pokrywy, działania przycisku zasilania i działania przycisku uśpienia.
- PCI Express: Ustaw opcję Link Power Power Management na Off, umiarkowane lub maksymalne oszczędności energii.
- Zarządzanie energią procesora: Dostosuj minimalny lub maksymalny stan procesora i zasady chłodzenia systemu. Ta opcja zależy od twojego procesora i pozwala ci podkręcić procesor.
- Pokaz: Obejmuje to podstawowe ustawienia wyświetlania, a ponadto można ustawić przyciemnioną jasność wyświetlacza.
- Ustawienia multimediów: Dostosowanie ustawień multimediów w celu udostępniania multimediów lub odtwarzania filmów.
- Bateria: Tutaj możesz ustawić poziomy niskiego, krytycznego i rezerwowego poziomu naładowania baterii, a także ustawić powiadomienie o niskim poziomie naładowania baterii i wybrać działania dla niskich i krytycznych poziomów naładowania baterii.
Ponadto możesz zobaczyć inne opcje specyficzne dla systemu, o których nie wspomniałem powyżej. Na przykład karty graficzne (ATI, NVidia) zwykle oferują niestandardowe ustawienia zasilania. Niektóre ustawienia są jasne i proste. Inni mogą wymagać więcej wyjaśnień.
Tryby uśpienia wyjaśnione
W rzeczywistości Sen w trybie komputer nie wyłącza się całkowicie i nadal zużywa dużo energii do zasilania pamięci RAM. Monitor i dysk twardy są wyłączone, ale zaraz po dotknięciu myszy komputer budzi się.
Hibernować oznacza, że komputer zasadniczo się wyłącza, ale najpierw pamięć RAM jest zapisywana na dysku twardym. Po ponownym uruchomieniu komputera pamięć RAM jest ładowana z dysku twardego, aby można było kontynuować od miejsca, w którym opuściłeś komputer. Ta procedura może potrwać minutę lub dwie.
Hybrydowy sen jest mieszanką snu i hibernacji. Komputer przejdzie w tryb uśpienia, ale zapisze również pamięć RAM na dysku twardym. Jeśli bateria wyczerpie się lub dojdzie do awarii zasilania podczas uśpienia hybrydowego, komputer uruchomi się ponownie, jakby był w stanie hibernacji.
Budziki umożliwia wybudzenie komputera ze stanu uśpienia lub hibernacji, na przykład w odpowiedzi na zaplanowane zadanie (ustaw odpowiedni warunek wyzwalania). Można to wykorzystać do uruchamiania kopii zapasowych i innych zdalnych zadań w nocy.
Dodatkowe czytanie
Oprócz zaoszczędzenia trochę czasu na jednym ładowaniu baterii, wybranie odpowiednich ustawień zasilania może również zaoszczędzić pieniądze, jak pokazuje Matt w swoim artykule Czy oszczędzanie energii z komputerem naprawdę pomaga portfelowi? Czy oszczędzanie energii na komputerze naprawdę pomaga portfelowi? Czy oszczędzanie energii na komputerze naprawdę pomaga portfelowi? Komputery, podobnie jak cała elektronika, zużywają sporo energii elektrycznej. I chociaż wydajność nowoczesnego sprzętu komputerowego poprawiła się w porównaniu do starszych części, wciąż marnuje się dużo energii. Znajdowanie sposobów na…
Kilka innych wskazówek dotyczących oszczędzania energii w systemie Windows 7 można znaleźć w następujących artykułach:
- The Ultimate 5 sposobów na ekologię na twoim komputerze The Ultimate 5 sposobów na ekologię na twoim komputerze The Ultimate 5 sposobów na ekologię na twoim komputerze
- 5 sposobów na zmniejszenie zużycia energii przez komputer 5 sposobów na zmniejszenie zużycia energii przez komputer 5 sposobów na zmniejszenie zużycia energii przez komputer
- Jak oszczędzać energię za pomocą SetPower (Computer Power Management Tool) Jak oszczędzać energię za pomocą SetPower (Computer Power Management Tool) Jak oszczędzać energię za pomocą SetPower (Computer Power Management Tool)
Czy martwisz się o ustawienia mocy? Co działało najlepiej dla Ciebie?
Kredyty obrazkowe: Digital Genetics











