
Brian Curtis
0
2086
224
Niewiele problemów z komputerem jest tak frustrujących jak komputer, który nie chce się uruchomić. Kiedy Twój system nie może się nawet zainicjować, trudno jest poczynić postępy w zlokalizowaniu źródła problemu.
Oczywiście nie ma powodu do rozpaczy, jeśli komputer z systemem Windows 10 nie uruchamia się. Nawet jeśli Twój komputer wygląda źle, możesz wypróbować wiele poprawek, zanim będzie to naprawdę niemożliwe do naprawienia. Windows 10 oferuje kilka metod uporządkowania procesu rozruchu i istnieje kilka prostych technik, które możesz wykonać dla siebie.
Przy odrobinie szczęścia ten przewodnik powinien pomóc znaleźć winowajcę za niechęć komputera do rozruchu.
1. Wypróbuj tryb awaryjny systemu Windows
Najdziwniejszym rozwiązaniem problemów z uruchamianiem systemu Windows 10 jest tryb awaryjny. Jest to alternatywny schemat uruchamiania, który uruchamia komputer z minimum oprogramowania. Zmodyfikowany proces rozruchu może ominąć problemy ze sterownikami i oprogramowaniem. Czasami dziwne jest to uruchomienie komputera w trybie awaryjnym może rozwiązać problemy z uruchamianiem. Nie jest dla mnie jasne, jakie procesy działają w trybie awaryjnym, ale doświadczenie nauczyło mnie, że jest to skuteczna i łatwa poprawka.
Jeśli jednak komputer nie chce się uruchomić, możesz mieć problemy z przejściem do trybu awaryjnego. Istnieją dwa stosunkowo łatwe sposoby, aby się do niego dostać.
Metoda 1: Przejdź do trybu awaryjnego z poziomu odzyskiwania systemu Windows
Większość komputerów, których nie można uruchomić “powiesić” (lub nie przechodź dalej) ekran powitalny systemu Windows. (W przypadku innych problemów z systemem Windows zapoznaj się z naszym przewodnikiem po rozwiązywaniu problemów z systemem Windows Rozwiązywanie problemów z systemem Windows w przypadku manekinów Rozwiązywanie problemów z systemem Windows w manekinach System Windows wymaga wielu bzdur w przypadku problemów pozostających poza jego kontrolą. Dowiedz się o największych problemach, które ludzie nieprawidłowo przypisują do systemu Windows, oraz o tym, jak je rozwiązać. .)
Stąd możesz zmusić komputer do przejścia w tryb awaryjny, przerywając proces uruchamiania trzy razy z rzędu, co automatycznie uruchamia odzyskiwanie systemu Windows. Od Wybierz opcję wybierz okno odzyskiwania Rozwiązywanie problemów, następnie Zaawansowane opcje, i wtedy Ustawienia uruchamiania.
W Ustawieniach uruchamiania możesz ponownie uruchomić komputer w trybie awaryjnym, z włączonym lub wyłączonym Internetem. Każda opcja powinna działać.
Metoda 2: Tryb awaryjny z dyskiem odzyskiwania systemu Windows 10
Jeśli nie możesz przejść do trybu awaryjnego, musisz utworzyć dysk odzyskiwania systemu Windows 10 USB. Dysk odzyskiwania zawiera środowisko odzyskiwania systemu Windows 10, które było dostępne po naciśnięciu klawisza F8 podczas rozruchu. Niestety Microsoft postanowił wyeliminować tę funkcję.
Utworzenie dysku odzyskiwania wymaga posiadania innego komputera z systemem Windows 10 i napędu USB z co najmniej 512 MB pamięci. Jeśli chcesz utworzyć kopię zapasową systemu (zobaczysz opcję wykonania kopii zapasowej plików systemowych na dysku odzyskiwania), potrzebujesz 16 GB pamięci.
Uruchomić Panel sterowania> Utwórz dysk odzyskiwania.
Następnie postępuj zgodnie z instrukcjami.
Po utworzeniu dysku odzyskiwania można uruchomić z niego komputer tylko wtedy, gdy włączyłeś dyski USB jako rozruchowe z POST Jak zmienić kolejność rozruchu na komputerze (aby można było uruchomić z USB) Jak zmienić kolejność rozruchu na twoim komputerze (So You Can Boot From USB) Dowiedz się, jak zmienić kolejność uruchamiania komputera. Jest to ważne przy rozwiązywaniu problemów i dostosowywaniu ustawień, i jest o wiele łatwiejsze niż myślisz. środowisko, znane również jako UEFI lub BIOS Czym jest UEFI i jak zapewnia ci większe bezpieczeństwo? Co to jest UEFI i jak zapewnia ci większe bezpieczeństwo? . Po włączeniu dysków USB jako rozruchowych włóż dysk do komputera i uruchom ponownie (może to wymagać naciśnięcia przycisku resetowania lub przytrzymania przycisku zasilania przez kilka sekund).
2. Sprawdź baterię
Jeśli używasz laptopa, problemy z baterią mogą powodować problemy z uruchamianiem. Warto przetestować alternatywny kabel ładowarki, aby sprawdzić, czy to rozwiąże problem. Sprawdź, czy kabel działa, wypróbowując go na innym laptopie. Następnie wyjmij baterię systemu i podłącz urządzenie do źródła zasilania.
Wyjmowanie baterii pomoże ci odkryć, czy przyczyną jest problem sprzętowy. Kluczem tutaj jest upewnienie się, że testujesz tylko jeden element w danym momencie. Jeśli problemy z zasilaniem zakłócają uruchomienie, ważne jest, aby wiedzieć, czy akumulator, kabel ładujący lub inny element wymaga wymiany.
3. Odłącz wszystkie urządzenia USB
Poważnym problemem związanym z aktualizacjami systemu Windows 10 jest to, że czasami komputer nie uruchamia się z powodu konfliktu z urządzeniem USB. Możesz rozwiązać ten problem, odłączając wszystkie urządzenia USB (i inne niepotrzebne urządzenia peryferyjne) i ponownie uruchamiając komputer.
Jeśli komputer pozostaje na tym samym ekranie ładowania, usunięcie wszystkich urządzeń USB automatycznie rozwiązuje problem. W innych przypadkach może być konieczne ponowne uruchomienie komputera.
4. Wyłącz szybkie uruchamianie
W systemie BIOS lub UEFI znajduje się ustawienie o nazwie Szybki rozruch który pozwala Windows 8 i nowszym systemom operacyjnym uruchamiać się bardzo szybko przez wstępne ładowanie sterowników. Niestety aktualizacje systemu Windows mogą zaburzać zgodność z Fast Boot. Na szczęście Fast Boot można włączać i wyłączać w systemie BIOS.
Metoda przejścia do ekranu BIOS / UEFI różni się w zależności od komputera. Aby uzyskać instrukcje, jak znaleźć właściwy sposób dla komputera, zapoznaj się z naszym przewodnikiem na temat znalezienia systemu UEFI / BIOS komputera Jak wejść do systemu BIOS w systemie Windows 10 (i starszych wersjach) Jak wejść do systemu BIOS w systemie Windows 10 (i starszych wersjach) Aby dostać się do BIOS-u, zwykle naciskasz określony klawisz we właściwym czasie. Oto jak wejść do systemu BIOS w systemie Windows 10.. W przypadku większości osób dotknięcie przycisku Kasować podczas uruchamiania powinien wyzwalać środowisko POST. Dwa inne wspólne klucze, które mogą działać, to F2 i Ucieczka.
Po wejściu do BIOS-u lub UEFI opcja Fast Boot zwykle jest częścią programu zaawansowane opcje, chociaż może być wszędzie.
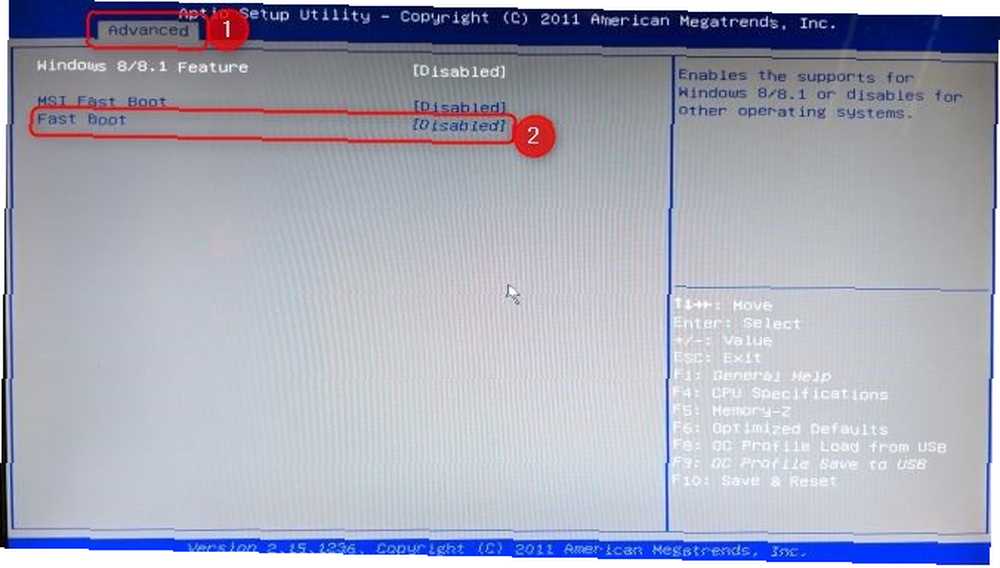
Jeśli nie widzisz żadnego wpisu szybkiego rozruchu, komputer został utworzony przed 2013 r., Ponieważ nie zawierał opcji szybkiego rozruchu.
5. Spróbuj wykonać skanowanie w poszukiwaniu złośliwego oprogramowania
Złośliwe oprogramowanie jest główną przyczyną braku możliwości uruchomienia komputera. Powszechną metodą radzenia sobie ze złośliwym oprogramowaniem, które powoduje problemy z uruchamianiem, jest program chroniący przed złośliwym oprogramowaniem, który można uruchomić z napędu USB lub DVD. Niektóre firmy dostarczają to oprogramowanie za darmo, takie jak ratunkowa płyta CD BitDefender. Jednym z moich ulubionych jest AVG Rescue CD [Broken Link Removed] (mimo nazwy można go zainstalować na dysku USB).
Po zobrazowaniu dysku CD w napędzie USB można uruchomić uszkodzony komputer z włożonym napędem. Jeśli ustawiłeś komputer do uruchamiania z dysku ratunkowego, uruchomi się on w środowisku ratunkowym AVG. Następnie wykonaj skanowanie w poszukiwaniu złośliwego oprogramowania.
Pobieranie: AVG Rescue CD (bezpłatny)
6. Uruchom do interfejsu wiersza polecenia
Kiedy komputer nie uruchamia się poprawnie, naprawdę nie może wiele zrobić. Jednak nadal może być możliwe uruchomienie bezpośrednio z wiersza polecenia, aby rozszerzyć zakres jego umiejętności. Za pomocą tego interfejsu możesz wykonać więcej procedur rozwiązywania problemów, a może nawet rozwiązać problem. Musisz mieć system Windows 10 na dysku rozruchowym lub dysku USB Jak utworzyć nośnik instalacyjny systemu Windows 10 Jak utworzyć nośnik instalacyjny systemu Windows 10 Niezależnie od tego, w jaki sposób dotarłeś do systemu Windows 10, istnieje sposób na utworzenie własnego nośnika instalacyjnego. Wcześniej czy później możesz go potrzebować. Pozwól nam pokazać, jak się przygotować. aby wykonać procedurę, więc użyj innego komputera, aby skonfigurować to przed rozpoczęciem.
Aby uruchomić z wiersza polecenia, uruchom system. Podczas inicjowania uważaj na szczegóły kombinacji klawiszy, które pozwolą ci wejść do BIOS-u Jak wejść do BIOS-u w Windows 10 (i starszych wersjach) Jak wejść do BIOS-u w Windows 10 (i starszych wersjach) Aby wejść do BIOS-u w systemie BIOS zwykle naciskasz określony klawisz we właściwym czasie. Oto jak wejść do systemu BIOS w systemie Windows 10.. Informacje te są zwykle dostarczane wraz z logo dostawcy.
Przejdź do Bagażnik i ustaw napęd USB lub DVD jako pierwsze urządzenie rozruchowe. Twój wybór tutaj będzie zależał od tego, gdzie znajduje się twoja kopia systemu Windows 10. Ponownie, specyfika tego procesu może się różnić w zależności od systemu, więc zapoznaj się z instrukcjami wyświetlanymi na ekranie.
Następnie włóż dysk lub dysk zawierający system Windows 10 do systemu, zapisz konfigurację i uruchom ponownie komputer.
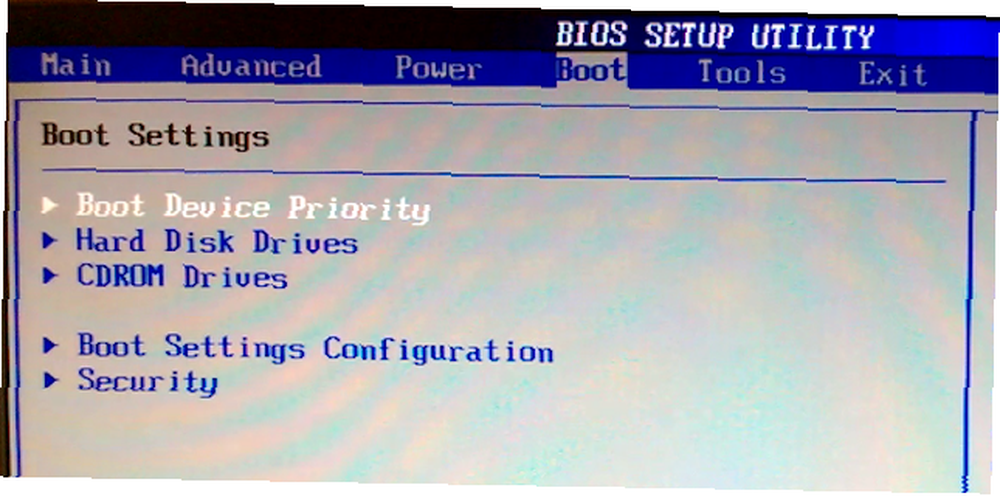
Po wyświetleniu monitu użyj klawiatury, aby określić, że chcesz uruchomić komputer za pomocą dysku lub napędu. Wprowadź żądany język, walutę i preferencje wprowadzania, a następnie wybierz Napraw swój komputer na następnym ekranie. Następnie wybierz Rozwiązywanie problemów > Zaawansowane opcje > Wiersz polecenia, powinieneś zobaczyć okno do wprowadzania poleceń.
7. Użyj narzędzia Przywracanie systemu lub Naprawa uruchamiania
Jeśli już uruchamiasz system Windows 10 z dysku lub napędu, warto skorzystać z kilku narzędzi, które są dostępne w ramach tego procesu. Po uruchomieniu komputera z dysku, jak opisano powyżej, uzyskasz dostęp do opcji, które mogą przywrócić komputer do działania. Poszukaj linków do Przywracanie systemu i Naprawa przy uruchamianiu na Zaawansowane opcje ekran.
Przywracanie systemu to narzędzie, które umożliwia powrót do poprzedniego punktu przywracania. Jak utworzyć punkt przywracania systemu. Jak utworzyć punkt przywracania systemu. Przywracanie systemu pomaga przywrócić system Windows w celu cofnięcia negatywnych zmian. Oto jak utworzyć punkt przywracania systemu w dowolnym momencie. kiedy komputer działał normalnie. Może to rozwiązać problemy z uruchamianiem spowodowane przez dokonaną zmianę, a nie awarię sprzętu.
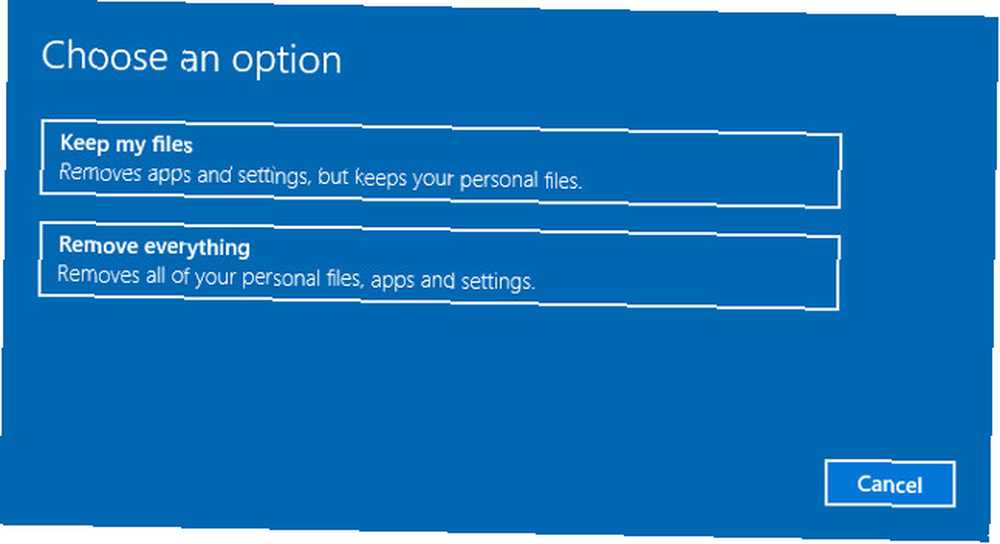
Startup Repair to uniwersalne narzędzie do rozwiązywania problemów, które uniemożliwiają uruchomienie systemu Windows. Jeśli masz problemy ze znalezieniem źródła problemów z uruchamianiem, dobrym pomysłem jest uruchomienie narzędzia na wypadek, gdyby mógł znaleźć rozwiązanie.
8. Ponownie przypisz literę dysku
System z zainstalowanym więcej niż jednym dyskiem może powodować problemy z uruchamianiem dla użytkowników systemu Windows 10, jeśli na woluminie systemu operacyjnego (OS) jego litera dysku przypadkowo nie jest przypisana. Możesz jednak rozwiązać ten problem przy minimalnym wysiłku, uruchamiając interfejs wiersza polecenia.
Uruchom okno wiersza polecenia, jak wyjaśniono powyżej, a następnie wprowadź następujące dane, aby uruchomić narzędzie do partycjonowania dysku:
diskpartPo zakończeniu wprowadź dane wejściowe wolumin listy aby wydrukować szczegóły wszystkich woluminów aktualnie podłączonych do twojego systemu.
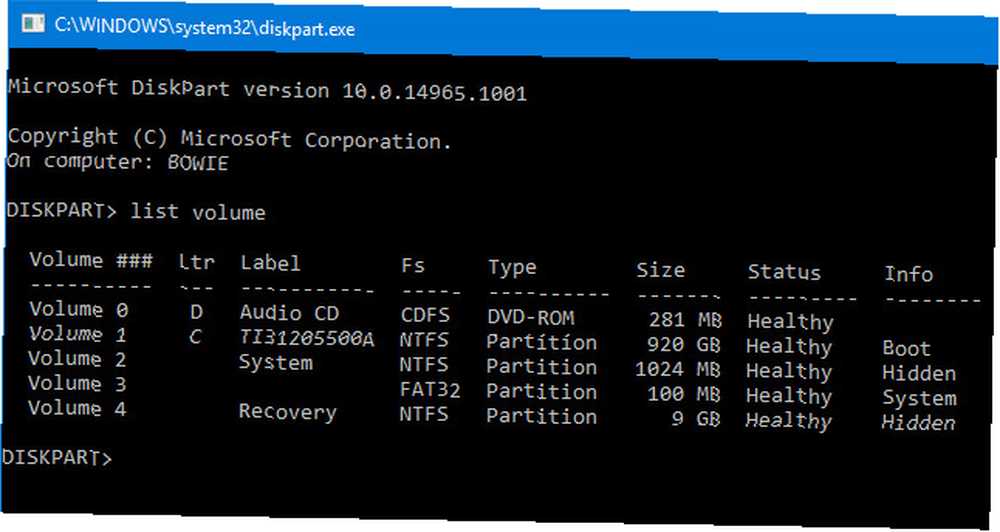
Odtąd możesz użyć Wybierz i przypisz list polecenia, aby ponownie przypisać poprawną literę do nieprzypisanego woluminu. Na przykład, jeśli chciałbym przypisać literę E do woluminu Audio CD na powyższym obrazie, najpierw bym wpisał “wybierz głośność 0” a następnie wprowadź “przypisz literę = E” aby zakończyć proces.
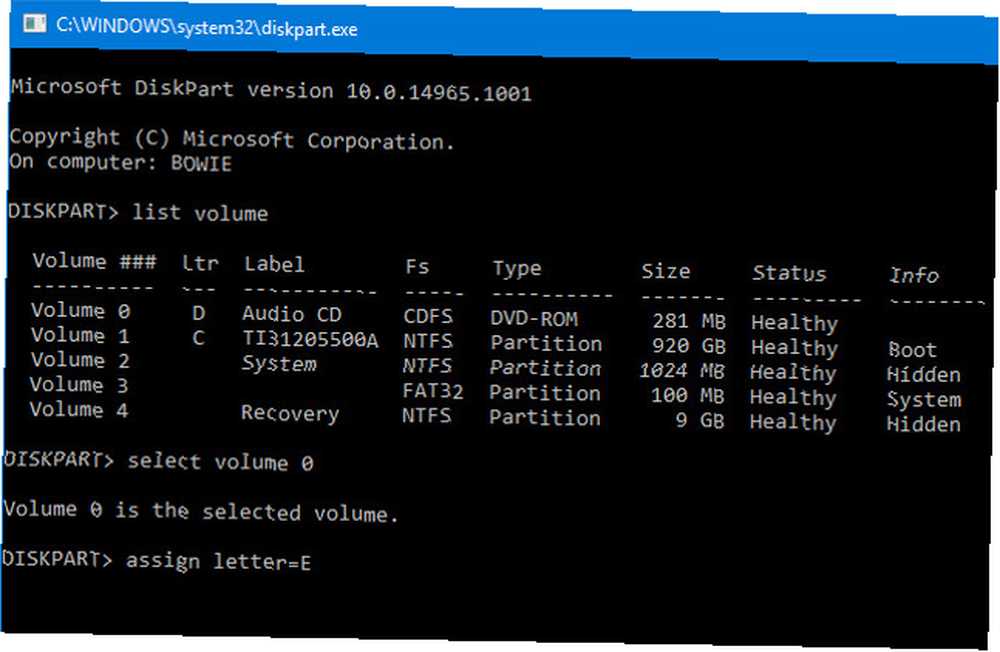
Jak zawsze, zachowaj ostrożność podczas wprowadzania zmian w wierszu polecenia. Popełnianie błędów w tym miejscu może szybko powodować dalsze problemy z komputerem.
9. Uniknij programu ładującego system Windows 10
Jeśli napotkasz problemy podczas próby nowej instalacji systemu Windows 10, możesz napotkać nową wersję programu ładującego. Może to czasem zakłócać próby dotarcia do istniejącej instalacji systemu operacyjnego, która jest obecna na innym dysku.
Na szczęście istnieje stosunkowo prosty sposób zaradzenia tej sytuacji. Uruchom interfejs wiersza polecenia i wprowadź następujące dane:
bcdedit / set default bootmenupolicy spuściznaUruchom ponownie komputer i powinieneś zauważyć, że starszy interfejs programu ładującego zastąpił iterację systemu Windows 10. Nie powinieneś mieć dalszych problemów z wejściem w tryb awaryjny systemu Windows 10 Jak uruchomić system Windows 10 Tryb awaryjny Jak uruchomić system Windows 10 Tryb awaryjny Tryb awaryjny to wbudowana funkcja rozwiązywania problemów, która umożliwia naprawianie problemów u podstaw, bez ingerencji nieistotnych aplikacji . Możesz uzyskać dostęp do trybu awaryjnego na różne sposoby, nawet jeśli system Windows 10 nie uruchamia się już. lub uzyskiwanie dostępu do istniejącej instalacji systemu operacyjnego.
10. Wypróbuj narzędzie innej firmy
Ustalenie, co dokładnie jest przyczyną problemu, jest najtrudniejszą częścią rozwiązania problemów z uruchamianiem. Gdy system nie może się nawet uruchomić, trudno zdiagnozować problem. Jednak narzędzie innej firmy o nazwie Boot Repair Disk może odnieść większy sukces.
Boot Repair Disk to dysk ratunkowy typu open source, którego można używać do automatycznego wyszukiwania i rozwiązywania problemów uniemożliwiających uruchomienie komputera. Jest bardzo łatwy w użyciu - wystarczy wybrać, czy używasz 32-bitowej, czy 64-bitowej wersji systemu Windows. Jaka jest różnica między 32-bitowym a 64-bitowym systemem Windows? Jaka jest różnica między 32-bitowym a 64-bitowym systemem Windows? Jaka jest różnica między 32-bitowym a 64-bitowym systemem Windows? Oto proste wyjaśnienie i sposób sprawdzenia, którą wersję posiadasz. . Test i wszelkie poprawki są przeprowadzane automatycznie, chociaż istnieją opcje, które pozwalają na ściślejszą kontrolę.
Nie gwarantuje naprawy komputera, ale może być w stanie zlokalizować ukryte problemy.
11. Przywracanie ustawień fabrycznych
W tym momencie przechodzimy do trudniejszych i niszczycielskich opcji naprawy. Oprócz przywracania ustawień fabrycznych trudniejsze opcje obejmują przywracanie i odświeżanie komputera. Każdy ma swoje zalety i wady. Jeśli wypróbowałeś wszystkie inne opcje, prawdopodobnie jesteś sfrustrowany.
Przejdź do przywrócenia ustawień fabrycznych. Utracisz niektóre aplikacje i inne dane, ale możesz zdecydować o zachowaniu niektórych plików. Przywracanie ustawień fabrycznych systemu Windows 10 Jak zresetować system Windows 10 lub użyć Przywracania systemu Jak zresetować system Windows 10 lub Przywrócić system Dowiedz się, w jaki sposób Przywracanie systemu i Przywracanie ustawień fabrycznych może pomóc przetrwać wszelkie katastrofy Windows 10 i odzyskać system. (Microsoft określa ten proces jako sprawiedliwy “nastawić”) przywraca komputer do domyślnego stanu operacyjnego.
12. Aktualizacja naprawy (“Uaktualnienie na miejscu”)
Instalacja naprawcza jest podobna do przywracania ustawień fabrycznych, z tym wyjątkiem, że ma jeden duży sposób: całkowicie ponownie instaluje komputer. Niestety wymaga pobrania całego systemu operacyjnego Windows i będziesz potrzebować funkcjonalnego komputera z systemem Windows z połączeniem internetowym.
Ta metoda wymaga posiadania funkcjonalnego komputera, napędu DVD lub USB i połączenia z Internetem. Mniej więcej musisz pobrać i uruchomić narzędzie Windows USB / DVD Download Tool i użyć go do utworzenia instalatora rozruchowego.
Ta metoda jest dość złożona, ale mogę polecić wideo:
Problemy z uruchamianiem systemu Windows 10: Naprawiono!
Rozwiązywanie problemów z uruchamianiem systemu Windows 10 jest gorsze niż w systemie Windows 7, dzięki usunięciu łatwo dostępnego trybu awaryjnego. (Tak, dobrze mnie przeczytałeś, Microsoft usunął opcję F8 do uruchamiania w trybie awaryjnym, aby zapewnić nam 2-sekundowe szybsze uruchamianie.) Dlatego tak ważne jest, aby użyć dysku flash 16 GB do utworzenia dysku odzyskiwania systemu.
Problemy z uruchamianiem mogą się nie kończyć. Następnie może być kolej na rozwiązanie problemów z powolnym uruchamianiem w systemie Windows 10. I pamiętaj o dodaniu do zakładek naszego artykułu na temat typowych problemów, jeśli system Windows nie instaluje się poprawnie Windows nie instaluje się prawidłowo? 5 porad, jak rozwiązać wszystkie typowe problemy Windows nie instaluje się prawidłowo? 5 porad, jak rozwiązać wszystkie typowe problemy Występują błędy podczas próby instalacji systemu Windows? Oto kilka typowych poprawek i pomoc dla określonych błędów. , jeśli zdecydujesz się na nową instalację.











