
Peter Holmes
0
3636
229
Przychodzi bez ostrzeżenia i może zrujnować godziny po godzinach pracy. Mówię oczywiście o niesławnym systemie Windows “niebieski ekran śmierci” Komunikat o błędzie (BSOD).
BSOD to ekran z wyświetlaniem błędów. 5 najczęstszych błędów systemu Windows i jak je naprawić. 5 najczęstszych błędów systemu Windows i jak je naprawić. Niech niebieski ekran śmierci nie zepsuje działania systemu Windows. Zebraliśmy przyczyny i rozwiązania najczęstszych błędów systemu Windows, abyś mógł je naprawić, gdy się pojawią. które mogą wystąpić w systemie Windows 10 z różnych powodów, takich jak śmierć krytycznego procesu Krytyczny proces zginął w systemie Windows 10? Jak naprawić ten krytyczny proces zatrzymania kodu zginął w systemie Windows 10? Jak naprawić ten kod stop Kod stop „krytyczny proces umarł” jest jednym z najbardziej niepożądanych celów dla użytkownika systemu Windows. Napraw to za pomocą tych kroków rozwiązywania problemów. lub urządzenie rozruchowe staje się niedostępne Jak naprawić błąd niedostępnego urządzenia rozruchowego w systemie Windows 10 Jak naprawić błąd niedostępnego urządzenia rozruchowego w systemie Windows 10 Chcesz naprawić błąd niedostępnego urządzenia rozruchowego w systemie Windows 10? Oto różne rozwiązania, które możesz wypróbować. . Wszystko, od oprogramowania po konflikty sprzętowe, może stworzyć BSOD. Niestety przyczyny BSOD mogą pozostać tajemnicą, dopóki użytkownik - lub technik komputerowy, za znaczną cenę - nie zidentyfikuje i nie rozwiąże problemu.
Nawet dla kreatorów technologii BSOD może oznaczać kilka godzin bezcelowego rozwiązywania problemów. To znaczy, jeśli nie wiesz jak zacząć. Czytaj dalej, aby dowiedzieć się, jak diagnozować i naprawiać BSOD Jak naprawić wolumin rozruchowy niemożliwy do zamontowania w Windows 10 Jak naprawić wolumin montażowy niemożliwy do zamontowania w Windows 10 Czy błąd woluminu rozruchowego uniemożliwia uruchomienie komputera? Oto jak rozwiązać ten problem, aby móc wrócić do systemu Windows 10.
Rodzaje BSOD
Istnieją różne rodzaje BSOD, z których każdy wymaga różnych działań. Podczas instalowania nowej wersji systemu Windows - de facto poprawki BSOD - często będą działać, będą również wymagać od użytkowników utraty cennych danych, jeśli nie zostaną utworzone kopie zapasowe.
Oto powody najwyższego poziomu BSOD:
- Konflikty kierowców - Konflikty sterowników występują, gdy co najmniej dwa sterowniki (oprogramowanie przeznaczone do używania i sterowania sprzętem) nie mogą ze sobą prawidłowo współpracować. Może się to również zdarzyć, gdy dla tego samego urządzenia zainstalowanych jest wiele sterowników bez odinstalowywania poprzedniej wersji.
- Konflikty sprzętowe - Poprawki sprzętowe mogą prowadzić do BSOD. Na przykład niepewne przetaktowanie komputera może natychmiast utworzyć BSOD. Jednak BSOD mogą również wystąpić, jeśli karty pamięci RAM są nieprawidłowo umieszczone lub jeśli element sprzętowy zaczyna się zawodzić.
- Błędy systemu operacyjnego (OS) - Od czasu do czasu błąd użytkownika lub złośliwe oprogramowanie może uszkodzić najważniejsze pliki systemu operacyjnego. Może się to również zdarzyć podczas korzystania z niejawnego podglądu systemu Windows. Kluczowe brakujące pliki mogą prowadzić do szkodliwego błędu, powodując przejście komputera do pętli BSOD, w której za każdym razem, gdy komputer się włącza, wyświetlany jest niebieski ekran.
Chociaż istnieje tylko kilka powodów BSOD, zdiagnozowanie konkretnego problemu może jeszcze potrwać. Poniższe informacje pozwolą ci zidentyfikować sprawcę.
Bezpośrednie poprawki
Poniższe odnoszą się bezpośrednio do zrozumienia i ewentualnie naprawy BSOD.
Przeanalizuj swój niebieski ekran
Najłatwiejszym sposobem naprawy BSOD jest zanotowanie szczegółów na rzeczywistym ekranie. Wszystkie BSOD zapewniają użytkownikom zarówno Zatrzymaj kod i a Kod QR.
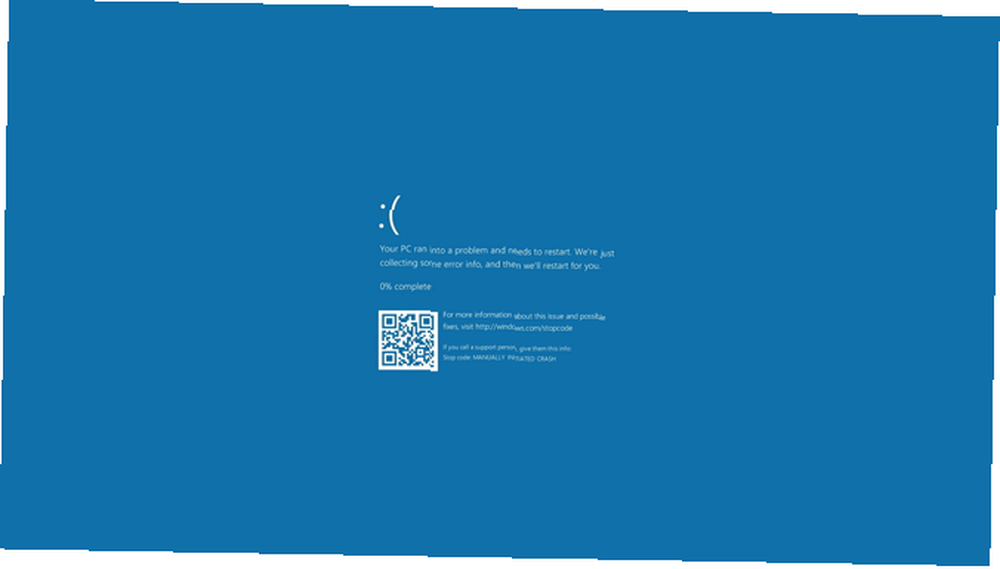
Gdy pojawi się komunikat o błędzie, najlepszym sposobem na przejście do przodu jest wyszukaj swój kod stop online. Znajdziesz wiele forów, które Ci pomogą. Microsoft ma już repozytorium najczęstszych komunikatów o błędach BSOD i ich poprawek tutaj. Ponadto zeskanowanie kodu QR za pomocą telefonu spowoduje przekierowanie do strony internetowej zbudowanej w celu rozwiązania problemów z kodami stop.
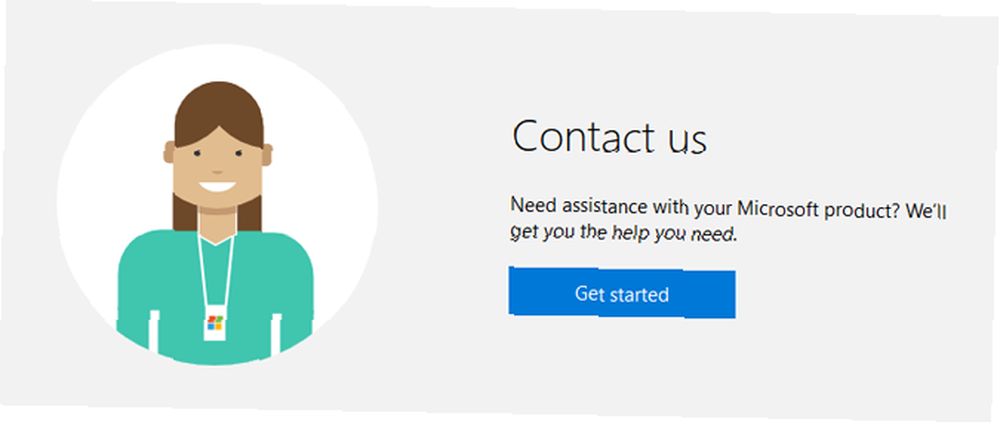
Możesz także użyć wirtualnego agenta Microsoft dostępnego na stronie Kontakt. Po wyświetleniu monitu wpisz i wprowadź BSOD w polu czatu, aby rozpocząć proces rozwiązywania problemów. Microsoft sugeruje, abyś uruchomił także Machine Memory Dump Collector, który przeanalizuje Twój raport zrzutu - raport, który kataloguje błąd BSOD - w celu zdiagnozowania konkretnego problemu.
Zainstaluj (lub odinstaluj) aktualizacje w systemie Windows 10
Aktualizacje systemu Windows mogą czasem wkraść się do komputera bez Twojej wiedzy. Chociaż często są to korzyści, czasami nieprawidłowe pobieranie i instalowanie aktualizacji może prowadzić do komunikatów o błędach BSOD. W tym samym czasie BSOD mogą występować również po zainstalowaniu uszkodzonych aktualizacji. Microsoft często wydaje następnie poprawki, aby naprawić błąd Masz problemy z systemem Windows? Może występować poprawka Microsoft Masz problemy z systemem Windows? Może być poprawka Microsoft. Microsoft wypuszcza stały strumień drobnych aktualizacji. Niektóre mniej ważne poprawki nigdy nie trafiają do pakietu Windows Update. Te poprawki rozwiązują bardzo specyficzne problemy, które dotyczą tylko podzbioru użytkowników. .
Uwaga: Jeśli system Windows zawiesza się, zanim będziesz mógł cokolwiek zrobić, rozpocznij w trybie awaryjnym, jak opisano poniżej.
Aby upewnić się, że brakujące poprawki nie stanowią problemu, najpierw upewnij się, że wszystkie najnowsze aktualizacje są zainstalowane na twoim komputerze. Kliknij Początek, rodzaj aktualizacja, i wybierz Sprawdź aktualizacje. Następnie kliknij Sprawdź aktualizacje opcja i zainstaluj wszystkie dostępne.
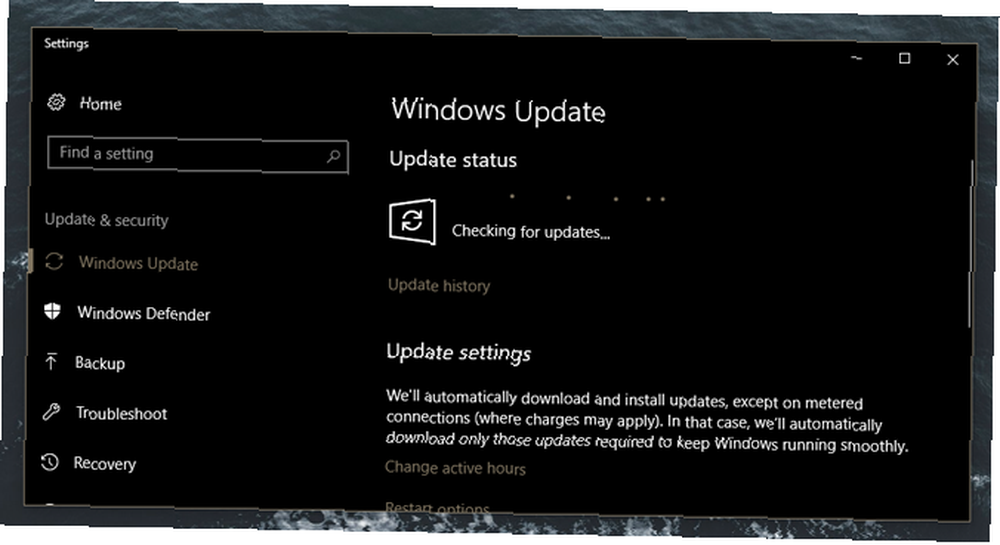
Jeśli twoje aktualizacje są już zainstalowane, kliknij na szaro Zaktualizuj historię opcja. Zwróć uwagę na datę tych aktualizacji: czy któraś z nich wydaje się korelować z problemami BSOD? Możesz je odinstalować, klikając Odinstaluj opcje. Następnie kliknij prawym przyciskiem myszy te aktualizacje w Zainstalowane aktualizacje okno i wybierz Odinstaluj. Wreszcie, uruchom ponownie komputer i sprawdź, czy nadal występują problemy z BSOD. Jeśli zamiast aktualizacji zabezpieczeń problemy zaczęły się od instalacji oprogramowania innych firm, odinstaluj oprogramowanie.
Zresetuj komputer
Zresetowanie komputera to najlepsza decyzja, gdy cierpią na ciągłe komunikaty o błędach BSOD. Chociaż istnieją różne sposoby ponownej instalacji systemu Windows Jak zresetować system Windows 10 lub użyć Przywracania systemu Jak przywrócić system Windows 10 lub Przywrócić system Dowiedz się, w jaki sposób Przywracanie systemu i Przywracanie ustawień fabrycznych może pomóc przetrwać wszelkie katastrofy Windows 10 i odzyskać system. zresetowanie komputera spowoduje odświeżenie systemu operacyjnego przy jednoczesnym zachowaniu plików.
Kliknij swój Początek przycisk, wpisz wyzdrowieć, i wybierz Opcje odzyskiwania. W tym oknie ustawień wybierz Zaczynać pod Zresetuj ten komputer Kategoria.
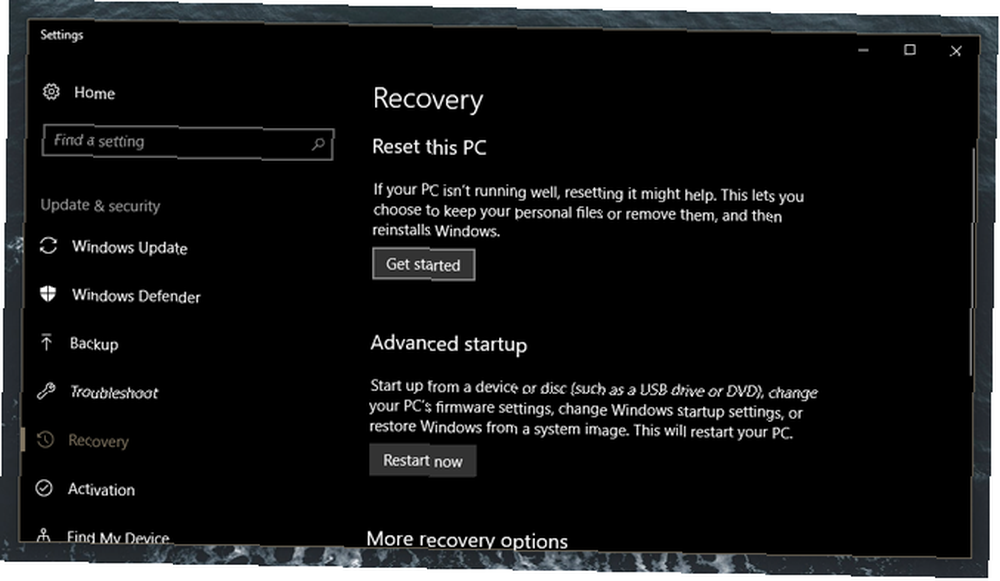
Kontynuuj proces, który może zająć trochę czasu.
Pośrednie poprawki
Chociaż strona błędu BSOD zapewnia użytkownikom cenne informacje, często zakres wyszukiwania będzie musiał przekraczać zakres oficjalnej pomocy Microsoft. Poniżej znajduje się lista wszechstronnych, kompleksowych opcji rozwiązywania problemów obejmujących głównych sprawców BSOD: problemy ze sprzętem i sterownikami. Aby uzyskać dogłębną analizę tego, co powoduje awarie komputera i jak je naprawić, BSOD lub w inny sposób, zapoznaj się z naszym przewodnikiem dotyczącym rozwiązywania problemów z awariami systemu Windows Dlaczego awaria systemu Windows? Podręcznik rozwiązywania problemów Dlaczego awaria systemu Windows? Podręcznik rozwiązywania problemów Gdy system Windows ulega awarii, zachowaj spokój i uruchom ponownie. W większości przypadków jest to wyjątkowe wydarzenie. Jeśli jednak komputer ponownie się zawiesi, zapoznaj się z tym przewodnikiem rozwiązywania problemów krok po kroku. Zakładka do wykorzystania w przyszłości. .
Wejdź w tryb awaryjny - Przed wprowadzeniem którejkolwiek z tych wskazówek należy uruchomić system w trybie awaryjnym systemu Windows 10 Jak uruchomić system w trybie awaryjnym systemu Windows 10 Jak uruchomić system w trybie awaryjnym systemu Windows 10 Tryb awaryjny to wbudowana funkcja rozwiązywania problemów, która umożliwia naprawianie problemów u podstaw, bez innych niż zakłócanie niezbędnych aplikacji. Możesz uzyskać dostęp do trybu awaryjnego na różne sposoby, nawet jeśli system Windows 10 nie uruchamia się już. . Tryb awaryjny jest zasadniczo taki sam jak normalny rozruch, z tą różnicą, że redukuje aktywne programy i sterowniki podczas zwykłego rozruchu. To pozwala użytkownikom czysty boot, w którym tylko niezbędne programy otwierają się podczas uruchamiania.
Najłatwiejszą metodą przejścia w tryb awaryjny jest system operacyjny Windows. Kliknij Początek, rodzaj opcje odzyskiwania, i wybierz Opcje odzyskiwania. Możesz także ponownie uruchomić komputer i nacisnąć F11 (lub inny klawisz F, w zależności od płyty głównej), aby wprowadzić zaawansowane opcje uruchamiania. Od strony głównej Wybierz opcję menu wybierz Rozwiązywanie problemów, Zaawansowane opcje, i wtedy Ustawienia uruchamiania. Na koniec naciśnij 5 na klawiaturze do Włącz tryb awaryjny z obsługą sieci.
Zainstaluj WhoCrashed - Podczas gdy WhoCrashed jak analizować niebieski ekran śmierci Windows za pomocą WhoCrashed Jak analizować niebieski ekran śmierci Windows za pomocą WhoCrashed nie rozwiąże problemów BSOD, zoptymalizuje ten proces. WhoCrashed przeanalizuje zrzut awaryjny - konkretny plik Windows, który określa przyczyny BSOD - i przedstawi użytkownikowi raport o najbardziej prawdopodobnym podejrzanym. Pamiętaj, że narzędzie nie musi działać w tle, aby działać. Po otrzymaniu BSOD otwórz WhoCrashed i kliknij Analizować przycisk w następnym oknie. Oprogramowanie dostarczy ci informacje w dolnej części okna z raportu minidump - automatycznie utworzonego raportu opisującego komunikaty o błędach.
Odinstaluj wadliwe sterowniki - Sterowniki zwykle wykonują swoją pracę dobrze, ale wadliwe sterowniki Jak znaleźć i wymienić nieaktualne sterowniki systemu Windows Jak znaleźć i wymienić nieaktualne sterowniki systemu Windows Sterowniki mogą być nieaktualne i wymagać aktualizacji, ale skąd masz wiedzieć? Oto, co musisz wiedzieć i jak to zrobić. może być poważnym utrapieniem. Po przeanalizowaniu plików zrzutu za pomocą WhoCrashed może być konieczne zastąpienie sterowników, które WhoCrashed uznało za kłopotliwe.
Aby to zrobić, kliknij Początek i wpisz urządzenie. Wybierz Menadżer urządzeń opcja. Znajdź wadliwy sterownik (np. Sterowniki GPU będą należeć do kategorii karty graficznej) i kliknij prawym przyciskiem myszy listę. Możesz albo Wyłączyć lub Kasować Kierowca. Następnie sprawdź, czy możesz ponownie sprowokować BSOD.
Napraw pliki systemu Windows - Czasami uszkodzone pliki systemu Windows powodują czkawkę w codziennym korzystaniu z komputera. Niestety często oznacza to, że użytkownicy ponownie zaczną przerażający proces instalacji systemu Windows. Nie tak szybko! Inna mniej inwazyjna procedura pozwala naprawić uszkodzone pliki systemu Windows Jak naprawić uszkodzoną instalację systemu Windows 10 Jak naprawić uszkodzoną instalację systemu Windows 10 Uszkodzenie systemu jest najgorsze, co może się zdarzyć podczas instalacji systemu Windows. Pokazujemy, jak przywrócić system Windows 10 do działania, gdy cierpią na błędy BSOD, błędy sterowników lub inne niewyjaśnione problemy. .
Otwórz wiersz polecenia, klikając prawym przyciskiem myszy Menu Start i wybierając Wiersz polecenia (administrator) aby uruchomić go z uprawnieniami administratora.
Następnie wpisz następujące polecenie:
sfc / scannowWiersz polecenia będzie wtedy skanować i naprawiać uszkodzone pliki systemowe. W ten sposób nie musisz nawet uruchamiać się w trybie awaryjnym, aby naprawić system operacyjny.
Napraw dysk twardy - Podobnie do polecenia opisanego powyżej, należy również upewnić się, że dysk twardy jest w dobrej kondycji. Złe sektory Czym są złe sektory i jak je naprawić? [Część 1] Co to są złe sektory i jak je naprawić? [Część 1] Co to za złe sektory? Czy to znak, że twój napęd ugryzie kurz? Czy sektory te można naprawić? (sektory fizyczne na dysku twardym, w których dane są niedostępne lub niemożliwe do zapisu) mogą uniemożliwić uruchomienie komputera. Szczególnie uszkodzone sektory mogą również prowadzić do ciągłych błędów BSOD.
Aby naprawić, otwórz wiersz polecenia i wprowadź następujące dane:
chkdsk / fTo polecenie Niezbędne polecenia systemu Windows CMD, które należy znać Niezbędne polecenia systemu Windows CMD, które należy znać Ponury interfejs wiersza polecenia jest bramą do zaawansowanych narzędzi systemu Windows. Pokażemy niezbędne polecenia CMD, które pozwolą ci uzyskać do nich dostęp. sprawdzi twój dysk twardy, aby znaleźć uszkodzone sektory. Nie naprawi to jednak twoich złych sektorów.
Aby naprawić, wymień /fa parametr za pomocą / r parametr: to / f jako znalezienie i / r jako naprawa uszkodzonych sektorów dysku twardego.
Komputer uruchomi się ponownie i rozpocznie skanowanie dysku twardego w poszukiwaniu uszkodzonych sektorów. Jeśli skanowanie wróci bez niczego, dysk twardy powinien być w porządku.
Nie bądź niebieski o niebieskich ekranach
Podczas korzystania z komputera może wystąpić niebieski lub dwa ekrany (lub więcej). Ale nie wszystko stracone! Nie panikuj i zacznij martwić się o swoje cenne dane: teraz masz całą wiedzę potrzebną do diagnozowania i naprawiania problemów BSOD!
Nie pomógł? Myślisz, że przegapiliśmy wskazówkę? Daj nam znać w komentarzach poniżej!











