
Brian Curtis
0
2407
436
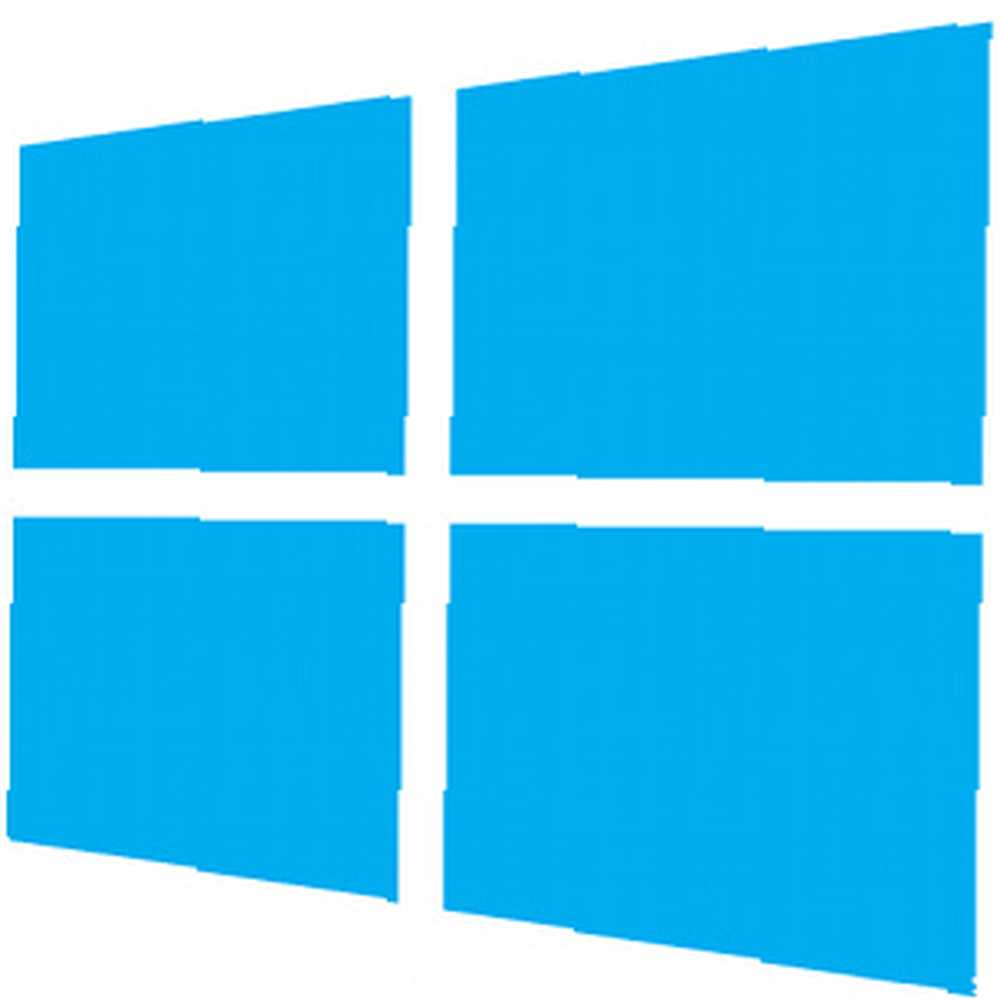 Minęły około trzy miesiące, odkąd Microsoft wypuścił Windows 8, a ludzie mieli dużo czasu, aby usłyszeć o nowościach i zdecydować, czy chcą dokonać aktualizacji. Jeśli zdecydujesz się na aktualizację, musisz upewnić się, że Twój system jest w stanie obsłużyć nowe oprogramowanie, lub wypalić niepotrzebną dziurę w portfelu.
Minęły około trzy miesiące, odkąd Microsoft wypuścił Windows 8, a ludzie mieli dużo czasu, aby usłyszeć o nowościach i zdecydować, czy chcą dokonać aktualizacji. Jeśli zdecydujesz się na aktualizację, musisz upewnić się, że Twój system jest w stanie obsłużyć nowe oprogramowanie, lub wypalić niepotrzebną dziurę w portfelu.
Teraz, gdy czas na tańsze aktualizacje systemu Windows 8 się skończyły, bardzo ważne jest, aby mieć pewność, że taka aktualizacja przebiegnie tak płynnie, jak to możliwe. Dlatego, aby ci pomóc, oto kilka wskazówek, jak ustalić, czy Twój system może obsłużyć aktualizację, i co możesz zrobić, aby poprawić wydajność po uruchomieniu systemu Windows 8.
Wymagania
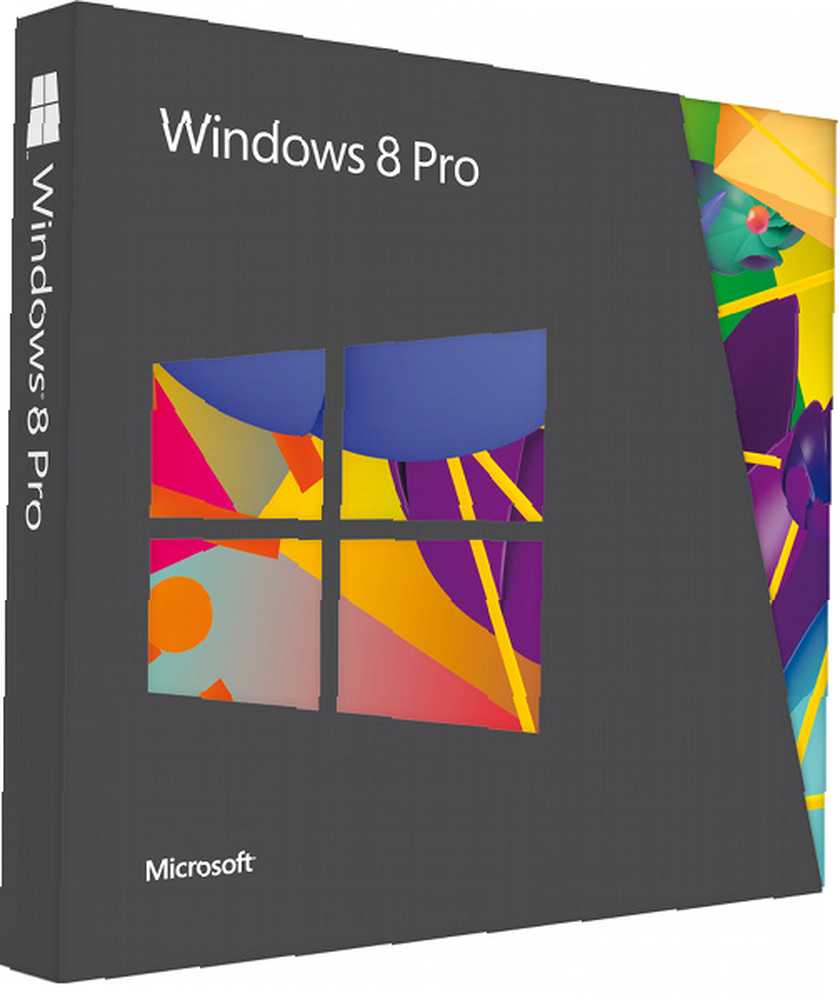
Każde oprogramowanie zawiera wymagania sprzętowe, które musi spełniać Twój system, aby uruchomić takie oprogramowanie. Windows 8 nie jest inny, ale jego wymagania nie są tak wysokie, jak w poprzednich wersjach systemu Windows. Wymagania dla systemu Windows 8 obejmują:
- Procesor 1 GHz
- 1 GB pamięci RAM dla systemów 32-bitowych lub 2 GB pamięci RAM dla systemów 64-bitowych
- 16 GB wolnego miejsca dla systemów 32-bitowych lub 20 GB wolnego miejsca dla systemów 64-bitowych
- Karta graficzna obsługująca grafikę DirectX 9 ze sterownikiem WDDM
Oczywiście, aby uzyskać jak najlepsze wrażenia, wymienionych jest kilka zaleceń. Jednak Windows 8 powinien działać dobrze, jeśli nie masz żadnego z tych:
- Tablet lub monitor obsługujący funkcję multi-touch
- Aby uzyskać dostęp do Sklepu Windows oraz pobierać i uruchamiać aplikacje, potrzebujesz aktywnego połączenia internetowego i rozdzielczości ekranu 1024 x 768
- Do “kłapnięcie” aplikacje potrzebujesz rozdzielczości ekranu 1366 x 768.
Jeśli nie spełniasz wszystkich wymienionych wymagań, sugeruję, aby w miarę możliwości zaktualizować sprzęt systemu. Jeśli nie, prawdopodobnie będziesz potrzebować nowego systemu, jeśli nadal chcesz uruchomić system Windows 8. Jeśli jednak spełniasz wymagania, powinieneś uruchomić Asystenta uaktualnienia systemu Windows 8. To narzędzie wykona dodatkową pracę, aby sprawdzić nie tylko podstawowy sprzęt systemu, ale także zgodność całego podłączonego sprzętu, takiego jak kamery internetowe, drukarki, joysticki i inne urządzenia peryferyjne. Jeśli asystent aktualizacji da ci zielone światło, powinieneś być w dobrej pozycji do przeprowadzenia aktualizacji.
Przeprowadzanie aktualizacji
Gdy masz nośnik aktualizacji (czy to dysk fizyczny, czy asystent aktualizacji, który pobierze aktualizację po pobraniu opłaty), wykonanie procedury jest dość bezbolesne. Kreator instalacji zadaje minimalną liczbę pytań, a nawet możesz wykonać “czysta instalacja” uaktualnij bezpośrednio ze starego systemu Windows, bez konieczności ponownego uruchamiania w instalatorze. Oczywiście po zakończeniu aktualizacji należy ponownie uruchomić komputer, aby przeprowadzić końcowe czyszczenie i uruchomić nowy system operacyjny.
Wyłącz efekty wizualne
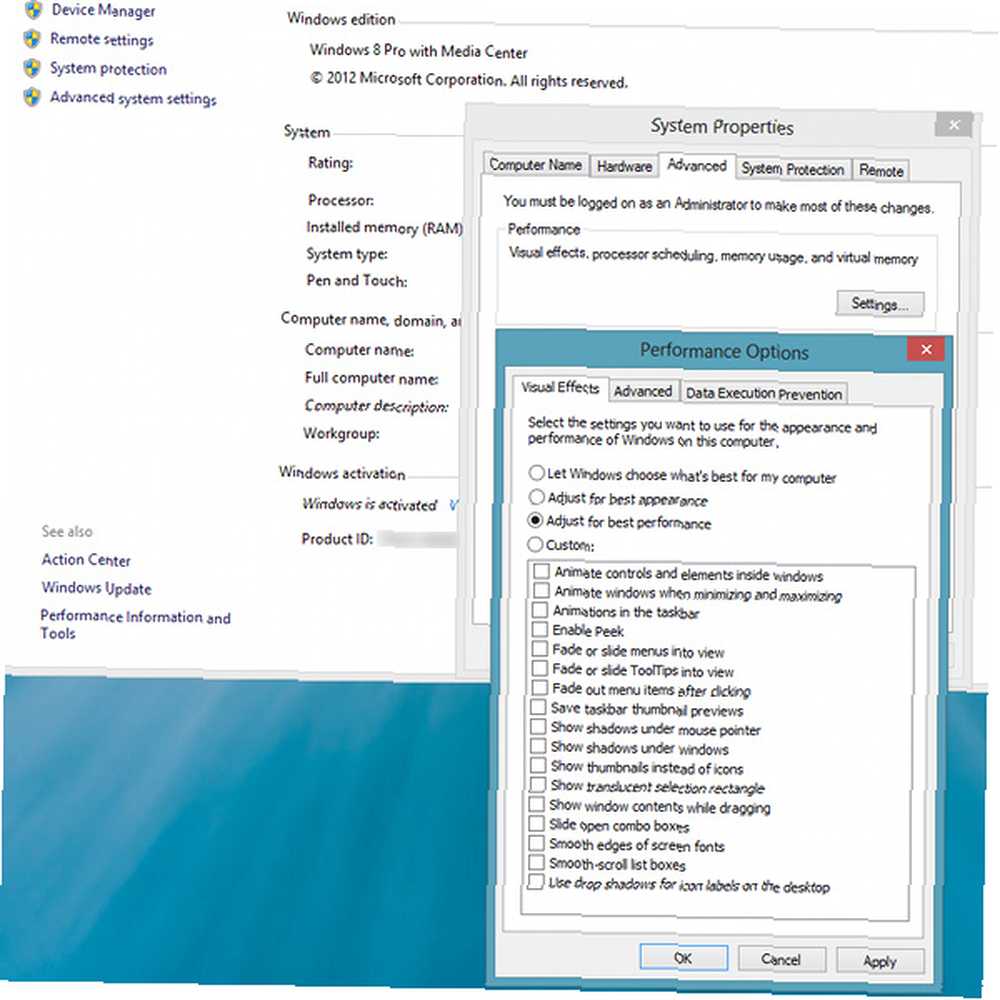
Gratulacje, korzystasz teraz z systemu Windows 8! Jeśli po aktualizacji twój system wydaje się powolny, możesz zmienić kilka ustawień w celu zwiększenia wydajności. Spora ilość zasobów i cykli procesora potrzebnych systemowi Windows pochodzi z interfejsu graficznego, na którym wykonujesz swoją pracę, więc dobrym pomysłem jest wyłączenie wszelkich fantazyjnych efektów graficznych, które tak naprawdę nie są konieczne do utrzymania wydajności.
Aby to wszystko wyłączyć, aby zwiększyć wydajność systemu, zacznij od otwarcia Panelu sterowania. Możesz to zrobić, przechodząc do ekranu Start, naciskając przycisk Start na klawiaturze, a następnie pisząc “panel sterowania.” Naciśnięcie Enter otworzy aplikację. Stąd kliknij System i zabezpieczenia -> System -> Zaawansowane ustawienia systemu. Nowe okno, które się pojawi, powinno już znajdować się na karcie Zaawansowane. Kliknij przycisk Ustawienia w sekcji Wydajność w górnej części okna. Powinno pojawić się nowe okno Opcje wydajności, które znajduje się na karcie Efekty wizualne. Aby wyłączyć wszystkie efekty graficzne, wybierz “Dostosuj do najlepszej wydajności” opcja. Powinno to pomóc zmniejszyć obciążenie procesora, karty graficznej i pamięci RAM.
Zwiększ plik stronicowania
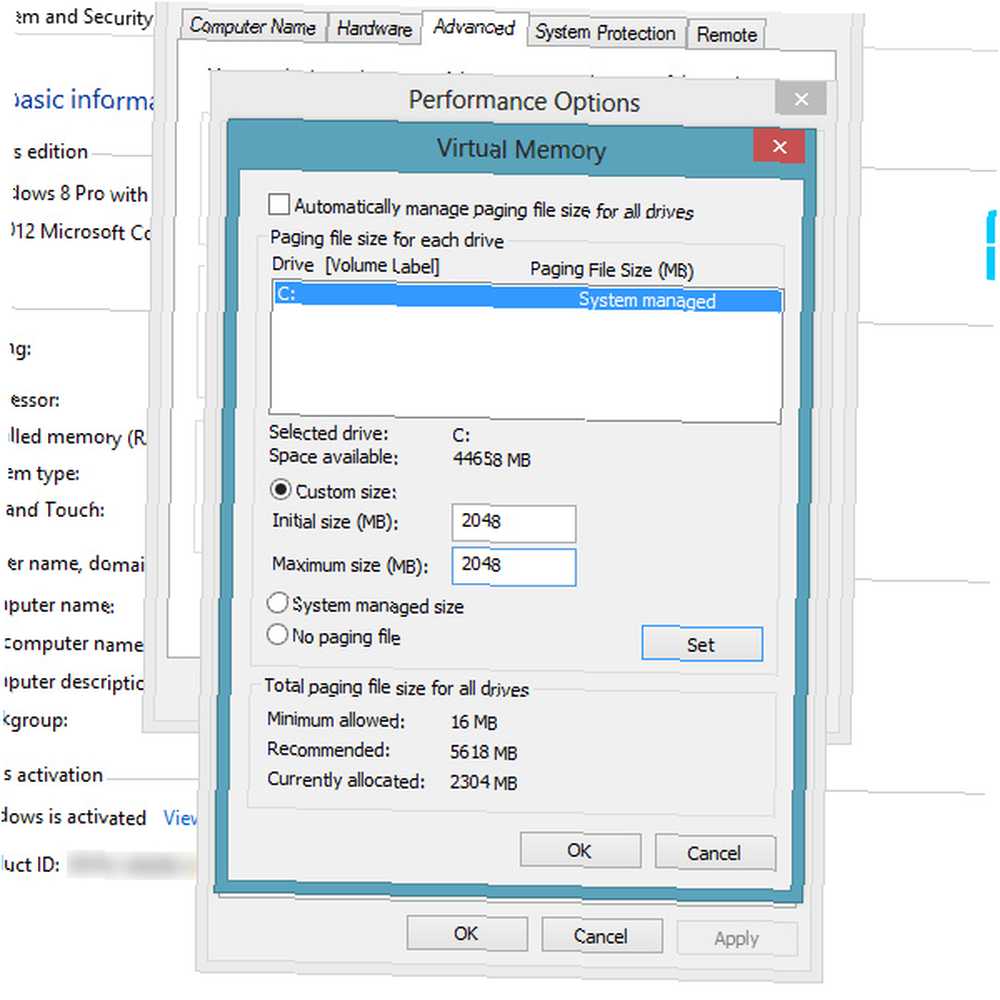
Inną sztuczką związaną z wydajnością jest dostosowanie rozmiaru pliku stronicowania na komputerze. Plik stronicowania to plik na dysku twardym, który jest odpowiedzialny za przechowywanie wszelkich danych, które nie mieszczą się w pamięci RAM. Innymi słowy, jest to miejsce na dysku twardym, które jest używane jako przepełnienie, gdy pamięć RAM zostanie całkowicie wykorzystana. Pod względem koncepcyjnym jest podobny do partycji wymiany dla systemów operacyjnych Linux.
W tym samym oknie Opcje wydajności przejdź z karty Efekty wizualne na kartę Zaawansowane. Następnie kliknij przycisk Zmień w sekcji Pamięć wirtualna u dołu okna. Następnie w nowym oknie wyłącz “automatycznie zarządzaj rozmiarem pliku stronicowania dla wszystkich dysków,” a następnie wybierając rozmiar niestandardowy. Rozmiar, który wstawisz, zależy od ciebie, więc zależy to głównie od ilości pamięci RAM zainstalowanej w systemie i od ilości wolnego miejsca na dysku twardym. Ponieważ ludzie, którzy musieliby wykonać tę sztuczkę, zwykle mają około 1 GB pamięci RAM, sugeruję ustawienie jej na co najmniej 2048 MB. Oba pola powinny mieć ten sam numer, aby miejsce było zawsze zarezerwowane dla pliku stronicowania. Po zakończeniu naciśnij przycisk Ustaw przed zamknięciem wszystkich otwartych okien.
Wyczyść dysk twardy

Last but not least, pomoże również oczyścić trochę miejsca na dysku twardym po wykonaniu aktualizacji. Aby otworzyć narzędzie do czyszczenia dysku, uruchom instancję Eksploratora Windows, klikając ikonę folderu na pasku zadań w trybie pulpitu. Następnie kliknij dysk C: na liście w lewym panelu, a następnie kliknij Zarządzaj z menu wstążki. Na koniec kliknij Oczyść, aby uruchomić narzędzie. Pozwól mu przeskanować wszystkie pliki, aby zobaczyć, co można usunąć, a gdy otworzy się wyniki, kliknij “Oczyść pliki systemowe” przycisk, aby naprawdę przeszukać wszystko. Pod warunkiem, że utworzono kopię zapasową lub przeniesiono pliki, które mogły być zachowane ze starej instalacji systemu Windows, narzędzie do czyszczenia dysku usunie wszystkie ślady aktualizacji, zwykle odzyskując około 20 GB lub więcej.
Wniosek
Nie powinieneś również martwić się defragmentacją dysku twardego, ponieważ system Windows 8 domyślnie robi to regularnie. Dzięki tym wskazówkom, czy aktualizacja jest możliwa i jak poprawić wydajność w systemach, które ledwo spełniają wymagania, powinieneś być na dobrej drodze do korzystania z systemu Windows 8 w oparciu o posiadany sprzęt. Ponadto istnieje jeszcze kilka rzeczy, które możesz zmienić, aby korzystanie z systemu Windows 8 było jeszcze przyjemniejsze 7 Windows 8 Niggles Resolved 7 Windows 8 Niggles Resolved Windows 8 ma wiele funkcji, które mogą być denerwujące dla doświadczonych użytkowników tradycyjnego pulpitu Windows. Od dodania menu Start do wyłączenia nieporęcznej wstążki, głośnych kafelków na żywo i niepotrzebnej blokady… .
Czy przeprowadzasz aktualizację do systemu Windows 8? Jakie inne wskazówki możesz zaoferować? Daj nam znać w komentarzach!











