
Michael Cain
0
1153
74
Podłączenie do sieci bezprzewodowej w systemie Windows 8 jest znacznie mniej bolesne niż w systemie Windows 7. Jednak kilka rzeczy, które powinny być łatwe i oczywiste, w rzeczywistości są nieco trudne.
Być może masz problemy z nawiązaniem połączenia z siecią bezprzewodową w systemie Windows 8 lub okazuje się, że regularnie wprowadzasz poświadczenia PEAP za każdym razem, gdy chcesz uzyskać połączenie z Internetem. Może się okazać, że Twoje urządzenie łączy się z niewłaściwą siecią bezprzewodową lub po prostu chcesz użyć go jako bezprzewodowego punktu dostępowego.
Chociaż żadna z tych rzeczy nie jest oczywista w codziennym korzystaniu z systemu Windows 8, można to jednak łatwo zrobić - gdy tylko się nauczysz.
Podłączanie do sieci bezprzewodowej w systemie Windows 8
Zaczniemy od podstaw - jak połączyć się z siecią bezprzewodową w systemie Windows 8?
Domyślnie większość nowych komputerów z systemem Windows 8 zostanie skonfigurowana do automatycznego łączenia się z sieciami bezprzewodowymi podczas uruchamiania systemu operacyjnego. W związku z tym powinien zostać wyświetlony alert informujący o znalezieniu sieci; zostanie połączona z otwartą siecią, a system Windows zapyta, jak chcesz traktować połączenie (jako zaufane, “Dom” sieć lub jako mniej bezpieczna opcja, “praca”). Bezpieczne sieci będą oczywiście wymagać uwierzytelnienia.
Co jeśli WiFi nie jest jeszcze włączone w Windows 8?
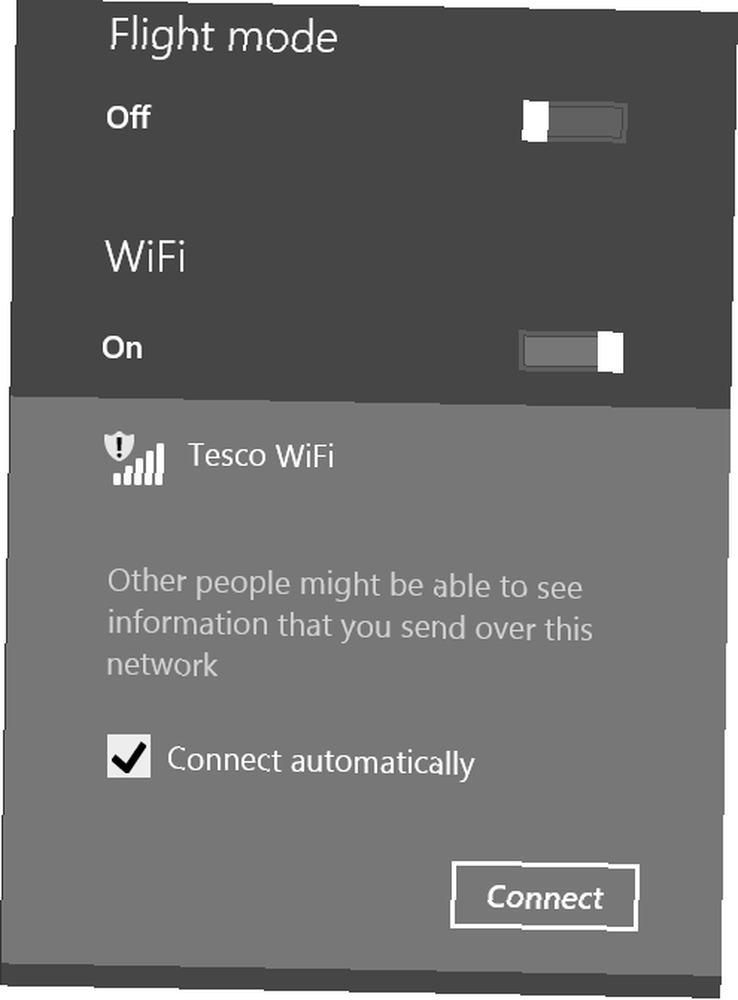
Zacznij od przeciągnięcia palcem od prawej strony, aby otworzyć pasek Uroków i wybierz Ustawienia. Powinieneś zobaczyć ikonę z etykietą Niedostępne, z czerwonym kółkiem i krzyżem towarzyszącym typowemu symbolowi sieci bezprzewodowej. Dotknij tego i przełącz WiFi do Na w celu wyświetlenia monitu o sprawdzenie pobliskich połączeń sieciowych. Aby przejść do trybu online, dotknij nazwy sieci, a następnie Połączyć, dodawanie wszelkich dalszych informacji (takich jak uwierzytelnianie WEP, WPA lub PEAP) po wyświetleniu monitu.
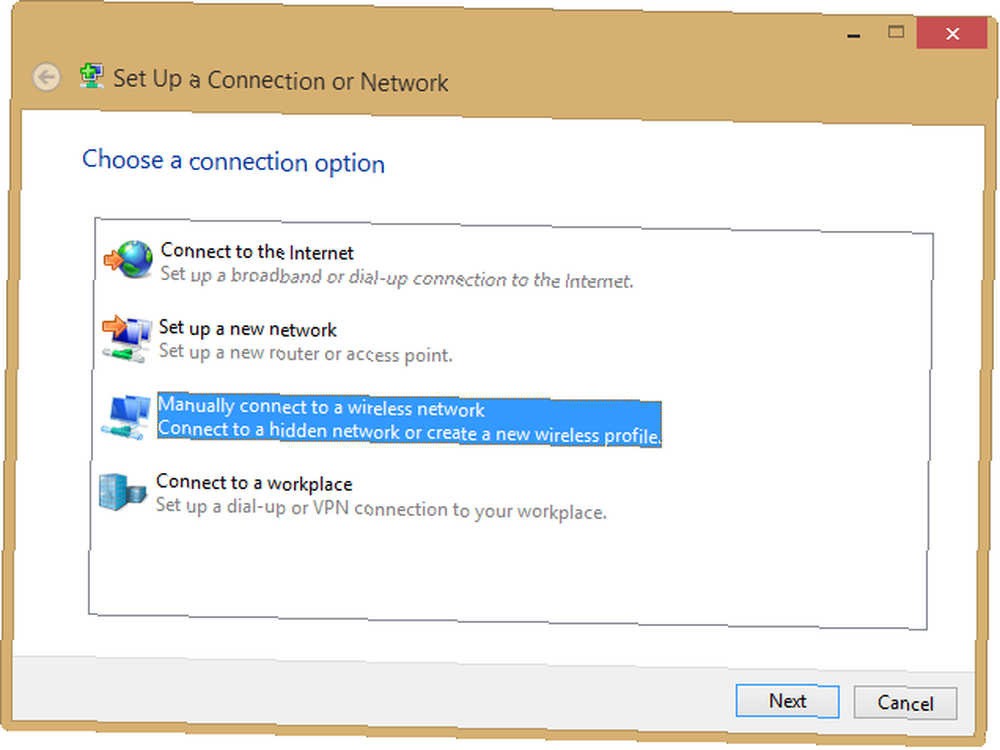
Jeśli wolisz robić rzeczy w staromodny sposób, otwórz widok pulpitu i przejdź do Panel sterowania> Sieć i Internet> Centrum sieci i udostępniania> Skonfiguruj nowe połączenie lub sieć> Ręcznie połącz z siecią bezprzewodową.
Natywna zmiana priorytetu sieci WiFi
Jak zapewne zauważyłeś, istnieją różne rzeczy od systemu Windows 7, które nie przeszły do systemu Windows 8. Jednym z nich był menedżer sieci bezprzewodowej, który umożliwia ustalenie priorytetu określonej sieci bezprzewodowej, z którą należy się połączyć, jeśli kilka z nich znajduje się na liście. W Windows 8 nie jest to możliwe w interfejsie użytkownika (ani tradycyjny widok pulpitu sterowany myszą, ani “Nowoczesny” menu dotykowe), więc domyślną czynnością jest pominięcie stuknięcia przycisku Połączyć automatycznie, dzięki czemu cały proces połączenia jest o wiele bardziej ręczny.
Na szczęście istnieje sposób na obejście tego, który nie opiera się na narzędziach innych firm (chociaż niektóre są dostępne).
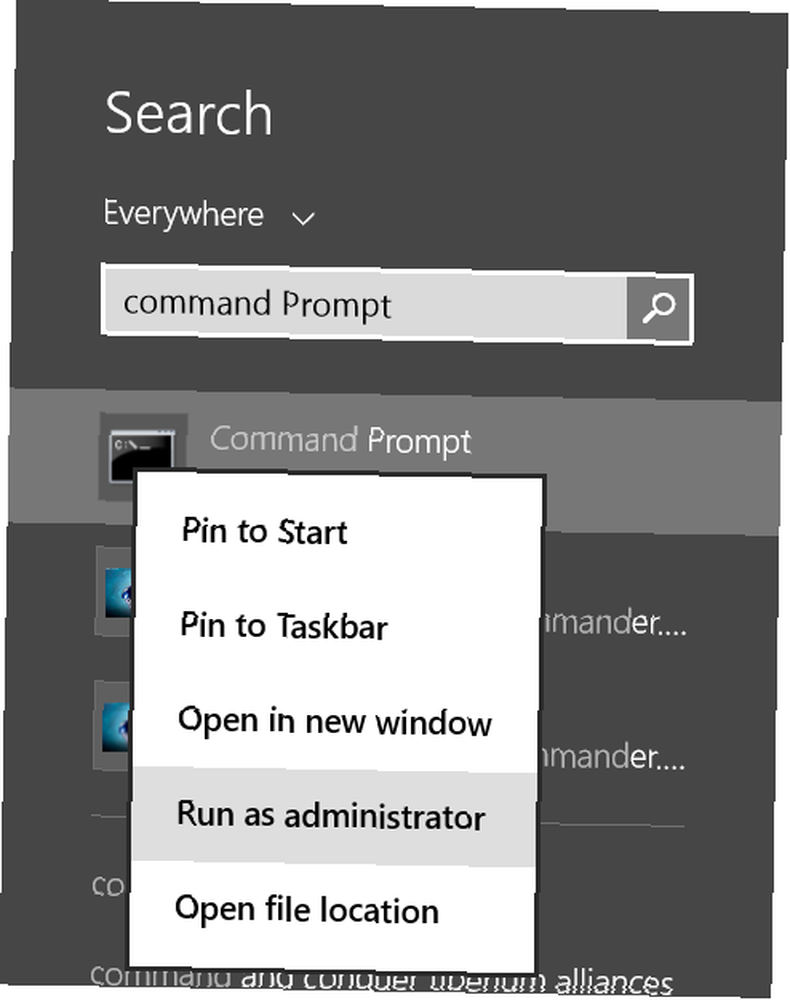
Zacznij od przejścia do Początek ekran i pisanie dowództwo aby wyszukać narzędzie Wiersz polecenia (prostsze w użyciu, niż mogłoby się wydawać) Wiersz polecenia systemu Windows: Prostsze i bardziej przydatne niż myślisz Wiersz polecenia systemu Windows: Prostsze i bardziej przydatne niż myślisz Polecenia nie zawsze pozostały takie same, w fakt, że niektóre zostały skasowane, podczas gdy pojawiły się inne nowsze polecenia, nawet w systemie Windows 7. Więc dlaczego ktoś miałby chcieć zawracać sobie głowę kliknięciem na początku…); w systemie Windows 8 zostanie to wyświetlone dwukrotnie: Wiersz polecenia i Wiersz polecenia jako administrator. Wybierz drugą opcję, zgadzając się z ostrzeżeniem o dostępie użytkownika. W systemie Windows 8.1 wyniki wyszukiwania po prostu wyświetlą wiersz polecenia - musisz kliknąć prawym przyciskiem myszy i wybrać Uruchom jako administrator kontynuować.
W wierszu polecenia wpisz:
netsh wlan pokaż profile
Wynikowa lista pokaże wszystkie sieci bezprzewodowe wykryte do tej pory przez komputer z systemem Windows 8, te, z którymi się połączyłeś, a niektóre nie. Prawdopodobnie zauważysz również, że preferowanej sieci nie ma na szczycie listy.
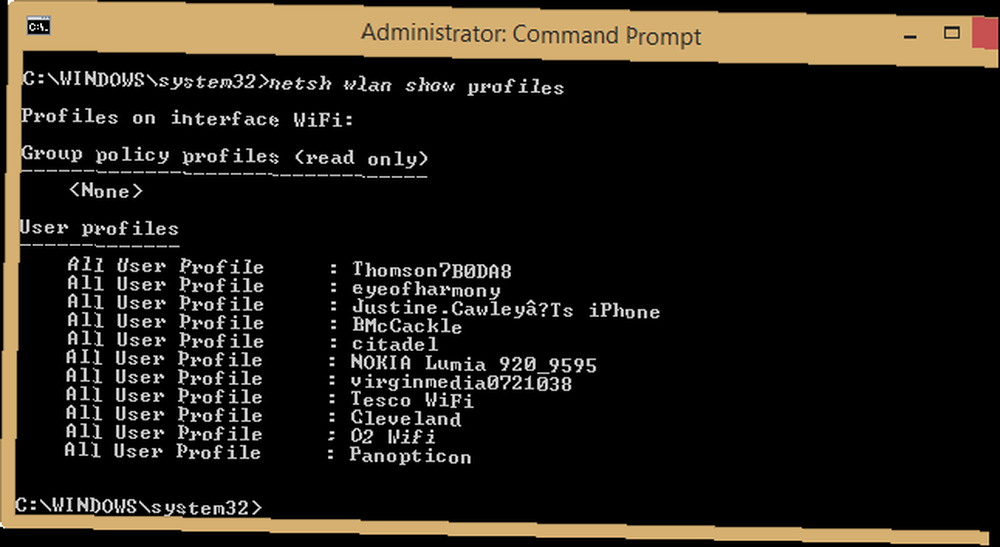
Za pomocą interfejsu i nazw profili możesz rozwiązać ten problem.
netsh wlan set profileorder name =”[NAZWA SIECI BEZPRZEWODOWEJ]” interfejs =”WiFi” priorytet = 1
Na przykład, gdybym chciał “cytadela” aby być moim preferowanym połączeniem, wpisałbym:
netsh wlan set profileorder name =”cytadela” interfejs =”WiFi” priorytet = 1
Zwróć uwagę na użycie “priorytet” warunek, który można zastosować na całej liście w celu określenia preferowanego drugiego, trzeciego i czwartego połączenia; tyle ile potrzeba.
Aby potwierdzić, że zmiana zadziałała, użyj netsh wlan pokaż profile rozkaz ponownie. Powinieneś teraz zobaczyć, że preferowana sieć znajduje się na liście jako pierwsza.
Użyj narzędzi innych firm, aby ustawić preferowane sieci bezprzewodowe
Jeśli powyższe kroki wydają ci się zbyt podobne do czarnej magii, możesz preferować aplikację do darowizn WiFi Profile Manager 8, dostępną bezpłatnie online z Windows Club. Jeśli nie masz pewności, co to jest darowizna, nasz przewodnik po poszukiwaniu wolnego oprogramowania powinien wyjaśnić, jak przeprowadzić badania przed pobraniem bezpłatnego oprogramowania Jak zrobić badanie przed pobraniem bezpłatnego oprogramowania Przed pobraniem bezpłatnego programu, upewnij się, że jest on godny zaufania . Określanie, czy pobieranie jest bezpieczne, jest podstawową umiejętnością, ale potrzebną każdemu - szczególnie w systemie Windows. Skorzystaj z tych wskazówek, aby zapewnić… .
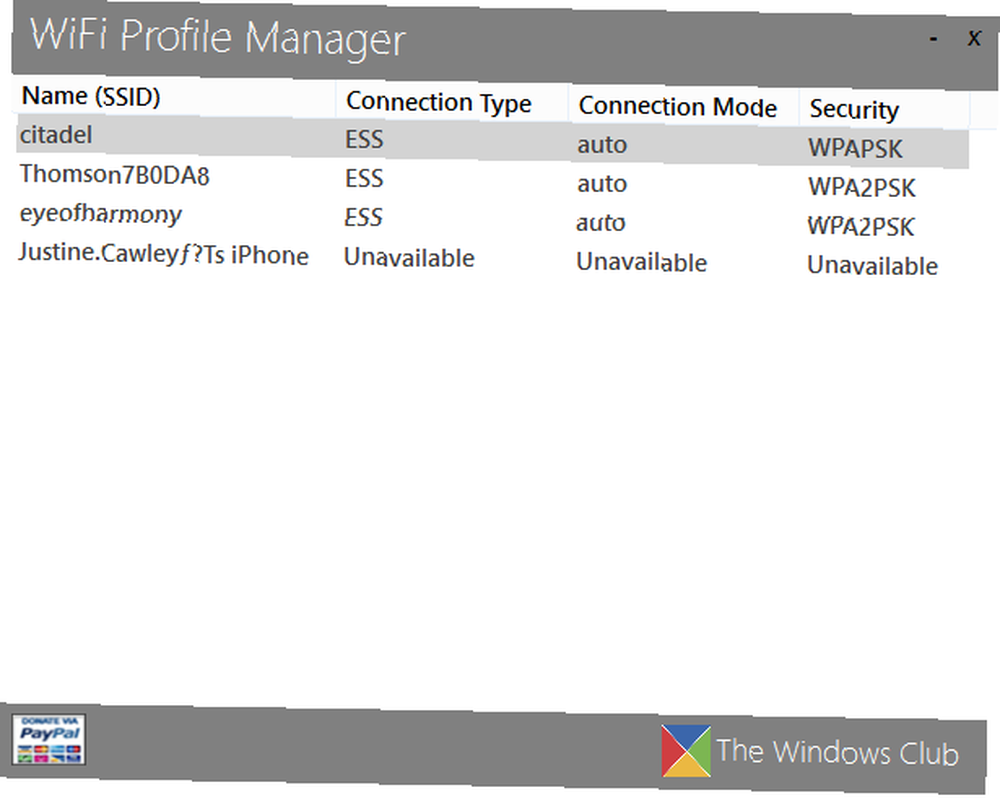
WiFi Profile Manager 8 oferuje narzędzia, które pozwalają:
- Wyświetl preferowane profile sieciowe
- Zmień kolejność na liście
- Eksportuj do XML
- Importuj z XML
- Usuń profile
Ta przydatna aplikacja jest wykonywalna i może być szybko uruchomiona (w przeciwieństwie do zainstalowanej), umożliwiając ustawienie podstawowego profilu sieci bezprzewodowej poprzez kliknięcie prawym przyciskiem myszy i wybranie Ustaw jako domyślne. Inne profile można zmienić na liście za pomocą Podnieść i Padnij opcje w tym samym menu, a starsze profile odrzucono Usunąć.
Pamiętaj o uwierzytelnianiu PEAP w systemie Windows 8
Protected Extensible Authentication Protocol to nowoczesny protokół sieci bezprzewodowej, który oferuje zwiększone bezpieczeństwo w stosunku do WEP i WPA. Jest obsługiwany w systemie Windows 8, ale w przeciwieństwie do powszechnie używanych WEP i WPA, połączenie z siecią bezprzewodową za pomocą PEAP wymaga podania nazwy użytkownika i hasła oraz zamierzonej domeny przy każdym połączeniu.
Jest to oczywiście niewygodne. Na szczęście system Windows 8 można skonfigurować do zapisywania szczegółów połączenia PEAP WiFi.
Otwórz menu Charms, aby rozpocząć, wybierz połączenie sieciowe PEAP i kliknij prawym przyciskiem myszy, aby wyświetlić menu kontekstowe; wybierać Zobacz właściwości połączenia aby kontynuować, wyświetlając Właściwości sieci bezprzewodowej. Stąd otwórz Bezpieczeństwo> Ustawienia zaawansowane.
Na Karta 802.1x, zaznacz pole wyboru, aby aktywować Określ tryb uwierzytelniania i upewnij się, że Opcja autoryzacji użytkownika jest zaznaczone, a następnie Zastąp / Zapisz poświadczenia. Następnie wprowadź dane logowania do sieci, kliknij dobrze a następnie połącz ponownie - nie będziesz musiał ponownie aktualizować tych szczegółów!
Zamień Windows 8 w bezprzewodowy punkt dostępu
Co powiesz na udostępnianie połączenia internetowego komputera z systemem Windows 8? Czy możesz zmienić urządzenie z Windows 8 w bezprzewodowy punkt dostępu??
Cóż, w rzeczywistości tak. Za pomocą Connectify - dostępnego na stronie www.connectify.me/download w wersji bezpłatnej i premium (25 USD rocznie, 40 USD / dożywotnia) - możesz skonfigurować komputer z systemem Windows 8 jako hotspot bezprzewodowy, współużytkujący Ethernet, WiFi, a nawet połączenia z 3G Klucz sprzętowy / 4G!
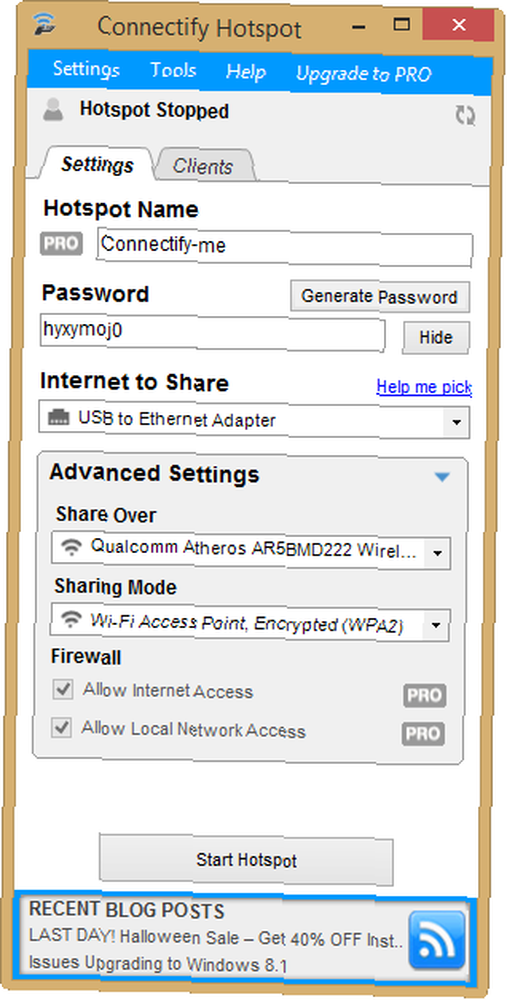
Po zainstalowaniu (później musisz ponownie uruchomić komputer), wystarczy utworzyć nazwę hotspotu, określić połączenie, które udostępniasz i wygenerować hasło, zanim klikniesz Uruchom Hotspot. Każdy w pobliżu będzie mógł używać komputera jako bezprzewodowego punktu dostępowego w celu uzyskania dostępu do Internetu. Możesz także użyć Connectify do tworzenia lokalnych sieci ad hoc do udostępniania plików między komputerami!
Pamiętaj, że istnieją inne narzędzia; jednak Connectify jest najlepszą opcją, jaką do tej pory znaleźliśmy.
Maksymalizuj możliwości sieci bezprzewodowej Windows 8
Niektórzy z was czytający to mogą myśleć “dlaczego Microsoft nie dołącza wszystkich tych narzędzi i funkcji w standardzie do pulpitu lub nowoczesnego interfejsu użytkownika?” W końcu urządzenia mobilne można przekształcić w hotspoty bezprzewodowe. 3 niezawodne sposoby tworzenia własnych przenośnych punktów dostępu Wi-Fi do tetheringu w Ameryce Północnej. 3 niezawodne sposoby tworzenia własnych punktów dostępu do Wi-Fi do tetheringu w Ameryce Północnej. dostęp do wielu gadżetów bezprzewodowych w podróży? Czy masz dość oszukania przez tethering przez hotspot? Istnieje wiele technologii, które mogą ci pomóc - dwie najbardziej… z natywnym oprogramowaniem, więc dlaczego nie PC?
Odpowiedź oczywiście leży gdzieś pomiędzy “nie wiem” i “Microsoft zapewnia platformę dla programistów, aby wypełnić luki.” Jednak fakt, że system Windows 7 umożliwia łatwą hierarchizację określonej sieci bezprzewodowej względem innych, podczas gdy ta sama funkcja w systemie Windows 8 jest dostępna tylko za pośrednictwem wiersza polecenia, może sprawić, że będziesz zakłopotany.
Daj nam znać w komentarzach, jeśli wypróbowałeś którekolwiek z tych narzędzi i metod; podziel się także alternatywami, które możesz znać.
Zdjęcie: oficjalna strona Flickr firmy Dell











