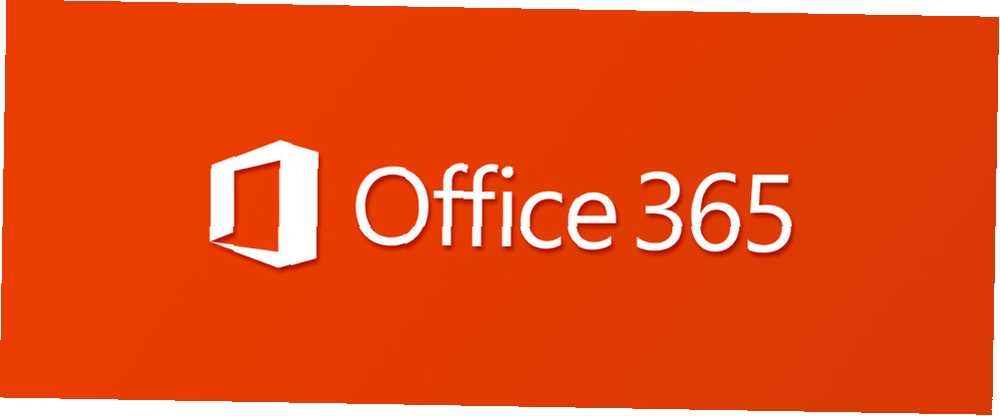
Joseph Goodman
0
2991
387
Funkcja AutoSave w Microsoft Office 365 może być spadochronem dla twojego zapomnienia. Tak, funkcja AutoSave pomaga odzyskać pliki Office, ale jest jedna ważna rzecz, którą powinieneś wiedzieć o tym małym przycisku przełączania:
Gdy AutoSave jest włączone, zmiany są stale zapisywane w oryginale, więc wszelkie wprowadzone zmiany zastępują oryginał i nie można go odzyskać.
Jak wyłączyć automatyczne zapisywanie w Microsoft Office 365
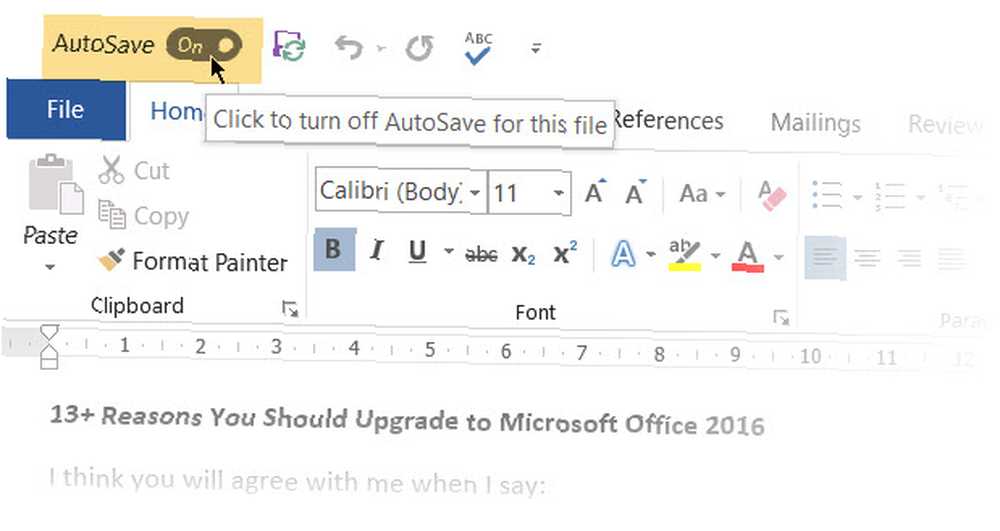
Microsoft wyjaśnia funkcję AutoSave jako bezpieczną w razie awarii, która automatycznie zapisuje plik co kilka sekund, dzięki czemu każdy, kto pracuje z tobą w chmurze, może natychmiast zobaczyć zmiany. Ale Microsoft usunął również Plik> Zapisz jako polecenie po otwarciu pliku za pośrednictwem OneDrive, OneDrive dla Firm lub SharePoint Online.
Co więc możesz zrobić, aby nadal działać i zachować oryginalny plik nienaruszony?
- Wyłącz AutoSave, przełączając przełącznik na Poza pozycja.
- Możesz wyłączyć AutoSave za pomocą poprawki rejestru, jeśli jesteś subskrybentem Office 365 ProPlus.
- Odznacz ustawienie Autoodzyskiwania (Plik> Opcje> Zapisz> Zapisz informacje Autoodzyskiwania co X minut).
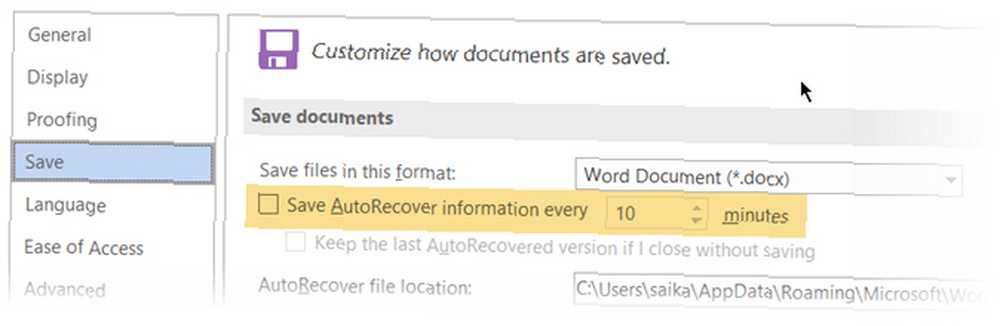
Najlepszym rozwiązaniem byłoby trwałe wyłączenie AutoSave dla określonych plików. Ale ta funkcja nie obejmuje całego systemu i jest domyślnie włączona dla każdego pliku otwieranego z chmury. Musisz więc pamiętać o wyłączeniu go dla każdego otwieranego pliku.
Microsoft zaleca użycie Plik> Zapisz kopię do wspólnej pracy nad kopią oryginalnego dokumentu. Zamiast używać starej komendy Zapisz jako, aby utworzyć plik o innej nazwie, możesz po prostu zapisać kopię oryginalnego dokumentu i pracować nad tym.
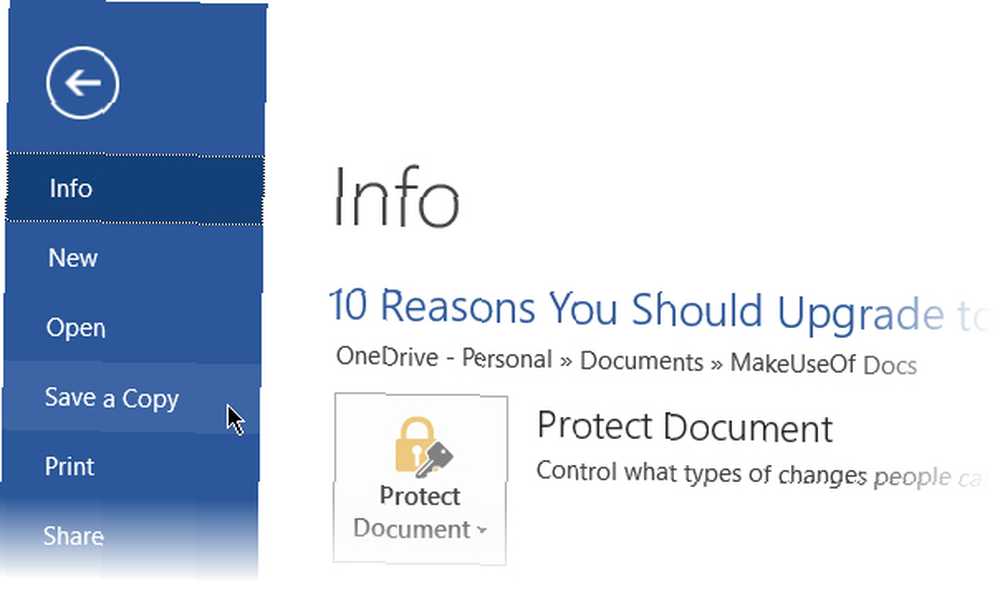
Zawsze włączona funkcja AutoSave nie stanowi problemu dla tych, którzy nie współpracują z OneDrive. Ale jeśli to zrobisz, pamiętaj o pułapkach, jeśli nie chcesz, aby oryginalne prace zostały zastąpione. I mam nadzieję, że Microsoft wkrótce doda opcję wyłączenia AutoSave dla określonych dokumentów.











