
Joseph Goodman
0
3673
1039
Komputery nie są idealne. Części mogą się złamać, a gdy coś pójdzie nie tak, jest to frustrujące doświadczenie.
MacBooki nie są wyjątkiem. Użytkownicy narzekają na wszystko, od zepsutych gładzików Maca po słabą wydajność przy zasilaniu bateryjnym.
Ale nawet bardziej powszechna niż oba te problemy jest wadliwa klawiatura. To także bardziej irytujący problem. Z uszkodzoną baterią możesz uruchomić zewnętrzne zasilanie. Jeśli gładzik nie działa, możesz użyć myszy fizycznej. Ale jeśli klawiatura się zepsuje? Kupno urządzenia Bluetooth nie należy do lokalnego sklepu komputerowego.
Albo to jest? Nie chwytaj jeszcze kluczyków. Być może będziesz w stanie to naprawić. Czytaj dalej, aby dowiedzieć się więcej.
Mechanizm motyla w klawiaturach MacBooka
W 2015 roku firma Apple opracowała na nowo klawiaturę. A przynajmniej tak twierdzi firma.
W praktyce nie wpadł na nowy, rewolucyjny układ klawiatury ani inny sposób pisania; po prostu zmienił fizyczny mechanizm pod kluczem. Zgodnie z logiką wielu decyzji projektowych Apple, zmiana została wprowadzona w celu zaoszczędzenia miejsca. Dzięki temu Apple sprawił, że MacBook jest cieńszy niż kiedykolwiek wcześniej.
Nowy projekt jest znany jako “motyl” mechanizm. Teoretycznie zmniejszyło odległość przesuwu każdego klawisza i utorowało drogę do bardziej stabilnego, mniej popełnianego błędów pisania. W praktyce jest podatny na zacinanie się i brak działania.
Widać różnicę między podejściem Apple'a do motyla a bardziej konwencjonalnym “nożycowy” podejście na obrazku poniżej:
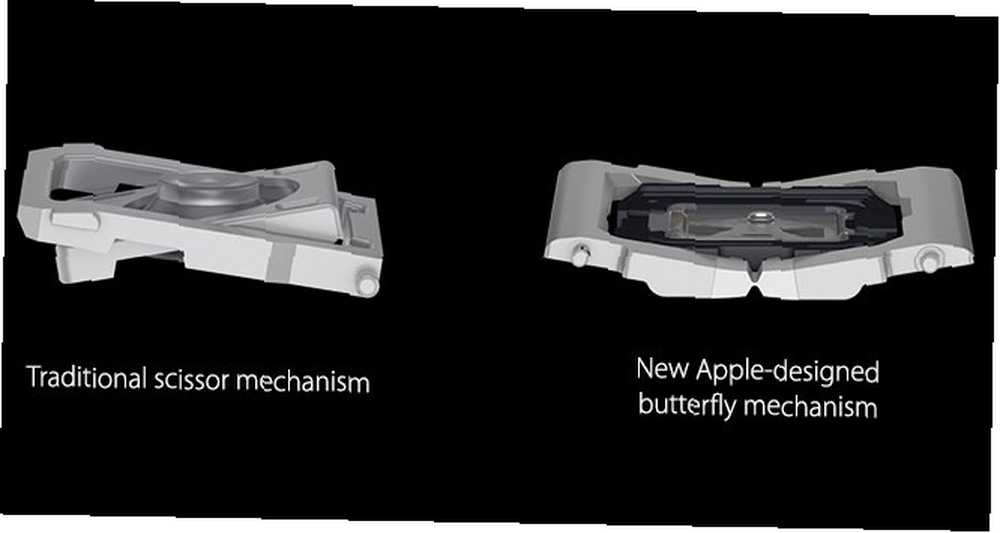
Problem z klawiaturami motylkowymi
Więc w czym problem? Dlaczego klawiatury MacBooka są tak podatne na zacinanie się??
Jednym słowem: kurz.
W przeciwieństwie do klawiatur nożycowych, Apple zaprojektowało klawiatury motylkowe, aby były wyjątkowo dobre w zapobieganiu kurzu dostającego się pod klawisze. Teoretycznie to dobry pomysł.
Ale pył jest pyłem, może dostać się do najmniejszych przestrzeni, jakie można sobie wyobrazić. Bez względu na to, jak dobry jest projekt, nieuniknione jest, że gunk ostatecznie będzie działał pod kluczami.
Na klawiaturze nożycowej to nie problem. Dobry podmuch powietrza usunie go ponownie. Na MacBooku mniej. Przestrzeń między kluczem a obudową laptopa jest tak mała, że nawet sprężone powietrze może nie być w stanie jej rozruszać.
Liczba razy, gdy muszę wyczyścić trochę śmieci z klucza motylkowego MacBooka Pro, zaczyna być uciążliwa. Obecnie mój spacja rejestruje się w 50% przypadków. Nie mogę kupić kolejnego z tymi przełącznikami.
- Tyler Weir (@tylerweir) 28 grudnia 2017 r
Problem jest szczególnie widoczny na spacji. Jeśli masz pewną rękę i dobry wzrok, być może będziesz w stanie wyskoczyć z innych klawiszy, wyczyścić je i wymienić przycisk. Jednak użytkownicy stwierdzili, że spacja jest szczególnie delikatna.
Niezwykle trudno jest - jeśli nie niemożliwe - usunąć spację i wymienić go ponownie, nie uszkadzając ani mechanizmu motylkowego, ani samego klucza.
Aby chronić klawiaturę przed kurzem, a także ogólnym zużyciem, możesz rozważyć zakup pokrywy klawiatury dla MacBooka. 7 najlepszych osłon na klawiaturę MacBooka 7 najlepszych osłon na klawiaturę MacBooka Twój laptop Apple MacBook zasługuje na ochronę. Obudowy klawiatury, podobnie jak etui na telefon MacBooka, chronią Twoje urządzenie. .
Program bezpłatnych usług Apple
W czerwcu 2018 roku Apple wreszcie wysłuchało rosnącego chóru niezadowolenia ze strony swoich klientów i podjęło kroki w celu rozwiązania tego problemu.
Jeśli cierpisz na jeden z tych trzech symptomów klawiatury, możesz kwalifikować się do bezpłatnej naprawy:
- Nieoczekiwane powtarzające się litery lub znaki.
- Po naciśnięciu litery lub znaki nie pojawiają się na ekranie.
- Klucze nie reagują w spójny sposób.
Apple oferuje jednak naprawy tylko w następujących modelach:
- MacBook (Retina, 12 cali, 2015)
- MacBook (Retina, 12 cali, 2016)
- MacBook (Retina, 12 cali, 2017)
- MacBook Pro (13-calowy, 2016)
- MacBook Pro (13 cali, 2017 r.)
- MacBook Pro (15-calowy, 2016)
- MacBook Pro (15 cali, 2017 r.)
Jeśli spełnione są oba warunki wstępne, zabierz komputer do oficjalnego sklepu Apple lub do autoryzowanego dostawcy usług Apple. Technicy ocenią twoją maszynę i spróbują ją naprawić w sklepie. Jeśli nie będą w stanie tego naprawić, wyślą go i wymienią całą górną część laptopa, w tym całą klawiaturę.
Jeśli nie spełniasz wymagań i nie jesteś objęty programem AppleCare Jak sprawdzić stan gwarancji dowolnego urządzenia Apple Jak sprawdzić stan gwarancji dowolnego urządzenia Apple Uszkodzony iPhone lub Mac i sprawdź, czy gwarancja jest nadal aktywny? Oto jak sprawdzić stan gwarancji dowolnego urządzenia Apple. , wymiana klawiatury przywróci Ci zapierającą dech w piersiach kwotę 700 USD.
Jak samemu naprawić zablokowany klucz MacBooka
Ostrzeżenie: Wszystkie klucze MacBook są delikatne; postępuj z najwyższą ostrożnością.
Jeśli nie masz ochoty oddać Apple $ 700 za coś, co nie jest twoją winą, możesz spróbować użyć puszki ze sprężonym powietrzem. Brzmi prosto, ale jest to metoda zatwierdzona przez Apple.
Zanim zaczniesz używać sprężonego powietrza, pamiętaj o kilku uwagach:
- Zawsze używaj dostarczonej słomy, aby kontrolować przepływ powietrza.
- Trzymaj końcówkę słomy co najmniej pół cala od maszyny.
- Nigdy nie odwracaj puszki powietrza do góry nogami.
- Spryskaj pierwszą część powietrza od urządzenia, na wypadek gdyby w dyszy znajdował się płyn.
- Staraj się utrzymywać stały przepływ powietrza przez cały proces.
Gotowy? Świetny. Teraz postępuj zgodnie z poniższymi instrukcjami krok po kroku:
- Podnieś laptopa i trzymaj klawiaturę pod kątem 75 stopni.
- Przesuwaj słomkę po klawiaturze równomiernym ruchem od lewej do prawej.
- Obróć klawiaturę w lewo, aby była ustawiona pionowo.
- Ponownie trzymaj go przy 75 stopniach.
- Stopniowo dmuchaj powietrzem ruchem od lewej do prawej.
- Na koniec obróć klawiaturę w prawo.
- Wydmuchaj powietrze od lewej do prawej.
Inne typowe poprawki klawiatury MacBook
Jeśli zablokowane klawisze nie są twoim problemem, możesz spróbować kilku innych poprawek.
Jeśli masz klawiaturę przewodową lub bezprzewodową, omówiliśmy najczęstsze poprawki klawiatury Apple Nie działa klawiatura Mac? Oto jak to naprawić Klawiatura Mac nie działa? Oto jak to naprawić Może podłączasz klawiaturę i nic się nie dzieje. Być może komputer nie odbiera sygnału Bluetooth. Być może twoje klucze nie reagują na dane wejściowe. Oto jak to naprawić. szczegółowo. Ale jeśli problem dotyczy wbudowanej klawiatury, możesz wypróbować niektóre z tych sześciu rozwiązań.
1. Utwórz nowego użytkownika na MacBooku
Musisz ustalić, czy problem jest izolowany dla jednego użytkownika, czy dla całego komputera. Aby wykonać ten test, musisz utworzyć nowego użytkownika.
Oto jak utworzyć nowego użytkownika na MacBooku:
- Iść do Apple> Preferencje systemowe.
- Kliknij Użytkownicy i grupy.
- Kliknij Plus (+) ikona pod listą użytkowników.
- Wybierz typ konta, które chcesz utworzyć.
- Wpisz nazwę i hasło.
- Kliknij Stwórz użytkownika.
Teraz zaloguj się do komputera jako nowy użytkownik i sprawdź, czy problem zniknął.
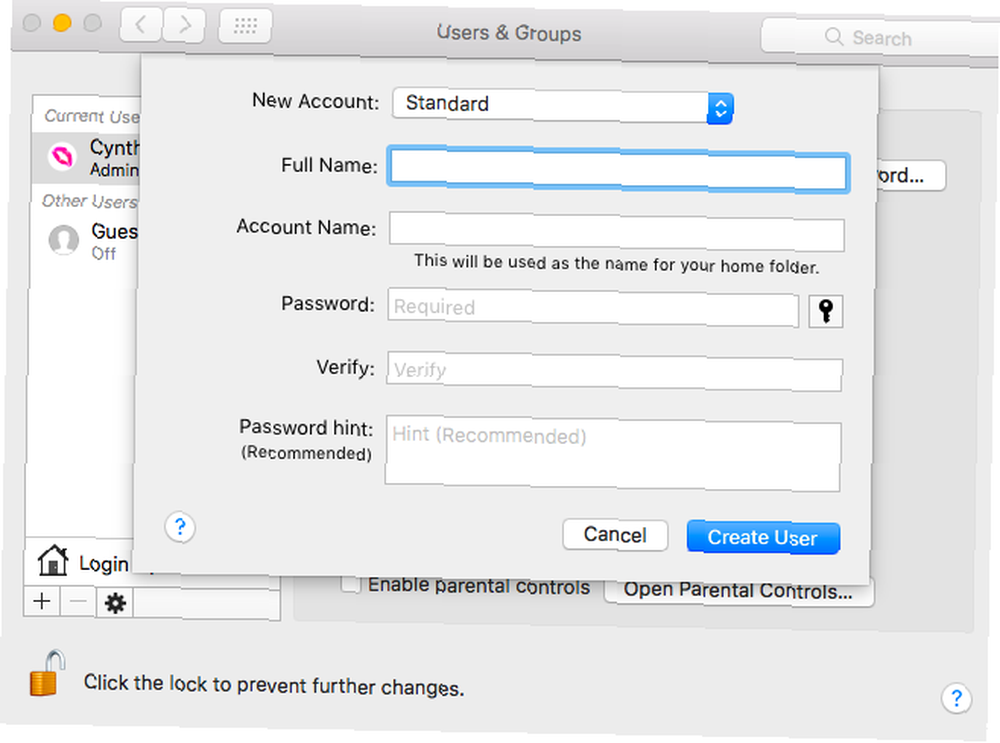
2. Zresetuj PRAM i SMC
Resetowanie pamięci Mac PRAM (parametr losowy dostęp do pamięci) i SMC (kontroler zarządzania systemem) jest powszechną techniką rozwiązywania problemów, gdy coś nie działa tak, jak powinno.
Łatwo je zresetować, ale dokładne podejście różni się w zależności od posiadanego modelu komputera Mac. Na szczęście mamy cię objęte. Zapoznaj się z naszym przewodnikiem po resetowaniu pamięci PRAM i SMC. Jak wykonać reset SMC i PRAM / NVRAM na komputerze Mac. Jak wykonać reset SMC i PRAM / NVRAM na komputerze Mac. Resetowanie SMC i PRAM / NVRAM może pomóc każdemu komputerowi Mac, w tym MacBook Pro i MacBook Air, uruchom ponownie płynnie. po więcej informacji.
3. Upewnij się, że powolne klawisze są wyłączone
Slow Keys to funkcja ułatwień dostępu na komputerach Mac. Został zaprojektowany, aby pomóc ludziom, którzy zmagają się z powtarzającymi się naciśnięciami klawiszy, ponieważ zmienia opóźnienie między naciśnięciem klawisza a momentem jego aktywacji.
Jeśli włączyłeś to przez przypadek, możesz pomyśleć, że klawiatura nie odpowiada.
Aby sprawdzić status wolnych klawiszy, przejdź do Apple> Preferencje systemowe> Dostępność> Klawiatura> Powolne klawisze i upewnij się, że Poza pole wyboru jest podświetlone.
4. Upewnij się, że klawisze myszy nie są włączone
Klawisze myszy pozwalają kontrolować wskaźnik ekranowy za pomocą klawiatury. Jest to przydatne, jeśli gładzik nie działa prawidłowo lub gdy nie masz pod ręką myszy.
Aby upewnić się, że nie jest włączony, przejdź do Apple> Preferencje systemowe> Dostępność> Mysz i gładzik.
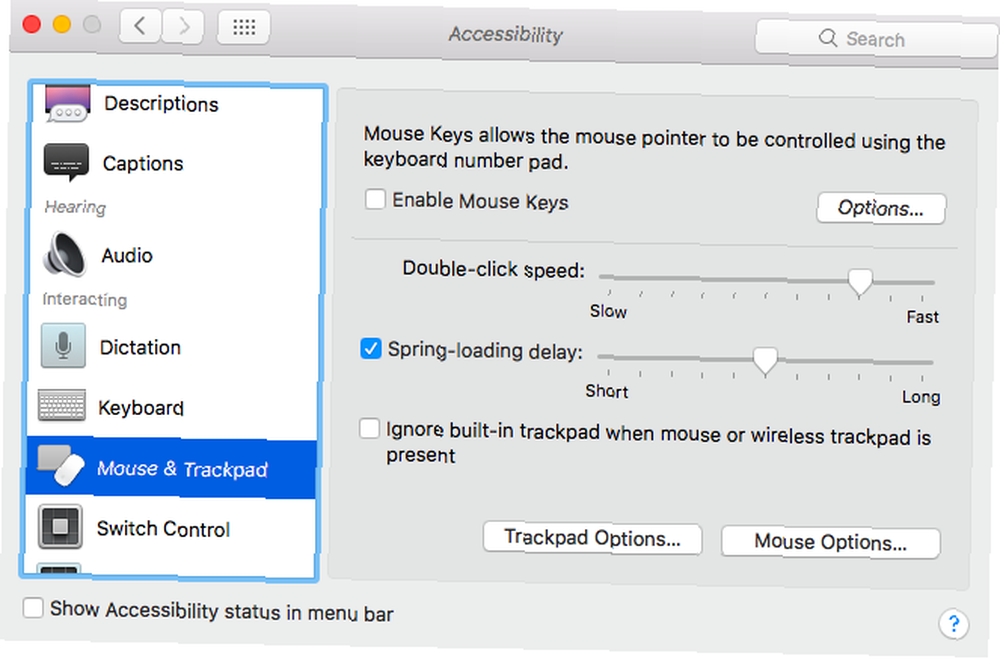
5. Wyłącz mów wybrany tekst
Jak sama nazwa wskazuje, możesz sprawić, aby komputer Mac czytał na głos dowolny zaznaczony tekst, naciskając klawisz określony przez użytkownika. Możliwe, że przypadkowo włączyłeś tę funkcję, aby zastąpiła ona podstawową funkcję klawisza.
Aby upewnić się, że nie jest włączony, musisz ponownie przejść do ustawień dostępności. Iść do Apple> Preferencje systemowe> Dostępność> Mowa i odznacz pole wyboru obok Wypowiedz wybrany tekst po naciśnięciu klawisza.
6. Uruchom w trybie awaryjnym
MacBooki pozwalają na uruchomienie komputera w trybie awaryjnym. Takie postępowanie zapobiegnie ładowaniu większości sterowników i pamięci podręcznych podczas uruchamiania.
Przełącz MacBooka w tryb awaryjny Krótki przewodnik po trybach uruchamiania systemu macOS i kombinacjach klawiszy uruchamiania Szybki przewodnik po trybach uruchamiania systemu macOS i kombinacji klawiszy uruchamiania Komputer Mac ma kilka kombinacji klawiszy uruchamiania, które odblokowują różne tryby uruchamiania w celu rozwiązania problemów. Oto przewodnik po tym, co wszyscy robią. poprzez ponowne uruchomienie komputera i przytrzymanie Przesunięcie dopóki nie zobaczysz ekranu logowania. Jeśli klawiatura zacznie działać, konieczne będzie ponowne włączenie każdego sterownika osobno, dopóki nie znajdziesz winnego.
A jeśli wszystko inne zawiedzie…
Jeśli nie możesz rozwiązać problemów z klawiaturą MacBooka, korzystając z niektórych przedstawionych przez nas wskazówek, być może czas poszukać profesjonalnej pomocy.
Na szczęście Apple oferuje doskonałą obsługę klienta. Sprawdź nasze porady, jak skontaktować się z zespołem pomocy technicznej Apple Potrzebujesz pomocy technicznej Mac? Oto Twoje opcje Potrzebujesz pomocy technicznej Mac? Oto Twoje opcje „Wsparcie techniczne” - dwa słowa, które budzą lęk w sercach wszystkich oprócz najbardziej kompetentnych użytkowników komputerów. Gdzie zaczynasz szukać, kiedy coś idzie nie tak? .
Źródło zdjęcia: Bill Burris / Flickr











