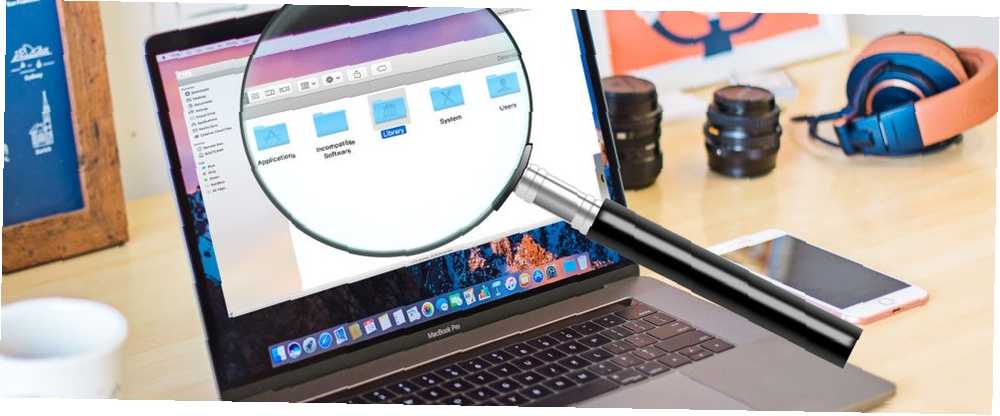
Brian Curtis
0
5124
218
Masz wiele powodów, aby robić zrzuty ekranu z komputera Mac. Demonstrowanie błędów, pokazywanie znajomym i krewnym, jak korzystać z oprogramowania lub zapamiętywanie pewnych przepływów pracy, to tylko kilka możliwych motywacji. Chociaż przepływ pracy może ulec zmianie, metody pozostają takie same.
Bez względu na powód ich robienia, zarządzanie zrzutami ekranu może być trudne. Gdzie są zrzuty ekranu na komputerach Mac? Czy możesz zmienić to ustawienie? A co z przechwytywaniem wideo? Na to jesteśmy tutaj, aby odpowiedzieć.
Jak robić zrzuty ekranu i przechwytywać wideo na komputerze Mac
W przypadku, gdy nie wiesz, jak zrobić zrzut ekranu na komputerze Mac, jest to łatwe.
Aby przechwycić cały ekran, naciśnij Cmd + Shift + 3. Jeśli chcesz uchwycić tylko część ekranu, naciśnij Cmd + Shift + 4. Następnie możesz przeciągnąć kursor myszy, aby przechwycić ustawiony obszar. Aby uzyskać więcej informacji, mamy przewodnik na temat robienia zrzutów ekranu na komputerze Mac.
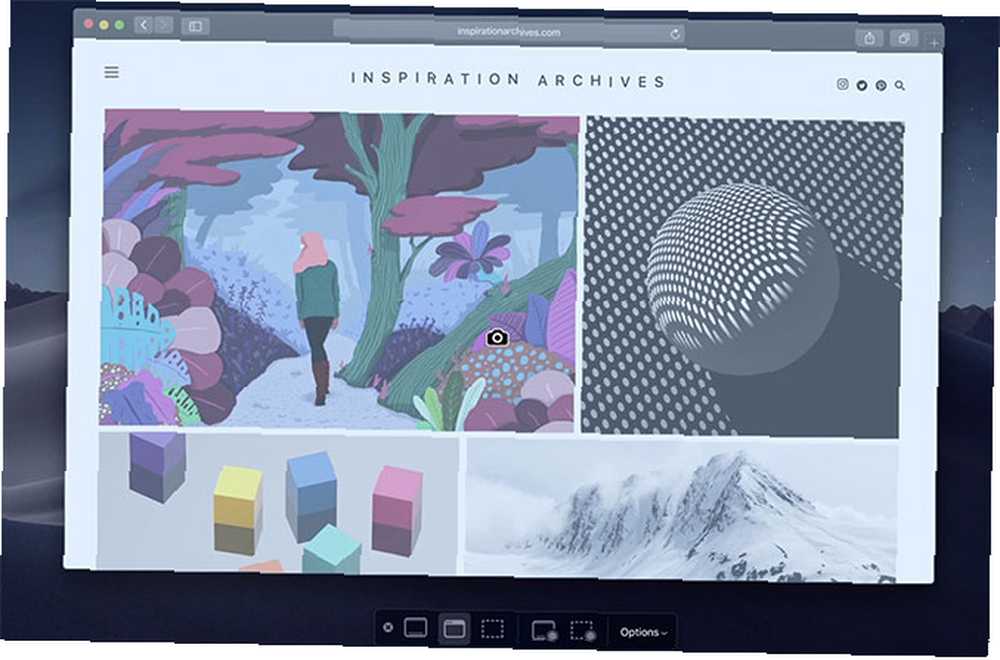
Jeśli masz MacBooka Pro z paskiem dotykowym, jest to jeden przypadek, w którym jest on naprawdę przydatny. naciśnij Cmd + Shift + 4, następnie pasek dotykowy daje kilka opcji. Możesz uchwycić obszar ekranu, pojedyncze okno lub cały ekran, po prostu naciskając różne przyciski na pasku dotykowym.
Jeśli okaże się to przydatne, mamy całą listę wskazówek, jak uczynić pasek Touch Bar bardziej użytecznym.
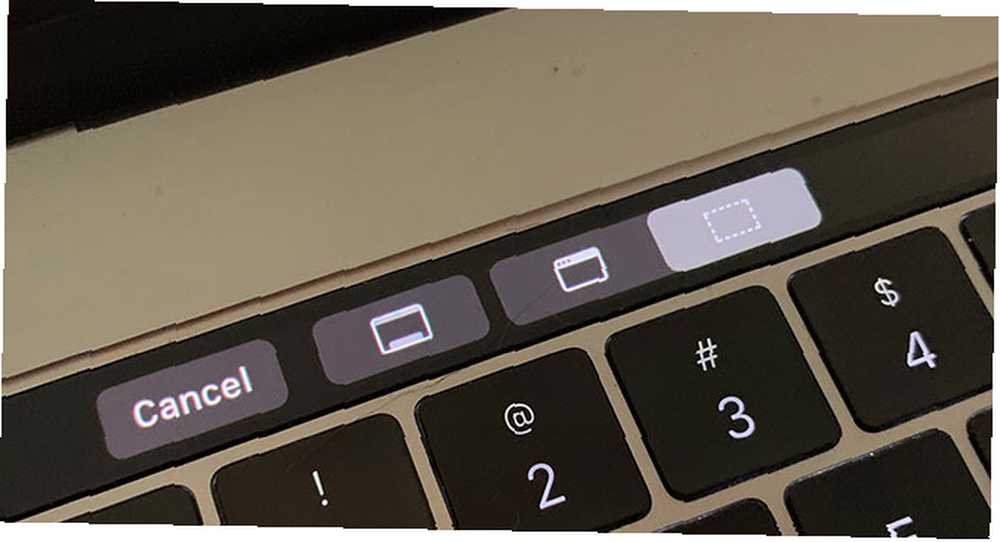
Przechwytywanie wideo jest podobnie łatwe. naciśnij Cmd + Shift + 5, a zobaczysz listę opcji podobnych do powyższych opcji paska Touch Bar. W przypadku wideo dwie ikony, o których musisz wiedzieć, to dwie najbardziej prawe. Przycisk znajdujący się najdalej po prawej stronie nagrywa część ekranu, a przycisk po lewej stronie rejestruje cały ekran.
Możesz także użyć wbudowanej aplikacji QuickTime do nagrywania ekranu.
Where Do Screenshots Go na Macu?
Bez względu na to, jak robisz zrzut ekranu za pomocą wbudowanych opcji macOS, zapisuje się w tym samym miejscu. Domyślnie zrzuty ekranu Mac zapisują się na pulpicie. Może się okazać, że jest to zbyt bałagan, ale na szczęście możesz zmienić tę lokalizację.
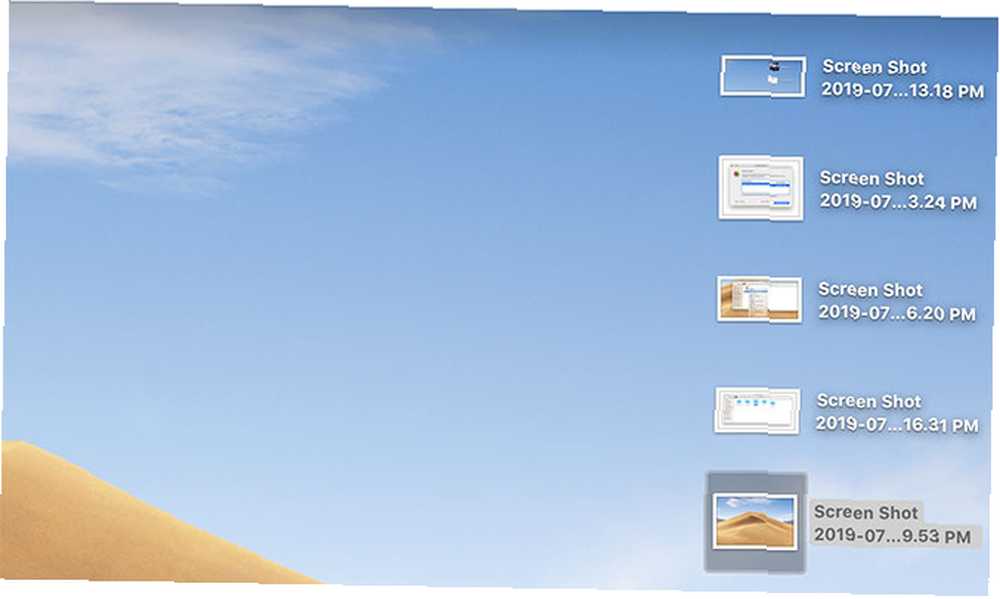
Zmiana lokalizacji zrzutów ekranu Maca była kiedyś trudna, ale od macOS Mojave jest stosunkowo łatwa. naciśnij Cmd + Shift + 5, następnie kliknij Opcje menu po prawej stronie. U góry tego menu znajdują się opcje zapisywania zrzutów ekranu.
Domyślnie, Pulpit sprawdzone. Jednak inne foldery, aplikacja Podgląd, Poczta, Wiadomości, a nawet Schowek to tylko niektóre z innych opcji.
Możesz także zmienić go na dowolny katalog według Inna lokalizacja na dole tego ustawienia menu. W wyskakującym oknie dialogowym wybierz folder, który chcesz ustawić jako nową lokalizację zrzutu ekranu Mac.
Where Do Video Captures Go na Macu?
Nagrania wideo wykonane przy użyciu Cmd + Shift + 5 domyślnie zapisuj także na pulpicie. Możesz to zmienić za pomocą tych samych metod jak powyżej.
Niestety możesz wybrać tylko jedną domyślną lokalizację zapisu. Nie możesz wybrać jednego katalogu dla zrzutów ekranu, a drugiego dla zrzutów wideo.
Gdzie są zdjęcia przechowywane na komputerze Mac?
Zdjęcia to zupełnie inna historia. Jeśli nie zmieniłeś ustawień, aby działało inaczej, aplikacja MacOS Photos obsługuje to za Ciebie, przechowując zdjęcia we własnej bibliotece. Dostęp do tego jest łatwy, gdy wiesz, gdzie szukać.
Domyślnie twoja biblioteka zdjęć jest przechowywana w twoim katalogu domowym wewnątrz Kino teczka. Dostęp do niego jest jednak trochę dziwny. W środku Kino w folderze zobaczysz ikonę o nazwie Biblioteka zdjęć. Aby uzyskać dostęp do zdjęć, kliknij to prawym przyciskiem myszy i wybierz Pokaż Zawartość opakowania, następnie otwórz Masters teczka.
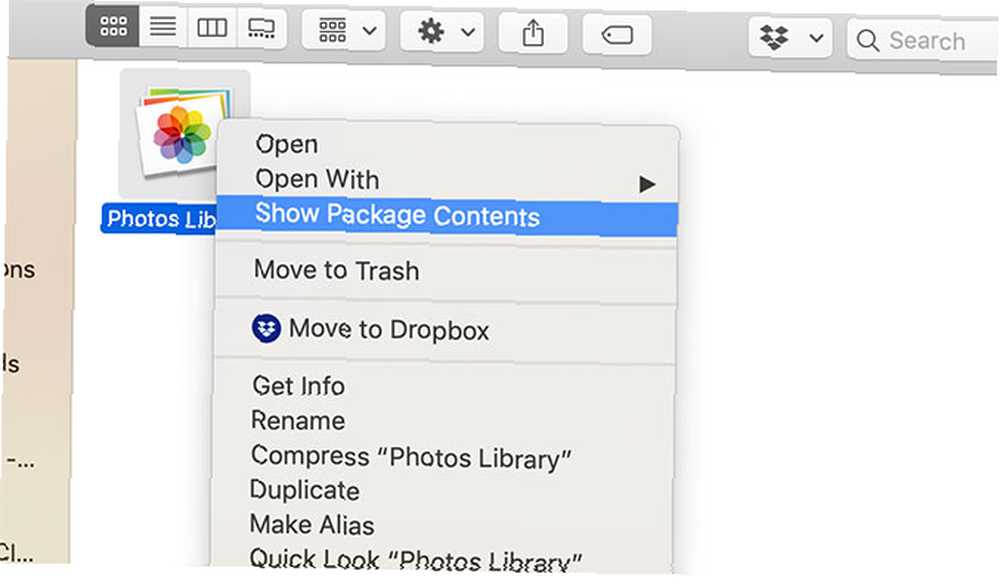
Tutaj są przechowywane twoje zdjęcia. Są one uporządkowane według roku, miesiąca i dnia. W tych folderach znajdziesz swoje zdjęcia jako pliki JPG lub HEIC.
Możesz zmienić miejsce przechowywania biblioteki zdjęć, ale nie sposób przechowywania zdjęć. Aby zmienić lokalizację biblioteki zdjęć, najpierw zamknij aplikację Zdjęcia. Następnie przytrzymaj Opcja podczas uruchamiania aplikacji Zdjęcia.
Pojawi się ekran z pytaniem, czy chcesz wybrać istniejącą bibliotekę zdjęć, czy otworzyć nową. Tutaj możesz utworzyć nową bibliotekę i zmienić ją na dowolną lokalizację. Aby przenieść istniejącą bibliotekę, przenieś ją w Finderze, a następnie otwórz ją za pomocą tej metody.
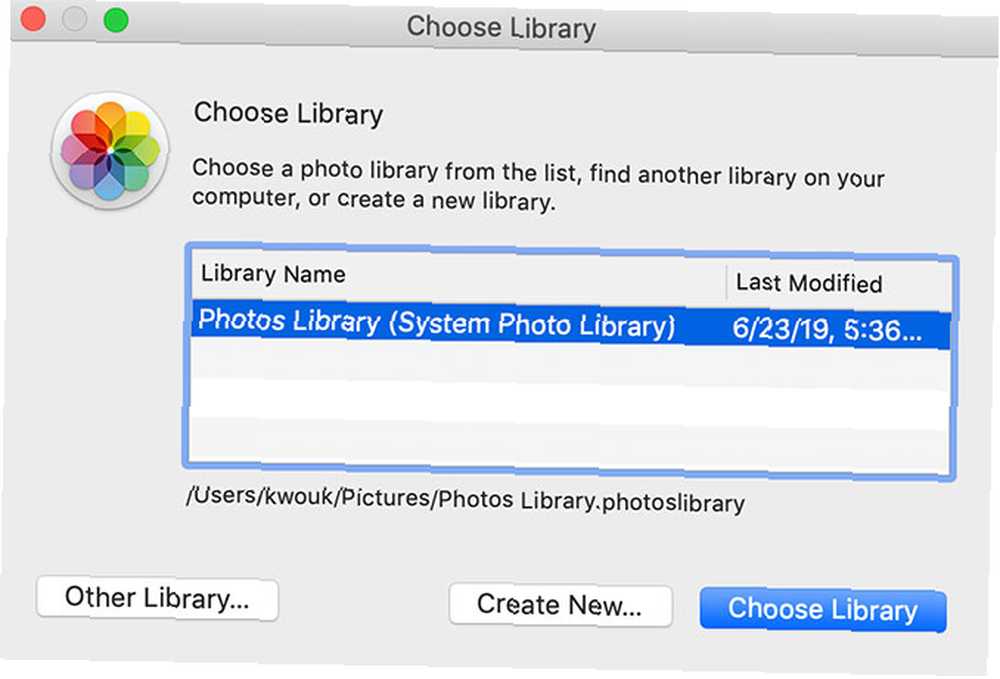
Zarządzanie zrzutami ekranu i zrzutami ekranu: Prosty sposób
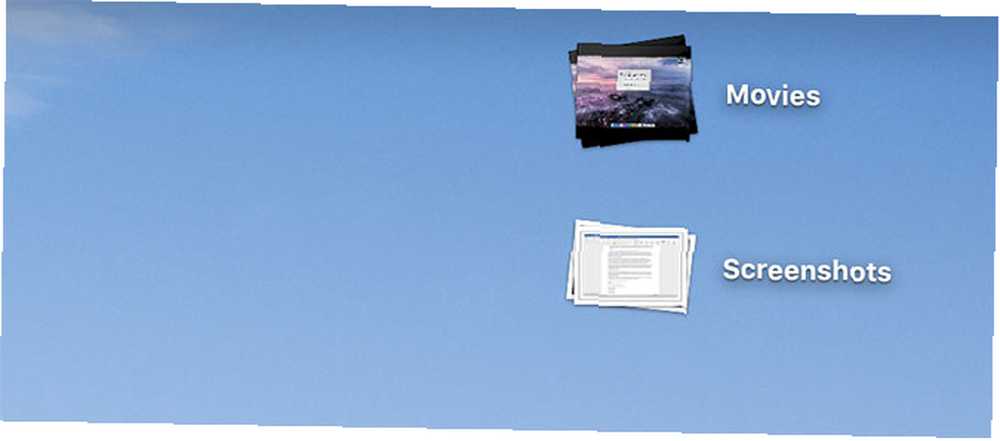
Jeśli denerwuje Cię bałagan spowodowany dziesiątkami zrzutów ekranu i zrzutów wideo na pulpicie, istnieje prosty sposób na ich uporządkowanie. Działa to tylko wtedy, gdy używasz systemu macOS Mojave lub nowszego, dzięki funkcji o nazwie Stosy.
Aby rozpocząć, kliknij prawym przyciskiem myszy na pulpicie i kliknij Użyj stosów aby włączyć tę funkcję. Ta funkcja po prostu grupuje pliki według różnych kryteriów. Możesz organizować według daty lub tagu, ale w takim przypadku będziesz chciał wybrać Grupuj stosy według> rodzaju. Spowoduje to zgrupowanie zrzutów ekranu w jednym stosie, a wideo przechwycone w innym.
Działa to tylko na komputerze, więc jeśli przechowujesz swoje zdjęcia gdzie indziej, potrzebujesz innej opcji.
Zarządzanie zrzutami ekranu i przechwytywaniem: lepszy sposób
Jeśli nie przechowujesz zdjęć na pulpicie lub chcesz mieć większą kontrolę, powinieneś skorzystać z aplikacji innej firmy. Możesz użyć menedżera zdjęć, takiego jak Adobe Lightroom, ale może to być przesada w przypadku zrzutów ekranu. Poza tym, jeśli chodzi o przechwytywanie ekranu, użytkownicy komputerów Mac mają wiele opcji.
Możesz wypróbować aplikację taką jak Capto. Ta aplikacja nie tylko pomaga organizować zrzuty ekranu i przechwytywać oraz zarządzać nimi, ale także obsługuje przechwytywanie. Jest to przydatne, jeśli nie jesteś zadowolony z opcji wbudowanych w macOS. Jeśli chodzi o organizację, aplikacja automatycznie organizuje zrzuty ekranu za pomocą dostosowywanych kryteriów.
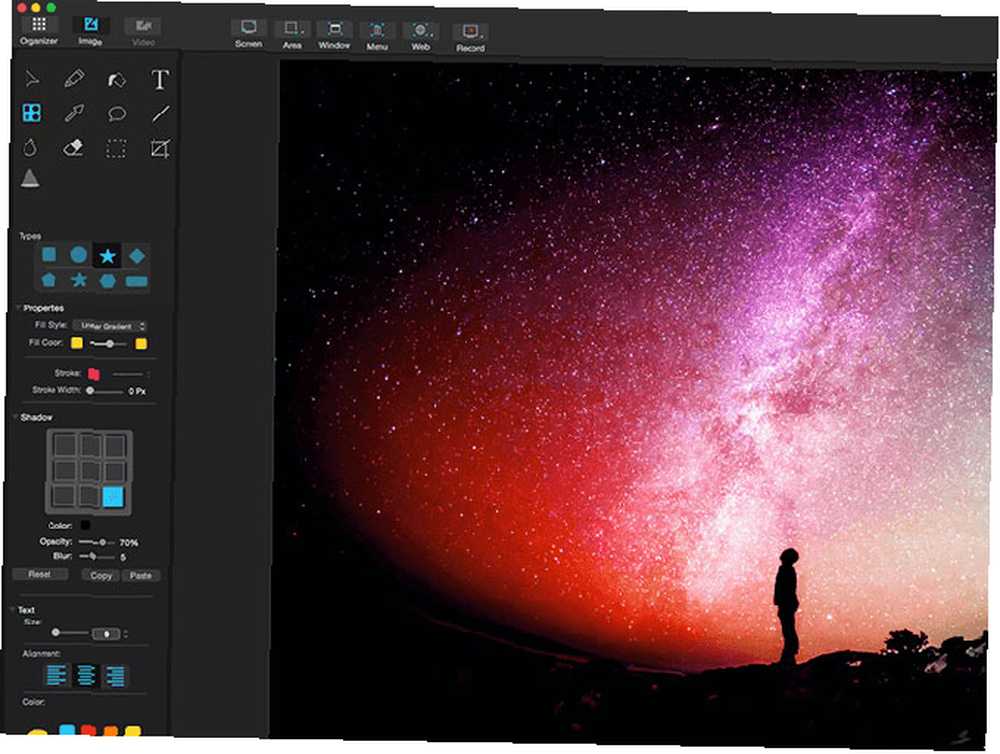
Oprócz przechwytywania i organizowania filmów i zdjęć, Capto ma wbudowane funkcje edycji. Jeśli planujesz robić zrzuty ekranu lub po prostu robić dużo zrzutów ekranu, ta aplikacja może być warta sprawdzenia.
Capto nie jest drogi. Kosztuje 30 USD za pojedynczą licencję lub 75 USD za pakiet rodzinny. Jeśli jesteś studentem lub pedagogiem, możesz uzyskać aplikację ze zniżką 20 USD. Jest również dostępny za pośrednictwem Setapp, który oferuje kilka aplikacji na komputery Mac za miesięczną subskrypcję w wysokości 10 USD.
Inne wskazówki dotyczące zrzutów ekranu z komputera Mac i przechwytywania wideo
Chociaż głównie trzymaliśmy się wbudowanych metod przechwytywania ekranu, nie są one jedyną opcją. Oprócz Capto omówiliśmy także inne sposoby nagrywania ekranu komputera Mac.
A to dopiero początek. Jeśli chcesz zejść głębiej, możesz także użyć komputera do przechwycenia ekranu na innych urządzeniach. Na przykład zapoznaj się z naszym przewodnikiem na temat używania komputera Mac do przechwytywania ekranu urządzenia z Androidem Jak przechwytywać lub nagrywać ekran swojego Androida za pomocą komputera Mac Jak przechwytywać lub nagrywać ekran Twojego Androida za pomocą komputera Mac Musisz robić zrzuty ekranu lub nagrywać filmy na urządzeniu z Androidem za pomocą komputera Mac? Oto jak to zrobić łatwo za darmo. .











