
Edmund Richardson
0
1791
156
Przez większość czasu Skype działa. Ale czasami napotykasz problem i okazuje się, że Skype nie może się połączyć lub w inny sposób nie działa prawidłowo. Te kroki rozwiązywania problemów rozwiążą najczęstsze problemy ze Skype, niezależnie od tego, czy mikrofon nie działa, czy druga osoba brzmi jak robot.
Jeśli po wykonaniu tych kroków nadal widzisz, że Skype nie działa, koniecznie poproś osobę, z którą się kontaktujesz, aby również spróbował - problem może być po ich stronie.
1. Sprawdź Skype Heartbeat
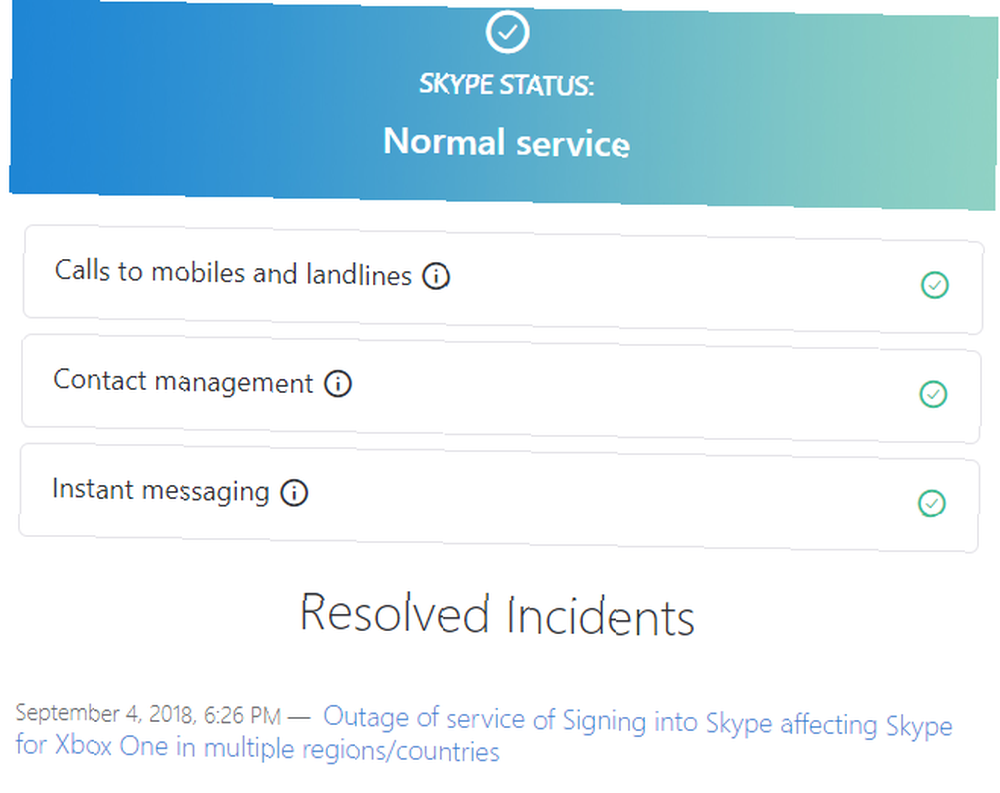
Przed przystąpieniem do rozwiązywania problemów należy sprawdzić, czy sam Skype ma problemy. Jeśli Skype nie chce się połączyć lub nie możesz użyć określonej funkcji Skype, sprawdź stronę Skype Heartbeat. Możesz również uzyskać do niego dostęp, klikając przycisk Wsparcie menu w Skype i wybieranie Heartbeat (status Skype).
Strona pulsu informuje o stanie systemu Skype. Jeśli wystąpią jakiekolwiek problemy z infrastrukturą Skype, zobaczysz je tutaj. Strona zawiera także listę ostatnich problemów ze Skype 7 błędów Skype, których Microsoft mógł uniknąć 7 błędów Skype, których Microsoft mógł uniknąć Czy miałeś problemy ze Skype? Najnowsza aktualizacja znów była pełna błędów. Microsoft wydał poprawkę. Wciąż pozostaje wiele problemów. Jaką wołowinę masz ze Skype? na dole jako odniesienie. Nie możesz nic zrobić z tymi problemami - poczekaj, aż Microsoft je naprawi i spróbuj połączyć się później.
2. Przejrzyj ustawienia Skype Audio
Jeśli mikrofon Skype nie działa, możesz przetestować mikrofon (i głośniki) z poziomu Ustawienia dźwięku płyta. Otworzyć Opcje okno w Skype klikając Narzędzia> Opcje.
Aby przetestować mikrofon, mów do niego. Powinieneś zobaczyć zielony pasek głośności pod Mikrofon poruszaj się jak mówisz.
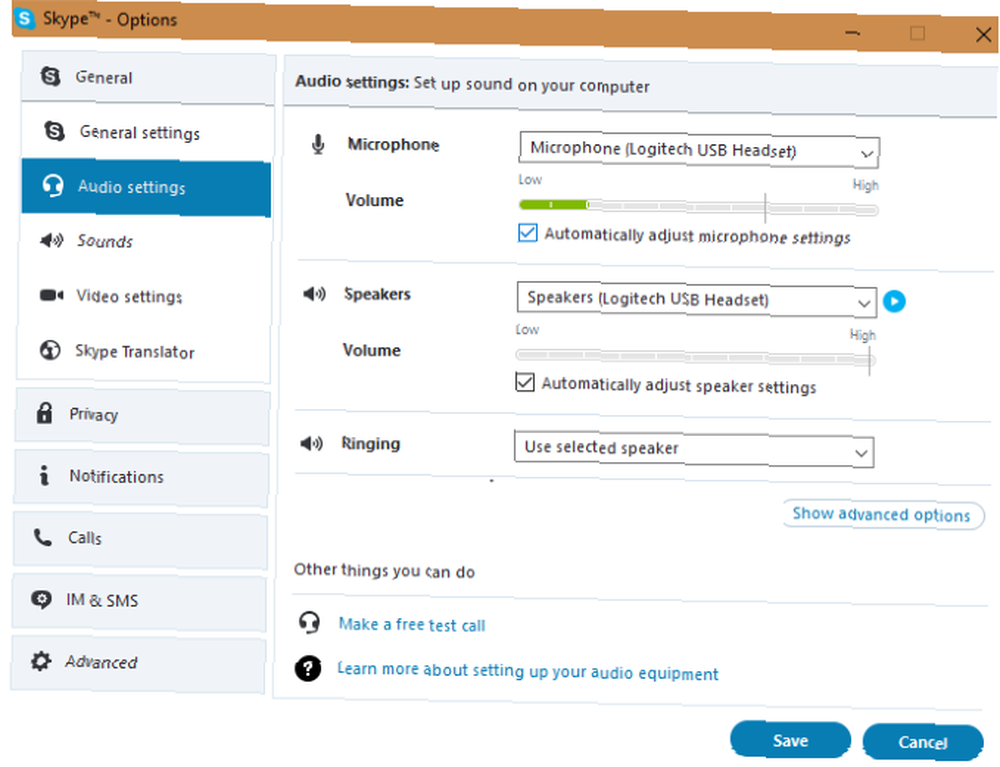 Jeśli nie widzisz ruchu paska głośności, kliknij menu rozwijane obok Mikrofon i wybierz inne urządzenie. Próbuj różnych urządzeń, dopóki suwak głośności nie przesunie się podczas rozmowy. W skrócie, spróbuj użyć smartfona jako prowizorycznego mikrofonu. Jak używać smartfona jako mikrofonu systemu Windows. Jak używać smartfona jako mikrofonu systemu Windows. Mikrofon jest przydatny, gdy chcesz dołączyć do rozmowy online. Co jeśli twój komputer nie ma? Wystarczy podłączyć smartfon jako mikrofon. Oto jak. .
Jeśli nie widzisz ruchu paska głośności, kliknij menu rozwijane obok Mikrofon i wybierz inne urządzenie. Próbuj różnych urządzeń, dopóki suwak głośności nie przesunie się podczas rozmowy. W skrócie, spróbuj użyć smartfona jako prowizorycznego mikrofonu. Jak używać smartfona jako mikrofonu systemu Windows. Jak używać smartfona jako mikrofonu systemu Windows. Mikrofon jest przydatny, gdy chcesz dołączyć do rozmowy online. Co jeśli twój komputer nie ma? Wystarczy podłączyć smartfon jako mikrofon. Oto jak. .
Użytkownicy systemu Windows 10 mogli całkowicie zablokować możliwość używania mikrofonu przez aplikacje. Aby to sprawdzić, przejdź do Ustawienia> Prywatność i wybierz Mikrofon tab po lewej. Włącz Zezwól aplikacjom na dostęp do mikrofonu suwak i upewnij się, że Skype aplikacja ma również pozwolenie.
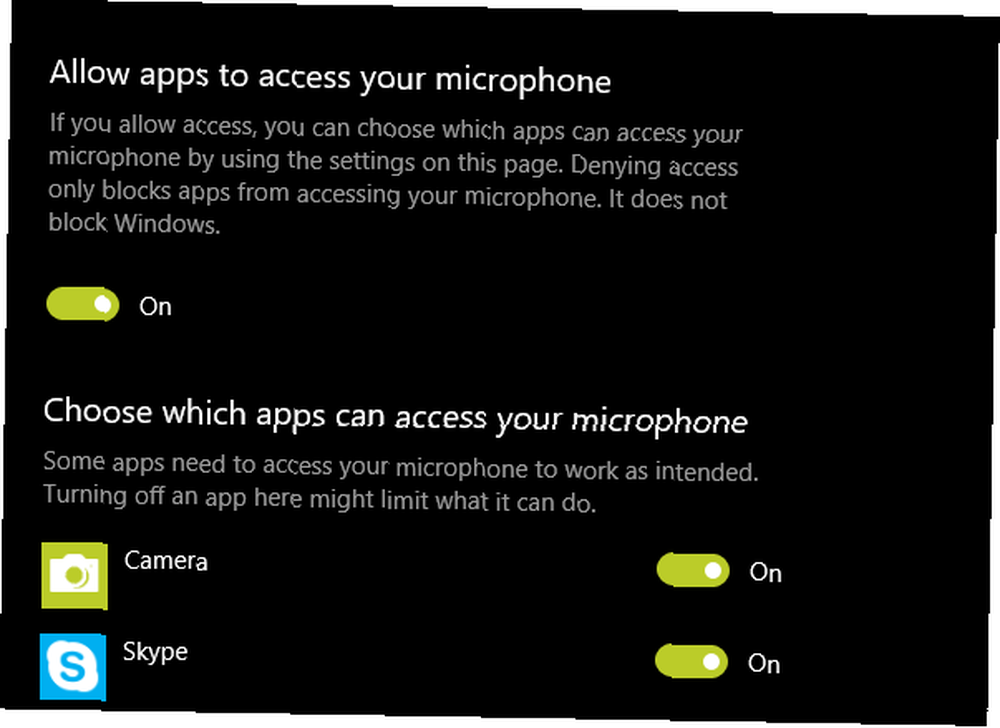
Brak dźwięku w Skype? Przetestuj głośniki w ten sam sposób, klikając przycisk Grać przycisk po prawej stronie Głośniki pudełko. Powinieneś usłyszeć dźwięk połączenia Skype. Jeśli nie, wybierz inne urządzenie z Głośniki i spróbuj ponownie.
3. Rozwiąż problemy ze sprzętem audio
Jeśli grasz z opcjami w Ustawienia dźwięku panel nie pomaga, sprawdź sam sprzęt. Niektóre mikrofony i zestawy słuchawkowe mają suwaki głośności lub przełączniki wyciszania na przewodach. W ten sposób mogłeś przypadkowo przesunąć suwak lub przełączyć przełącznik.
Sprawdź także, czy mikrofon i głośniki są podłączone do odpowiednich portów. Możesz podłączyć mikrofony USB do dowolnego gniazda USB, podczas gdy mikrofony analogowe muszą być podłączone do odpowiedniego gniazda dźwięku.
Gniazdo mikrofonowe jest zwykle różowe, chociaż inny sprzęt audio może czasami używać różnych kolorów.

Jeśli używasz komputera stacjonarnego, a mikrofon nie działa, gdy jest podłączony do gniazda dźwięku z przodu komputera, wypróbuj gniazdo dźwięku z tyłu komputera. Może być konieczne rozwiązanie problemu z mikrofonem Jak naprawić problemy z mikrofonem w systemie Windows 10 Jak naprawić problemy z mikrofonem w systemie Windows 10 Czy mikrofon w ogóle nie działa, czy ciągle się wyłącza? Wypróbuj poniższe wskazówki dotyczące rozwiązywania problemów z wejściem dźwięku w systemie Windows. jeśli nic nie działa.
4. Edytuj ustawienia wideo Skype
Zakładając, że masz kamerę internetową, możesz ją skonfigurować z poziomu Ustawienia wideo okienko w Skype Opcje okno.
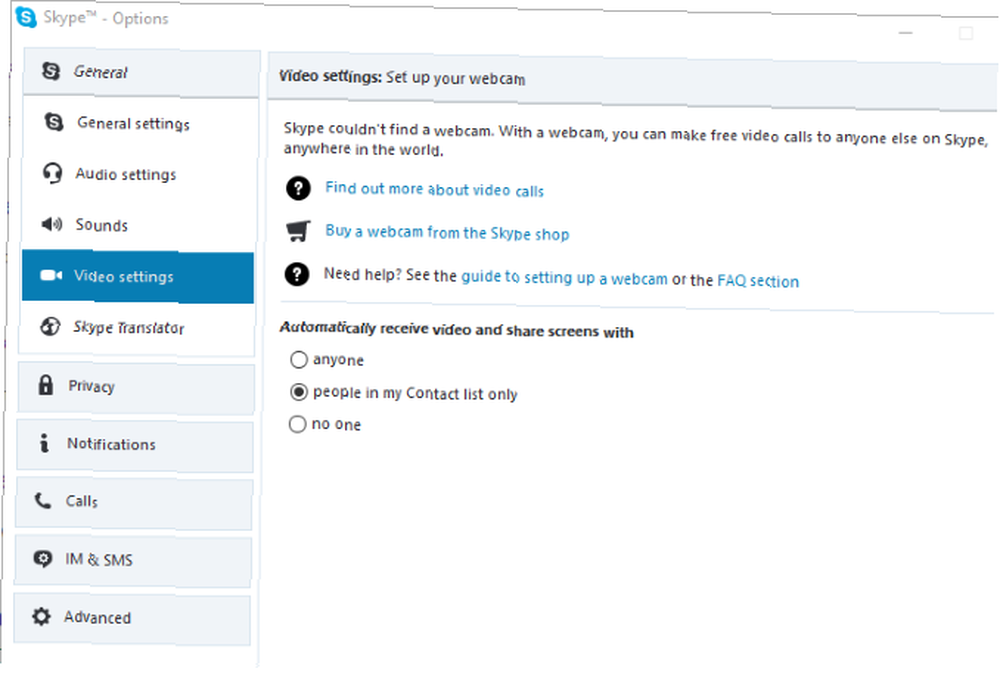
Jeśli kamera internetowa jest podłączona i nie widać jej w tym oknie, może być konieczne zainstalowanie sterowników. Zazwyczaj można pobrać sterowniki ze strony internetowej kamery internetowej lub producenta komputera.
Jak wspomniano w sekcji dotyczącej rozwiązywania problemów z mikrofonem, należy również sprawdzić ustawienia prywatności systemu Windows 10 w celu uzyskania dostępu do kamery. Wizyta Ustawienia> Prywatność i otwórz Aparat fotograficzny na lewym pasku bocznym. Upewnij się że masz Zezwól aplikacjom na dostęp do aparatu włączone, a także potwierdzanie Skype ma pozwolenie.
Zapoznaj się z naszym przewodnikiem rozwiązywania problemów z kamerą Skype Skype Video nie działa? Jak przetestować i rozwiązać problem z kamerą Wideo Skype nie działa? Jak testować i rozwiązywać problemy z kamerą To frustrujące, gdy wideo Skype nie działa. Użyj tej listy kontrolnej, aby rozwiązać typowe problemy ze strumieniem wideo Skype. po więcej informacji.
5. Wykonaj połączenie testowe Skype
Jeśli wszystko powyżej działa poprawnie, spróbuj połączenia testowego. Jednym ze sposobów na wykonanie tego jest kliknięcie przycisku Wykonaj bezpłatne połączenie testowe link na dole Ustawienia dźwięku okno. Możesz także dodać użytkownika Skype o nazwie echo123 (o nazwie Echo / Test dźwięku) na listę kontaktów i nazwij to testem.
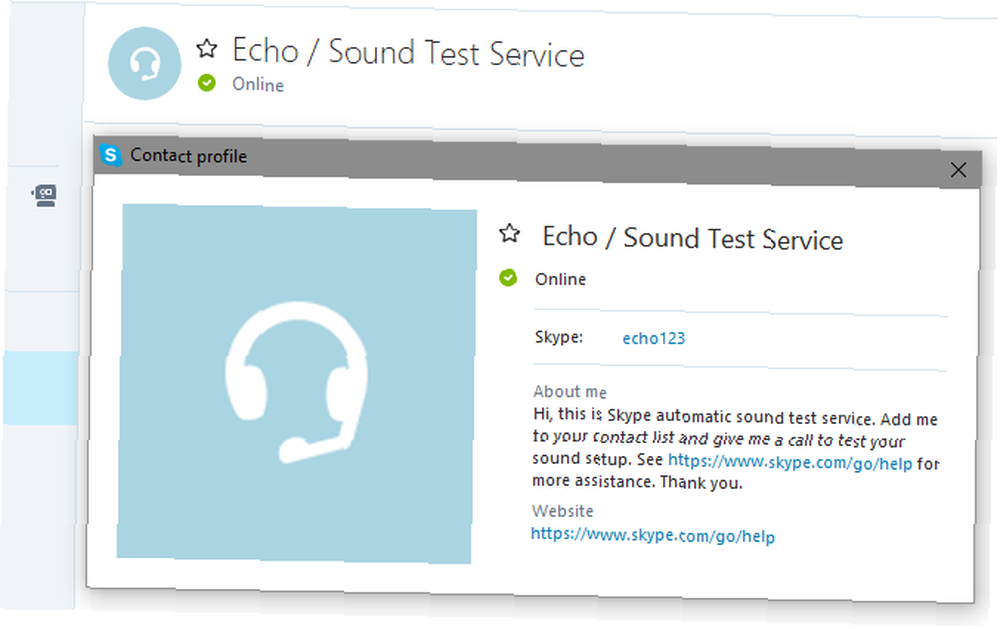 Usługa testowania połączeń poprosi o mówienie do mikrofonu po usłyszeniu sygnału. Nagrywa to, co mówisz, a po kilku sekundach odtwarza twoją wiadomość. Dzięki temu wszystko działa poprawnie - mikrofon, głośniki i połączenie sieciowe. Jeśli połączenie działało poprawnie, powinieneś być gotowy.
Usługa testowania połączeń poprosi o mówienie do mikrofonu po usłyszeniu sygnału. Nagrywa to, co mówisz, a po kilku sekundach odtwarza twoją wiadomość. Dzięki temu wszystko działa poprawnie - mikrofon, głośniki i połączenie sieciowe. Jeśli połączenie działało poprawnie, powinieneś być gotowy.
W tym momencie, jeśli nie słyszysz innej osoby na Skype, jest to prawdopodobnie problem po jej stronie.
6. Sprawdź dwukrotnie wykorzystanie przepustowości
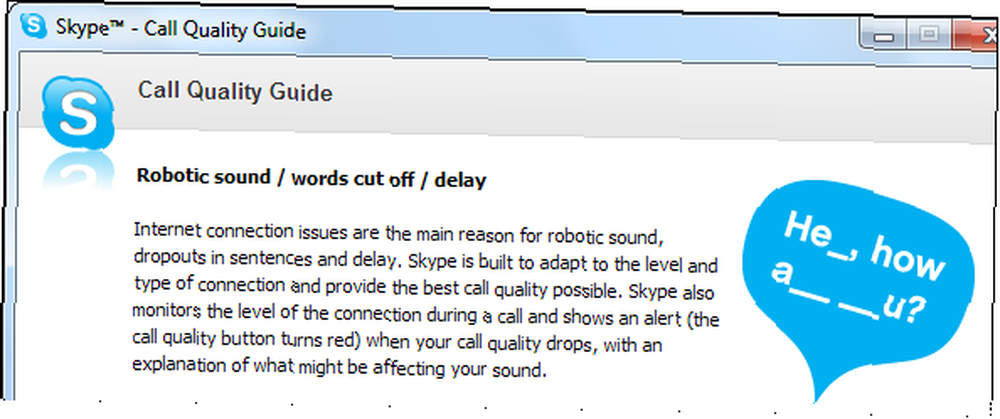
Jeśli Ty lub ktokolwiek w Twojej sieci przeciążasz przepustowość sieci intensywnymi zadaniami, takimi jak pobieranie dużych plików lub przesyłanie strumieniowe wideo 4K, jakość połączenia będzie niska. Jednym z oczywistych znaków przeciążenia sieci są głosy robota. Skype zwykle wyświetla czerwoną ikonę połączenia, gdy to się dzieje.
Zamknij wszystkie programy do pobierania plików (zarówno na komputerze, jak i na innych komputerach w sieci) i spróbuj ponownie nawiązać połączenie Skype. Jeśli korzystasz z sieci Wi-Fi, spróbuj zbliżyć się do routera, aby poprawić połączenie. Możesz także skorzystać z naszego przewodnika rozwiązywania problemów z siecią Problemy z siecią? 7 Sztuczki diagnostyczne i proste rozwiązania Problemy z siecią? 7 Sztuczki diagnostyczne i proste poprawki Problemy z siecią muszą zostać zdiagnozowane przed ich rozwiązaniem. W tym artykule omówiono siedem prostych sztuczek związanych z naprawą sieci. jeśli masz dalsze problemy z siecią.
Problemy ze Skype rozwiązane!
Korzystając z tej krótkiej listy kontrolnej, możesz wyeliminować typowe problemy ze Skype i sprawić, by rozmowy brzmiały świetnie. Przez większość czasu wydaje się, że ogromny problem jest dość prostym rozwiązaniem.
Pamiętaj, że w przypadku połączeń grupowych Skype jeden użytkownik, który doświadcza któregokolwiek z tych problemów, może mieć wpływ na jakość dla wszystkich. Ponadto zawsze można uzyskać więcej wskazówek dotyczących rozwiązywania problemów z przewodnika jakości połączeń zintegrowanego ze Skype. Kliknij Wsparcie menu i wybierz Przewodnik po jakości połączeń aby to otworzyć.
Możesz stać się lepszym użytkownikiem dzięki naszym najważniejszym wskazówkom dotyczącym wydajności Skype 10 wskazówek, które pomogą Ci zwiększyć efektywność użytkownika Skype 10 wskazówek, które uczynią Cię bardziej wydajnym użytkownikiem Skype Skype może zrobić więcej, niż myślisz. W tym artykule dowiesz się wszystkiego o jego najlepszych ukrytych i zaawansowanych funkcjach. To instrukcja produktywności Skype. . Lub jeśli zdecydowałeś, że Skype nie jest tego wart, wypróbuj jedną z najlepszych darmowych alternatyw dla Skype Sick of Skype? 7 najlepszych darmowych alternatyw Skype Nie masz dość Skype? 7 najlepszych darmowych alternatyw Skype Alternatywy Skype mogą uwolnić cię od przeciętności i znacznie poprawić wrażenia z czatu wideo. Ten artykuł obejmuje osiem opcji. .
Kredyty obrazkowe: Grublee, Tomas Jasinskis, RossHelen / Shutterstock











