
Peter Holmes
0
1509
174
 Byłem, ciesząc się grą Radiant na moim nowym tablecie z Windows 8 Acer Iconia W7 Windows 8 Tablet PC Review i prezentów Acer Iconia W7 Windows 8 Tablet PC Review i Giveaway Slimline, elegancki, seksowny i srebrny - ale nie możesz mieć wszystkiego . Acer Iconia W7 to tablet z systemem Windows 8 w cenie od 799 USD do 999 USD (w zależności od wybranego modelu), który wygląda tak, jakby… dziś rano przyszło mi do głowy, że powinienem pilnować przychodzących wiadomości e-mail.
Byłem, ciesząc się grą Radiant na moim nowym tablecie z Windows 8 Acer Iconia W7 Windows 8 Tablet PC Review i prezentów Acer Iconia W7 Windows 8 Tablet PC Review i Giveaway Slimline, elegancki, seksowny i srebrny - ale nie możesz mieć wszystkiego . Acer Iconia W7 to tablet z systemem Windows 8 w cenie od 799 USD do 999 USD (w zależności od wybranego modelu), który wygląda tak, jakby… dziś rano przyszło mi do głowy, że powinienem pilnować przychodzących wiadomości e-mail.
Ale jak mogłem? Zwykle korzystałbym z telefonu, ale ładowanie się skończyło. Wszystko, co miałem do ręki, to tablet i tak naprawdę nie chciałem przestać grać.
Jedynym sposobem na obejście tego problemu była wielozadaniowość, coś, co znacznie zmieniło się w Windows 8.
Jeśli śledzisz różne artykuły na temat systemu Windows 8, które opublikowaliśmy, będziesz wiedział, że jest on w stanie wiele, ale być może w pewien sposób utrudniony przez dualność między tradycyjnym komputerem stacjonarnym a nowym dotykowym Nowoczesny interfejs.
Windows 8 oferuje dwa typy wielozadaniowości aplikacji na pierwszym planie. Pierwszym z nich jest tradycyjne przełączanie aplikacji pulpitu, podczas gdy drugim jest ograniczona wielozadaniowość pełnoekranowa dostępna tylko w nowoczesnych aplikacjach uruchamianych za pomocą ekranu startowego.
Standardowa wielozadaniowość pulpitu
Prawdopodobnie wiesz, jak wykonywać wiele zadań na tradycyjnym komputerze z systemem Windows; w rzeczywistości jest bardzo niewiele dla ciebie “wiedzieć”, ponieważ system operacyjny wykonuje całą pracę.
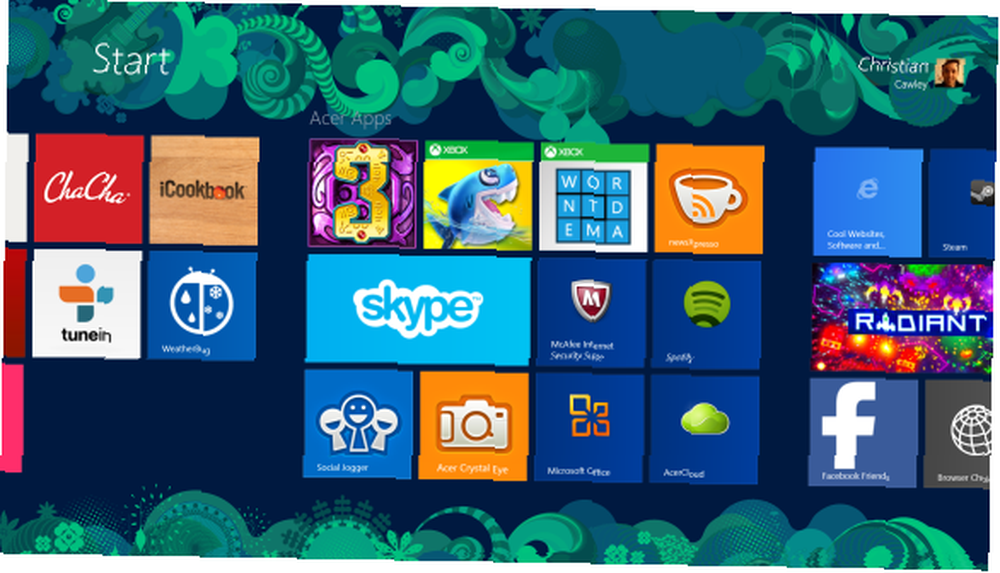
Weźmy powyższy przykład. Jeśli klon najeźdźców kosmicznych Radiant był aplikacją komputerową, uruchomiłbym go, zmieniłem ustawienia, aby wyświetlać go w trybie okienkowym, a następnie uruchomiłem mojego klienta poczty e-mail i zobaczyłem dwie rzeczy obok siebie, a może po ustawieniu okna gry tak, że ja widziałem, jak nowe e-maile spadają do mojej skrzynki odbiorczej. Mogę nawet zminimalizować klienta poczty e-mail, aby wyświetlać tylko powiadomienia w obszarze powiadomień.
Korzystając z kombinacji klawiszy Alt-Tab, byłbym w stanie łatwo przełączać się między (wstrzymaną) grą a klientem poczty e-mail, aby sprawdzać i czytać ważne wiadomości. Tej samej kombinacji klawiatury można używać w dowolnej liczbie otwartych aplikacji na pulpicie,
Gdzie to wszystko się zmienia: Nowoczesna wielozadaniowość w Windows 8
Jeśli chodzi o nowoczesne aplikacje (te uruchamiane z ekranu startowego opartego na kafelkach) w systemie Windows 8, faktycznie go wykorzystaliśmy - co MakeUseOf myśli o systemie Windows 8? Właściwie to wykorzystaliśmy - co MakeUseOf myśli o systemie Windows 8? Jeśli jeszcze nie zainstalowałeś systemu Windows 8; nie martw się, jesteśmy pisarzami technologii - naszym zadaniem jest przetestowanie tych rzeczy za Ciebie. Sporo pracowników MakeUseOf, w tym ja, podjęło decyzję i… jednak sprawy wyglądają nieco inaczej.
Tutaj, chociaż możesz przełączać się między wieloma aplikacjami, tylko dwie mogą być wyświetlane jednocześnie. Porównaj to z pulpitem, który może wyświetlać tyle okien aplikacji, ile system może obsłużyć!
Wielozadaniowość w nowoczesnych aplikacjach wymaga trochę pracy palcami. W powyższym przykładzie po raz pierwszy uruchomiłem aplikację e-mail. Po otwarciu przeciągnąłem palec w dół od góry ekranu, a następnie lekko na bok. Powoduje to zmniejszenie rozmiaru okna i wyświetlenie separatora, czyli pełnej wysokości ekranu. Na tym etapie zwolnienie palca spowoduje przesunięcie aplikacji do wąskiego segmentu wyświetlacza, 25% pełnej szerokości.
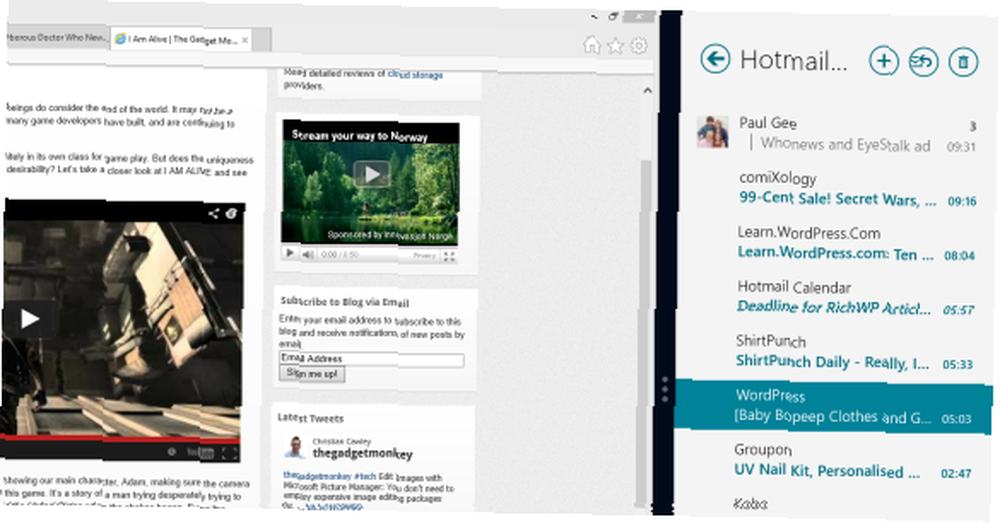
Aby uruchomić drugą aplikację na pozostałych 75% ekranu, naciśnij przycisk Start, znajdź aplikację (w moim przypadku grę Radiant) i uruchom ją. Następnie możesz sterować obiema aplikacjami bez wciskania klawiszy Alt-Tab między nimi!
Wielozadaniowość w systemie Windows 8: coś, do czego można się przyzwyczaić!
Jak widać, wielozadaniowość w systemie Windows 8 nie jest tak skomplikowana - ale może być myląca. Dzieje się tak, ponieważ wraz z widokiem podzielonego ekranu, możesz Alt-Tab przez wszystkie otwarte aplikacje, tym samym przenosząc ten, na którym się zatrzymujesz, do głównej części ekranu. Nawet pulpit może być wyświetlany jako część ekranu w 25% lub w 75%, chociaż wybranie dowolnej aplikacji otwartej w tym widoku spowoduje koniec podziału ekranu do momentu ponownego wyboru aplikacji Nowoczesna.
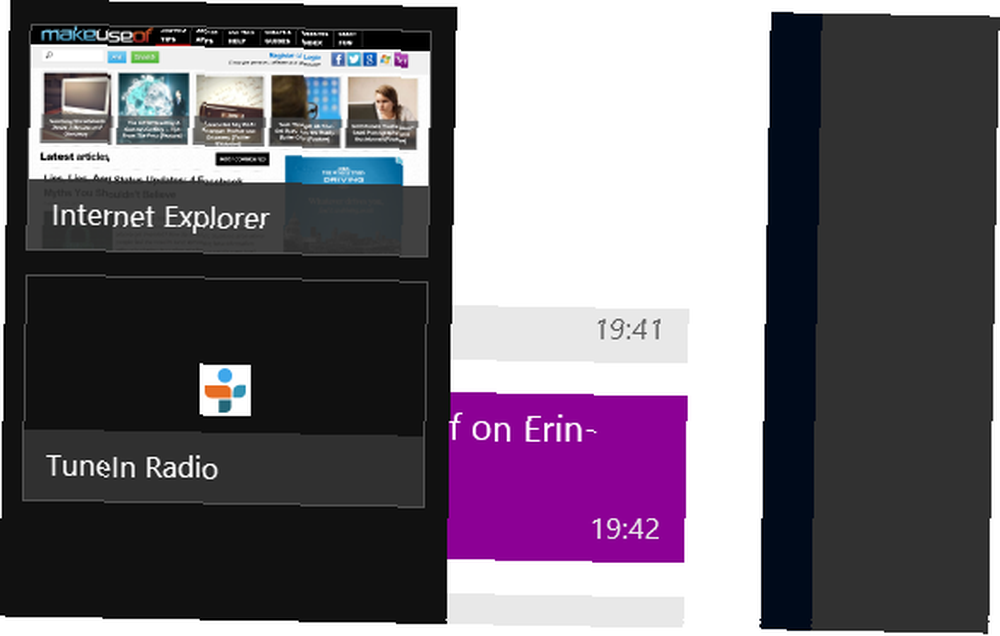
Jednak przy odrobinie praktyki i kilku minutach, aby się do tego przyzwyczaić, ten aspekt systemu Windows 8 można szybko zrozumieć i docenić za to, czym jest - skuteczna i prosta wielozadaniowość, która nie polega na tym, aby ręcznie zatrzymać to, czym jesteś w celu przełączania między aplikacjami ekranu startowego i tradycyjnym komputerem stacjonarnym.
Można jednak powiedzieć, że “Nowoczesna wielozadaniowość” nie jest czymś, na czym musisz polegać, jeśli wybierzesz tryb pulpitu systemu Windows 8. Jeśli wolisz używać systemu Windows 8 jako tradycyjnego systemu operacyjnego dla komputerów stacjonarnych, jest on tak solidny, jak jego poprzednik, i na wypadek, gdybyś stracił coś takiego jak menu Start, możesz łatwo przywrócić go Menu Start, How I Miss Thee: 4 sposoby Aby utworzyć menu Start w systemie Windows 8 Menu Start, How I Miss Thee: 4 sposoby tworzenia menu Start w systemie Windows 8 Windows 8 obniżył topór w menu Start. Jest to cecha, na którą nikt nie zwracał szczególnej uwagi od lat, ale jej przedwczesny upadek wywołał wszelkiego rodzaju rozpacz. Nie tylko… .











