
Michael Fisher
0
4123
101
Tryb uśpienia jest wygodną opcją zasilania Jak korzystać z przycisku zasilania systemu Windows 10 Jak korzystać z przycisku zasilania systemu Windows 10 System Windows można zamknąć za pomocą fizycznego przycisku na komputerze lub poleceń w menu Start. Wyjaśniamy, co robią te opcje i jak je ulepszyć. ponieważ pozwala Ci to rozpocząć dokładnie tam, gdzie zostało przerwane. Zwykle wystarczy nacisnąć klawisz klawiatury lub poruszyć myszą, aby wybudzić komputer z trybu uśpienia.
Ale co jeśli te nie działają? Zawsze możesz go obudzić za pomocą przycisku zasilania, ale korzystanie z urządzeń peryferyjnych jest wygodniejsze. Oto jak zdiagnozować problem, gdy klawiatura i mysz nie wybudzą komputera z trybu uśpienia.
Windows 10 nie obudzi się za pomocą klawiatury lub myszy
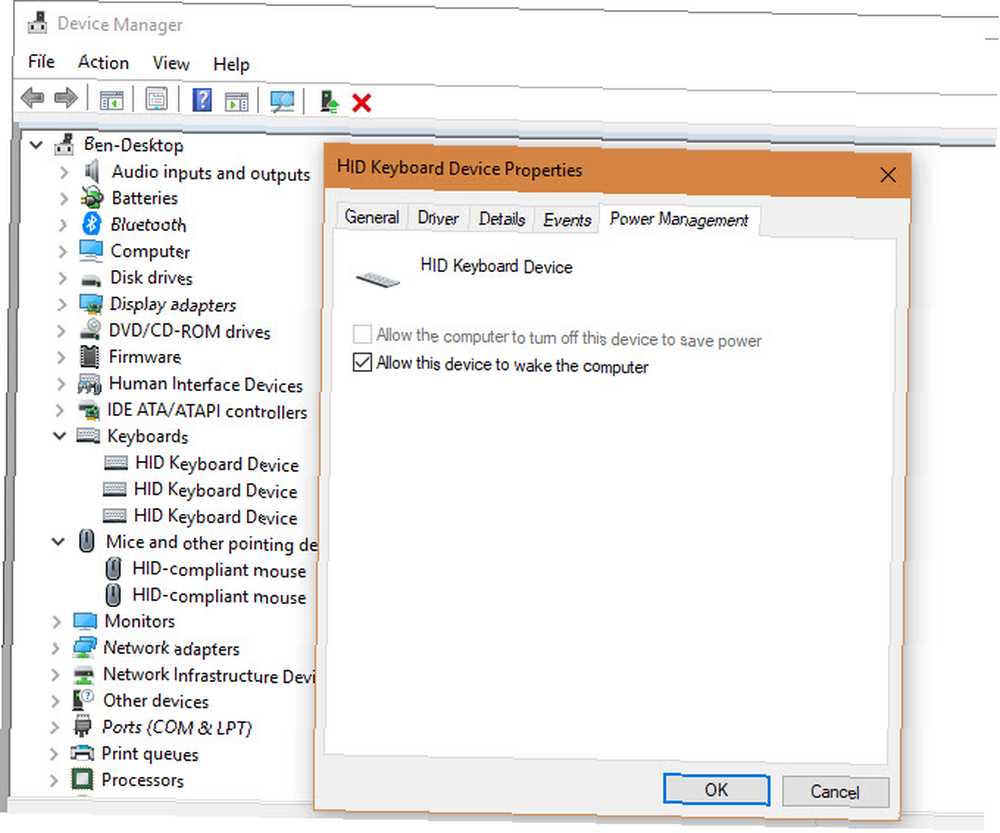
- Kliknij prawym przyciskiem myszy przycisk Start, aby otworzyć menu Zaawansowanego użytkownika. Wybierz Menadżer urządzeń.
- Zobaczysz listę kategorii urządzeń podłączonych do komputera. Najpierw kliknij strzałkę obok Klawiatury.
- Zobaczysz tutaj jeden lub więcej wpisów na klawiaturze komputera. Kliknij dwukrotnie każdy z nich po kolei i wybierz Zarządzanie energią patka. (Jeśli nie widzisz tej zakładki dla konkretnego wpisu, przejdź do następnego).
- Upewnij się, że na karcie każdego wpisu Pozwól temu urządzeniu obudzić komputer sprawdzone.
- Kliknij dobrze, a klawiatura powinna teraz wybudzać komputer z trybu uśpienia.
- Powtórz te kroki dla Myszy i inne urządzenia wskazujące kategoria, jeśli chcesz, aby mysz również wybudzała komputer.
Jeśli nie widzisz Zarządzanie energią na dowolnym urządzeniu, albo twój sprzęt nie obsługuje wybudzania komputera ze stanu uśpienia, albo nie masz zainstalowanych odpowiednich sterowników. Zapoznaj się z naszym przewodnikiem dotyczącym aktualizowania sterowników systemu Windows, aby uzyskać pomoc dotyczącą uzyskania najnowszych.
Zachowaj ostrożność podczas korzystania z tych opcji w laptopie. Jeśli masz podłączoną bezprzewodową mysz i zapomnisz ją wyłączyć, możesz przypadkowo obudzić laptopa ze snu, gdy jest w torbie. Może to generować dużo ciepła, jeśli zostanie pozostawione na jakiś czas.
Jeśli okaże się, że klawiatura w ogóle nie działa, zapoznaj się z tym przewodnikiem, jak naprawić klawiaturę laptopa.
Aby uzyskać więcej pomocy, sprawdź, jak rozwiązać inne problemy z trybem uśpienia systemu Windows 10 Jak naprawić problemy z trybem uśpienia systemu Windows 10 Jak naprawić problemy z trybem uśpienia systemu Windows 10 Oto kilka kroków rozwiązywania problemów, gdy musisz wiedzieć, jak rozwiązać problemy z trybem uśpienia w Windows 10. .











