
Gabriel Brooks
0
2994
69
Rejestr systemu Windows na pierwszy rzut oka jest przerażający. Jest to miejsce, w którym zaawansowani użytkownicy mogą zmieniać ustawienia systemu Windows, które nie są ujawniane w innym miejscu. Podczas wyszukiwania sposobu zmiany czegoś w systemie Windows często znajdują się artykuły z zaleceniem edycji rejestru.
Jeśli musisz edytować rejestr, nie martw się. Wprowadzanie poprawek rejestru jest łatwe, o ile wiesz, które ustawienie modyfikujesz. Należy jednak zachować ostrożność podczas edytowania rejestru systemu Windows, ponieważ można tworzyć niezamierzone problemy.
Co to jest rejestr systemu Windows?
Rejestr systemu Windows to baza danych przechowująca wiele różnych ustawień konfiguracyjnych. Tutaj przechowywane są prawie wszystkie ustawienia konfiguracji zawarte w systemie Windows. Programy innych firm mogą również używać rejestru do przechowywania swoich ustawień, chociaż mogą także przechowywać ustawienia w plikach konfiguracyjnych - wybór należy do każdego programu.
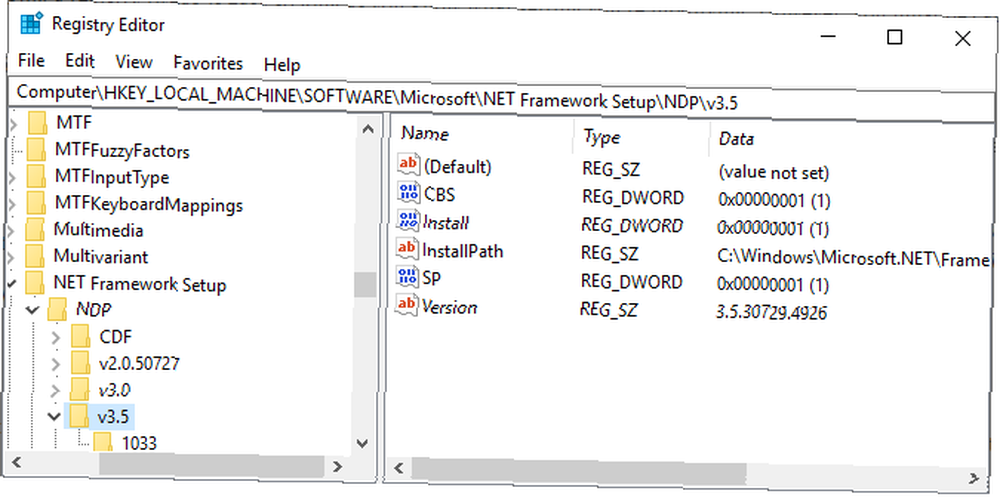
Wiele opcji ujawnionych w rejestrze nie jest dostępnych gdzie indziej w systemie Windows. Istnieje wiele różnych ustawień zaawansowanych, których nie można zmienić bez edycji rejestru. Niektóre z tych ustawień są dostępne za pośrednictwem Zasad grupy systemu Windows, ale Edytor Zasad grupy systemu Windows jest dostępny tylko dla profesjonalnych wersji systemu Windows. Jeśli korzystasz z nieprofesjonalnej wersji systemu Windows, edytowanie rejestru systemu Windows jest prawdopodobnie jedynym sposobem edycji niektórych z tych ustawień.
Edytor rejestru systemu Windows to graficzny interfejs użytkownika rejestru systemu Windows, który umożliwia przeglądanie i edycję jego zawartości.
Jak otworzyć rejestr systemu Windows
Ostrzeżenie: Radzę zachować szczególną ostrożność podczas edytowania rejestru systemu Windows. Nie wskakuj do Edytora rejestru i nie usuwaj, co chcesz. Nie zmieniaj żadnych wpisów rejestru, nie wiedząc dokładnie, co zamierzasz edytować. Jeśli wiesz, co robisz i dokładnie edytujesz tylko prawidłowe wartości, nie powinieneś mieć żadnych problemów.
Jeśli jednak zaczniesz usuwać, edytować i modyfikować klucze rejestru, możesz uszkodzić instalację systemu Windows nie do naprawienia. Tylko pełna ponowna instalacja odzyska system w tym momencie i możesz stracić dużo danych. (Chociaż możliwe jest zresetowanie rejestru systemu Windows Jak zresetować rejestr systemu Windows do domyślnych Jak zresetować rejestr systemu Windows do domyślnych opcji rozwiązania problemu.)
Aby otworzyć Edytor rejestru, wpisz regedit na pasku wyszukiwania w menu Start, a następnie wybierz opcję Najlepsze dopasowanie.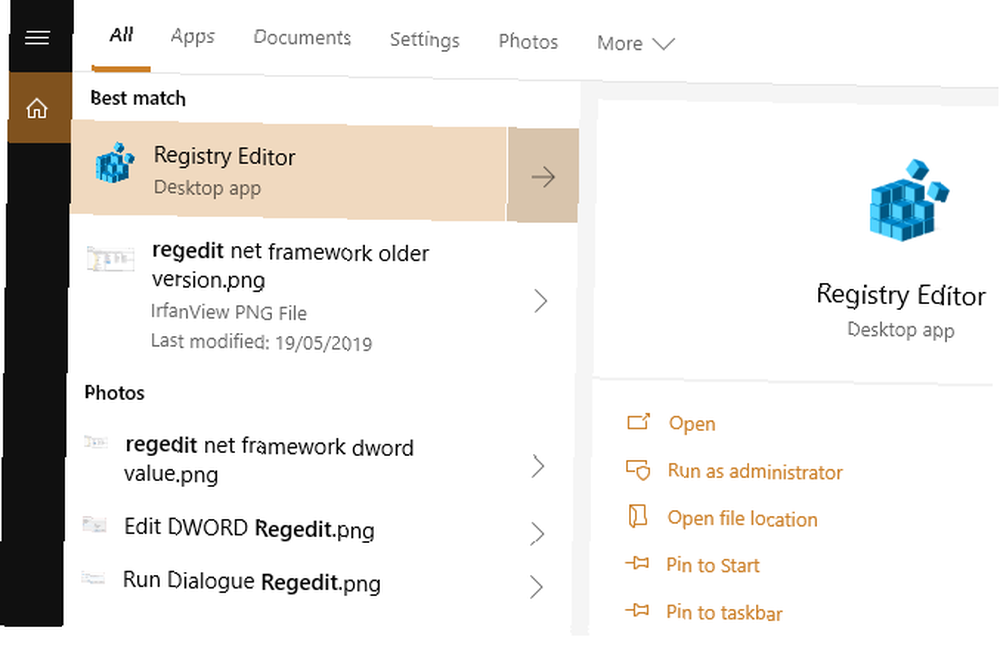
Jak edytować rejestr systemu Windows
Jeśli znasz określoną wartość, którą chcesz zmienić, możesz poruszać się po strukturze drzewa rejestru systemu Windows.
Kliknij strzałki, aby otworzyć następną gałąź folderów, aż znajdziesz to, czego szukasz. Na przykład, jeśli chcę edytować “Dodaj do listy odtwarzania VLC” kliknij prawym przyciskiem myszy opcję menu kontekstowego, chciałbym przejść do HKEY_CLASSES_ROOT \ Directory \ shell \ AddToPlaylistVLC, rozwijając każdą gałąź folderu, aż dojdziesz do wartości docelowej.
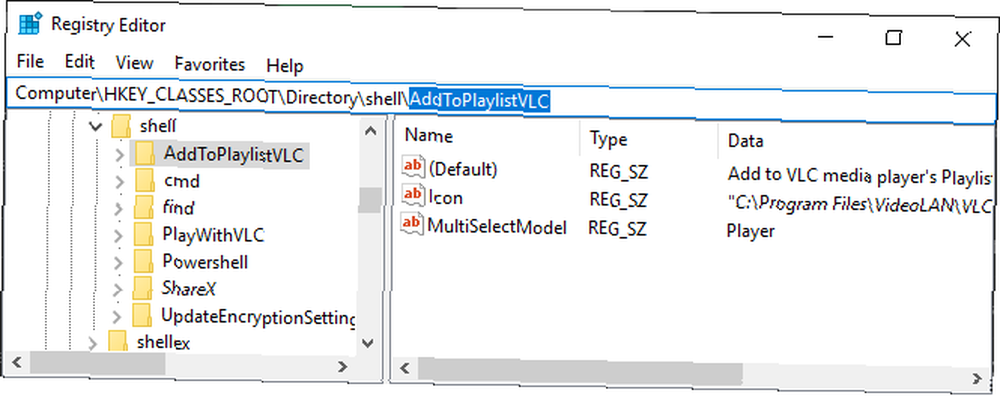
Alternatywnie możesz użyć funkcji wyszukiwania w Edytorze rejestru. naciśnij CTRL + F. aby otworzyć Znajdź. Następnie możesz wpisać szukany klucz, wartość lub ciąg danych. Funkcja wyszukiwania w Edytorze rejestru nie zawsze zwraca to, czego szukasz. Jeśli nie zwróci żadnych wartości, wróć do wyszukiwania ręcznego. Ewentualnie sprawdź, jak otworzyć rejestr systemu Windows na dowolny klucz bez wyszukiwania Jak otworzyć rejestr systemu Windows na dowolny klucz Jak otworzyć rejestr systemu Windows na dowolny klucz Edycja rejestru pozwala na wprowadzanie różnego rodzaju zmian w systemie Windows. Jeśli znajdziesz się w rejestrze, możesz przejść do dowolnego klawisza w kilka sekund. !
Aby edytować wartość, kliknij prawym przyciskiem myszy nazwę i wybierz Modyfikuj. Zmień Dane wartości na odpowiednie i naciśnij OK.
Jak utworzyć nową wartość rejestru systemu Windows
Czasami może być konieczne utworzenie nowej wartości rejestru. Na przykład jeśli wartość rejestru dla ustawienia, które chcesz edytować, nie istnieje, możesz ją utworzyć. Aby nowa wartość zadziałała, musisz jednak upewnić się, że znajdujesz się w odpowiednim folderze rejestru. Nie ma sensu umieszczanie nowej wartości rejestru w żadnym starym folderze; może to negatywnie wpłynąć na twój system lub gorzej.
Po pierwsze, upewnij się, że jesteś we właściwej lokalizacji Edytora rejestru. Następnie kliknij prawym przyciskiem myszy prawy panel i wybierz Nowy> [typ wartości rejestru]. Wpisz nazwę wartości, przypisz jej dowolne atrybuty i naciśnij OK. Brzmi niewyraźnie? Wynika to z faktu, że nowe wartości rejestru będą tworzone tylko dla poszczególnych przypadków i istnieje kilka różnych typów wartości rejestru. Zasadniczo utworzysz wartość DWORD (32-bitową). Ale nie zawsze tak jest.
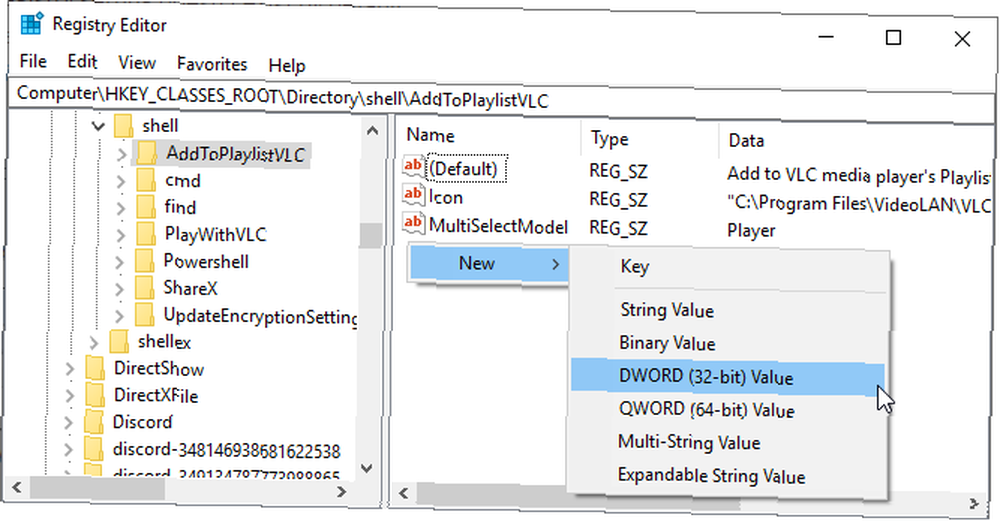
Jeśli klucz lub folder, którego potrzebujesz, nie istnieje, utwórz poprawną strukturę folderów, tworząc nowe podklucze w każdym folderze. Na przykład, jeśli chcesz zmienić wartość w Foo \ Bar, utwórz “bla” klucz, jeśli nie istnieje, utwórz plik “Bar” klucz w środku.
Jak eksportować i importować pliki rejestru Windows
Edytor rejestru obsługuje również import i eksport plików .reg.
Eksport
Możesz utworzyć własne pliki .reg, aby wykonać kopię zapasową określonych kluczy rejestru. Tworzenie kopii zapasowej to świetny pomysł, jeśli masz zamiar edytować rejestr Dlaczego system Windows automatycznie zapisuje rejestr? Dlaczego system Windows automatycznie zapisuje rejestr? Nie wiesz, co robi rejestr systemu Windows? Zastanawiasz się, jak zapisać, przywrócić lub wykonać kopię zapasową? Przeczytaj ten artykuł, aby się dowiedzieć. To prostsze niż myślisz. . Możesz wykonać kopię zapasową pojedynczych kluczy i wartości lub całego rejestru. Chociaż tworzenie kopii zapasowej całego rejestru wydaje się czasochłonne, tak nie jest. W przypadku większości osób rejestr wyniesie setki megabajtów. Na przykład cały mój rejestr systemu Windows waży 167 MB, jak widać poniżej:
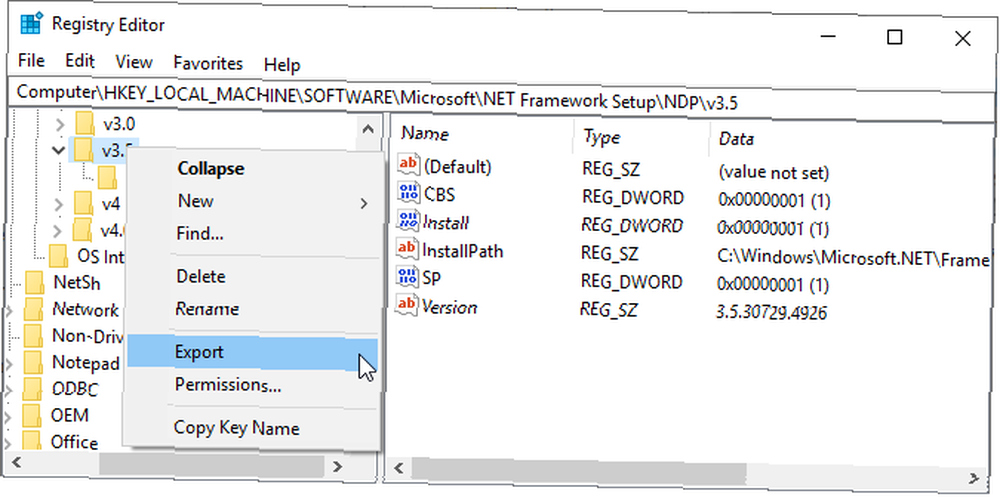
W każdym razie wracając do eksportu. Kliknij klucz rejestru prawym przyciskiem myszy (w lewym panelu), wybierz Eksport. Zawartość klucza zostanie zapisana w pliku .reg na komputerze.
Import
Dwukrotne kliknięcie pliku .reg spowoduje dodanie jego zawartości do rejestru. Dodanie pliku .reg do rejestru upraszcza proces przeprowadzania ataków rejestru. Zamiast ręcznie tworzyć lub edytować każdą wartość, dwukrotne kliknięcie .reg dodaje każdą wartość, umieszczając je w rejestrze bez błędów. W przypadku wielu modyfikacji lub modyfikacji rejestru konieczne będzie ponowne uruchomienie systemu, zanim zmiana zacznie obowiązywać.
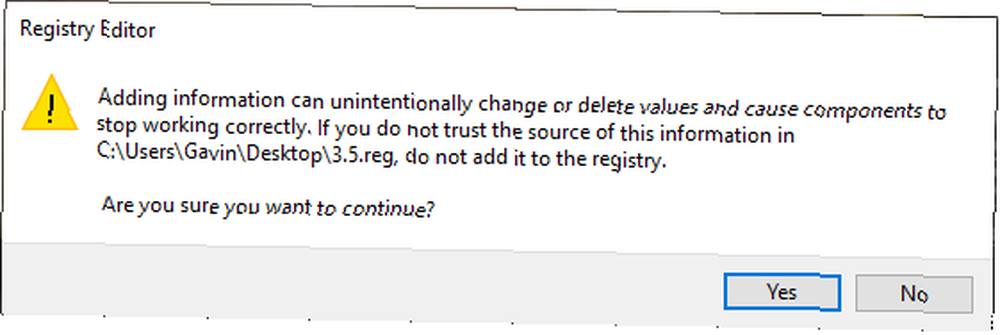
Pliki .reg znajdziesz online. Nie należy jednak pobierać ani uruchamiać żadnego starego pliku .reg. Złośliwy plik rejestru może zniszczyć ustawienia systemowe jednym plikiem. Przed uruchomieniem pliku .reg kliknij go prawym przyciskiem myszy i wybierz Edytować. Zawartość pliku rejestru zostanie otwarta w Notatniku (lub alternatywnym edytorze tekstu), pokazując dokładnie, co zostanie zainstalowane po dwukrotnym kliknięciu.
Zrozumiałe jest, że nie dowiesz się, do czego służy każdy wpis. Ja też nie mogę. Jeśli nie masz pewności, zakończ wyszukiwanie danego klucza rejestru w Internecie, aby dowiedzieć się, czy jest on łagodny.
Trzy przydatne hacki rejestru do wypróbowania
Istnieje wiele przydatnych hacków rejestru i poprawek, które możesz wykonać. Oto trzy na początek.
1. Otwórz okno Ostatnie aktywne okno z paska zadań
Czy kiedykolwiek klikałeś ikonę na pasku zadań i chciałbyś, aby otworzyła ostatnie aktywne okno tego programu? Tak zrobiłem, więc znalazłem ten rejestr, który poprawiam “poprawki” problem.
Otwórz Edytor rejestru i przejdź do:
HKEY_CURRENT_USER \ SOFTWARE \ Microsoft \ Windows \ Current \ Version \ Explorer \ AdvancedNastępnie kliknij prawym przyciskiem myszy prawy panel, wybierz Nowy> Wartość DWORD (32-bit). Nazwij to LastActiveClick, zmienić Dane wartości do 1, i naciśnij OK.
2. Usuń przycisk OneDrive z Eksploratora plików
Coś innego, co doprowadza mnie do szaleństwa, to utrzymywanie się przycisku OneDrive. Nie korzystasz z OneDrive? Możesz użyć poprawki rejestru, aby usunąć przycisk z Eksploratora plików.
Otwórz Edytor rejestru i przejdź do:
HKEY_CLASSES_ROOT \ CLSID \ 018D5C66-4533-4307-9B53-224DE2ED1FE6Podwójne kliknięcie System.IsPinnedToNameSpaceTree, Ustaw Dane wartości do 0 i naciśnij OK.
3. Zmień odstępy ikon na pulpicie
Czy kiedykolwiek chciałeś zmienić odstęp między ikonami pulpitu? Możesz do tego użyć poprawki rejestru systemu Windows!
Otwórz Edytor rejestru i przejdź do:
HKEY_CURRENT_USER \ Panel sterowania \ Desktop \ WindowMetricsIstnieją dwa pomiary odstępów, które należy edytować. W lewym panelu znajdź WindowMetrics klawisz. W lewym panelu znajdź wartości dla IconSpacing i IconVerticalSpacing. Pierwsza kontroluje odstępy w poziomie, druga kontroluje pion.
Czy edycja rejestru systemu Windows jest łatwa?
Edycja rejestru systemu Windows jest łatwa, o ile poruszasz się powoli. Oznacza to, że nie dodawaj losowych plików rejestru bez sprawdzania, nie zadzieraj z niezrozumiałymi wartościami rejestru i zawsze wykonuj kopię zapasową przed wprowadzeniem poprawek rejestru.
Chcesz kolejną wskazówkę dotyczącą rejestru systemu Windows? Oprogramowanie do czyszczenia rejestru to olej węża! Korzystanie z narzędzia Registry Cleaner: czy to naprawdę robi różnicę? Korzystanie z narzędzia Registry Cleaner: czy to naprawdę robi różnicę? Reklamy do czyszczenia rejestru są dostępne w Internecie. Istnieje cała branża, która chce przekonać niedoświadczonych użytkowników komputerów, że ich rejestr wymaga naprawy, a dla dziesięciu łatwych płatności w wysokości 29,95 USD ich…











