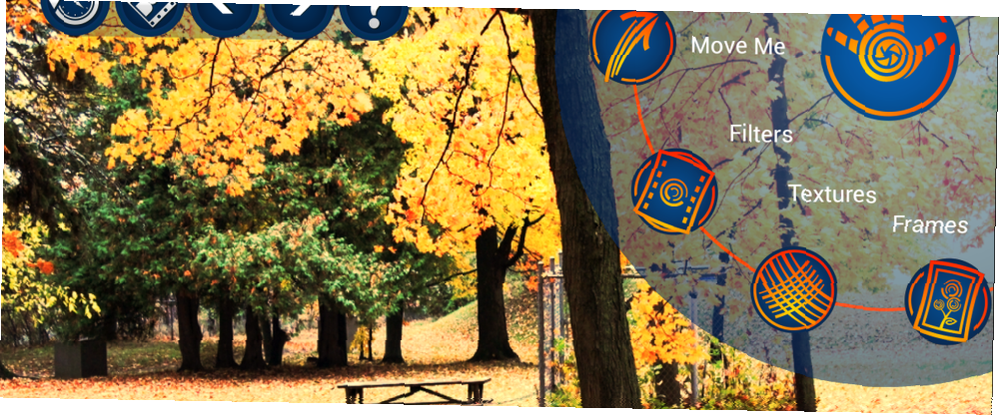
Harry James
0
2177
375
Na Instagramie należy powiedzieć jedną rzecz: doprowadziło nas to do szaleństwa w edycji zdjęć. Nie chodzi o to, że edycja zdjęć jest czymś nowym, ale mając Instagram na zdjęciu, każdy chce edytować zdjęcia na swoim smartfony, i jeśli to możliwe, nie używając tych samych starych filtrów na Instagramie, co wszyscy inni.
Edycja zdjęć na smartfonie jest możliwa, ale nie zawsze jest łatwa. Wiele aplikacji jest zbyt skomplikowanych i uciążliwych (np. Photoshop Express Adobe Photoshop Express na Androida: to nic nie kosztuje, ale czy to nic dobrego? Adobe Photoshop Express na Androida: to nic nie kosztuje, ale czy to nic dobrego? Photoshop to nie tylko silna marka W świecie manipulacji zdjęciami jest to właściwie jedyna marka. Gdy nazwa Twojego produktu staje się czasownikiem (obrazy „photoshopping”), to coś mówi. Ale jest powód…), niektóre są dobre, ale trochę drogie (np. 5 USD Photoshop Touch) i inne, jak to by się stało w sklepie pełnym aplikacji, po prostu nie są na równi.
Nie twierdzę, że nie ma tam żadnych dobrych aplikacji. Mój iść do edytora zdjęć, Snapseed Snapseed łączy moc z elegancją, aby uzyskać wspaniałe wrażenia z edycji obrazu [Android] Snapseed łączy moc z elegancją, aby uzyskać wspaniałe wrażenia z edycji obrazu [Android] Edycja zdjęć na smartfonie lub tablecie jest fajna, ale częściej niż trudny proces. Ponieważ masz do czynienia z małym ekranem, większość edytorów obrazów nie pozwala na tworzenie drobnoziarnistych…, jest zarówno bezpłatna, jak i bardzo dobra, a Aviary Aviary na Androida: Zrzut ekranu i przegląd - Efekty fotograficzne nie muszą być Social All All Aviary na Androida: Zrzut ekranu i przegląd - Efekty fotograficzne nie muszą być Social All All Aviary istnieje już od zawsze jako internetowy zestaw kreatywnych narzędzi graficznych. Ale niedawno zrobili pierwszą wyprawę na iOS i Androida, dzięki nowej aplikacji Aviary Photo Editor. Jestem tutaj, aby wziąć… to kolejna świetna opcja dla początkujących edytorów zdjęć. Ale czy to wszystko? Kiedy się natknąłem, byłem skłonny tak myśleć Przydatne zdjęcie (Google Play / iTunes). Za 2 USD i średnio 4,4 w Sklepie Play, Handy Photo z pewnością wyglądało obiecująco. Ale czy to naprawdę tak dobre, jak się wydaje?
Uwaga: Handy Photo jest dostępne zarówno na Androida, jak i iOS. Testowałem aplikację na Nexusie 4 z Androidem 4.2.2.
Przydatne zdjęcie: w pigułce

Podobnie jak dobre piwo lub doskonała kawa, Handy Photo jest nabytym smakiem. Nie, aplikacja nie jest gorzka, kiedy po raz pierwszy ją wypróbujesz, jest po prostu myląca. Na początku może to skusić Cię do myślenia, że aplikacja nie jest dobra - to na pewno miało na mnie taki wpływ - ale nie daj się zwieść niezwykłemu interfejsowi: To nie jest Twój zwykły edytor zdjęć. To jest coś lepszego.
w odróżnieniu “regularny” edytory zdjęć, takie jak Snapseed, Aviary, a nawet Instagram, Handy Photo nie trzyma się starych “zdjęcie na górze narzędzia na dole” schemat. Główne narzędzia znajdują się na prawym górnym kole, a dodatkowe narzędzia pojawiają się na dolnym lewym lub prawym kole, a czasem także na prawym pasku. Jest to dodatek do kilku statycznych przycisków, które znajdują się w lewym górnym rogu. Brzmi myląco? Jest, ale tylko na początku.
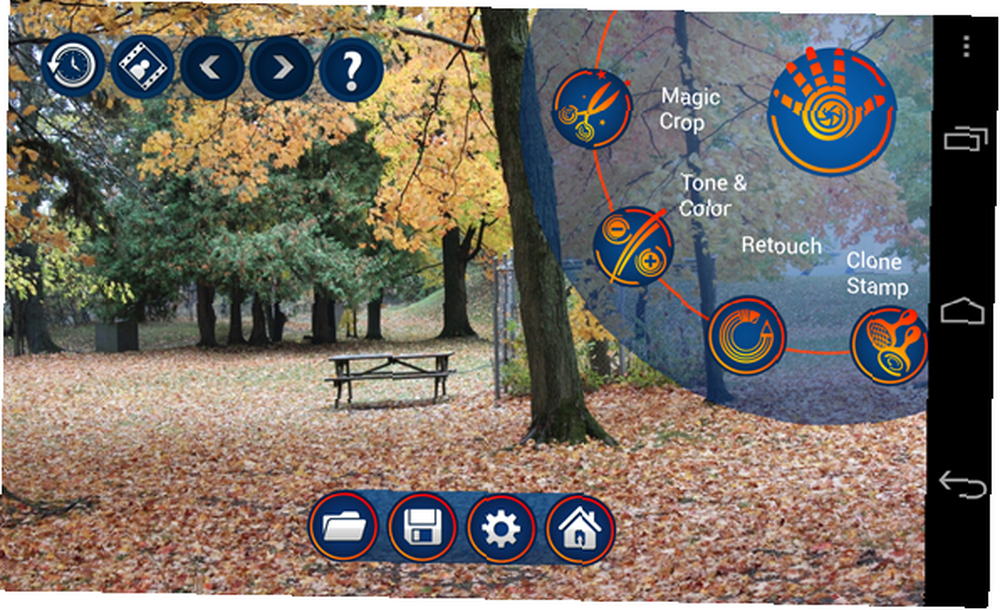
Jeśli podczas edytowania w dowolnym momencie poczujesz się oszołomiony tym, co robić dalej lub jak korzystać z określonego narzędzia, dotknij przycisku zawsze obecnego znaku zapytania. Otworzy się krótki samouczek specyficzny dla narzędzia, na którym aktualnie jesteś, pokazujący dokładnie, jak z niego korzystać. Niektóre narzędzia prawie wymagają odniesienia do samouczka, aby dowiedzieć się, jak działają, przynajmniej za pierwszym razem.
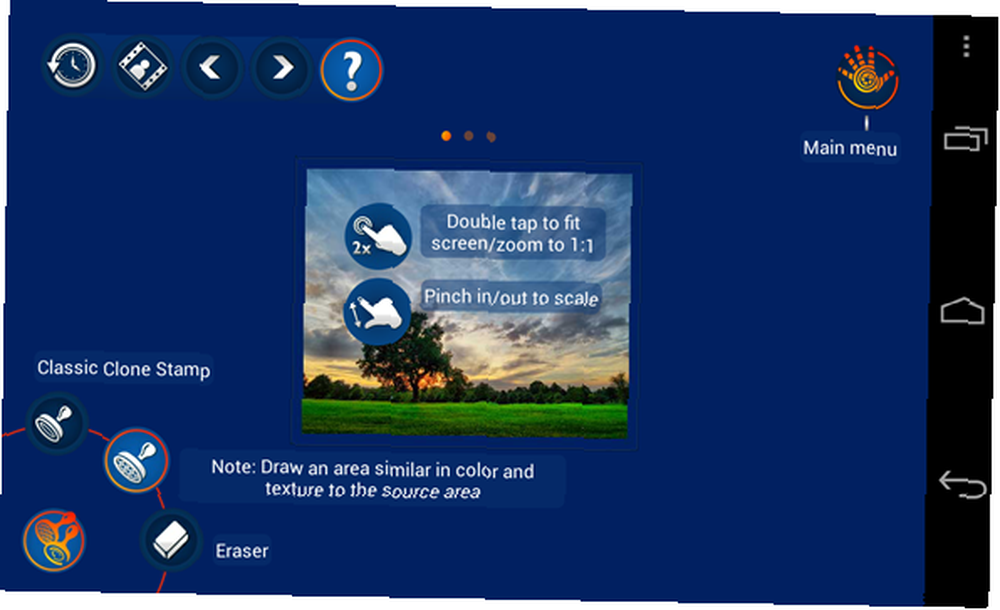
Powiem jeszcze raz: wiem, że aplikacja wygląda na mylącą, ale zaufaj mi, daj jej 10 minut i nie będziesz chciał tego odkładać. Nie wiem jeszcze? Oto kilka przykładów tego, co potrafi ta aplikacja.
Edycja zdjęć: krok po kroku
Chociaż nie będę w stanie pokazać Ci wszystkiego, co może zrobić Handy Photo, przeprowadzę cię przez pierwszą edycję za pomocą Handy Photo, która prezentuje większość najważniejszych funkcji aplikacji. Od tego zacząłem:
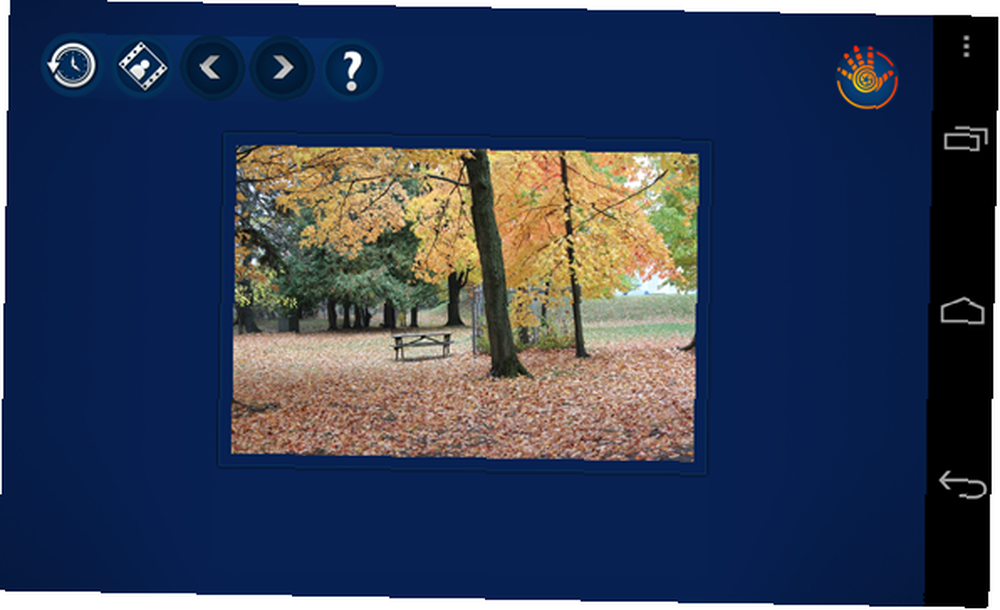
W moim przypadku nie chciałem przycinać swojego zdjęcia, ale Handy Photo ma potężne narzędzie do przycinania, które oferuje także połączenia “rozwijanie”. Umożliwia to rozszerzenie oryginalnego obrazu poza jego rzeczywisty rozmiar. Handy Photo robi to, kopiując i uzupełniając brakujące części, i jak można się spodziewać, wyniki będą się różnić.

Po przycięciu nadszedł czas na narzędzie Ton i kolor. Tutaj możesz grać z takimi czynnikami, jak jasność, nasycenie, ciepło, kontrast i ostrość. Przepływ pracy jest podobny do Snapseed: wybierz, co chcesz przełączać, i przesuń palcem po ekranie, aby zwiększyć lub zmniejszyć jego intensywność. Obróć koło narzędzia, aby wyświetlić więcej opcji.

Przejdź do narzędzia Retusz! Narzędzie Retusz umożliwia usuwanie obiektów ze zdjęcia. Po prostu zaznacz element, który chcesz usunąć, używając lasso lub pędzla (po prawej stronie pojawi się więcej elementów sterujących pędzlem)…

I dotknij go, aby go usunąć. To magia! Zwłaszcza jeśli wykonujesz dobrą robotę, znakując swój obiekt. Musiałem ponownie przejść nad stołem, aby uzyskać wynik poniżej, tym razem zaznaczając tylko sam stół.

Następnie narzędzie Klonowanie stempla jest przydatne, gdy chcesz wielokrotnie kopiować wzory lub elementy. Może to być przydatne na przykład do pokolorowania całej ziemi na moim zdjęciu pomarańczowymi liśćmi. Tutaj także możesz kontrolować rozmiar pędzla, gładkość stempla i wiele więcej.
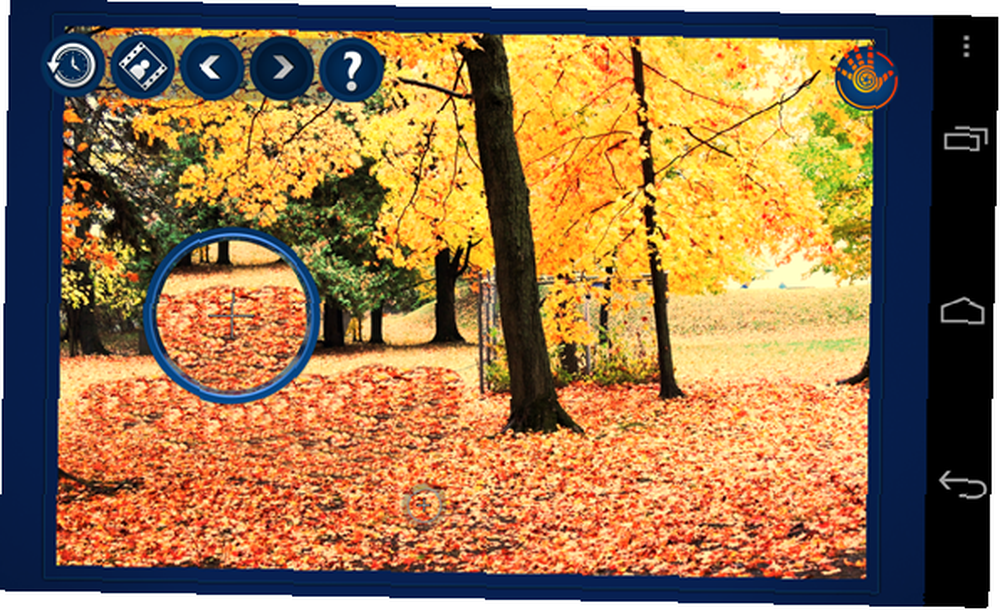
Pamiętasz tabelę, którą usunąłem? Zmieniłem zdanie na ten temat i zdecydowałem, że będzie to idealne zdjęcie, ale tylko wtedy, gdy uda mi się przejść na drugą stronę. W tym miejscu pojawia się narzędzie Move Me. Używając tego samego pędzla lub lasso, zaznacz obiekt, który chcesz przenieść, w którym momencie możesz po prostu go podnieść i zacząć z nim grać.

Oprócz zmiany jego rozmiaru i obracania, możesz także zmienić jego krycie, nasycenie i gładkość krawędzi, skopiować go, aby uzyskać więcej niż jeden, połączyć go z nowym tłem, przenieść całkowicie na inny obraz i wiele więcej. To naprawdę potężne narzędzie i świetna zabawa.

Wszystko to, a nawet nie spojrzeliśmy jeszcze na filtry, tekstury i ramki! Zaufaj mi, gdy powiem, że są wiele z nich, niektóre z nich są dość wyjątkowe. Co więcej, możesz dostosować każdy filtr lub ramkę do perfekcji, więc wybór filtra to dopiero początek. Narzędzie do tekstur jest szczególnie fajne, oferując precyzyjną kontrolę nad faktycznym ziarnem zdjęcia.
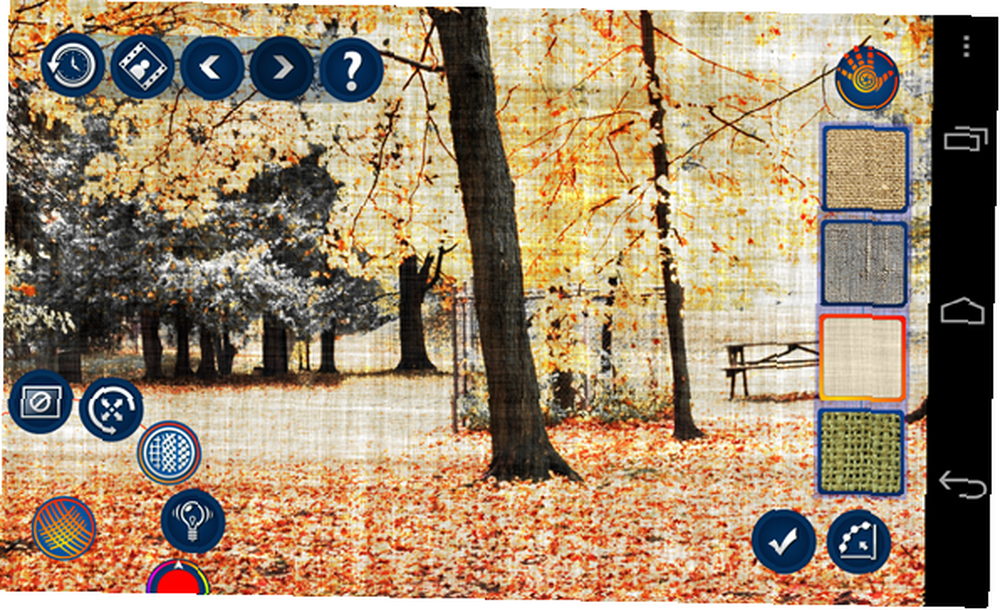
Funkcja zabójcy - nie przegap tego!
Przeszliśmy przez prawie wszystkie narzędzia, które ma do zaoferowania Handy Photo, a jednak funkcja zabójcy jest jedną, o której jeszcze nie wspomniałem: wersjonowanie.
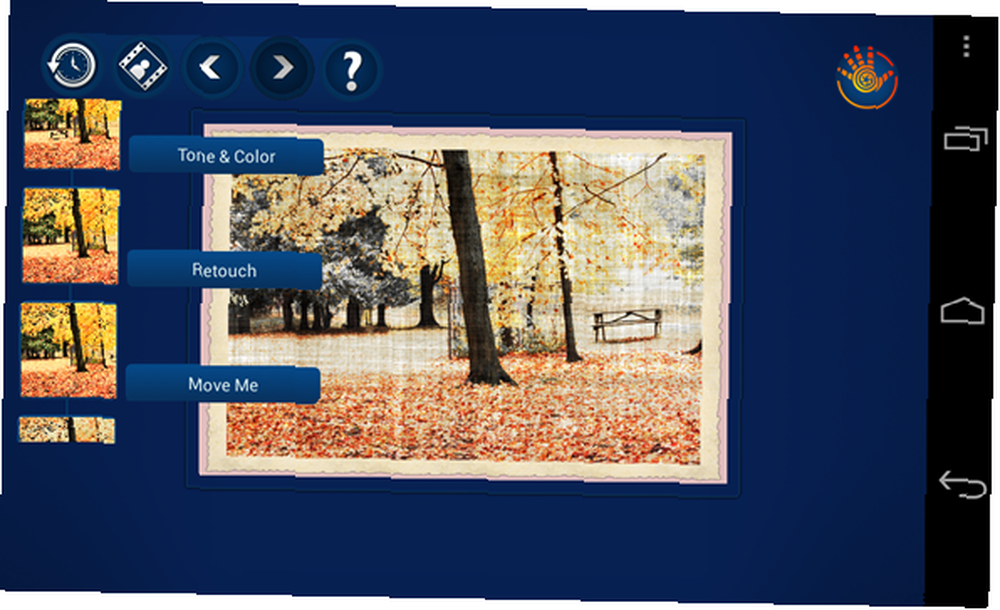
Tak, dobrze słyszałeś. Możesz nie tylko nacisnąć przycisk w dowolnym momencie, aby zobaczyć oryginalne zdjęcie, ale także ikonę zegara można przywrócić do wszystkich poprzednich wersji zdjęcia. Więc jeśli dokonałeś 7 zmian i zdecydowałeś, że chcesz wrócić do wersji, którą miałeś już po pierwszych dwóch, jest to bardzo łatwe. Przyciski strzałek na górze są w rzeczywistości przyciskami cofania i ponawiania i działają znacznie więcej niż raz. Oznacza to, że możesz cofać i cofać oraz cofać i cofać, aż dojdziesz do oryginalnego zdjęcia.
Dolna linia
Jedyną wadą aplikacji Handy Photo jest jej krzywa uczenia się. Gdyby nie miała imponującej średniej 4,4 w Google Play, mógłbym się poddać po minucie lub dwóch. Chłopcze, cieszę się, że nie. Do opanowania tej aplikacji wystarczy 10-minutowa sesja gry ze wszystkimi narzędziami. Gdy poznasz główną ideę kół narzędzi i sposób ich używania, zapomnisz, że ten interfejs był kiedyś mylący.
Twórcy aplikacji Handy Photo mieli wyzwanie. Chcieli spakować aplikację pełną funkcji, jednocześnie ułatwiając każdemu korzystanie z niej. I uwierzcie mi, jeśli udało mi się dokonać wyczynów, które widzieliście powyżej, muszą robić coś dobrze. Tak, kosztuje 2 USD, ale jest to najlepsza aplikacja do edycji zdjęć, którą będziesz mieć na swoim telefonie.
Wiesz o jeszcze lepszej aplikacji do edycji zdjęć? Chcesz podzielić się swoimi doświadczeniami z Handy Photo? Powiedz nam wszystkim w komentarzach!











