
Brian Curtis
0
4165
440
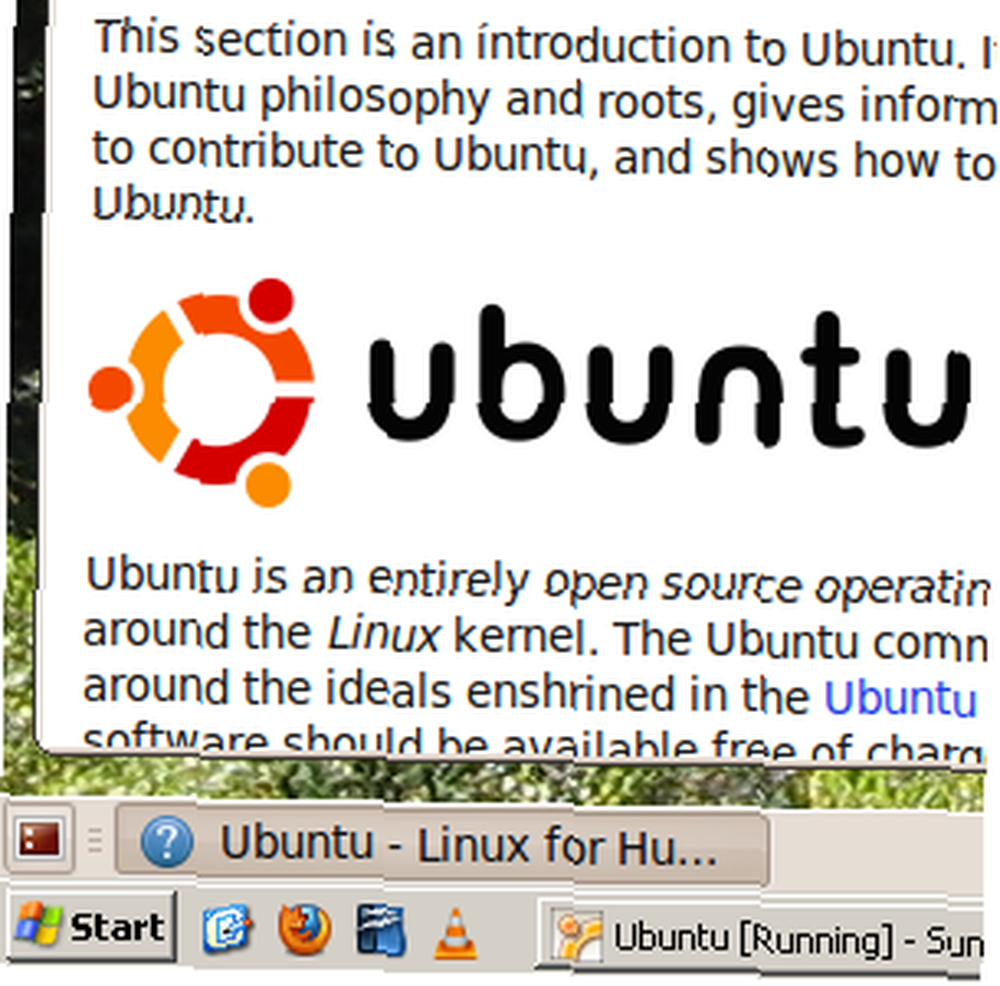 Zainstalowanie dwóch systemów operacyjnych jednocześnie jest nie tylko możliwe; może być wręcz zręczny. Niezależnie od tego, czy jesteś użytkownikiem komputera Mac, który chce od czasu do czasu korzystać z danej aplikacji Windows, czy też szukasz bezproblemowego sposobu wypróbowania różnych wersji systemu Linux, VirtualBox jest darmową platformą do wirtualizacji. Ten program pozwala na uruchomienie dowolnego systemu operacyjnego w zamkniętym, emulowanym środowisku.
Zainstalowanie dwóch systemów operacyjnych jednocześnie jest nie tylko możliwe; może być wręcz zręczny. Niezależnie od tego, czy jesteś użytkownikiem komputera Mac, który chce od czasu do czasu korzystać z danej aplikacji Windows, czy też szukasz bezproblemowego sposobu wypróbowania różnych wersji systemu Linux, VirtualBox jest darmową platformą do wirtualizacji. Ten program pozwala na uruchomienie dowolnego systemu operacyjnego w zamkniętym, emulowanym środowisku.
Jednak większość ludzi nie wie, że ten sam program pozwala bezproblemowo łączyć natywny i gościnny system operacyjny, umożliwiając pracę z oknami z obu systemów obok siebie. Do cholery, możesz nawet kopiować i wklejać tekst między dowolnymi dwiema platformami. Połącz OSX i Windows, Windows i Ubuntu lub Ubuntu i Fedora: możliwości są nieograniczone.
Instalowanie dwóch systemów operacyjnych za pomocą VirtualBox
Jeśli nigdy wcześniej nie korzystałeś z VirtualBox lub jakiegokolwiek oprogramowania do wirtualizacji, niektóre wstępne czytanie mogą być w porządku. Jeśli chcesz utworzyć wirtualne środowisko Windows, zapoznaj się z artykułem Jorge na temat instalacji systemu Windows 7 na maszynie wirtualnej w Virtualbox Jak zainstalować system Windows 7 na maszynie wirtualnej VirtualBox Jak zainstalować system Windows 7 na maszynie wirtualnej VirtualBox Microsoft wkrótce przestanie obsługiwać Windows 7. Jednym ze sposobów utrzymania go w działaniu jest maszyna wirtualna z VirtualBox. . Te instrukcje są dość specyficzne dla systemu Windows 7, ale można je łatwo zastosować w dowolnej wersji systemu Windows. Alternatywnie możesz utworzyć klon istniejącego systemu operacyjnego Windows na gotowy do VirtualBox. Utworzyć klon wirtualnej maszyny z istniejącego dysku twardego Windows. Utworzyć klon wirtualnej maszyny z istniejącego dysku twardego Windows. Wirtualizacja dysku twardego pozwala systemowi operacyjnemu na inny system operacyjny OS. Pokażemy Ci, jak utworzyć klon maszyny wirtualnej w twoim systemie i jak z niego korzystać. , dzięki uprzejmości artykułu Varun.
Jeśli testowanie różnych dystrybucji Linuksa jest dla Ciebie ważniejsze, Jorge również Cię obejmuje: napisał wszystko o testowaniu systemów operacyjnych Linux za pomocą VirtualBox Test Drive Linux Systemy operacyjne z VirtualBox Test Drive Linux Systemy operacyjne z VirtualBox. Jest to w rzeczywistości o wiele prostsze niż uruchamianie systemu Windows, ponieważ można pobierać gotowe pakiety.
Chcesz wirtualnego OSX? Przykro mi powiedzieć, że licencje Apple zabraniają tego, jednak jeśli OSX jest twoją natywną platformą, możesz łatwo zainstalować VirtualBox, aby przetestować inne systemy operacyjne.
Teoretycznie możliwe jest również, że niektóre budzące wątpliwości BitTorrenta mają obrazy VirtualBox, których można użyć do uruchomienia OSX. Ale są one nielegalne, a tryb płynny VirtualBox i tak nie będzie z nimi działał. Nie sprawdzaj ich i nie udostępniaj linków do nich w komentarzach poniżej.
Instalowanie dodatków gości
Czyli masz gotowy system operacyjny dla gości, ale zauważysz, że w tym momencie nic nie jest płynne? Czas zainstalować Dodatki dla gości. Te poprawki systemu operacyjnego umożliwiają przenoszenie myszy z systemu-gościa do natywnego systemu operacyjnego bez utraty rytmu.
Instalacja tych dodatków jest prosta: w oknie instancji VirtualBox zawierającej system operacyjny gościa kliknij “Pomysłowość,” śledzony przez “Zainstaluj dodatki dla gości.” Następnie postępuj zgodnie z instrukcjami wyświetlanymi na ekranie w systemie operacyjnym gościa, aby zakończyć instalację.
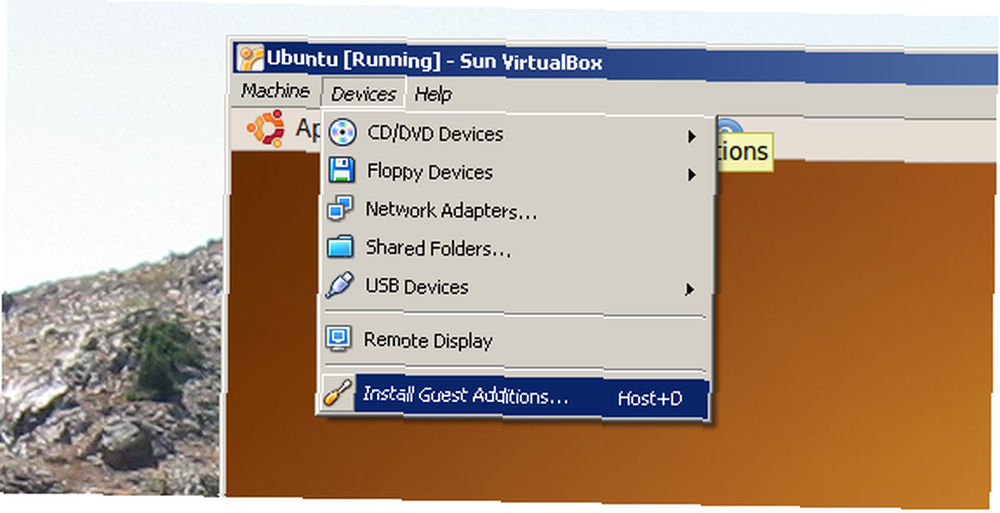
Dla osób korzystających z systemu operacyjnego Linux gościa: jeśli pobrałeś wstępnie zbudowany obraz VirtualBox, prawdopodobnie masz już zainstalowane dodatki gościa. Jeśli podejrzewasz, że tak nie jest, powyższa metoda również powinna zadziałać dla Ciebie.
Tryb bezproblemowy!
Teraz, gdy masz już uruchomione dodatki dla gości, czas na prawdziwą zabawę: wypróbowanie trybu płynnego. Kliknij “Maszyna,” następnie “Tryb bezproblemowy.”
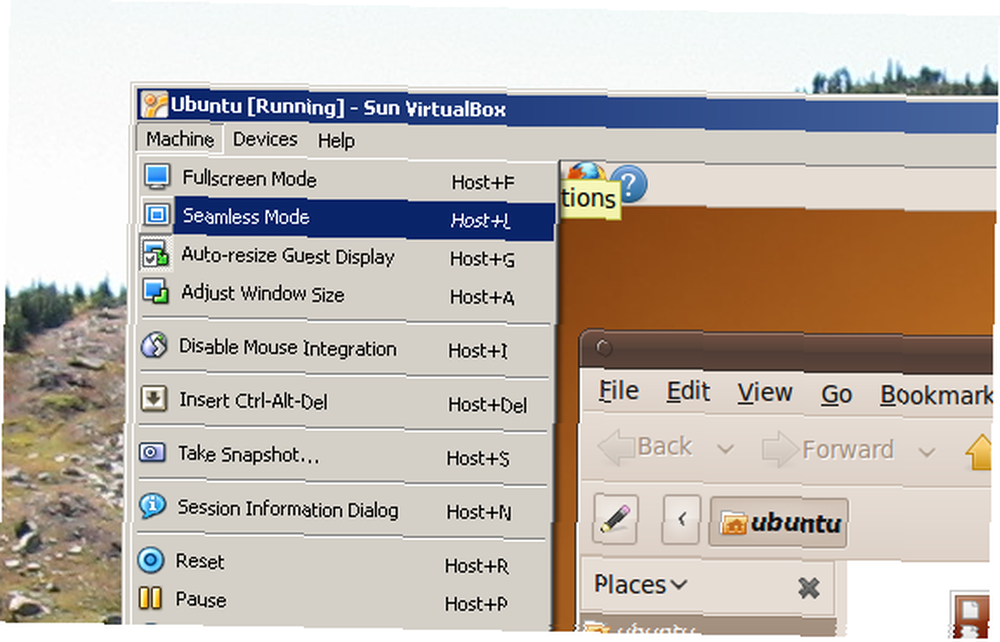
Po wykonaniu tej czynności system operacyjny hosta i wirtualny system operacyjny powinny się ze sobą łączyć. Będziesz mieć pasek zadań z każdego z nich, a programy z każdego będą widoczne na pulpicie natywnego systemu operacyjnego. Jeśli to nie zadziałało, spróbuj nacisnąć “Tryb bezproblemowy” znowu - zwykle to załatwi sprawę.
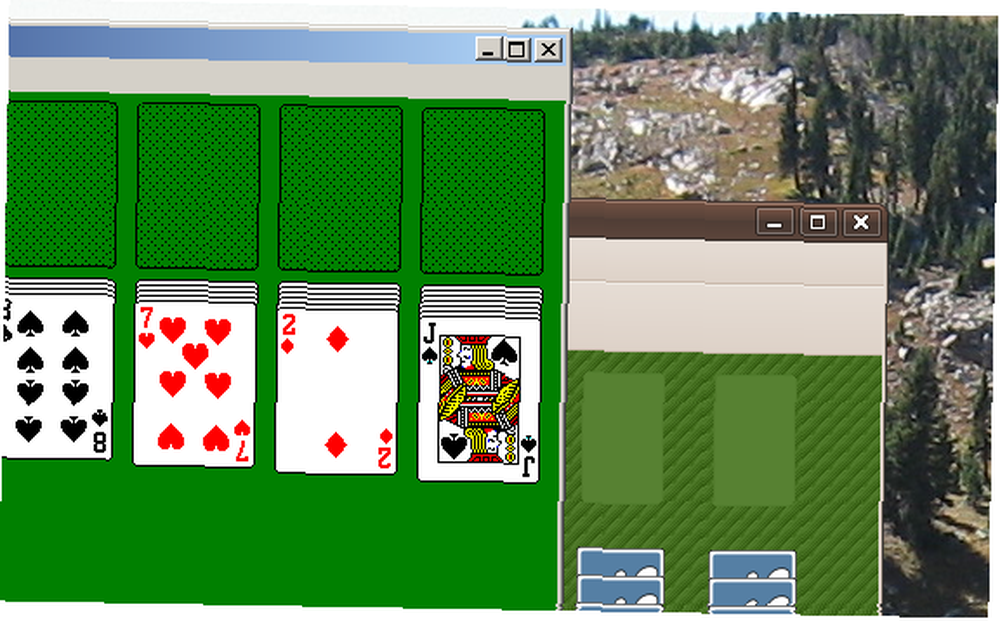
Jak widać powyżej, jest to świetny sposób, aby jednocześnie grać w wersje Solitaire Ubuntu i Windows. Jeśli szukasz bardziej praktycznych pomysłów, jest ich jednak kilka. Korzystanie z wersji Firefox dla Ubuntu to świetny sposób na zapewnienie pełnego bezpieczeństwa twojego macierzystego systemu Windows. Jeśli jesteś użytkownikiem Linuksa, tryb bezproblemowy to świetny sposób na korzystanie z aplikacji tylko dla systemu Windows, jednocześnie czując się jak w domu w Ubuntu.
Każda aplikacja obsługiwana przez system operacyjny gościa może zostać zainstalowana na maszynie wirtualnej, pod warunkiem, że masz wystarczającą ilość miejsca na dysku twardym, aby obsłużyć je wszystkie.

Wniosek
Tryb bezproblemowy to zręczna, nieodkryta funkcja VirtualBox. Regularnie pasuje do mojego przepływu pracy i może zdziałać cuda dla każdego, kto z dowolnego powodu musi uruchomić dwa systemy jednocześnie.
Co wy myślicie Czy to fajna i przydatna funkcja, czy tylko sztuczka? Czy masz jakieś porady dotyczące korzystania z niego i konfigurowania go? Czy możesz wymyślić jakieś konkretne zastosowanie dla tej funkcji? Daj nam znać w komentarzach poniżej!











