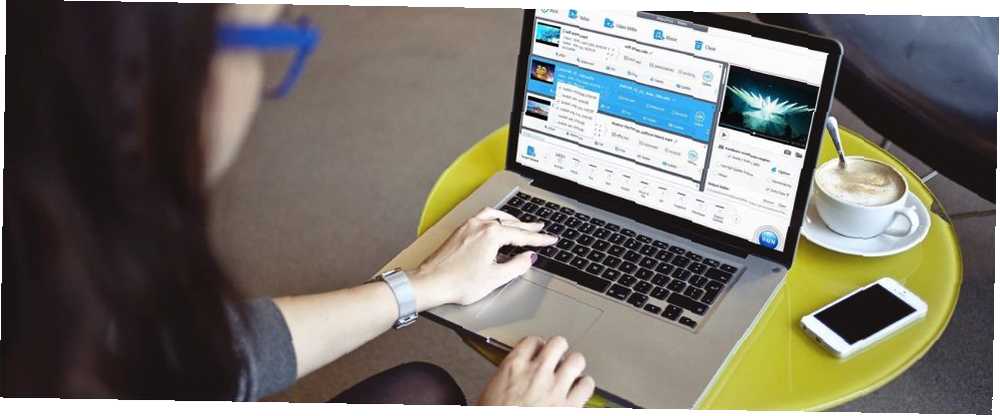
Peter Holmes
0
3718
299
Dodanie nagrywania wideo 4K na smartfonach oznacza, że możesz nagrywać filmy wysokiej jakości bez wydawania pieniędzy na kosztowne aparaty. Materiał 4K jest piękny, ale zajmuje dużo miejsca do przechowywania. Ponadto brak prostego edytora wideo jest powodem, dla którego wielu nadal kręci filmy w rozdzielczości 1080p.
VideoProc to bogate w funkcje, ale proste w obsłudze oprogramowanie do przetwarzania wideo do konwersji, przetwarzania i edycji filmów 4K. Umożliwia digitalizację płyt DVD do dowolnego formatu wideo, a nawet nagrywanie filmów z ekranu lub kamery internetowej. Spójrzmy na VideoProc i oferowane przez niego funkcje, dzięki którym edycja wideo 4K jest prosta i wydajna.
Co sprawia, że VideoProc jest wyjątkowy
Edycja wideo obejmuje wiele obliczeniowych przetwarzania pikseli w celu zastosowania korekt, korekt, kompresji i podobnych operacji edycji. W 4K każda aplikacja do edycji musi obliczać pojedyncze klatki danych w wysokiej rozdzielczości. Zwiększa to czas renderowania plików i obciążenie procesora, a pamięć RAM jest mniej dostępna dla innych aplikacji.
VideoProc wykorzystuje przyspieszenie sprzętowe poziomu 3 do obsługi rozmiaru i jakości filmów 4K. Wykorzystując moc twojego procesora graficznego, może przetwarzać filmy 4K szybciej i bardziej wydajnie. Zmniejsza to również obciążenie procesora i zapobiega uszkodzeniom komponentów z powodu przegrzania.
Możesz kontynuować pracę, podczas gdy przetwarzanie odbywa się w tle. VideoProc ma określone ustawienia dla kamer GoPro w celu poprawy jakości materiału wideo GoPro. Działa na komputerach o następujących minimalnych specyfikacjach:
- OS: Windows 7 lub nowszy; macOS 10.6 lub nowszy
- Procesor Intel: Intel Core Sandy Bridge drugiej generacji. Transkodowanie HEVC wymaga procesora Intel Core Skylake 6. generacji.
- Nvidia: GeForce GT 630 lub nowszy oparty na Kepler. Transkodowanie HEVC wymaga Maxwell GeForce GTX 960/950.
- AMD: Seria Radeon HD 7700. Transkodowanie HEVC wymaga HD 7790 lub nowszej.
Edytuj wideo 4K za pomocą VideoProc
Po zainstalowaniu aplikacji przeskanuje system, aby sprawdzić obsługę przyspieszenia sprzętowego i przetestować procesor graficzny. VideoProc profiluje procesory graficzne zainstalowane na twoim komputerze i sprawdza możliwości dekodera i kodera, który zapewnia w pełni przyspieszone sprzętowe dekodowanie i kodowanie wideo.
Aby ponownie sprawdzić sprzęt, kliknij Opcje przycisk w pobliżu Engine Acceleration Engine.
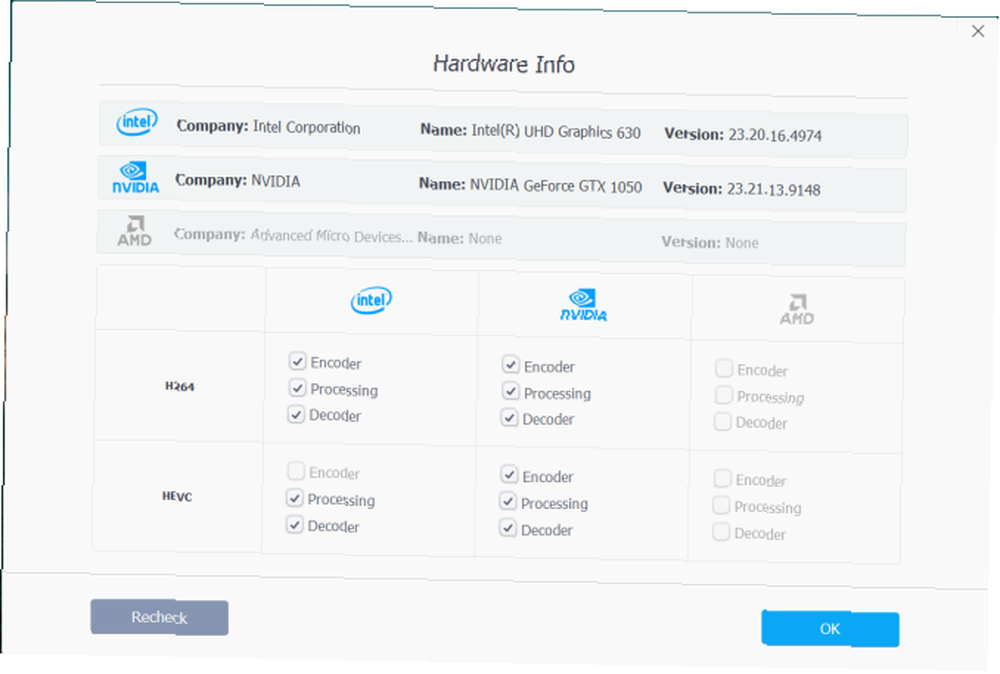
Cięcie i kadrowanie
Kliknij +Wideo aby dodać jeden lub więcej plików wideo. Następnie na pasku narzędzi Edycja kliknij Ciąć.
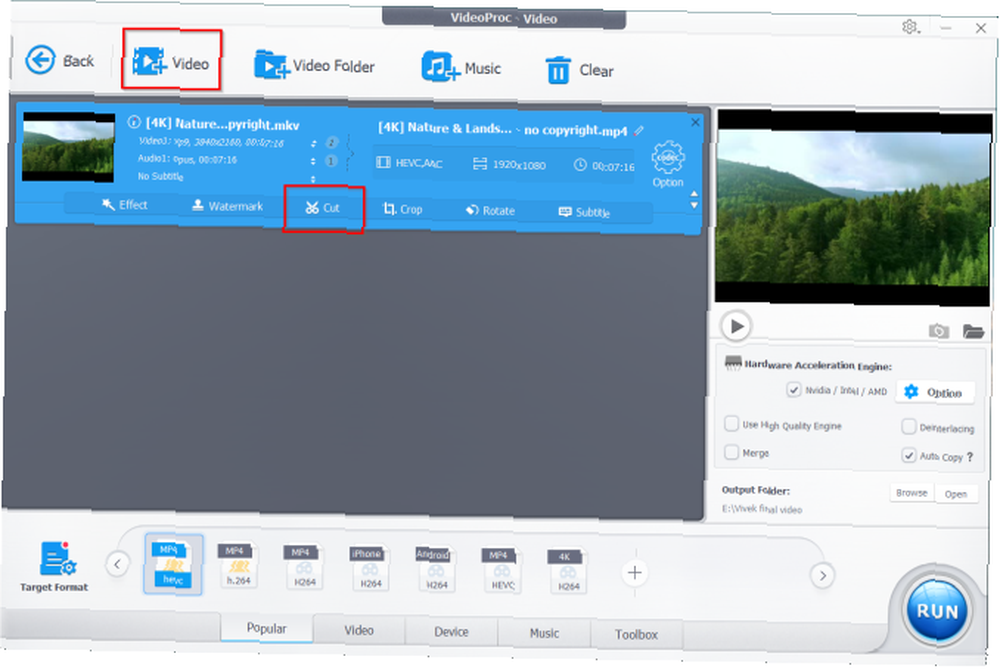
Przeciągnij zielone pokrętło na jednym lub obu końcach, aby ustawić czas rozpoczęcia i zakończenia. Kliknij pomarańczowy Ciąć przycisk po prawej, a następnie wybierz Edytować przycisk, aby dostroić pozycje czasowe. Wybierz Gotowe gdy będziesz zadowolony.
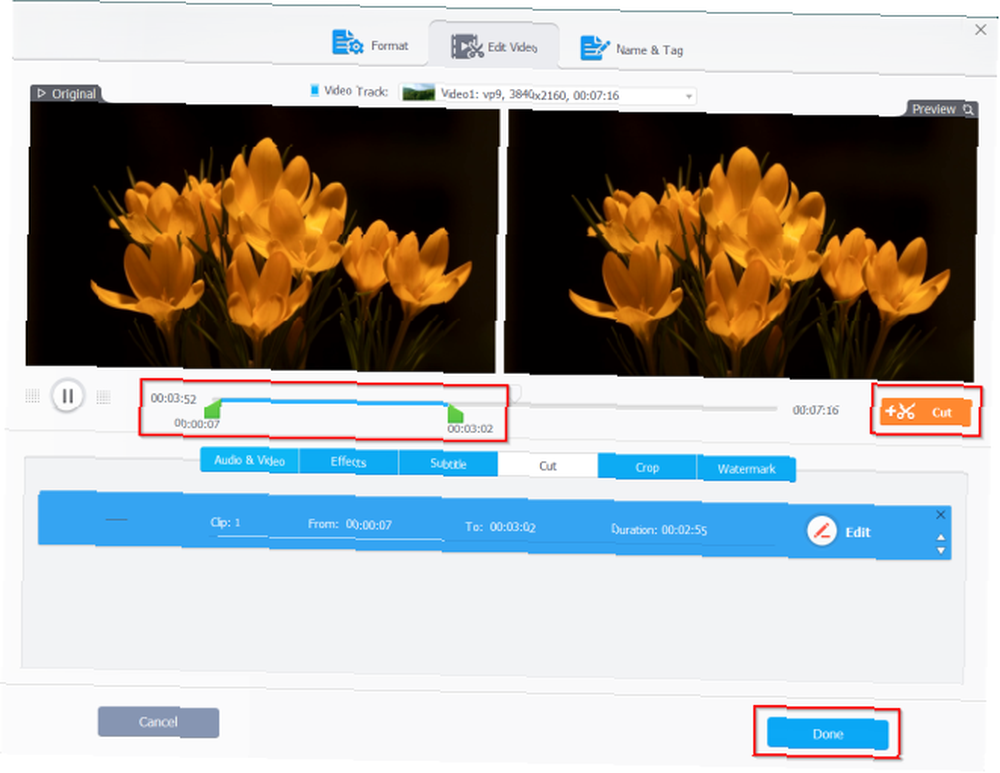
Aby przyciąć wideo, zaznacz Włącz przycinanie opcja. Przeciągnij kropkowane linie, aby wybrać nowy obszar i usuń niechciane obszary klatki wideo. Aby uzyskać pomoc, wybierz Zaprogramowane i wybierz opcję z menu rozwijanego, aby ustawić współczynnik kształtu. Kliknij Gotowe aby zapisać zmiany.
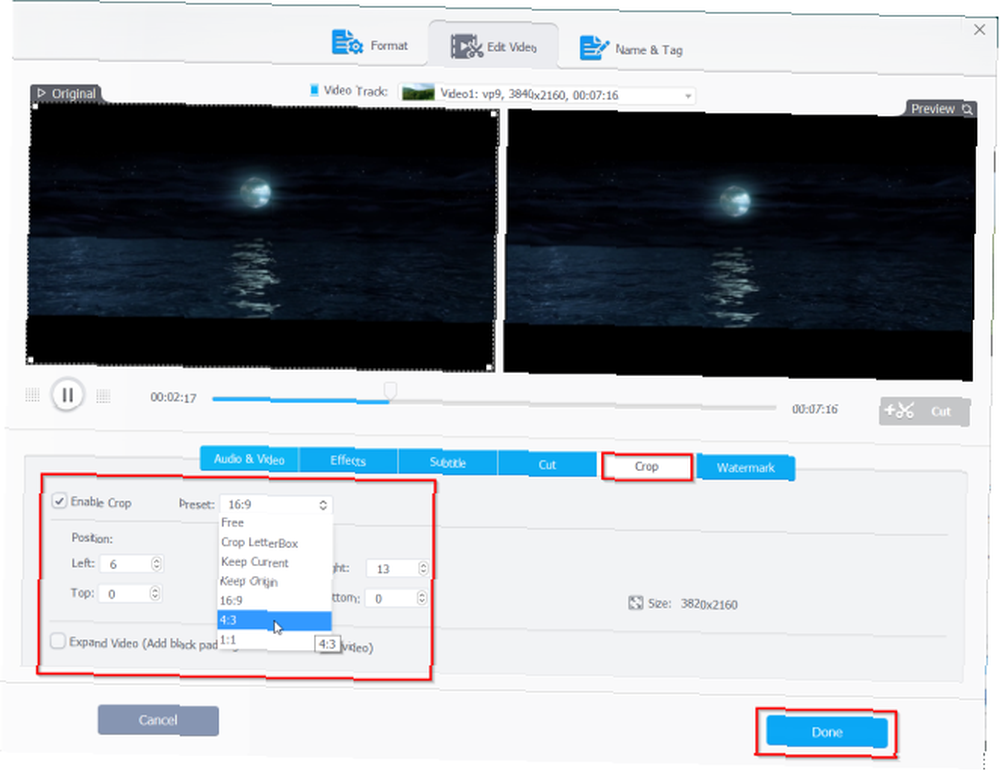
Podziel i scal filmy
Kliknij Przybornik na dole i kliknij dwukrotnie Rozdzielać przycisk, aby otworzyć pulpit nawigacyjny.
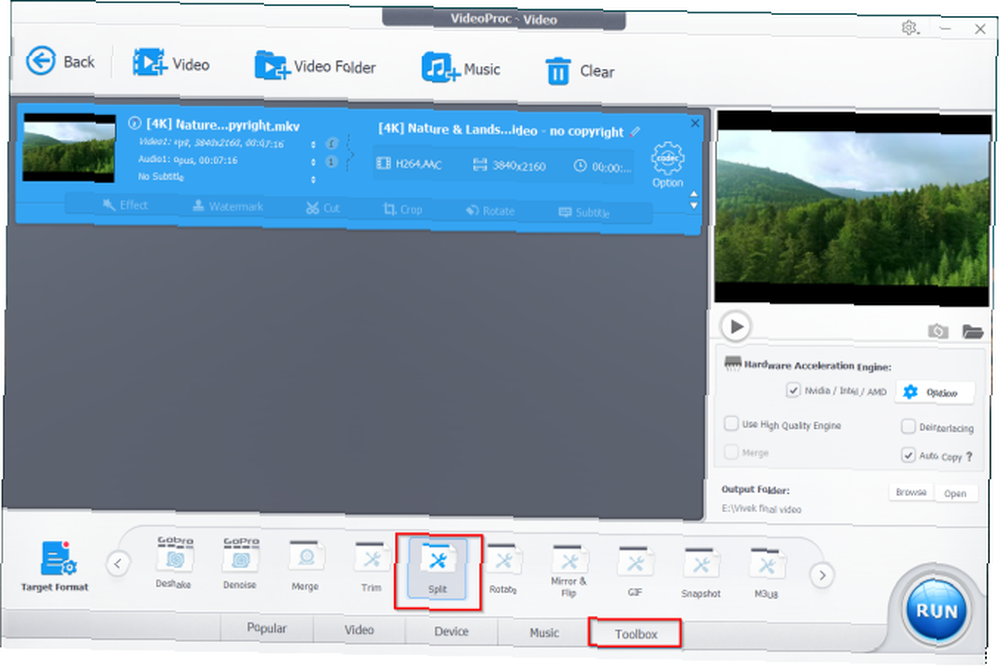
Domyślnie VideoProc podzieli wideo na dziesięć segmentów. W razie potrzeby zmień liczbę segmentów i czas, jaki powinien zawierać każdy segment, a następnie kliknij Gotowe aby zapisać zmiany.
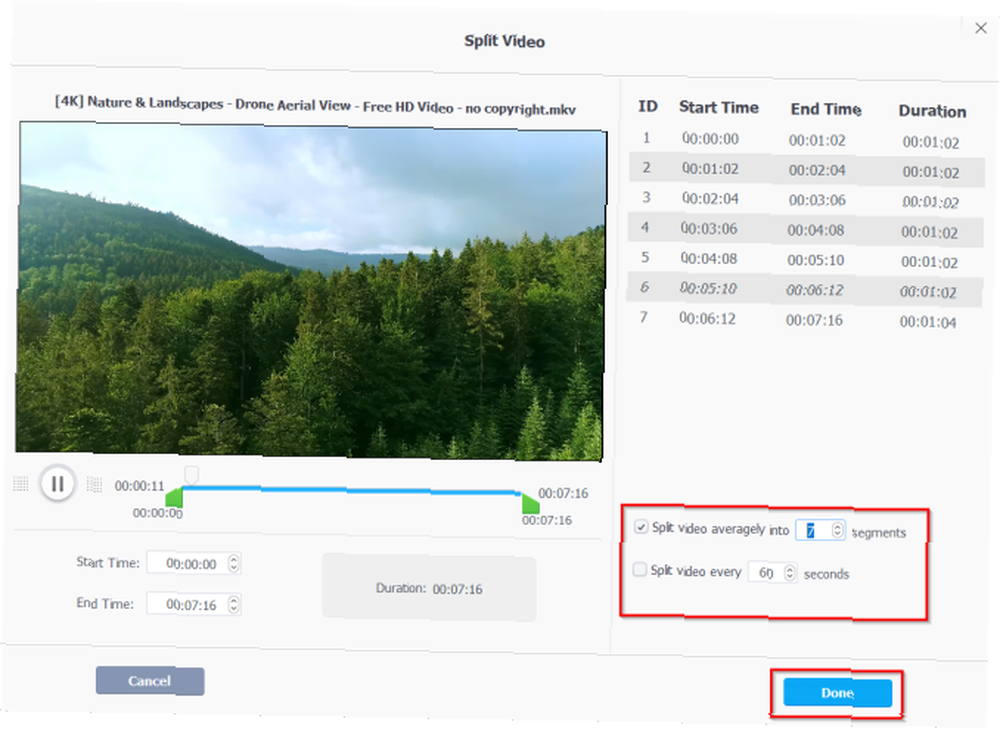
Aby scalić filmy, załaduj wszystkie pliki wideo z komputera. Wybierz docelowy format wyjściowy, a następnie zaznacz Łączyć w głównym interfejsie użytkownika. Kliknij Biegać aby połączyć wszystkie klipy wideo w jeden plik.
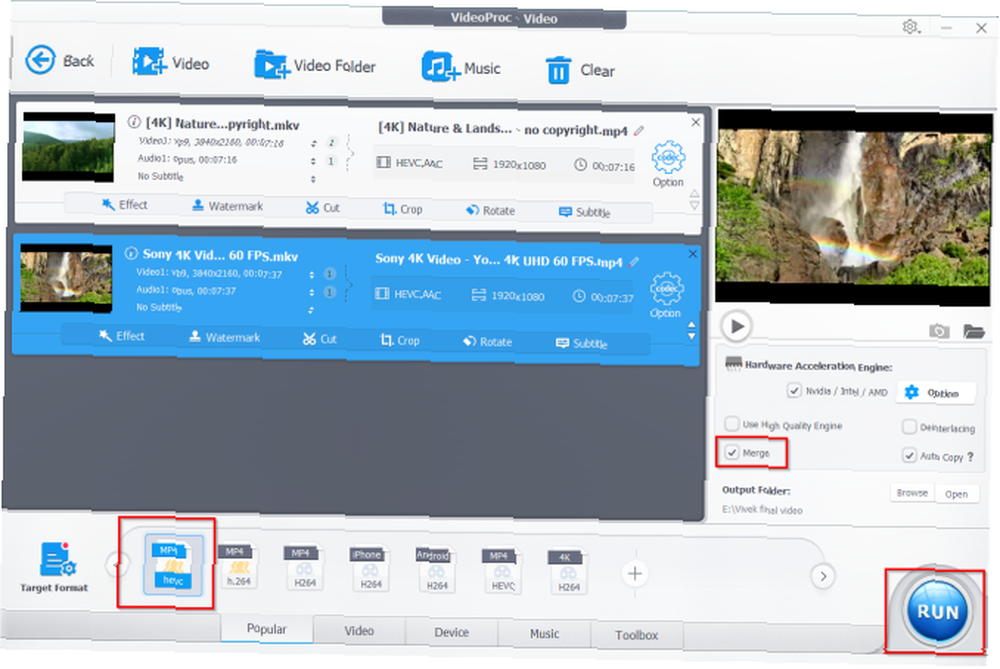
Stabilizuj i odszraniaj
Przez większość czasu, kiedy korzystasz z GoPro, kręcisz poruszające filmy, takie jak sport. Te filmy częściej szarpią się i trzęsą. Ale dzięki VideoProc możesz usunąć drżenie w filmach GoPro 4K i podobnych treściach.
Kliknij Przybornik i kliknij dwukrotnie Deshake przycisk, aby uruchomić sterowanie stabilizacją wideo. Przesuń suwaki, aby dostosować drżenie, dokładność, rozmiar kroku i minimalny kontrast.
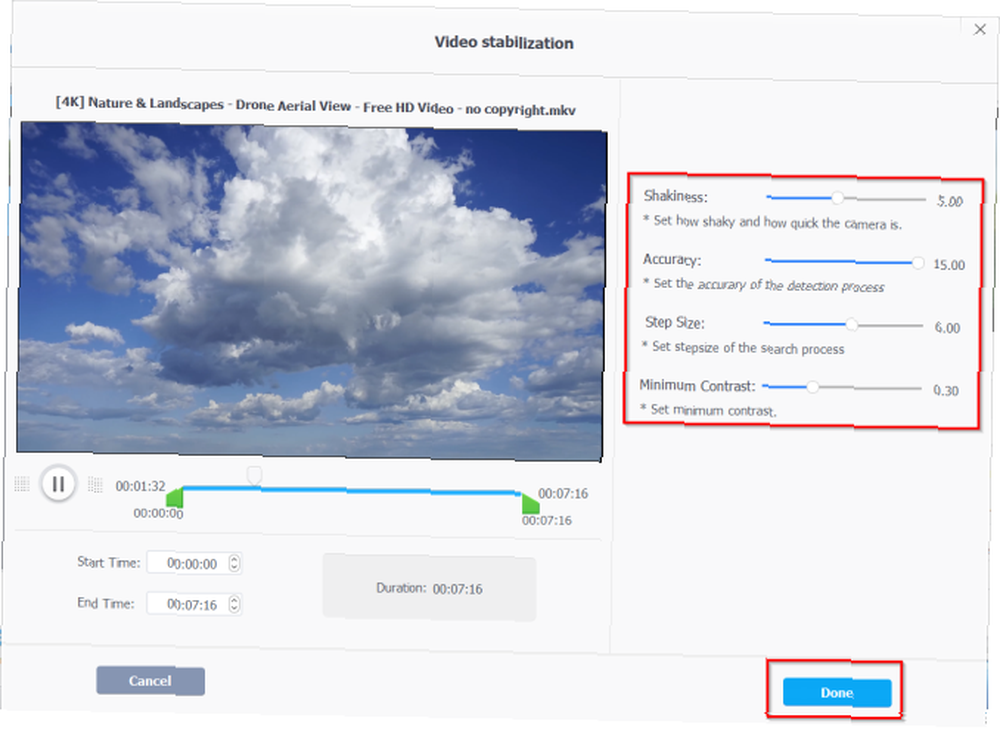
Podobnie, Denoise opcja pozwala wyciąć niepożądane dźwięki, takie jak szum wiatru, aby zoptymalizować dźwięk. Kliknij Przybornik i kliknij dwukrotnie Denoise przycisk, aby uzyskać dostęp do elementów sterujących. Przesuń zielone kursory z obu stron, aby przyciąć segment. Dostosuj wartości w Low Pass i High Pass w celu zmniejszenia hałasu.
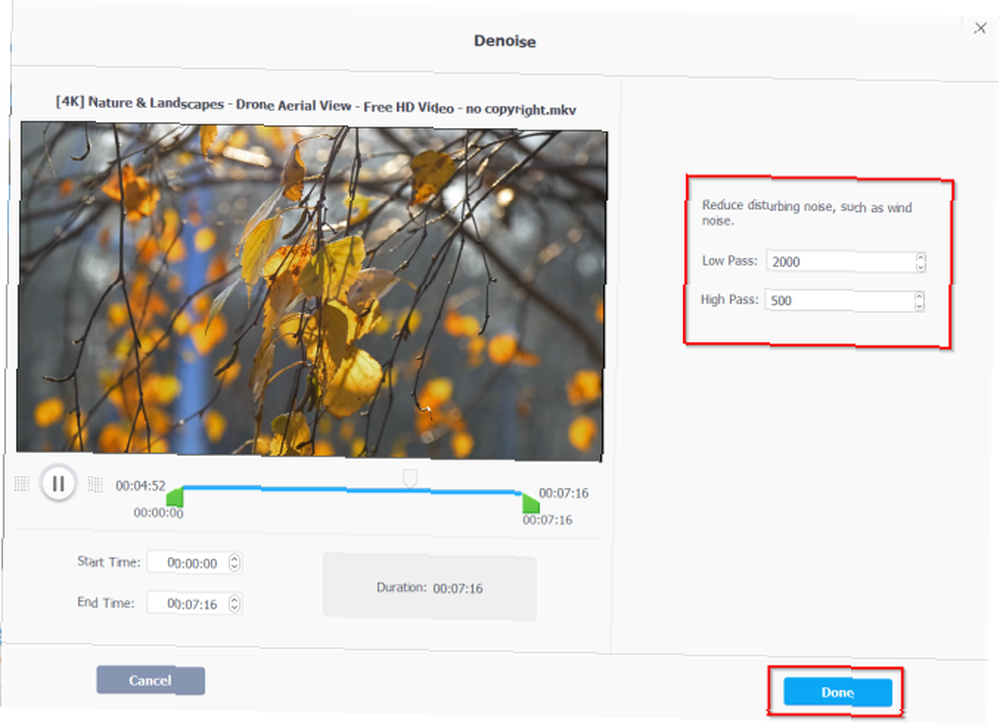
Konwertuj wideo za pomocą VideoProc
Aby rozpocząć konwersję, zaimportuj plik wideo z komputera. Następnie kliknij Wideo zakładka na dole interfejsu. W pobliżu Format docelowy opcja, zobaczysz wiele formatów wideo. Wybierz żądany format wyjściowy.
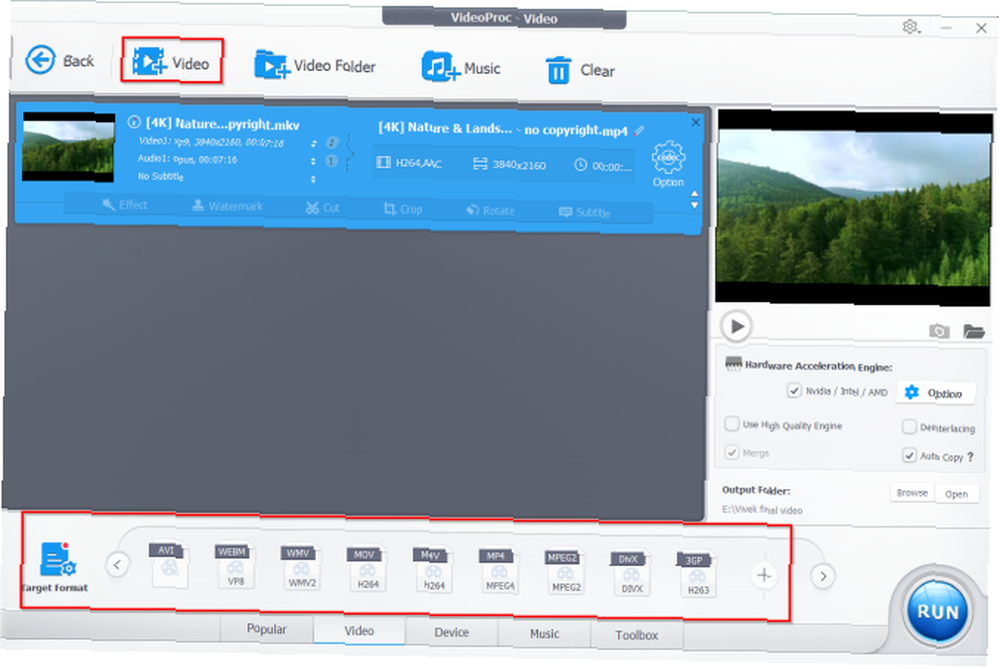
Jeśli nie ma potrzebnego formatu, kliknij tutaj Plus przycisk na końcu, aby uruchomić nowe okno profilu. Tutaj możesz dostosować profil, wybierając następujące opcje:
- Ogólny profil: Transkoduj filmy do formatu MPEG4, H.264, HEVC, WebM i innych. W każdym formacie masz opcję wyboru od niskiej do wysokiej jakości.
- Profil wideo w sieci: Dostosuj wideo do serwisów YouTube, Vimeo, Facebook i innych witryn do udostępniania wideo.
- Profil DVD: Zmień format na NTSC / PAL VOB w celu późniejszego wypalenia DVD.

Po dodaniu profilu kliknij Paść się przycisk, aby ustawić nowy folder docelowy. Następnie wybierz Biegać aby rozpocząć transkodowanie. Konwersja (w tym konwersja DVD) w VideoProc jest przyspieszana sprzętowo, dzięki czemu może korzystać z karty graficznej komputera.
Konwertuj DVD z VideoProc
VideoProc ułatwia także konwersję DVD, nawet w przypadku płyt z zaawansowanymi zabezpieczeniami. Przekonasz się, że działa nawet na dyskach DVD z 99 ochroną przed kopiowaniem tytułów. Użyj go do konwersji płyt DVD z ulubionego serialu telewizyjnego lub treningowych płyt DVD.
Aby rozpocząć proces konwersji, włóż dysk DVD do napędu optycznego komputera. Uruchom VideoProc i kliknij płyta DVD na głównym interfejsie.
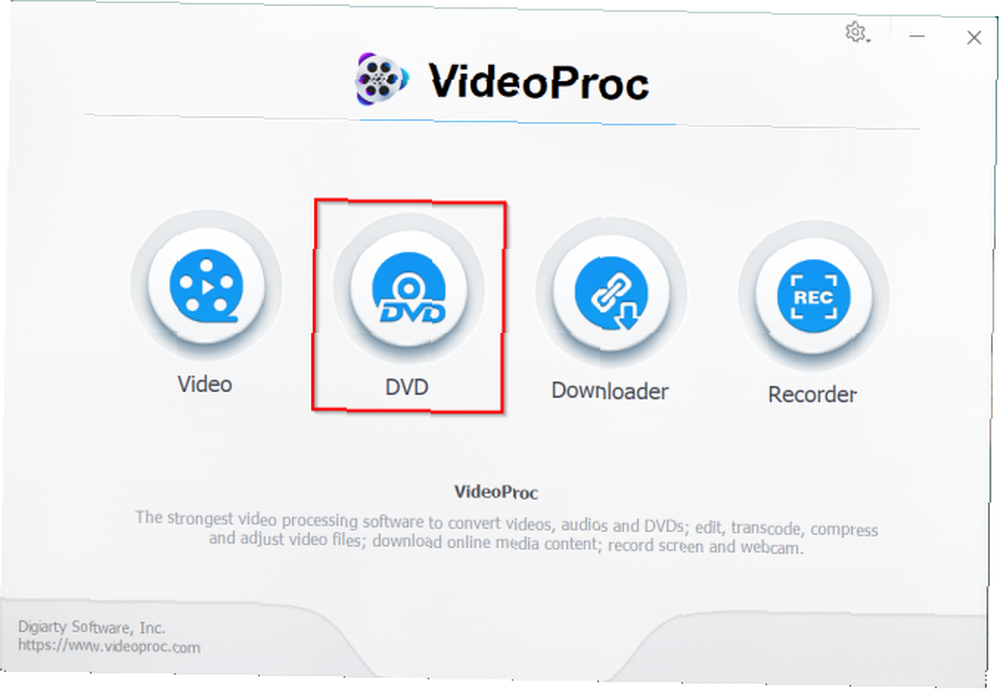
Kliknij Płyta DVD pojawi się okno z prośbą o wybranie źródłowego dysku DVD. Konwerter DVD automatycznie sprawdzi poprawny tytuł i kolejność. Zaznacz lub odznacz tytuł w razie potrzeby.
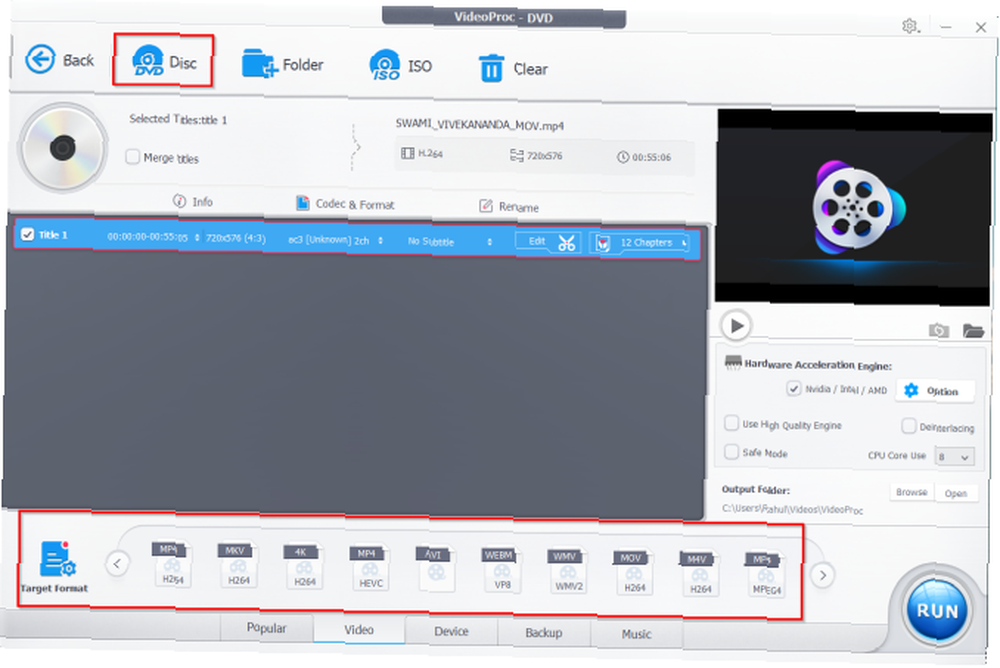
Następnie kliknij Wideo tab, aby wybrać preferowany format wyjściowy. Jeśli nie widzisz żadnych formatów, kliknij Plus przycisk w Format docelowy opcja uruchomienia okna profilu, jak omówiono powyżej. Teraz wybierz folder wyjściowy i kliknij Biegać.
Pamiętaj, że w naszych testach ta funkcja nie działała poprawnie za każdym razem, gdy jej próbowaliśmy.
Dlaczego warto korzystać z VideoProc?
Technologia produkcji wideo Ultra HD 4K jest bez wątpienia ekscytująca. W miarę udoskonalania technologii wideo należy wziąć pod uwagę kilka czynników. Narzędzie, którego używasz do przetwarzania wideo 4K, jest istotnym czynnikiem, ponieważ może on stworzyć lub przerwać twoje potrzeby związane z produkcją wideo i przepływ pracy.
Oto kilka powodów, dla których VideoProc to świetny wybór dla edytora wideo 4K:
Koszt
Adobe Premiere Pro CC i Final Cut Pro X to potężne narzędzia; chociaż są drogie, spełniają potrzeby profesjonalistów. Jeśli dopiero zaczynasz edytować wideo lub tworzysz filmy jako projekty poboczne, lepszym wyborem są prostsze i łatwiejsze w użyciu edytory wideo.
VideoProc oferuje pełnoprawny edytor wideo 4K za jedyne 30 USD rocznie lub dożywotnią licencję za 43 USD (zarówno na jeden komputer PC, jak i Mac). Otrzymasz również regularne aktualizacje i wsparcie techniczne.
Doświadczenie użytkownika
VideoProc ma przejrzysty i minimalistyczny interfejs użytkownika. Dzięki zastosowaniu delikatnych tonów i wyraźnego rozróżnienia między pozycjami menu możesz zacząć bez żadnej krzywej uczenia się. Wystarczy zmienić folder wyjściowy i przejrzeć opcje.
Niestety nie ma opcji dostosowania koloru interfejsu, typu i rozmiaru czcionki. Niektóre elementy menu są również trudne do odkrycia. W naszych testach niektóre z tych opcji stały się widoczne dopiero po edycji kilku filmów. Kiedy jednak zapoznasz się z interfejsem, stanie się to o wiele prostsze.
Obsługa kodeków
VideoProc oferuje kilkanaście gotowych formatów eksportu. Wbudowane ustawienia wstępne ułatwiają edycję wideo osobom, które nie rozumieją szczegółów technicznych. Sztuką jest wybranie kodeka, który zmniejsza rozmiar pliku bez obniżania jakości.
Znajdziesz wszystkie typy formatów kontenerów, w tym MP4, MKV, AVI, WebM i inne. Kodeki wideo obejmują H.264, HEVC i VP8. Opcje kodowania dźwięku obejmują MP3, AAC, PCM, FLAC i OGG.
Optymalny rozmiar i jakość pliku
Po ograniczonych testach wideo 1080p (kodek H.264 i format pliku MP4) i rozmiarze pliku 11 GB, VideoProc był w stanie skompresować go do 2,78 GB bez utraty jakości. Dzięki wideo 4K (kodek VP9 i format pliku MKV) o rozmiarze 694 MB udało się go skompresować do 274 MB.
Testy powtórzyliśmy z wieloma innymi filmami 4K. Rozmiar pliku znacznie się zmniejszył w każdym przypadku, a jakość była taka sama.
Oprogramowanie do przetwarzania wideo typu „wszystko w jednym”
Przetwarzanie wideo 4K jest intensywnym i długim procesem. Edytory wideo powinny mieć możliwość odtwarzania zawartości i edycji tak płynnie, jak to możliwe. Jeśli dopiero zaczynasz i szukasz prostego edytora wideo 4K, VideoProc powinien być twoim pierwszym wyborem.
Usprawnia przetwarzanie wideo dzięki intuicyjnym wbudowanym narzędziom, wykorzystuje przyspieszenie GPU w celu szybszej konwersji i chroni ważne komponenty komputera. Możesz pobrać bezpłatną wersję próbną, aby sprawdzić, czy jest dla Ciebie odpowiednia. Jeśli Ci się spodoba, kup licencję, a będziesz mógł w dowolnym momencie spełnić swoje potrzeby edycji wideo.











