
Michael Cain
0
1439
214
 Przez lata Microsoft Word stał się jednym z najlepszych edytorów tekstu na świecie. Jestem pewien, że są ludzie, którzy się z tym nie zgadzają - szczególnie ludzie z Linuksa lub Maca, którzy tak naprawdę nie chcieliby dać Microsoftowi takiego uznania. Ale, spójrzmy prawdzie w oczy, Microsoft ustanowił bardzo dużą pozycję w tej dziedzinie i ewoluował Microsoft Word na przestrzeni lat do tego stopnia, że jest niezwykle wydajny i łatwy w użyciu.
Przez lata Microsoft Word stał się jednym z najlepszych edytorów tekstu na świecie. Jestem pewien, że są ludzie, którzy się z tym nie zgadzają - szczególnie ludzie z Linuksa lub Maca, którzy tak naprawdę nie chcieliby dać Microsoftowi takiego uznania. Ale, spójrzmy prawdzie w oczy, Microsoft ustanowił bardzo dużą pozycję w tej dziedzinie i ewoluował Microsoft Word na przestrzeni lat do tego stopnia, że jest niezwykle wydajny i łatwy w użyciu.
Problem, który niektórzy mają z Microsoft Word od razu po wyjęciu z pudełka, polega na tym, że może on nie być dla nich całkowicie skuteczny. Różni ludzie mają różne nawyki, jeśli chodzi o pisanie, a różni ludzie z pewnością nie wszyscy używają Słowa w ten sam sposób lub z tych samych powodów.
Niezależnie od tego, czy piszesz listy, artykuły, artykuł badawczy czy kolejną świetną powieść na świecie, program Microsoft Word może zaoszczędzić sporo czasu, jeśli poświęcisz kilka chwil na dostosowanie oprogramowania do określonych nawyków i korzystanie z niego..
Co mam na myśli przez dostosowanie? Cóż, tutaj w MUO omówiliśmy szereg sposobów dostosowywania programu Word do własnych celów. Jim omówił sposób korzystania ze stylów Jak używać stylów w programie Microsoft Word, aby zaoszczędzić dużo pracy Jak używać stylów w programie Microsoft Word, aby zaoszczędzić dużo pracy, a jeszcze niedawno pokazałem, jak korzystać z korespondencji Microsoft Word Jak korzystać z korespondencji Microsoft Word do automatyzacji wiadomości e-mail Jak korzystać z korespondencji Microsoft Word do automatyzacji wiadomości e-mail Chociaż w Microsoft Word jest wiele rzeczy, których nie lubię, istnieje wiele innych rzeczy, które kocham. W szczególności uwielbiam możliwość automatyzacji wielu zadań, które… automatyzują twoją korespondencję. To tylko dwa przykłady, ale podczas pisania dokumentów istnieją góry innych programów oszczędzających czas Microsoft Word. W tym artykule pokażę 5 najszybszych sposobów, w jaki możesz to zrobić.
Korzystanie ze skrótów klawiaturowych
Jednym z naszych najlepszych artykułów na ten temat w MUO był artykuł Dave'a na temat uniwersalnych skrótów klawiaturowych do edycji tekstu Opanuj te uniwersalne skróty klawiaturowe do edycji tekstu Opanuj te uniwersalne skróty klawiaturowe do edycji tekstu Po miesiącach ćwiczeń w końcu zwiększyłeś szybkość pisania powyżej ślimaka. W końcu masz ochotę nie patrzeć na klawiaturę dla każdej postaci. Już nie jesteś… . Dave opisał głównie wszystkie zwykłe skróty, o których mogłeś już słyszeć - takie jak Control-C i Control-V do kopiowania i wklejania. Ale istnieje wiele naprawdę fajnych skrótów klawiaturowych, których można używać w programie Word, które nie są tak dobrze znane, ale mogą zaoszczędzić dużo czasu w programie Microsoft Word.
Zapoznaj się z artykułem Dave'a, aby zapoznać się z całą listą, ale były trzy fantastyczne, które naprawdę warto tutaj powtórzyć, szczególnie jeśli dotyczą one programu Word. Pierwszy używa Zmieniać bieg na wyższy lub Bieg w dół aby zaznaczyć całe linie na raz. Wiele osób używa Shift-Left lub Right, aby wybrać po jednym słowie w dowolnym kierunku, ale zaznaczanie całych wierszy jednocześnie, zamiast próbować pisać każdą literę na raz, to ogromna oszczędność czasu.
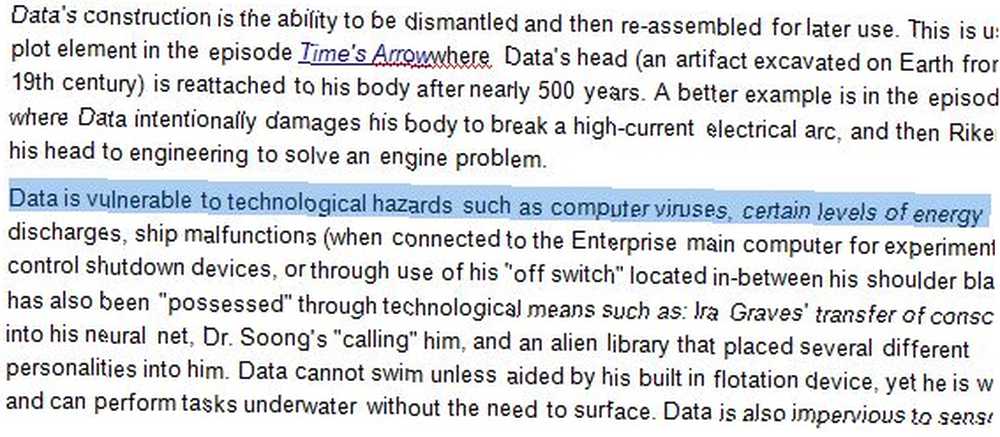
Oczywiście czasami możesz nie chcieć wybrać całej linii, ale nadal możesz zaoszczędzić czas, wybierając całe słowa naraz, używając skrótu Shift-Cntrl-LEFT lub Shift-Cntrl-RIGHT. Spowoduje to przeskok podświetlenia o słowo na raz - umożliwiając błyskawiczne wybieranie segmentów zdań.
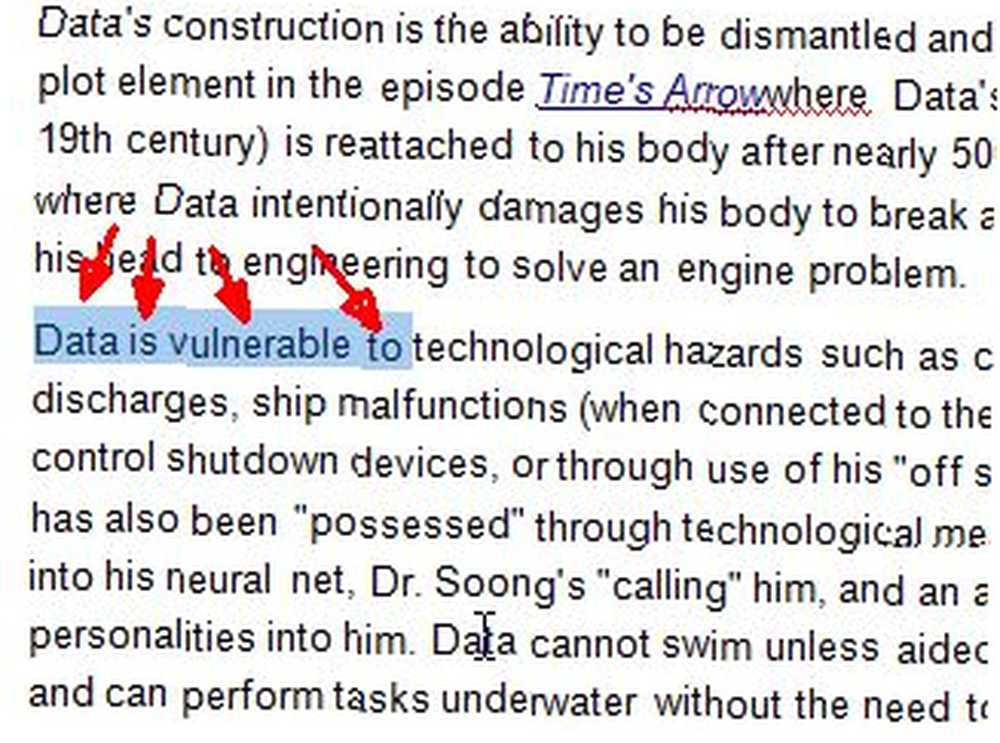
Oczywiście, jeśli masz do czynienia z większymi częściami dokumentu i chcesz wycinać, kopiować lub wklejać całe akapity na raz, możesz to zrobić za pomocą ultra-cool Shift-Cntrl-UP lub Shift-Cntrl-DOWN sekwencja.
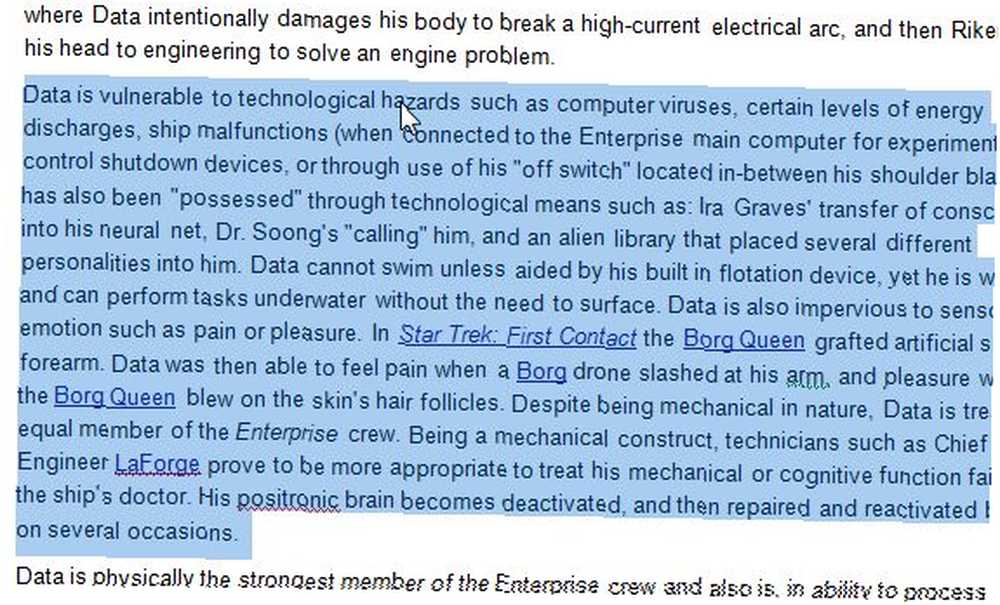
Jeśli piszesz dużo, z pewnością może to zaoszczędzić dużo czasu, ale jeśli dokonasz edycji, możesz zaoszczędzić jeszcze więcej. Gdy zaczniesz używać tych skrótów klawiaturowych, zaoszczędzisz tyle czasu, że będziesz się zastanawiać, jak sobie radzisz w programie Word bez ich używania.
Opanuj klawisz F4
Jedną z najfajniejszych, mniej znanych funkcji w programie Microsoft Word, która prawdopodobnie również może zaoszczędzić najwięcej czasu, jest klawisz F4. F4 jest jednym z nich “nieudokumentowane funkcje” będziesz się zastanawiać, dlaczego nikt ci nie powiedział. Zasadniczo, podobnie jak Control-Z cofnie twoją ostatnią akcję, lub Control-Y powtórzy twoją ostatnią akcję, tak więc magicznym klawiszem do powtórzenia całej sekwencji poleceń jest F4.
Dopóki nie zaczniesz go używać, naprawdę trudno jest opisać, jak potężny jest ten klawisz funkcyjny w programie Word, ale przedstawię tutaj kilka przykładów.
Powiedzmy, że napisałeś dokument i umieściłeś nagłówki dla każdej sekcji, ale zapomniałeś dodać formatowania, a może wkleiłeś tekst z Notatnika bez formatowania. Chcesz przejrzeć dokument, wyróżnić każdy nagłówek i sformatować go tak, jak chcesz.
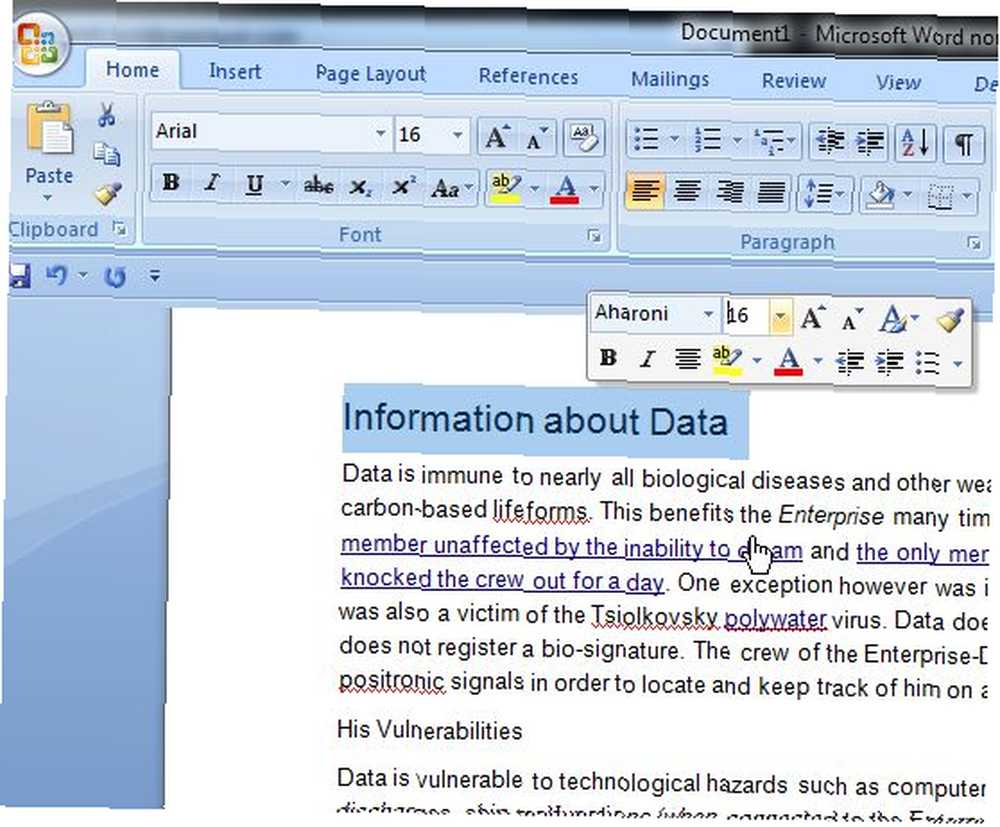
Możesz poświęcić trochę czasu, aby to zrobić, przeglądając dokument i wykonując 3 lub 4 kliknięcia potrzebne do wykonania zadania, lub możesz po prostu wykonać te zadania na jednym nagłówku, a następnie wyróżnić następny nagłówek i nacisnąć F4. Powtarza to sekwencję zdarzeń wykonanych przy ostatnim zaznaczeniu, ale tylko jednym naciśnięciem klawisza. Teraz wystarczy podświetlić każdy nagłówek i nacisnąć F4.
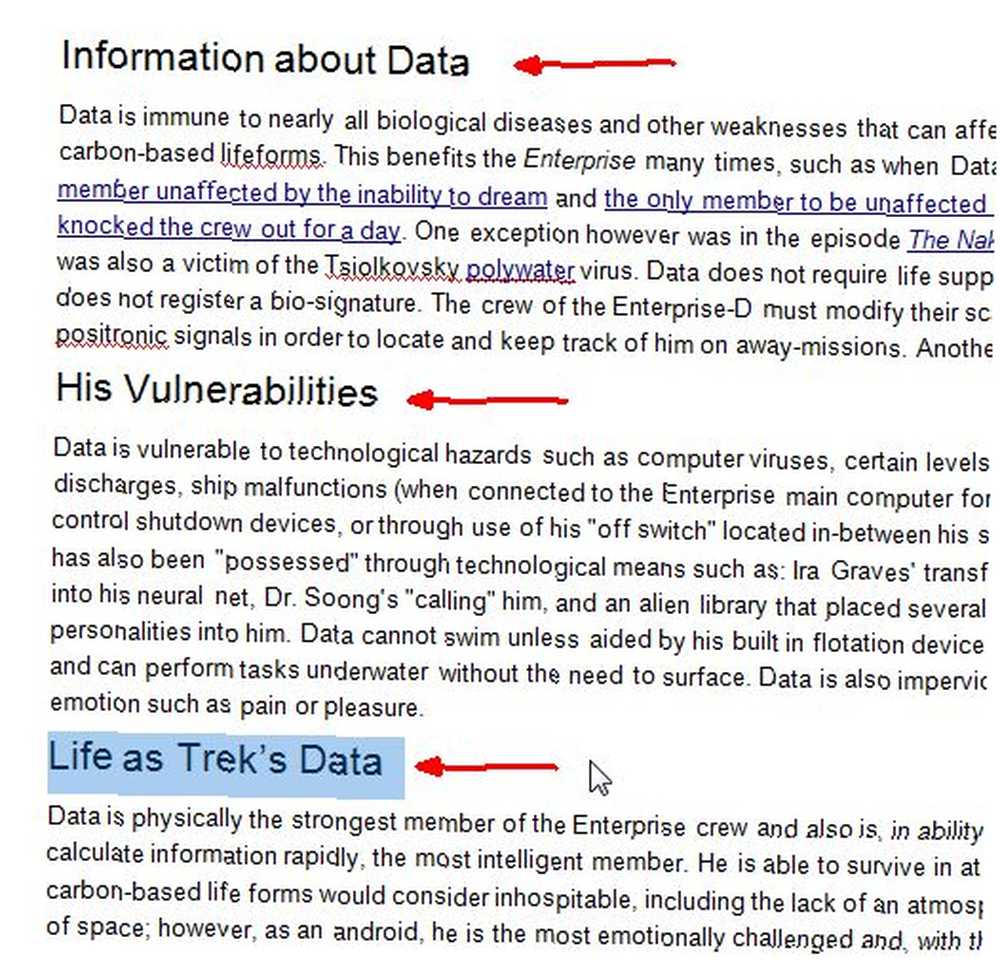
Pomnóż czas potrzebny na poruszanie się po menu poszczególnych nagłówków, a zobaczysz, ile czasu możesz zaoszczędzić.
Oto inny przykład. W dokumencie jest wiele zdjęć i chcesz umieścić wokół nich linię graniczną. Zwykle trzeba by zaznaczyć zdjęcie, kliknąć “Formatuj obraz“, i wybierz jednolity kolor linii.
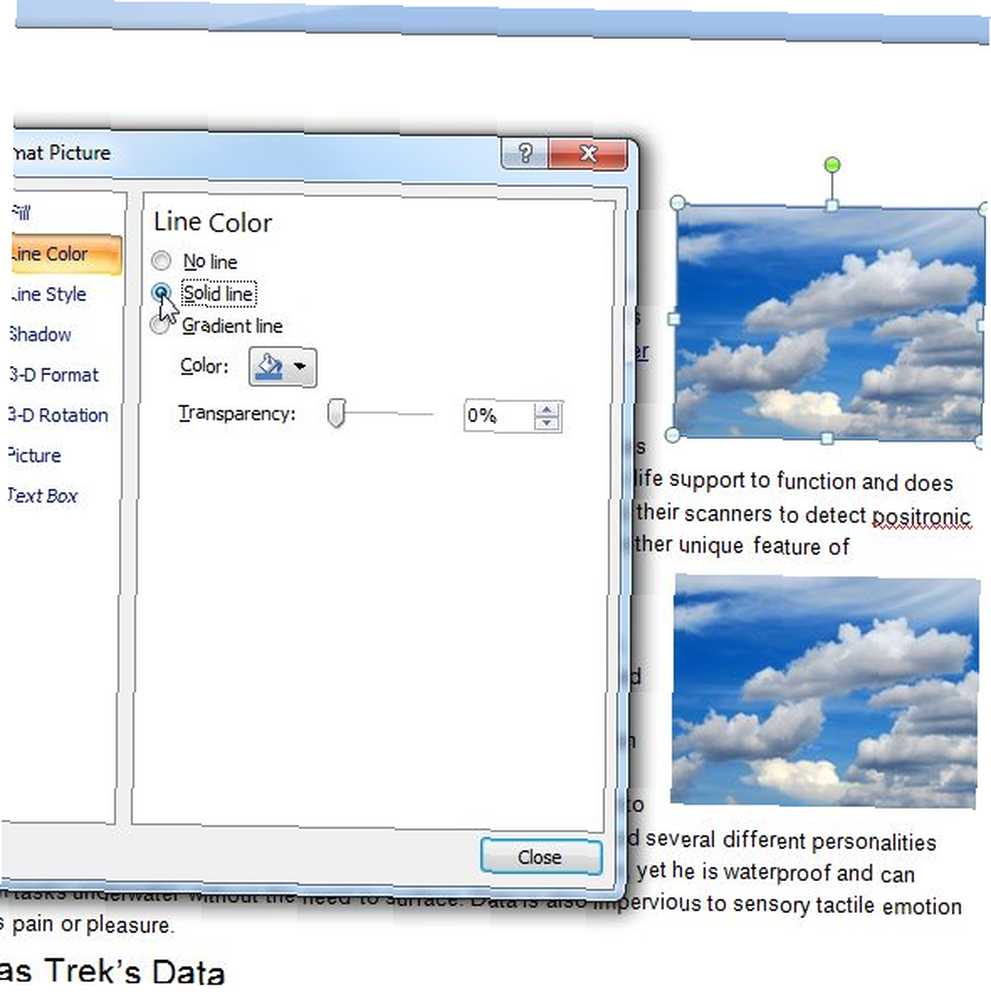
Korzystając z techniki F4, możesz po prostu wykonać tę akcję na pierwszym zdjęciu, a następnie kliknąć każde kolejne zdjęcie i nacisnąć F4. To samo formatowanie występuje na tych zdjęciach.
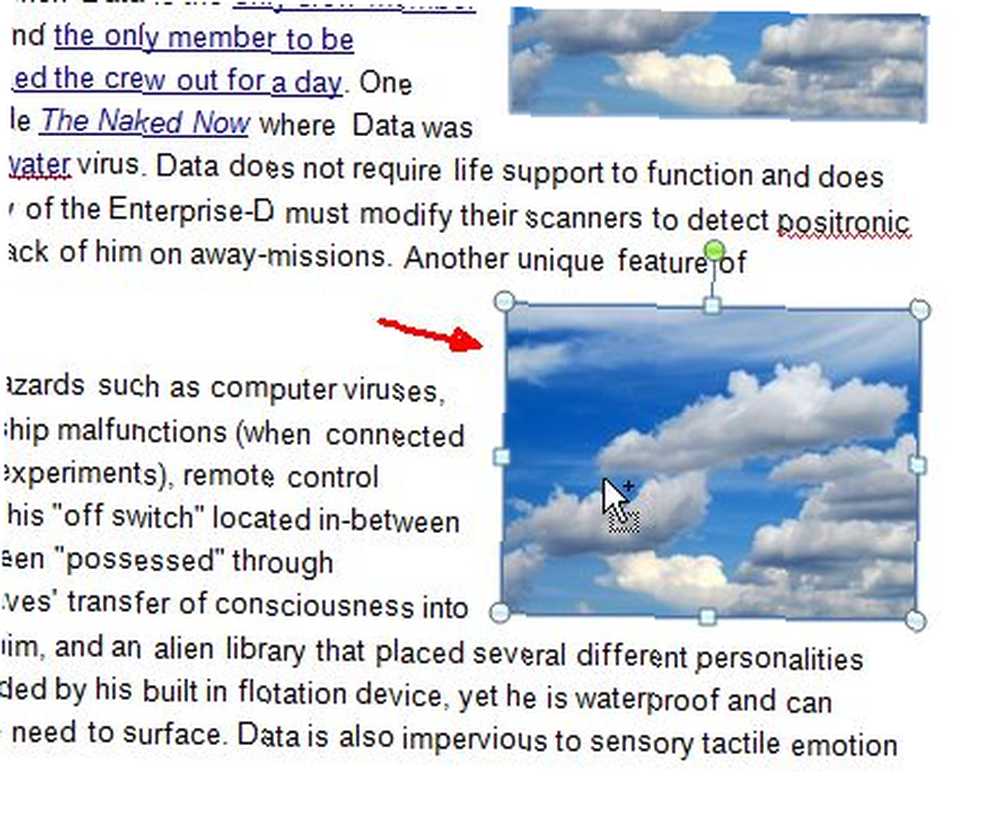
Możesz sobie wyobrazić, jak szybciej jest po prostu zacząć klikać zdjęcia i stuknąć F4, zamiast nawigować po tych menu w kółko po zdjęciu.
Twórz szablony
Jeśli nigdy nie korzystałeś z szablonów w programie Word, nie ma lepszego czasu niż teraz. Korzystanie z szablonów pozwala zaoszczędzić dużo czasu, umożliwiając tworzenie części dokumentów, które są takie same, dzięki czemu można ponownie wykorzystać te dokumenty i nie trzeba ich odtwarzać od zera.
Ludzie mogą naprawdę dać się ponieść szablonom. Użytkownicy stworzyli kalendarze, szablony zarządzania projektami, szablony paragonów dla biznesu i wiele więcej. Możesz nawet znaleźć mnóstwo darmowych szablonów online 3 Doskonałe witryny, aby uzyskać bezpłatne szablony dokumentów 3 Doskonałe witryny, aby uzyskać bezpłatne szablony dokumentów Zamiast tworzyć nowy dokument od zera, zacznij od szablonu, który możesz dostosować. Znajdź bezpłatne profesjonalne szablony na jednej z tych stron. , ale co najważniejsze, możesz zapisać własne szablony. Jednym z przykładów użycia tego byłoby utworzenie nagłówka listu, z którego można korzystać za każdym razem, gdy trzeba wysłać korespondencję.
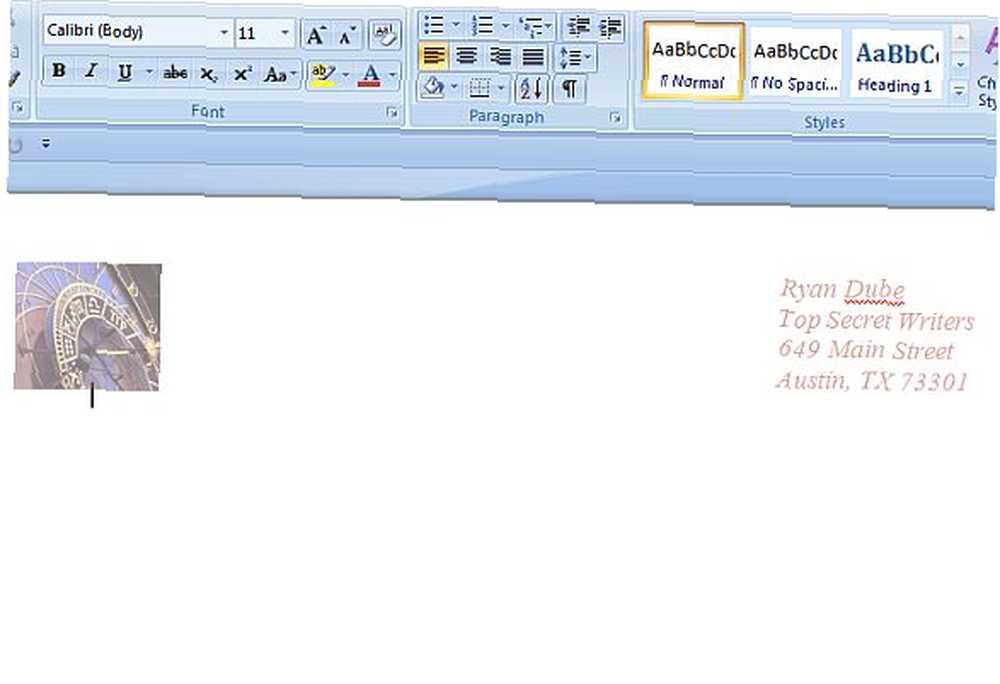
Utwórz szablon, który jest zasadniczo taki sam jak tworzenie dokumentu programu Word, ale zapisz go przy użyciu pliku typu .dotx i zapisz go w folderze szablonów, abyś mógł łatwo go znaleźć w przyszłości.
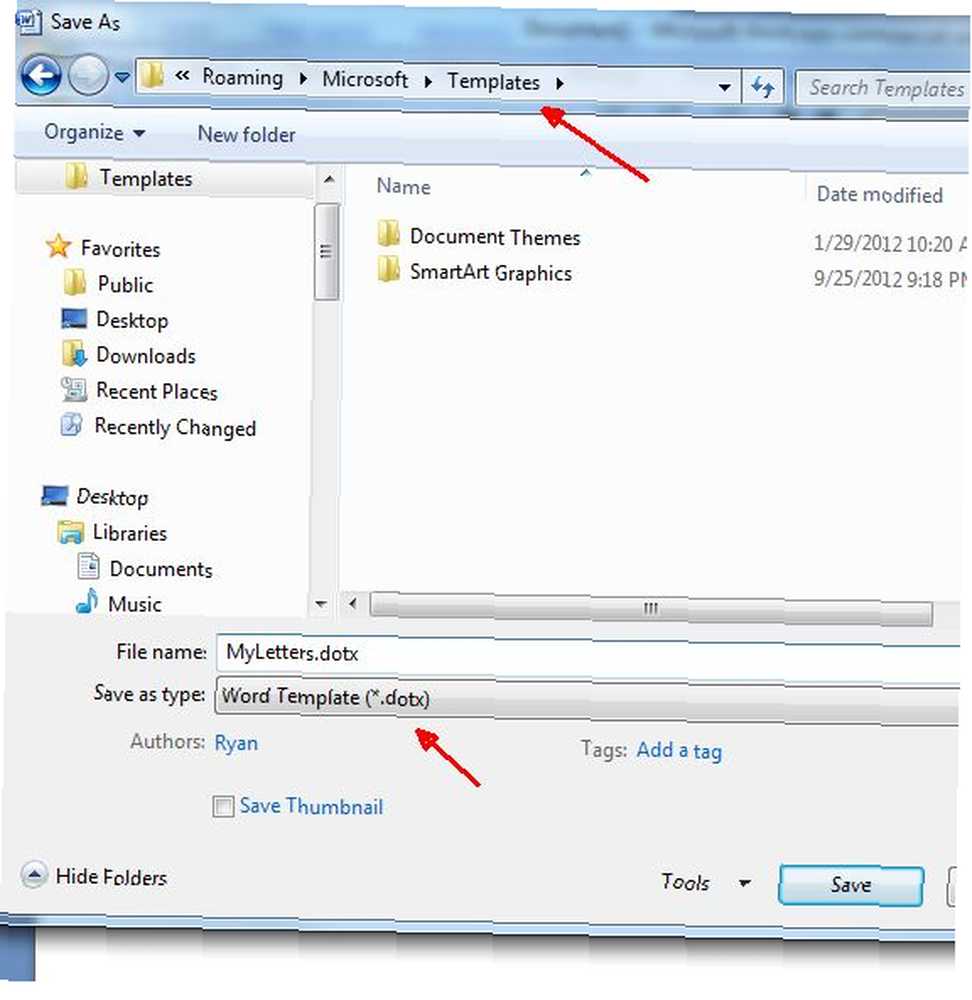
Jeśli przestaniesz myśleć o wszystkich dokumentach, które tworzysz na co dzień, spójrz na obszary dokumentu, które są zawsze takie same. Rozważ utworzenie szablonu tego dokumentu ze wszystkimi typowymi sekcjami. Następnym razem wszystko, co musisz zrobić, to otworzyć Microsoft Word, załadować plik szablonu, a następnie wypełnić obszary, które musisz wypełnić - i gotowe..
Dostosuj Autokorekty
Czy kiedykolwiek pisałeś, a następnie próbujesz utworzyć listę elementów, które zaczynają się od małych liter, a Microsoft Word ci na to nie pozwala? To magia Autokorekty. Denerwuje rzesze użytkowników Microsoft Word, ale poprawnie skonfigurowany i używany, Autokorekta może sprawić, że proces pisania będzie o wiele mniej bolesny - naprawiając wszystkie błędy, które często popełniacie podczas pisania.
Możesz znaleźć obszar do ustawienia Autokorekty, klikając przycisk Windows i wybierając “Opcje słów“.
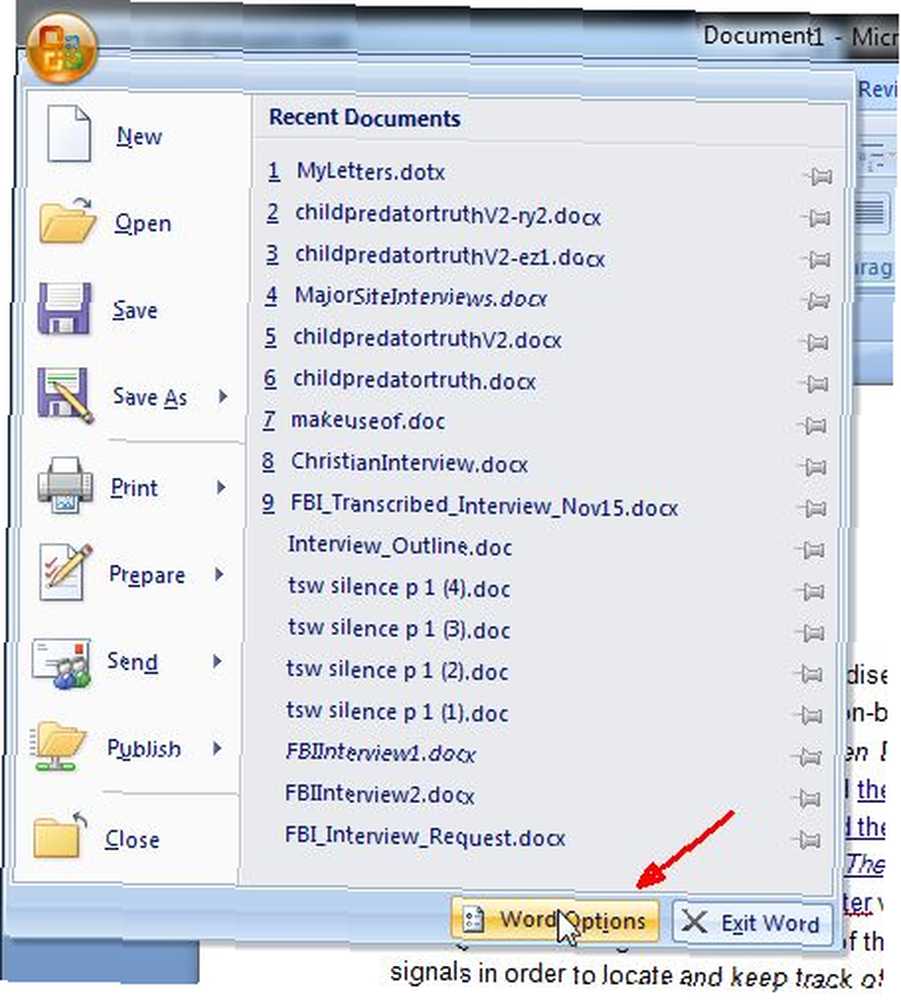
W menu Opcje kliknij “Impregnowanie” z menu nawigacji, a następnie kliknij “Opcje autokorekty” przycisk.
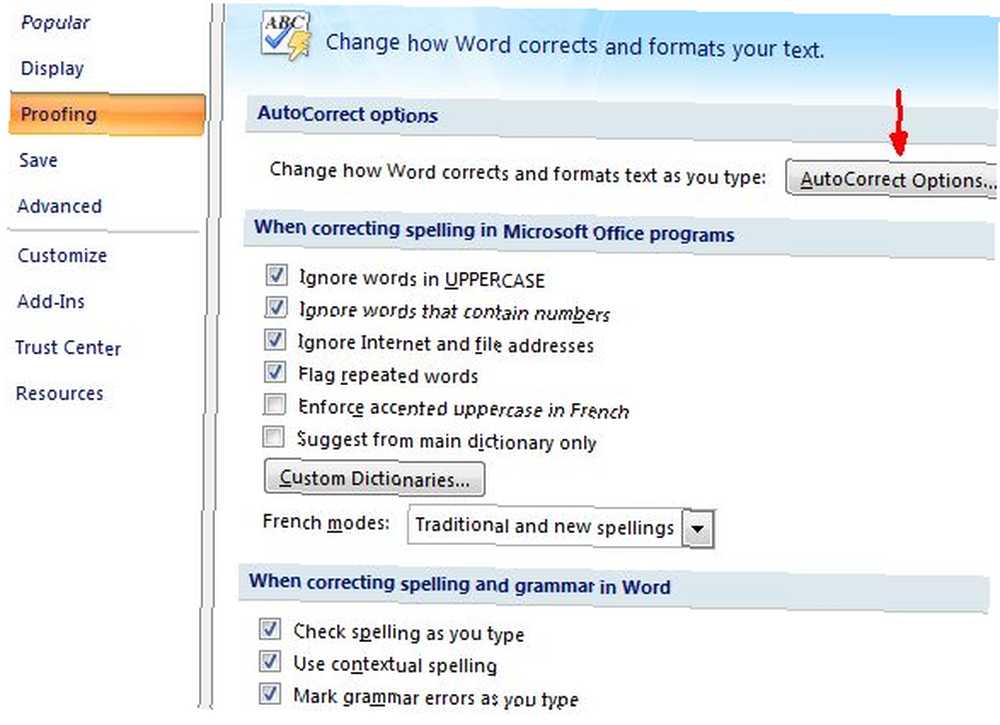
W Autokorekcie można włączyć lub włączyć wszystkie funkcje, które denerwują lub pomagają. Wiele osób nie lubi, gdy Word pisze pierwszą literę zdań. Wyłącz to. Weź jednak pod uwagę często popełniane błędy i włącz te funkcje, ponieważ mogą one naprawdę pomóc. Przyjrzyj się również uważnie liście “zamień tekst” przedmiotów.
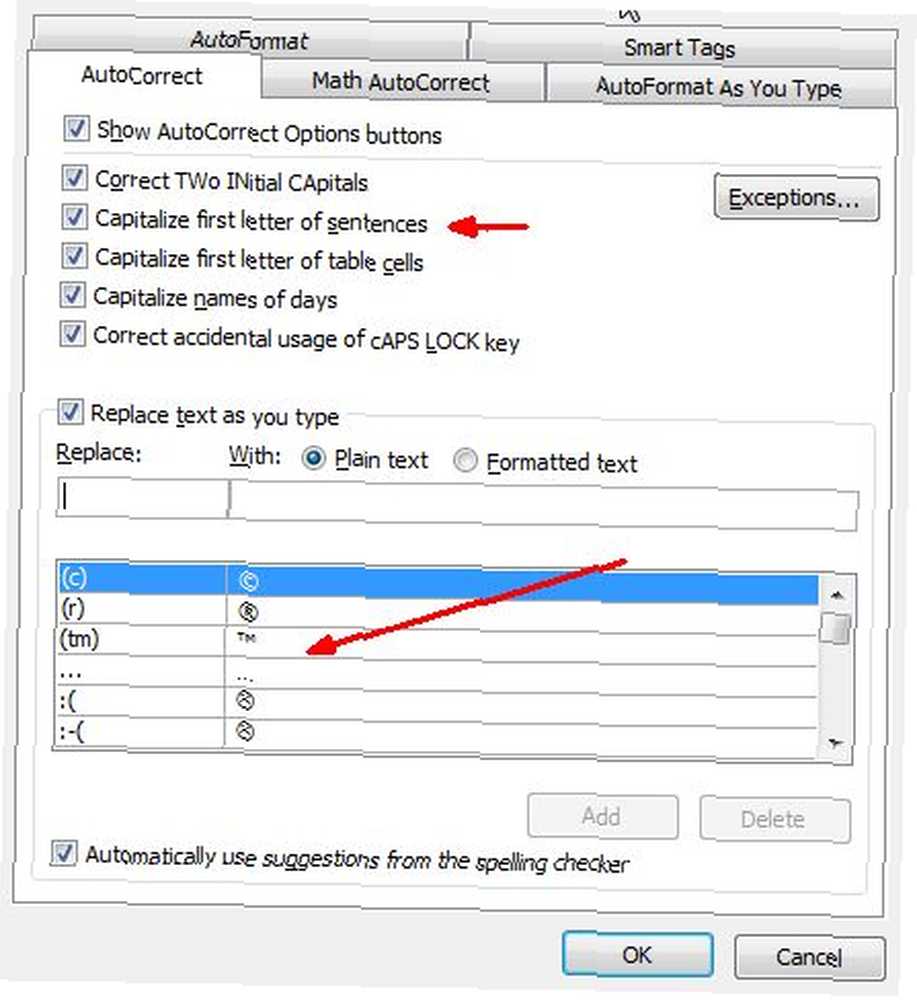
Dostosuj listę, aby automatycznie dostosowywać rodzaje symboli i słów, których zwykle używasz. Zaoszczędzisz dużo czasu, jeśli zrobisz to dobrze. Na przykład napisałem wiele artykułów o agencjach rządowych, takich jak FBI i CIA. Wiem, że to wydaje się nieistotne, ale konieczność przytrzymania klawisza Shift podczas pisania alfabetycznych nazw agencji do zupy staje się trochę nudna. Mogę zapisać typ, dodając regułę automatycznego zastępowania “cia” automatycznie staje się “CIA”.
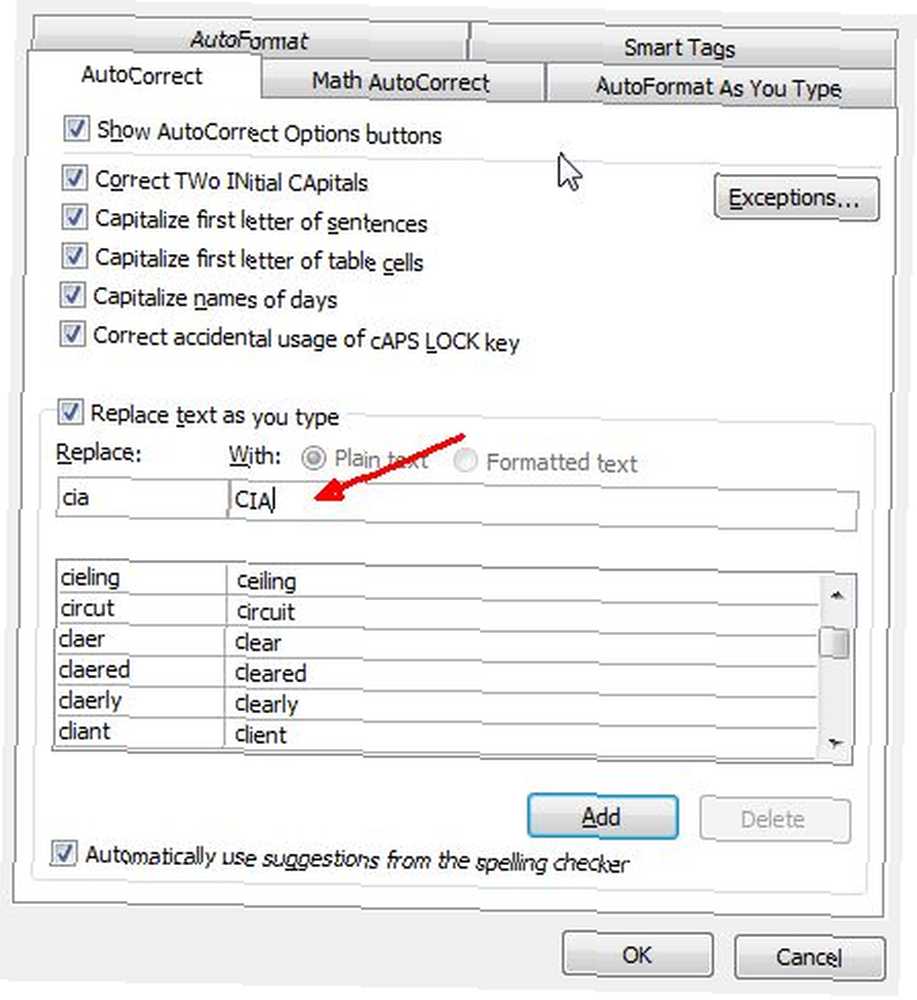
Prawdopodobnie jest wiele słów lub akronimów, których używasz we własnej pracy lub piśmie, które stale musisz pisać dużymi literami lub formatować w określony sposób. Użyj funkcji automatycznego zastępowania tekstu, aby Word wykonał całą ciężką pracę za Ciebie, a Ty możesz latać, pisząc tak szybko, jak to możliwe.
Dostosuj pasek wstążki i pasek szybkiego dostępu
Niedawno Saikat napisał świetny artykuł na temat dostosowywania paska wstążki Word Dostosowywanie wstążki MS Word 2010 poprzez dodanie własnej karty za pomocą najczęściej używanych poleceń Dostosowanie wstążki MS Word 2010 poprzez dodanie własnej karty za pomocą poleceń, których najczęściej używasz widziałem wiele sposobów na ulepszenie MS Office 2010 dla naszych własnych produktywnych celów. To prawda, że cały pakiet MS Office to na początek narzędzie zwiększające produktywność, ale wciąż jest jakiś klucz ... Zdecydowanie polecam przeczytać ten artykuł, aby poznać wszystkie sposoby dostosowywania menu Word.
Poniższy przykład to jeden z najprostszych sposobów na zaoszczędzenie mnóstwo czasu w programie Word, a to poprzez dodanie najczęściej używanych poleceń do paska Szybkie łącza.
Możesz się tam dostać, wchodząc ponownie w Opcje programu Word i klikając przycisk “Dostosuj” opcja na pasku bocznym. Możesz zobaczyć obszar po lewej stronie, w którym możesz dodawać lub usuwać polecenia z każdego elementu paska wstążki, jak pokazuje Saikat w swoim artykule, ale możesz także użyć opcji po prawej stronie, aby wybrać określone polecenia, które chcesz dodać do pasek szybkiego łącza.
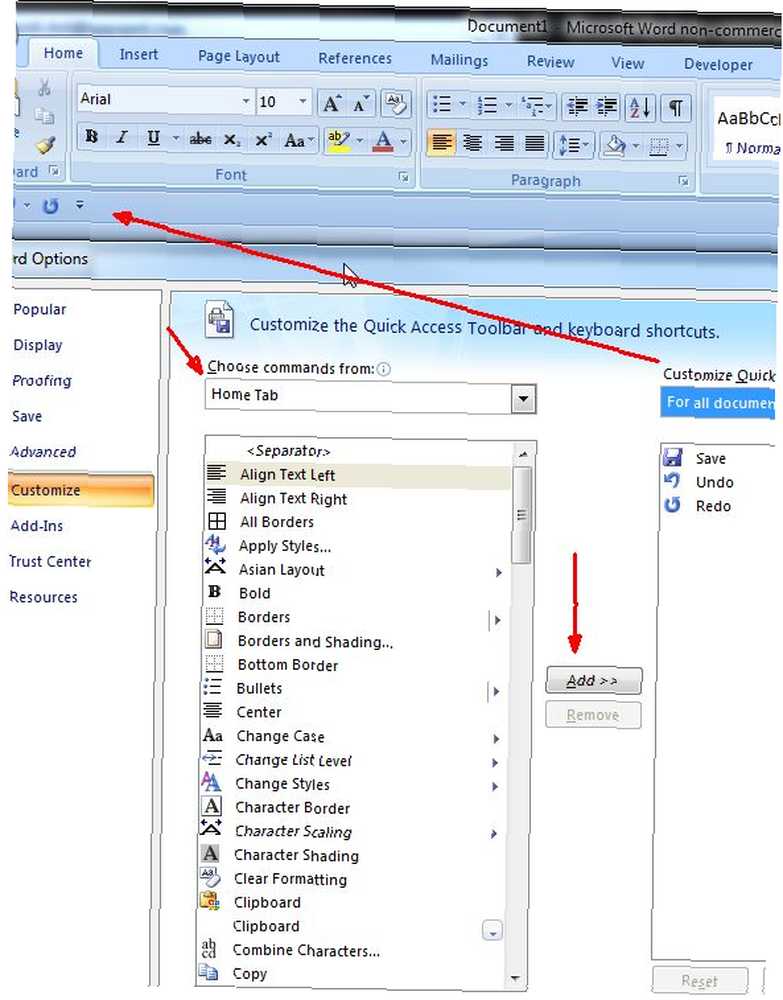
Pasek szybkich łączy jest wyświetlany na każdej stronie menu, bez względu na to, która strona menu jest wybrana na pasku wstążki. To sprawia, że pasek Szybkie łącza jest najszybszym miejscem do znajdowania najczęściej używanych funkcji i poleceń programu Word, więc załaduj go do pełna i załaduj mądrze.
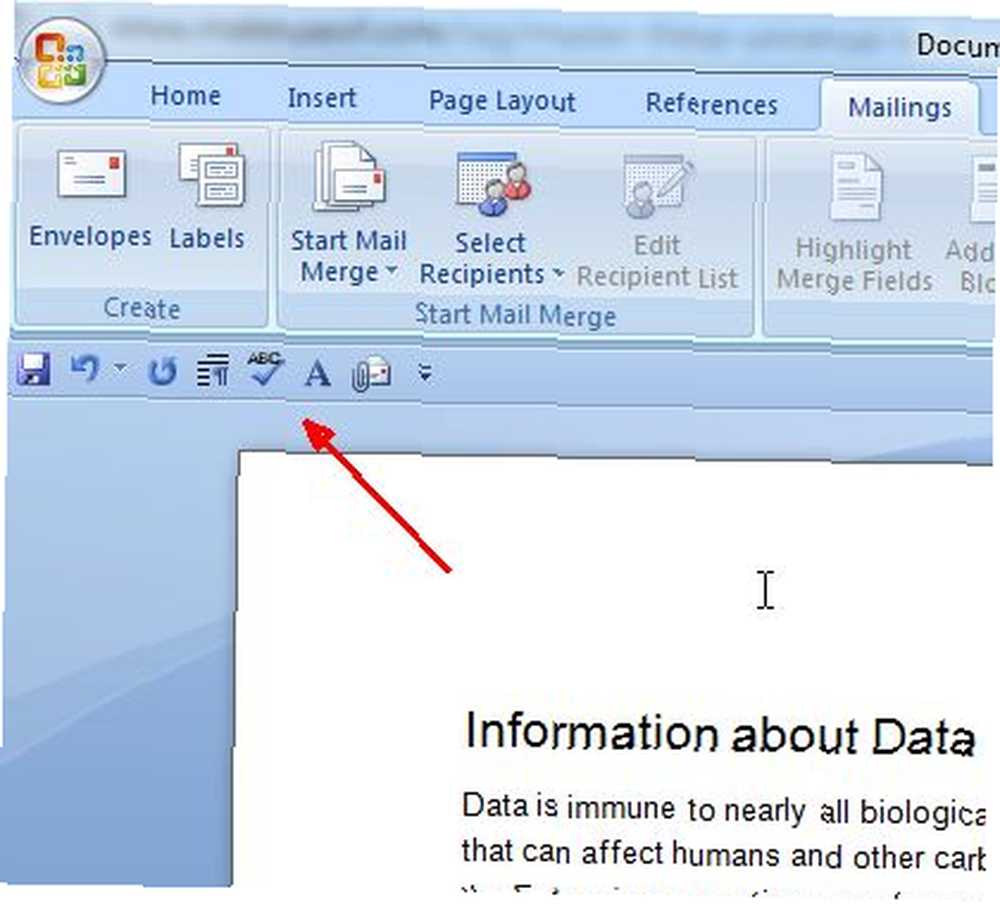
Zawsze wydaje się, że jest coś nowego do nauczenia się o Microsoft Word. Mamy nadzieję, że pięć wskazówek zawartych w tym artykule pomoże lepiej i szybciej korzystać z tych funkcji. Pisanie to proces, który może zająć wystarczająco dużo czasu, nie ma powodu, aby używany edytor tekstu przeszkadzał. Jedyne, co powinien zrobić, to przyspieszyć i ułatwić zadania pisania.
Czy znalazłeś ciekawe oszczędzające czas Microsoft Word? Jakie skróty i ciekawe sztuczki odkryłeś, aby ułatwić pisanie? Podziel się własnymi wskazówkami w sekcji komentarzy poniżej.
Kredyt na zdjęcie: komputerowa klawiatura biurowa - Shutterstock











