
Lesley Fowler
0
4204
33
 Według badania Prosper Mobile Insights Survey w 2011 r. Ponad połowa użytkowników smartfonów - a dokładnie 56 procent - nadal usiadła i zalogowała się do Internetu za pomocą komputera. Użytkownicy mobilni zazwyczaj nie tylko wolą chodzić dookoła laptopa, aby móc korzystać z komputera o dużej przepustowości podczas podróży, ale także mają dostęp do Internetu z wielu mobilnych punktów dostępu do Internetu w ciągu dnia. Typowa, aktywna osoba może mieć od czterech do sześciu często używanych punktów Wi-Fi, takich jak dom, praca, kafejka internetowa w drodze do pracy i lokalna biblioteka w weekendy.
Według badania Prosper Mobile Insights Survey w 2011 r. Ponad połowa użytkowników smartfonów - a dokładnie 56 procent - nadal usiadła i zalogowała się do Internetu za pomocą komputera. Użytkownicy mobilni zazwyczaj nie tylko wolą chodzić dookoła laptopa, aby móc korzystać z komputera o dużej przepustowości podczas podróży, ale także mają dostęp do Internetu z wielu mobilnych punktów dostępu do Internetu w ciągu dnia. Typowa, aktywna osoba może mieć od czterech do sześciu często używanych punktów Wi-Fi, takich jak dom, praca, kafejka internetowa w drodze do pracy i lokalna biblioteka w weekendy.
Posiadanie wielu punktów dostępu nie stanowi większego problemu, ponieważ wystarczy skonfigurować je wszystkie w konfiguracji sieci bezprzewodowej, a następnie kliknąć, aby połączyć się z dowolnym z nich. Tutaj w MUO, zaoferowaliśmy kilka dobrych wskazówek dotyczących konfiguracji sieci Wi-Fi, takich jak Wi-Fi Tiny dla manekinów 9 Typowe błędy Konfiguracja sieci bezprzewodowej 9 Typowe błędy Konfiguracja sieci bezprzewodowej oraz wskazówki Tima dotyczące konfiguracji sieci bezpieczny hotspot Wi-Fi Jak skonfigurować własny zabezpieczony hotspot Wi-Fi Jak skonfigurować własny zabezpieczony hotspot Wi-Fi. Problem pojawia się po zmianie komputera lub częstej zmianie komputera. Musisz ponownie skonfigurować wszystkie te punkty Wi-Fi i mam nadzieję, że pamiętasz wszystkie poprzednie ustawienia, których używałeś.
Na szczęście istnieje aplikacja o nazwie WiFi Network Backup Manager, która może przechwytywać wszystkie szczegóły połączeń Wi-Fi i zapisywać je w bardzo przenośnym i łatwym do zarządzania pliku XML.
Korzystanie z Menedżera kopii zapasowych sieci WiFi
WiFi Network Backup Manager to przydatne narzędzie, którego prawdopodobnie nigdy nie wyobrażałeś sobie, że będzie potrzebne, dopóki go nie użyjesz. Nie możesz bez tego żyć.
Zasadniczo, po pierwszym uruchomieniu program wyodrębni bieżące ustawienia sieci Wi-Fi i rozłoży je wszystkie w formacie XML.
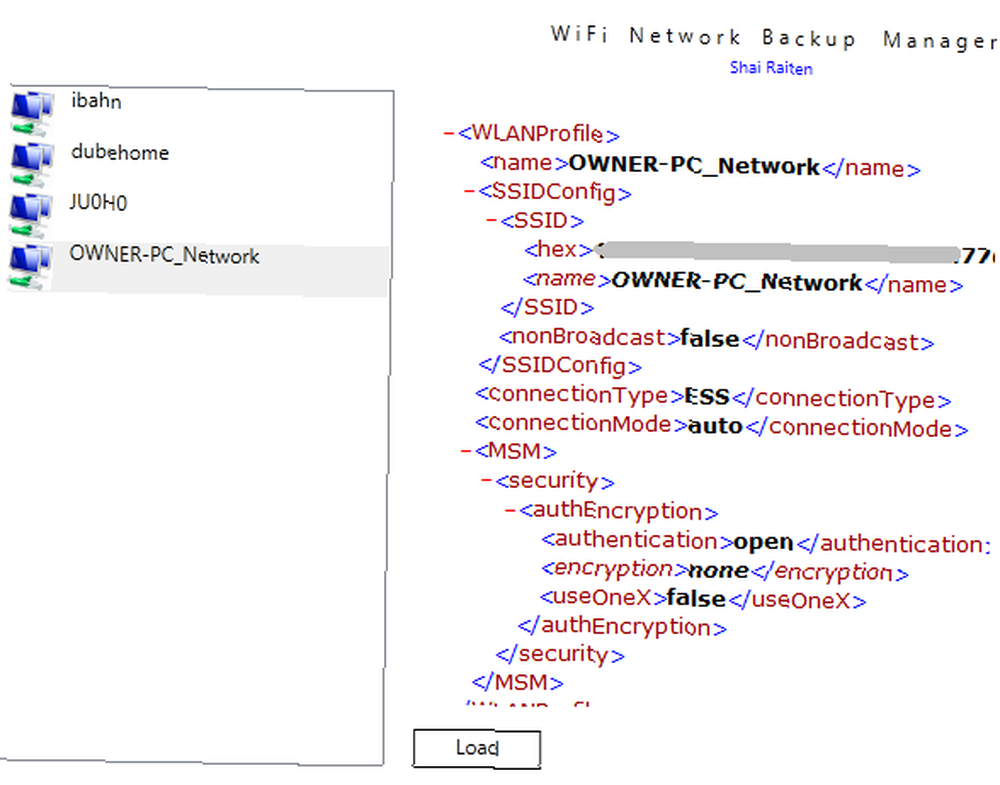
Możesz przejrzeć ustawienia, przewijając w dół. Jeśli sytuacja wydaje się nieco gorączkowa, po prostu kliknij czerwony znak minus, aby zwinąć kategorię konfiguracji. To pozwala odkrywać aktualne ustawienia sieci Wi-Fi bez zbędnego bałaganu. Pamiętaj, że nie możesz zmienić ustawień w tej aplikacji - jest to przede wszystkim narzędzie do przeglądania i tworzenia kopii zapasowych.
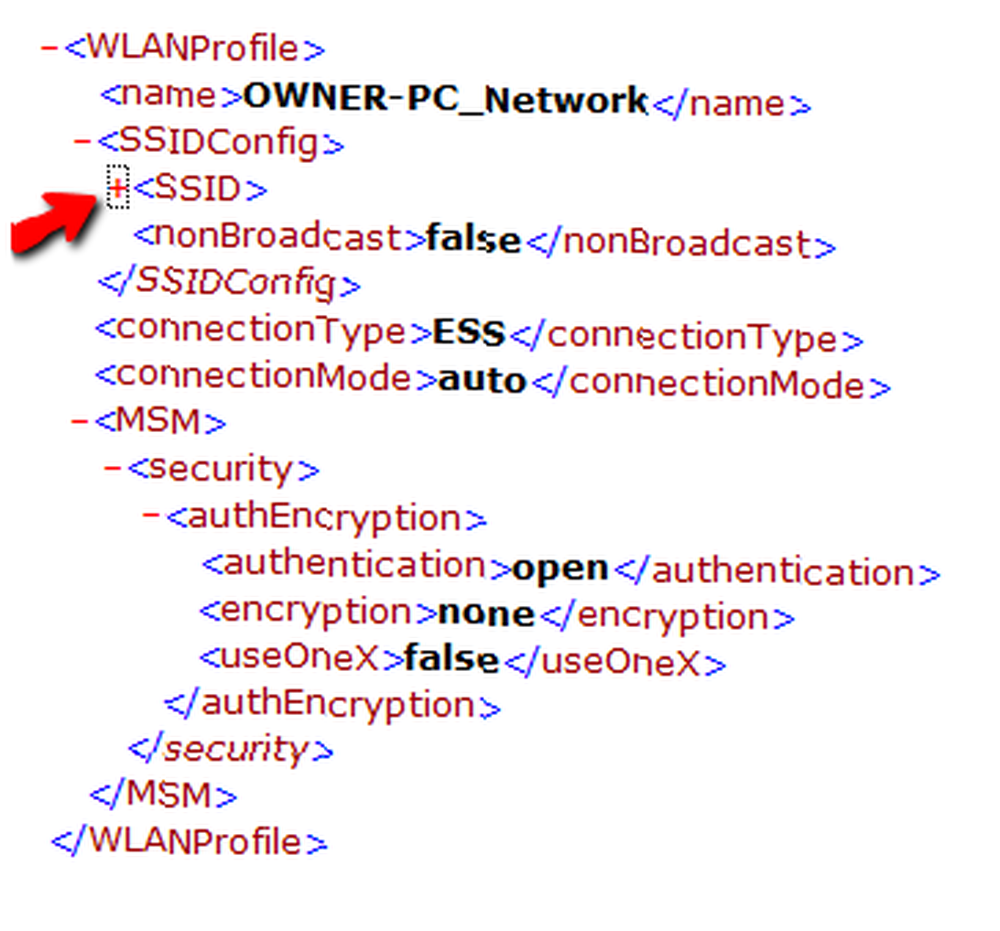
Jeśli chcesz wprowadzić zmiany, wprowadź je w konfiguracji sieci Windows, a następnie uruchom ponownie narzędzie WiFi Network Backup Utility, aby uzyskać nową aktualizację. Po upewnieniu się, że wszystkie ustawienia wszystkich powszechnie używanych sieci Wi-Fi są prawidłowe, przejdź dalej i kliknij przycisk “Zapisz wszystko” przycisk w dolnej części okna głównego.
Otworzy się okno dialogowe, w którym możesz powiedzieć narzędziu, gdzie zapisać plik kopii zapasowej. Zapisuje to jako .WifiBackup format, który ma być odczytywalny tylko przez oprogramowanie, ale w rzeczywistości jest to tylko plik XML. W tym momencie możesz zapisać plik - który jest twoim pełnym profilem Wi-Fi - gdziekolwiek chcesz.
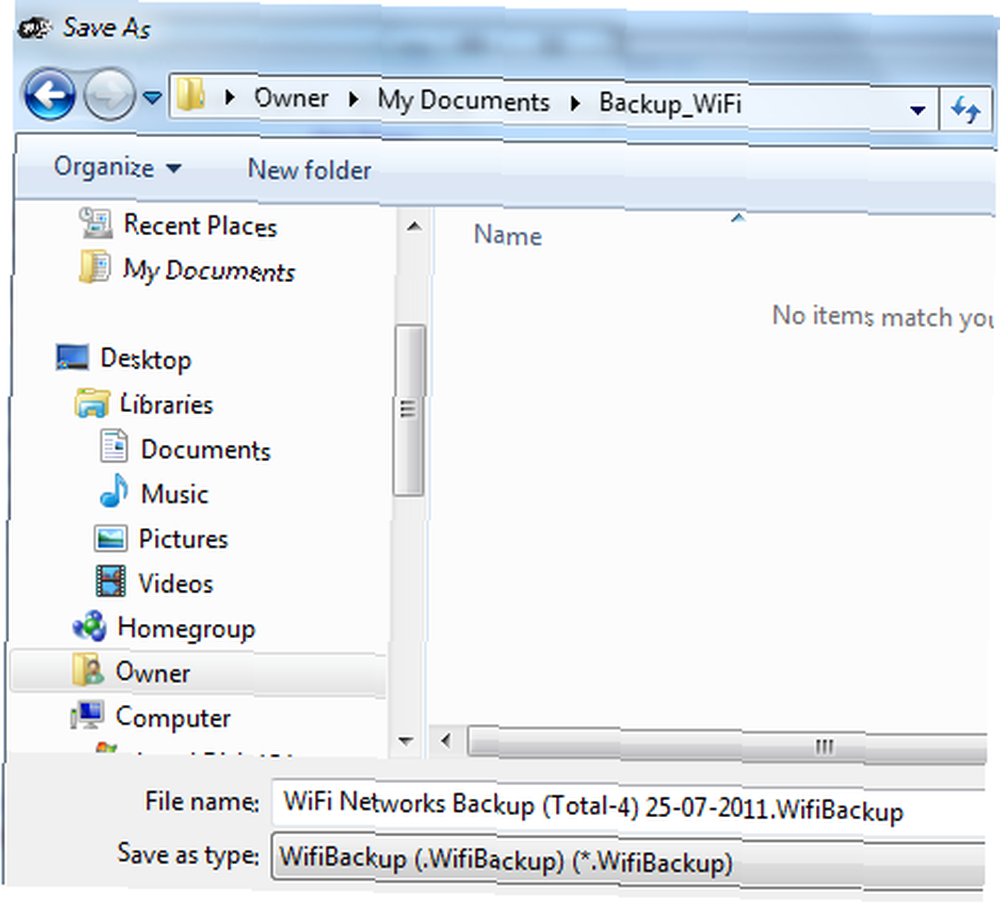
Zapisz plik na dysku USB (wraz z kopią instalacji narzędzia do tworzenia kopii zapasowych Wi-Fi), a będziesz mieć wszystkie ustawienia Wi-Fi dostępne wszędzie. Pożyczasz laptopa przyjaciela? Wystarczy włożyć pamięć USB, a wszystkie ustawienia Wi-Fi są na miejscu. Dostajesz odświeżonego laptopa w pracy? Teraz nie musisz się martwić marnowaniem czasu na ponowną konfigurację wszystkiego.
Gdy jesteś na nowym komputerze i chcesz ponownie załadować wszystkie ustawienia sieci Wi-Fi do konfiguracji sieci Windows, po prostu uruchom narzędzie do tworzenia kopii zapasowych Wi-Fi i kliknij “Obciążenie” przycisk. Przejdź do .WifiBackup zapisany plik, a oprogramowanie zaimportuje plik XML ze wszystkimi poprzednimi ustawieniami Wi-Fi. Pojawi się okno dialogowe z pytaniem, czy chcesz załadować te sieci Wi-Fi do bieżącego panelu sterowania.
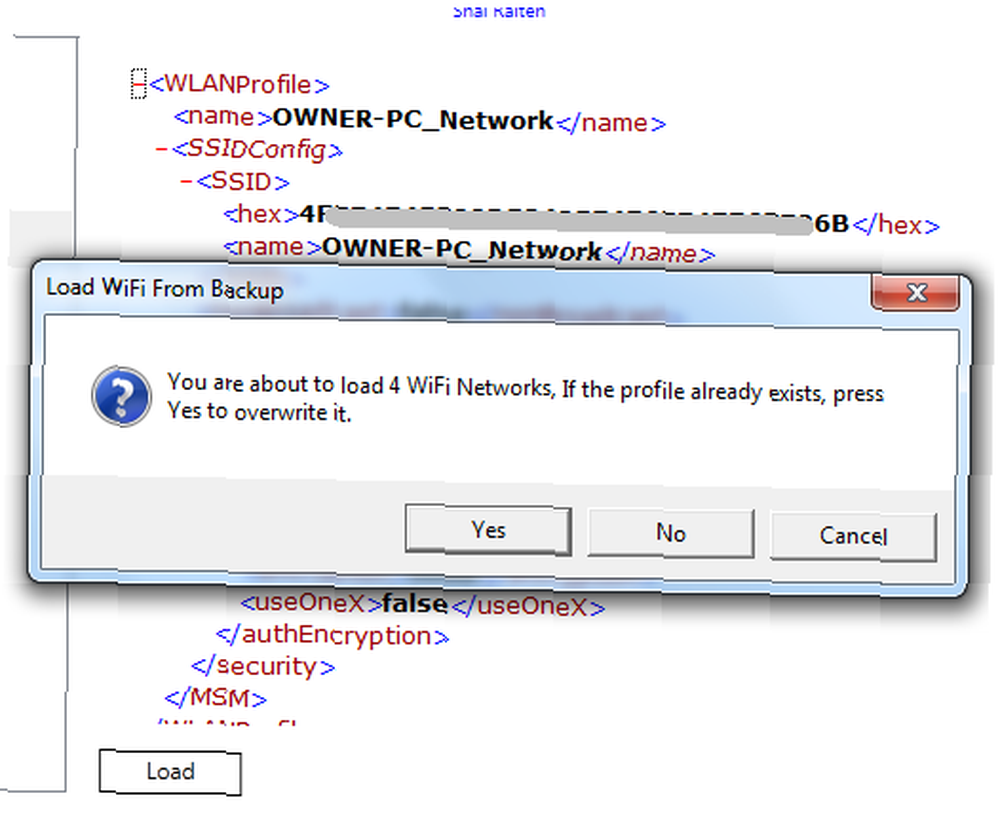
Kliknij tak, a następnie przejdź do obszaru konfiguracji sieci Wi-Fi panelu sterowania Windows. Zobaczysz załadowane sieci ze wszystkimi ustawieniami zdefiniowanymi na drugim komputerze. To wszystko - nie jest już o wiele łatwiej.
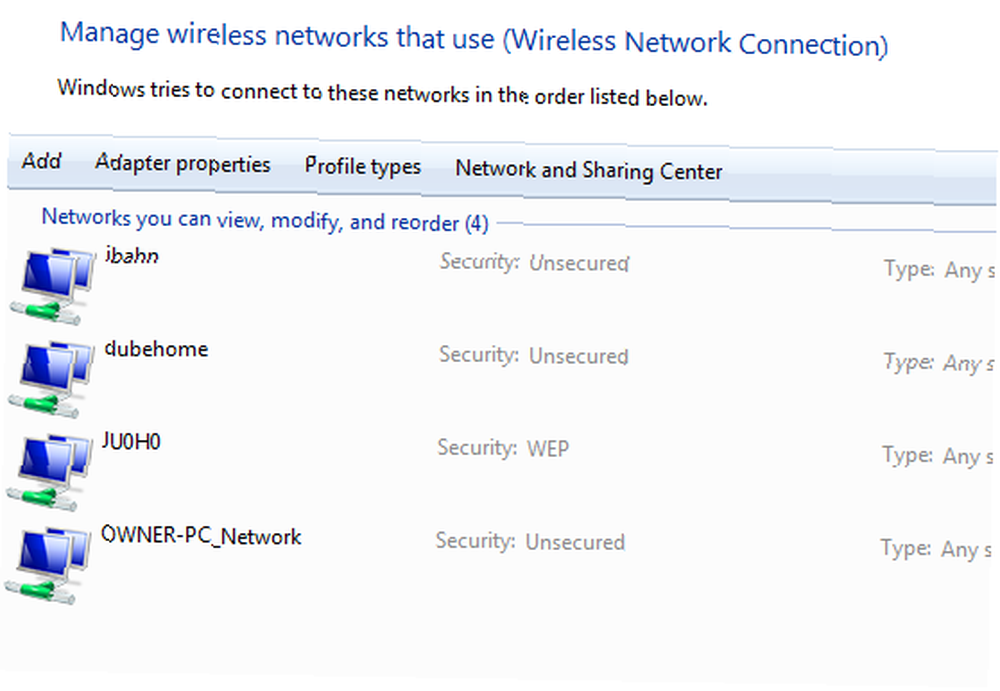
Ostatnia uwaga dla tych z was, którzy uważają, że chcecie mieć możliwość dostosowania ustawień nawet po wyeksportowaniu pliku XML na dysk USB lub konto DropBox. Po prostu otwórz plik XML w Notatniku lub WordPressie i możesz go edytować tak jak normalnie każdy inny plik tekstowy. Musisz przesiać kod, ale znalezienie ustawień jest dość łatwe. Możesz ręcznie zmienić te ustawienia, a następnie po prostu zapisz plik za pomocą .WifiBackup rozbudowa.
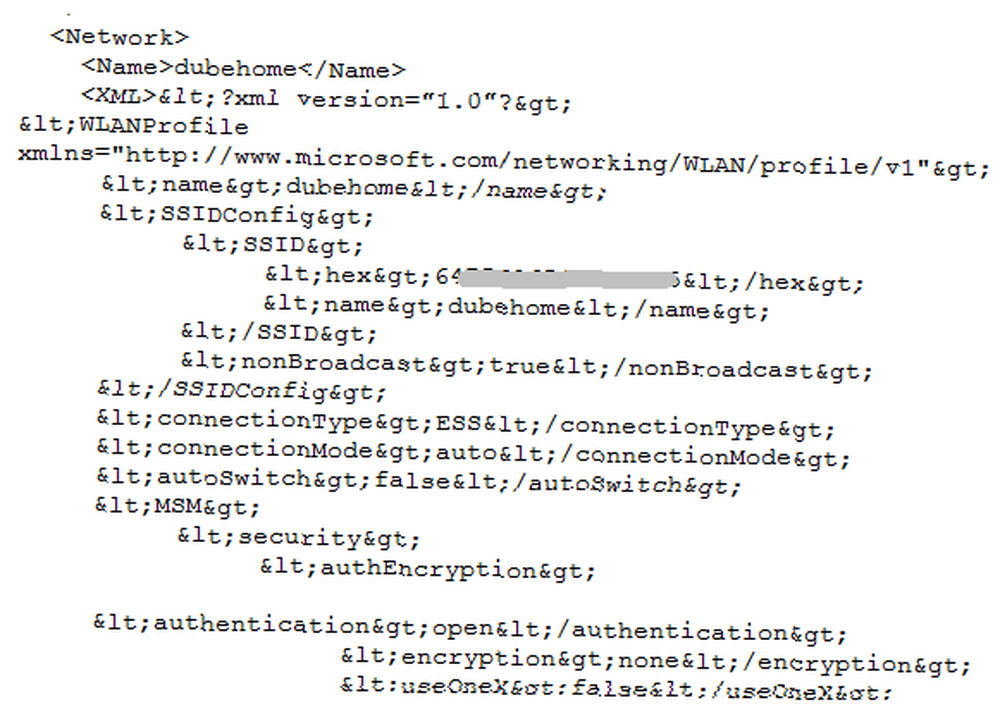
Jeśli dużo podróżujesz i często przełączasz się między kilkoma laptopami - na przykład w pracy lub w domu - korzystanie z tego narzędzia może zaoszczędzić dużo czasu. Po dobrej konfiguracji ze wszystkimi połączeniami Wi-Fi po prostu wykonaj kopię zapasową pliku i już nigdy nie będziesz musiał konfigurować ich na innym komputerze.
Wypróbuj Menedżera kopii zapasowych Wi-Fi i daj nam znać, co myślisz. Czy zaoszczędzi ci to trochę czasu, gdy jesteś mobilny? Czy znasz inne przydatne powody, dla których ktoś może chcieć zachować kopię zapasową ustawień Wi-Fi? Podziel się swoimi przemyśleniami w sekcji komentarzy poniżej.











