
Joseph Goodman
0
3140
20
Twój komputer Mac może Cię zaskakiwać wiele lat po jego użyciu. Niedawno odkryłem wiele drobnych, ale przydatnych funkcji macOS 18 Małe, ale przydatne funkcje macOS, które chcesz wiedzieć o 18 Malutkie, ale przydatne funkcje macOS, które chcesz wiedzieć o macOS ma wiele tak małych, ale przydatnych funkcji, których łatwo przegapić natkniesz się na nich lub ktoś wskaże ci je. a teraz na moim radarze pojawiła się kolejna. To jest “przeciągnięcie trzema palcami”. Jak to działa?
Wszystko, co możesz Kliknij i przeciągnij na komputer Mac za pomocą gładzika lub myszy, możesz przeciągać trzema palcami. Żadnych kliknięć Nie bądź leniwy: 3 wskazówki, aby zmniejszyć ryzyko RSI, odpoczywając ręce Bądź leniwy: 3 wskazówki, aby zmniejszyć ryzyko RSI, odpoczywając ręce Oto trzy wskazówki, które mogą zmniejszyć obciążenie dłoni i sprawić, że komputer lub urządzenie mobilne użycie nieco bardziej wygodne. !
Pokochasz przeciąganie trzema palcami, jeśli masz powtarzające się urazy, takie jak zespół cieśni nadgarstka. Ten gest jest również warty dodania do przepływu pracy, jeśli pracujesz z programami graficznymi, takimi jak Adobe Photoshop.
Możesz teraz wyjść i przeciągnąć trzema palcami wszystko, co widzisz na ekranie komputera Mac jako eksperyment, lub możesz pozostać z nami i zbadać gest z nami. Pokażemy ci, do czego możesz go użyć, zaraz po tym, jak pokażemy, jak to włączyć.
Jak włączyć “Przeciągnięcie trzema palcami” na macOS
Zmierzać do Preferencje systemowe> Dostępność> Mysz i gładzik> Opcje gładzika… i wybierz Włącz przeciąganie pole wyboru, a następnie przeciągnięcie trzema palcami z menu rozwijanego.
Uderz w dobrze przycisk, aby zapisać zmianę. Teraz możesz już korzystać z tego potężnego, mniej znanego gestu wielodotykowego na komputerze Mac.
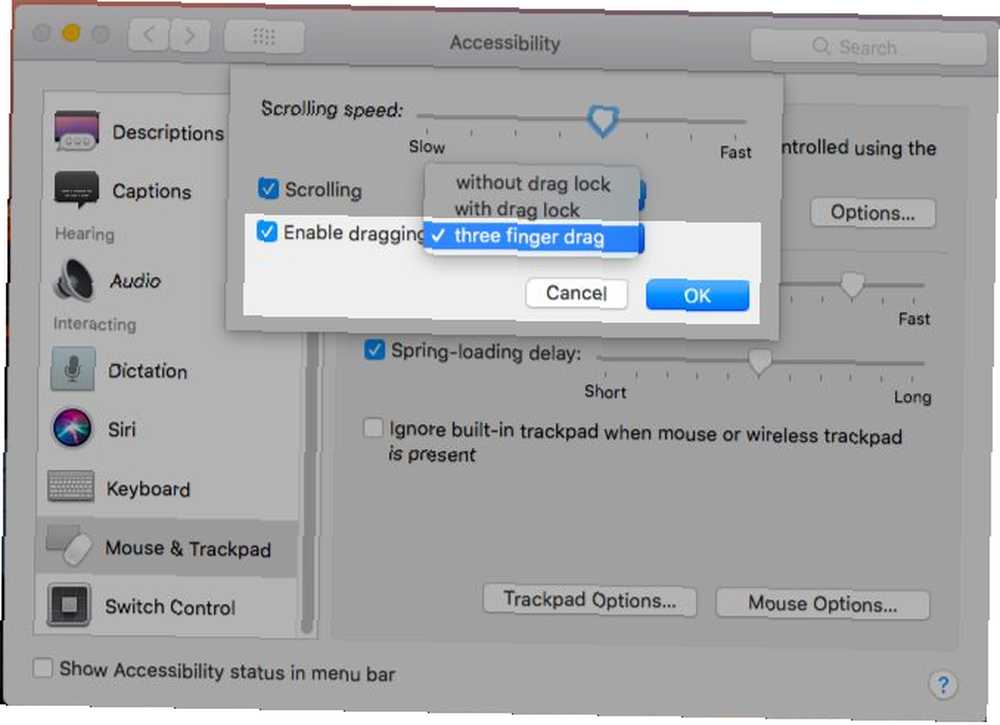
Czekać! Czy przeciąganie lub przeciąganie trzema palcami w dół gładzika nie pokazuje wszystkich otwartych okien w bieżącej aplikacji? Masz rację, prawda. Apple nazywa funkcję App Exposé. Jeśli jednak planujesz użyć przeciągnięcia trzema palcami, musisz nauczyć się używania czterech palców zamiast trzech, aby uruchomić App Exposé. Nie martw się, szybko się przyzwyczaisz.
Wizyta Preferencje systemowe> Trackpad> Więcej gestów po włączeniu przeciągania trzema palcami. Zobaczysz, że macOS zaktualizował skrót do App Exposé. Jeśli wybierzesz Przesuń trzema palcami w dół jeszcze raz, aby powrócić do starego skrótu, macOS wyłącza funkcję przeciągania, którą włączyliśmy powyżej. Kontrola misji zmienia się również na skrót czterema palcami po włączeniu przeciągania trzema palcami.
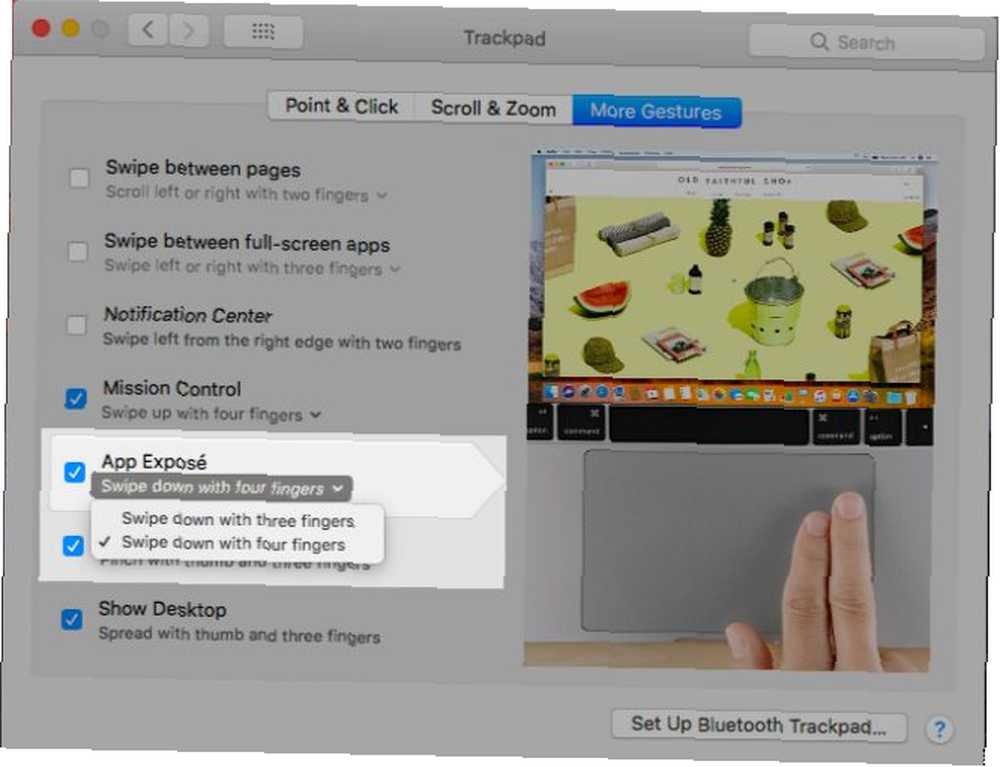
Czy Twój Mac jest wyposażony w gładzik inny niż Force Touch? Następnie powinieneś znaleźć ustawienie przeciągania trzema palcami pod Preferencje systemowe> Trackpad, nawet w Yosemite i poza nim.
Teraz czas zobaczyć, gdzie przydaje się przeciągnięcie trzema palcami. Pamiętaj, że przez resztę tego artykułu, gdy mówimy, że musisz przeciągnąć określony element, oznacza to, że musisz użyć trzech palców.
Jak korzystać z przeciągania trzema palcami w systemie macOS
Wybierz cokolwiek na ekranie przeciągając po nim. Działa to z tekstem, obrazami, linkami, plikami i folderami w Finderze… cokolwiek! Jeśli możesz zaznaczyć go markizą za pomocą gładzika kliknij i przeciągnij, możesz go zaznaczyć przeciągając trzema palcami.
Wybierz elementy listy przeciągając w górę lub w dół z pustego miejsca powyżej lub poniżej listy nad elementami, które chcesz wybrać. Oczywiście działa to tylko na listach, które dopuszczać wielokrotny wybór.
Zmień układ przedmiotów przeciągając i upuszczając je tam, gdzie mają się pojawiać. Teraz wypróbuj to z kartami i zakładkami w Safari, z aplikacjami w doku lub ze zdarzeniami w Kalendarzu. Przytrzymaj Cmd klawisz i możesz zmienić rozmieszczenie ikon paska narzędzi 8 Porady Findera dla początkujących Maców 8 Porady Findera dla początkujących Maców Nawigowanie po plikach i folderach za pomocą natywnej przeglądarki plików Mac Findera jest dość łatwe, ale za menu i skrótami klawiaturowymi kryje się wiele innych funkcji. z przeciągnięciem trzema palcami. Jeśli zmienisz zdanie w połowie drogi, naciśnij Ucieczka klawisz, aby umieścić przeciągany element z powrotem w oryginalnej lokalizacji.
Poruszaj się po elementach listy jeden po drugim. Przeciągnij trzema palcami po liście i zwolnij gładzik nad dowolnym podświetlonym elementem, aby przejść do niego. Aby upewnić się, że nie skończysz przestawiać elementów, zacznij od kursora w pustym miejscu powyżej lub poniżej listy, a nie koniec dowolny element listy. Eksperymentuj z tym gestem, używając elementów paska bocznego w Finderze, list w Przypomnieniach lub Ulubionych w Safari.
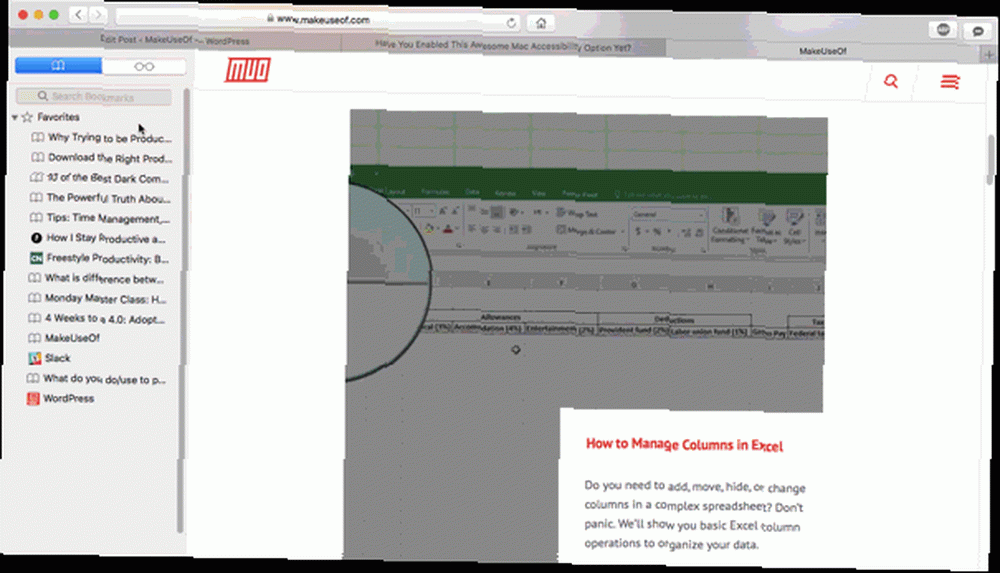
Czasami kończy się wybieranie elementów podczas próby ich przewijania. Będziesz potrzebować trochę praktyki, aby poznać sposób poruszania się po przedmiotach w porównaniu do ich wybierania.
Możesz także użyć przeciągnięcia trzema palcami, aby przeskakiwać między rozdziałami EPUB w iBooks.
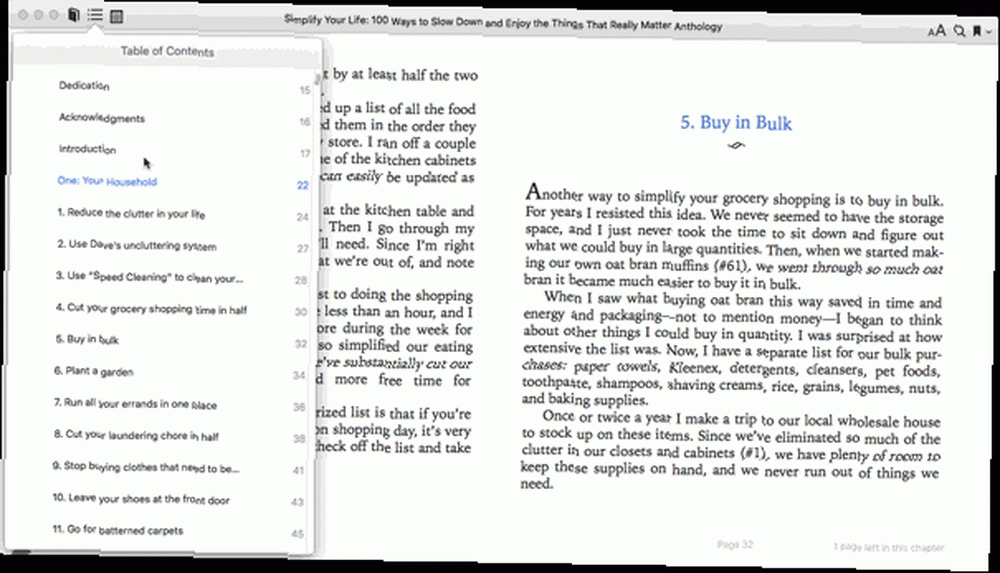
Poruszaj oknami przeciągając pasek tytułu. W przypadku aplikacji, które nie mają dedykowanego paska tytułu, przeciągnij górną krawędź okna. Możesz także upuszczać aplikacje między pulpitami w trybie Mission Control za pomocą przeciągnięcia trzema palcami.
Zmień rozmiar okien i kolumn poziomo lub pionowo, przeciągając odpowiednie krawędzie do środka lub na zewnątrz. W przypadku okien przeciągnij narożniki do środka lub na zewnątrz, aby zmienić rozmiar zarówno w poziomie, jak i w pionie.
Zapisz obrazy lub powiel je przeciągając je do otwartego folderu Findera. Za pomocą tej akcji możesz np. Pobrać obraz ze strony internetowej lub utworzyć kopię obrazu z aplikacji Zdjęcia.
Przewijaj filmy przeciągając w tę iz powrotem nad suwakiem paska postępu.
Wypróbuj przeciąganie trzema palcami w różnych aplikacjach na komputery Mac
Podkreślimy kilka przykładów i pozostawimy to Tobie, aby odkryć więcej zastosowań tego wszechstronnego gestu przeciągania.
Kalendarz
Ustaw harmonogram podczas tworzenia wydarzenia. Powiedzmy, że chcesz zaplanować wydarzenie Blokowanie czasu - Sekretna broń dla lepszego skupienia Blokowanie czasu - Tajna broń dla lepszego skupienia Czy szukasz bardziej efektywnego sposobu organizacji dni roboczych? Spróbuj blokowania czasu. Ta taktyka zarządzania czasem może pomóc ci zachować kontrolę, jednocześnie odwracając uwagę, odwlekając i nieproduktywną wielozadaniowość. , od 11:00 do 18:00. W widoku tygodnia przeciągnij od znaku 11 rano do 6 rano dla odpowiedniego dnia. Otrzymasz wtedy wyskakujące okienko z wypełnionym harmonogramem, a wszystko, co musisz zrobić, to wpisać nazwę wydarzenia, aby je utworzyć. Gest trzema palcami działa w godzinach, dniach i miesiącach, a także w widokach Dzień i Miesiąc.
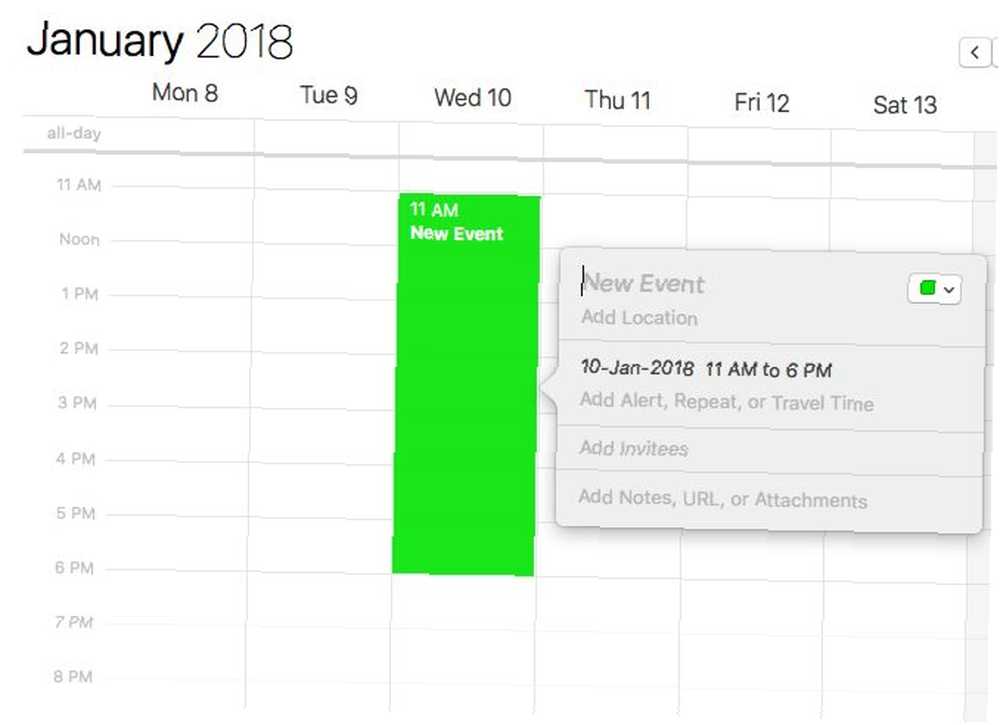
Znalazca
Przenieś pliki przeciągając je w odpowiednie miejsce. Jeśli zamiast tego chcesz utworzyć kopie, przytrzymaj Opcja podczas przeciągania. Zobaczysz “+” ikona pojawia się obok pliku, co oznacza, że tworzysz duplikat.
Safari
Otwórz linki przeciągając i upuszczając je na pasek kart. Jeśli upuścisz je na istniejącą kartę, link otworzy się w niej. Jeśli chcesz otworzyć link w nowej karcie, przeciągnij go i upuść na Utwórz nową kartę przycisk (tj “plus” przycisk po prawej stronie paska kart).
Wiadomości
Zacznij przekazywać zdjęcia, filmy i linki przeciągając je między rozmowami. Spowoduje to wklejenie danych w oknie komunikatu. Musisz tylko trafić Wchodzić wysłać wiadomość.
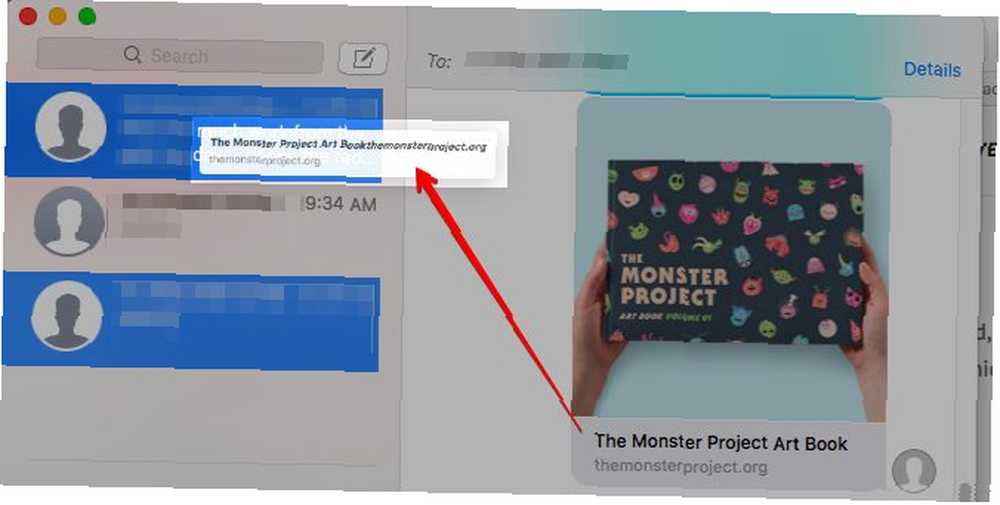
Mapy Apple
Mapy pochylenia przeciągając przycisk 3D w górę lub w dół. Jeśli nie możesz tego zrobić, kliknij przycisk 3D przed przeciągnięciem. Jeśli chcesz obrócić mapę, przeciągnij wokół wewnętrznej krawędzi tego przycisku.
Nauczyć się jak “Wybrzeże”
Podczas korzystania z przeciągania trzema palcami, “kończy się gładzik” jest częstym problemem. Możesz to naprawić specjalnym gestem o nazwie wybiegać. To mniej więcej przypomina przesuwanie się w górę i w dół korytarza supermarketu, ale w przypadku plików, okien, kart i tym podobnych.
Powiedzmy, że chcesz przeciągnąć plik w Finderze z skrajnej prawej strony do folderu paska bocznego. Aby przesunąć plik w poprzek:
- Przeciągnij plik na niewielką odległość.
- Podnieś dwa palce z gładzika.
- Przeciągnij plik trzecim palcem, który wciąż znajduje się na gładziku, do folderu paska bocznego.
Możesz użyć wybiegu, aby przenieść także karty i okna.
Włącz to ustawienie dostępności, Too!
Twój komputer Mac odczytuje wybrany tekst na głos Twój komputer Mac może odczytać dowolny tekst do Ciebie, oto jak Twój komputer Mac może odczytać dowolny tekst do Ciebie, oto jak Czy chcesz usłyszeć artykuł, gdy robisz coś innego, czy też chcesz, aby inny głos przeczytał Twoje pismo W celu korekty OS X oferuje wszystko, czego potrzebujesz. po kliknięciu Edycja> Mowa> Zacznij mówić. Przez długi czas zastanawiałem się, dlaczego macOS nie ma domyślnego skrótu klawiaturowego dla tej podstawowej funkcji mowy. Okazuje się, że tak, ale znowu znajduje się w mniej zbadanym miejscu: Preferencje systemowe> Dostępność> Mowa.
Wybierz Wypowiedz wybrany tekst po naciśnięciu klawisza opcja włączenia skrótu. Domyślny skrót to Opcja + Escape, ale możesz skonfigurować nowy, klikając przycisk Zmień klucz… przycisk.
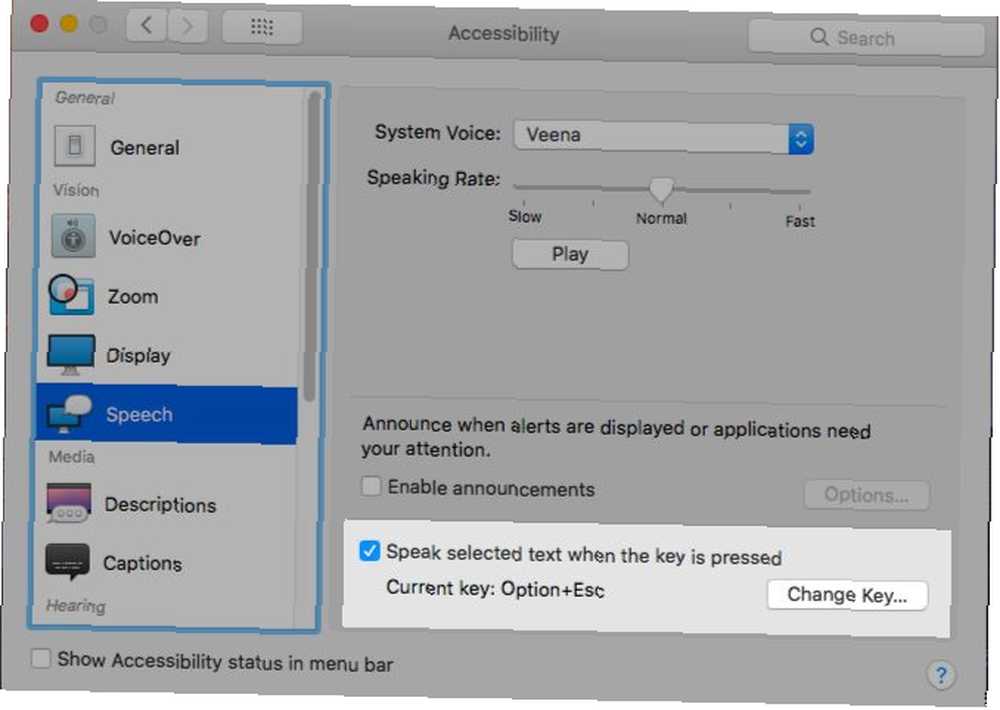
macOS ma kilka bardzo przydatnych gestów na gładziku 10 Naprawdę użyteczne gesty Force Touch na Macu 10 Naprawdę użyteczne gesty Force Touch na Macu Technologia Force Touch firmy Apple umożliwia kliknięcia wrażliwe na nacisk, co może znacznie przyspieszyć dostęp do niektórych systemów najbardziej przydatne skróty. . Nie zostawiaj zbyt długo na znalezienie i przyjęcie najlepszych. Daj dziś szansę na przeciągnięcie trzema palcami! Jeśli uznasz ten gest za irytujący, możesz wrócić do “Kliknij i przeciągnij” w dowolnym momencie, ale mamy nadzieję, że spodoba ci się przeciągnięcie trzema palcami, aby się z nim trzymać.
Która nieznana funkcja macOS przekształciła Twój przepływ pracy, gdy go odkryłeś? Opowiedz nam o tym w komentarzach!











