
Michael Fisher
0
1392
153
iOS 11 iOS 11 obecnie: Jak pobrać i zainstalować na iPhone i iPad iOS 11 obecnie: Jak pobrać i zainstalować na iPhone i iPad iOs 11 dodaje nowe funkcje, poprawki bezpieczeństwa i kompatybilność z przyszłymi aplikacjami - więc na co czekasz? dodaje nowe funkcje, poprawki zabezpieczeń i rozszerzoną podstawową funkcjonalność do iPhone'a i iPada. Po raz pierwszy znaczna liczba nowych funkcji i ulepszeń w tej aktualizacji jest dostępna tylko na iPadzie.
Jeśli nie wyczyściłeś iPada Pro Recenzja iPada Pro 10.5: Czy najlepszy iPad wystarczy? Recenzja iPada Pro 10.5: Czy najlepszy iPad wystarczy? IPad Pro 9,7 cala był najkrócej żyjącym tabletem w historii Apple'a, który przetrwał zaledwie 15 miesięcy, zanim zastąpił go nowy model 10,5 cala. Czy 0,8 cala wystarcza, aby zamknąć ..., ale masz iPada, który nie jest starożytny, z przyjemnością dowiesz się, że większość nowych funkcji iPada w iOS 11 jest dostępna w wielu modelach iPada. Jedną z tych funkcji jest nowa stacja dokująca do iPada, która jest wzorowana na stacji dokującej dla komputerów Mac i sprawia, że wielozadaniowość iPada jest łatwiejsza i przyjemniejsza.
Dzisiaj przyjrzymy się, jak korzystać z funkcji nowego iPada Dock w iOS 11.
Aktywuj dok iPada
Dock na iPadzie to przede wszystkim program uruchamiający aplikacje, z kilkoma dodatkowymi funkcjami, które odróżniają go od innych programów uruchamiających aplikacje innych producentów na iOS. Pozostaje na dole ekranu podczas przełączania ekranów głównych, jak zawsze. Ale teraz jest ukryty, dopóki go nie potrzebujesz, i można go również uzyskać w aplikacji.
W systemie iOS 10, przesuwając palcem w górę od dołu ekranu, otworzyło się Centrum sterowania Jak korzystać z konfigurowalnego centrum sterowania iOS 11 na iPhonie i iPadzie Jak korzystać z konfigurowalnego centrum sterowania iOS 11 na iPhonie i iPadzie Zastanawiasz się, jak wyłączyć AirDrop, włączyć Night Shift, lub zmienić wyjście AirPlay dla utworu, którego słuchasz? Pokażemy ci jak. . Krótkie przesunięcie w górę od dołu ekranu aktywuje teraz Docka w iOS 11. Jeśli przesuniesz w górę, Centrum sterowania wyświetli się jako część nowego “Kontrola misji” ekran przełącznika aplikacji.
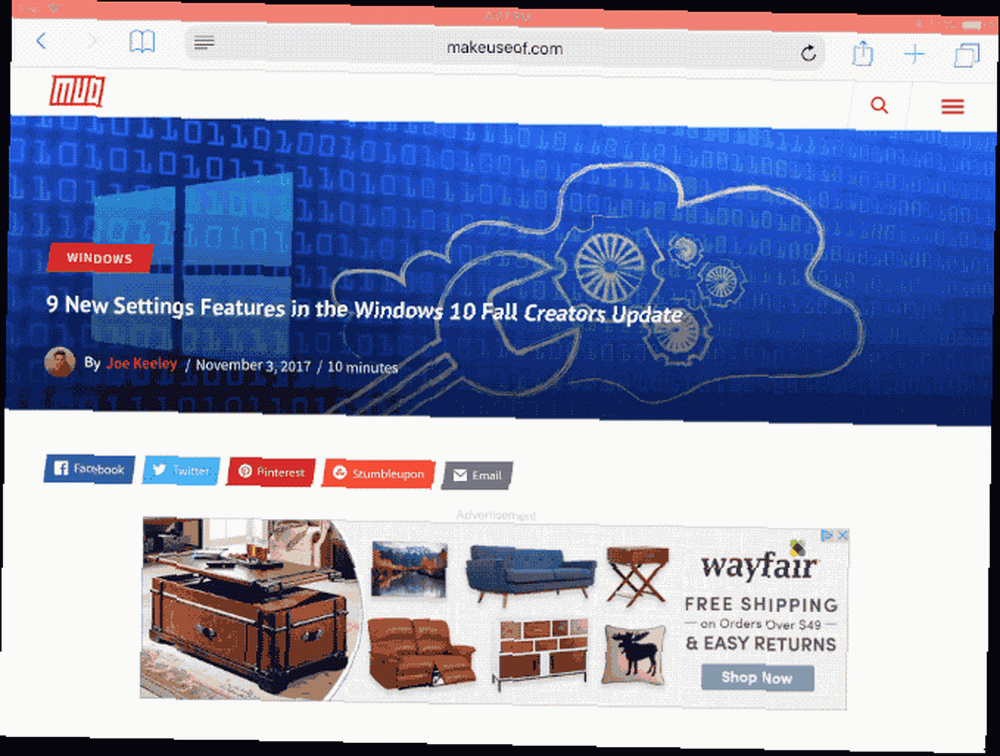
Jeśli używasz fizycznej klawiatury z iPadem, takiej jak Smart Keyboard, możesz użyć Command + Opcja + D skrót do aktywacji Docka w aplikacji.
Dodaj aplikację do Docku
Stacja dokująca może pomieścić od 11 aplikacji na iPadzie Mini do 15 aplikacji na 12,9-calowym iPadzie Pro iPad Pro 10.5 Recenzja: Czy najlepszy iPad wystarczy? Recenzja iPada Pro 10.5: Czy najlepszy iPad wystarczy? IPad Pro 9,7 cala był najkrócej żyjącym tabletem w historii Apple'a, który przetrwał zaledwie 15 miesięcy, zanim zastąpił go nowy model 10,5 cala. Czy 0,8 cala wystarczy, aby zamknąć… Aby dodać aplikację do Docka:
- Stuknij i przytrzymaj ikonę aplikacji na ekranie głównym lub w folderze, aż się zatrzęsie.
- Przeciągnij aplikację w wybrane miejsce w Docku.
Gdy dodajesz więcej aplikacji do Docka, stają się one nieco mniejsze, więc wszystkie pasują.
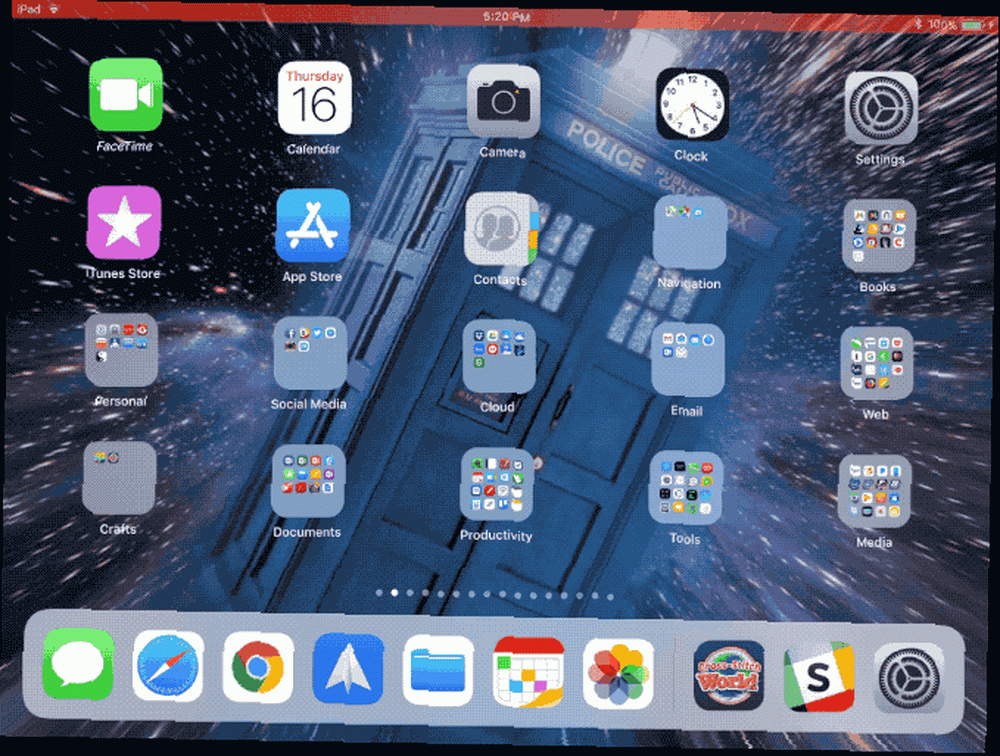
Możesz także dodać foldery do Docku, co jest przydatne, jeśli chcesz mieć więcej aplikacji w Docku niż dozwolonych jest maksymalnie 11 lub 15. Możesz utworzyć folder (przeciągnij jedną aplikację na drugą), aby zawierał aplikacje, z których często korzystasz, aby uzyskać szybki dostęp i przeciągać je do Docku.
Udostępnianie aplikacji w Docku lub w folderach w Docku ułatwia korzystanie z nich w trybie Slide Over i Split View, o czym dyskutujemy w dalszej części tego artykułu.
Usuń aplikację z Docku
Jeśli zdecydujesz, że nie chcesz już aplikacji w Docku, możesz ją łatwo usunąć. Aby usunąć aplikację z Docka:
- Stuknij i przytrzymaj ikonę aplikacji w Docku, aż się zatrzęsie.
- Przeciągnij aplikację na ekran główny lub do folderu, aby dodać ją do tego folderu.
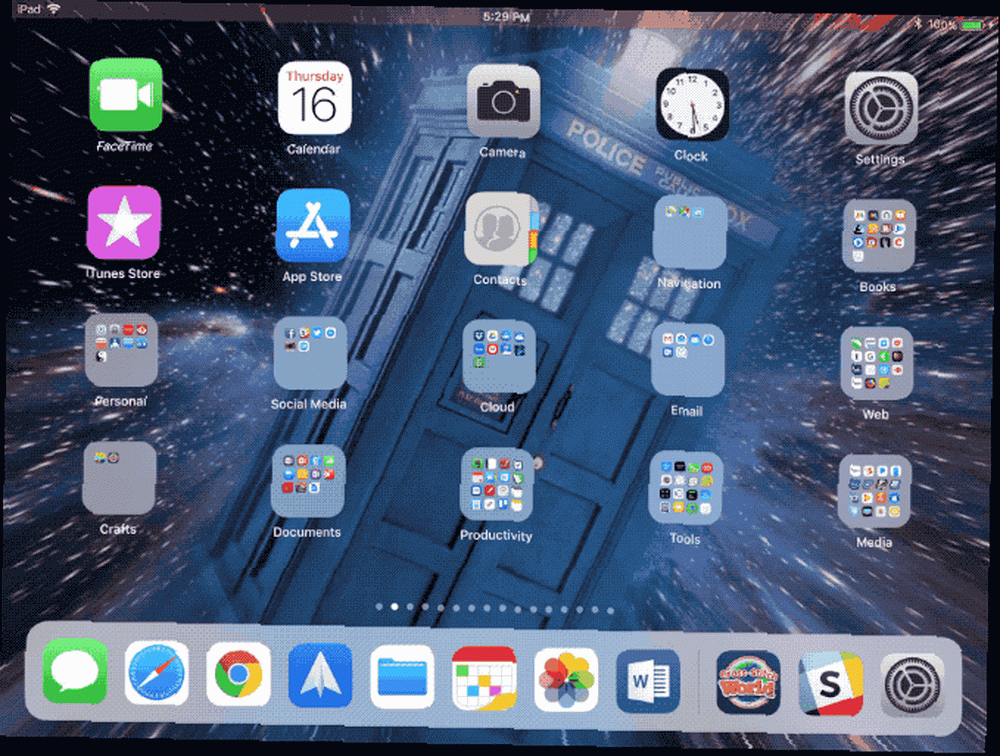
Pokaż lub ukryj ostatnio używane aplikacje
Domyślnie prawa strona Docka jest zarezerwowana dla maksymalnie trzech ostatnio używanych aplikacji. W większości przypadków są to aplikacje, które niedawno otworzyłeś, ale w tej sekcji możesz również zobaczyć aplikacje sugerowane przez Siri (w oparciu o nawyki korzystania z aplikacji). Jeśli wolisz wypełnić Dock wybranymi aplikacjami, możesz ukryć ostatnio używane aplikacje.
Ostatnio używane aplikacje w Docku nie są uwzględnione w maksymalnej liczbie aplikacji (od 11 do 15), które można dodać do Docka. Są one dodatkiem do ostatnio używanych aplikacji, więc możesz mieć od 14 do 18 aplikacji w Docku. Jeśli uważasz, że Dock jest zbyt zatłoczony lub ikony aplikacji są zbyt małe, aby zaspokoić Twój gust, wykonaj następujące kroki, aby ukryć ostatnio używane aplikacje.
- Otworzyć Ustawienia aplikację i dotknij Generał.
- Kran Wielozadaniowość i stacja dokująca.
- Stuknij w Pokaż sugerowane i najnowsze aplikacje suwak, aby zmienił kolor na biały.
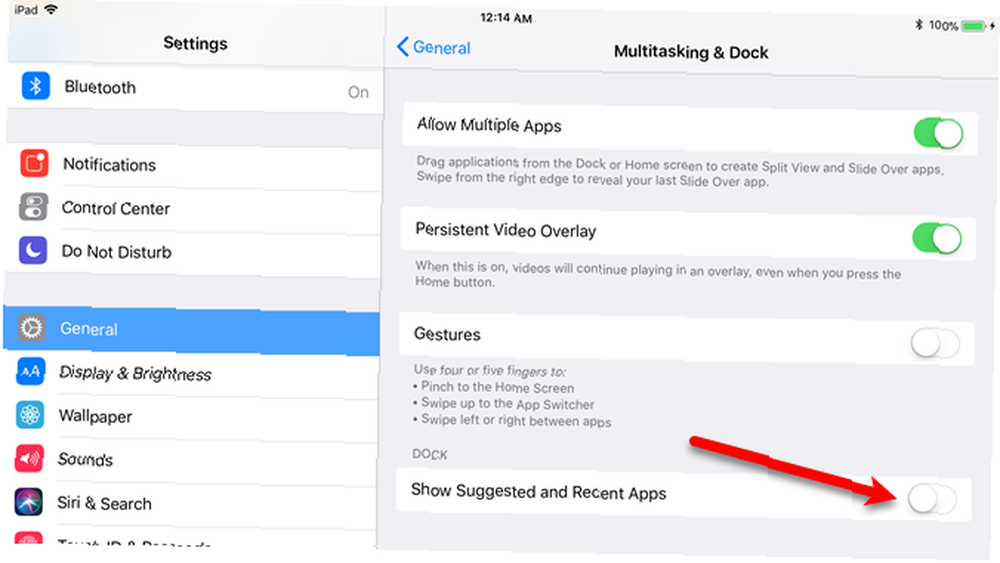
Teraz w Docku zobaczysz tylko aplikacje, które tam umieścisz.
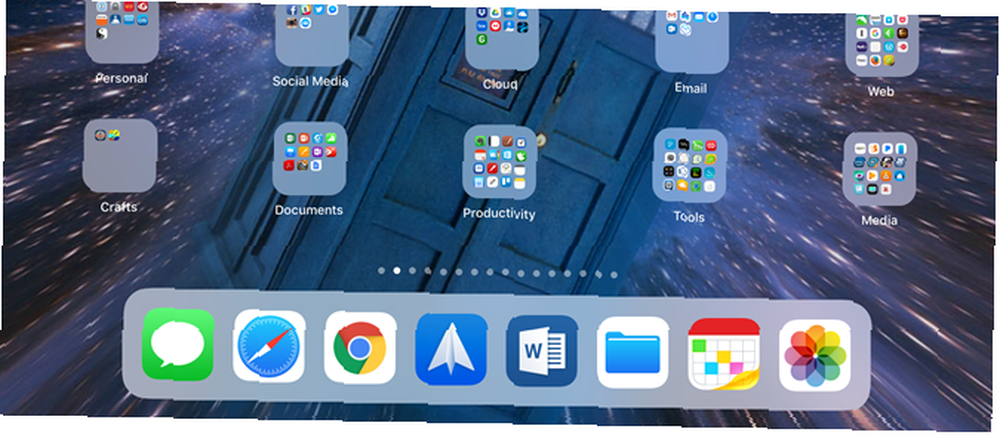
Rozmieść aplikacje w Docku
Oprócz dodawania aplikacji do Docku możesz je zmieniać. Naciśnij ikonę aplikacji, aż się zatrzęsie i przeciągnij ją w inne miejsce w Docku.
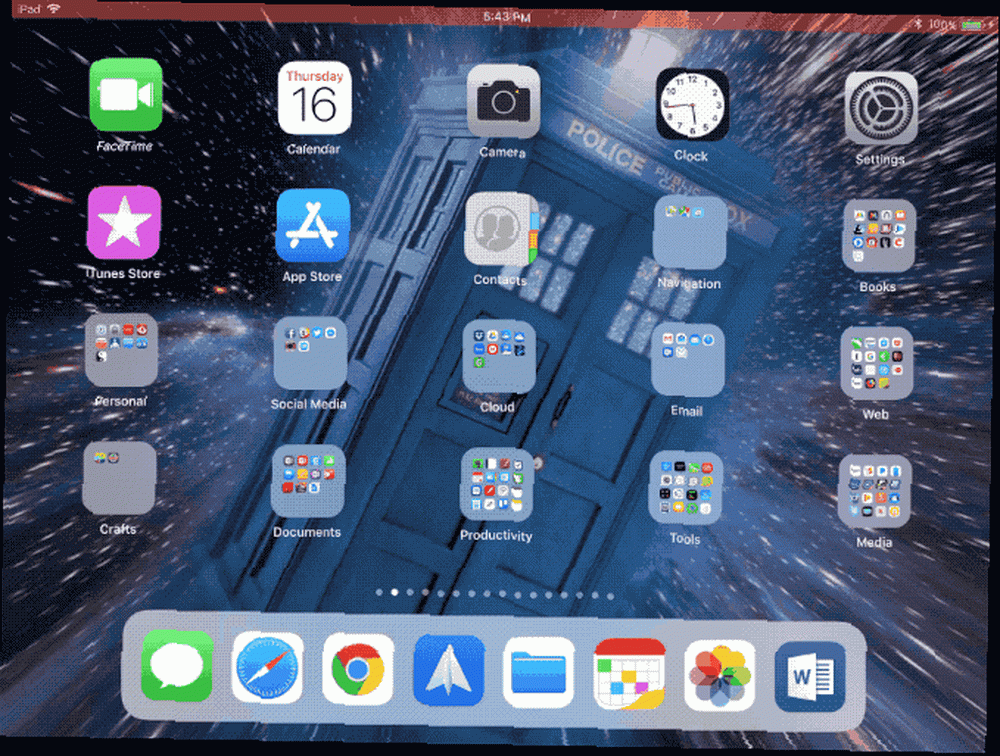
Aktywuj Slide Over dla łatwej wielozadaniowości
Nowy Dock w iOS nie jest jedynym sposobem na przejście do Slide Over lub Split View na iPadzie. Ale to najprostszy sposób.
Slide Over to aplikacja w pływającym oknie nad inną aplikacją po obu stronach ekranu.
Aby otworzyć aplikację w Slide Over nad aktualnie otwartą aplikacją:
- Uzyskaj dostęp do Doku w pierwszej aplikacji.
- Naciśnij i przytrzymaj drugą ikonę aplikacji w Docku (lub w folderze w Docku) i przeciągnij tę ikonę centralnie nad pierwszą otwartą aplikacją.
Domyślnie aplikacja wyświetla się jako pływające okno po prawej stronie ekranu.
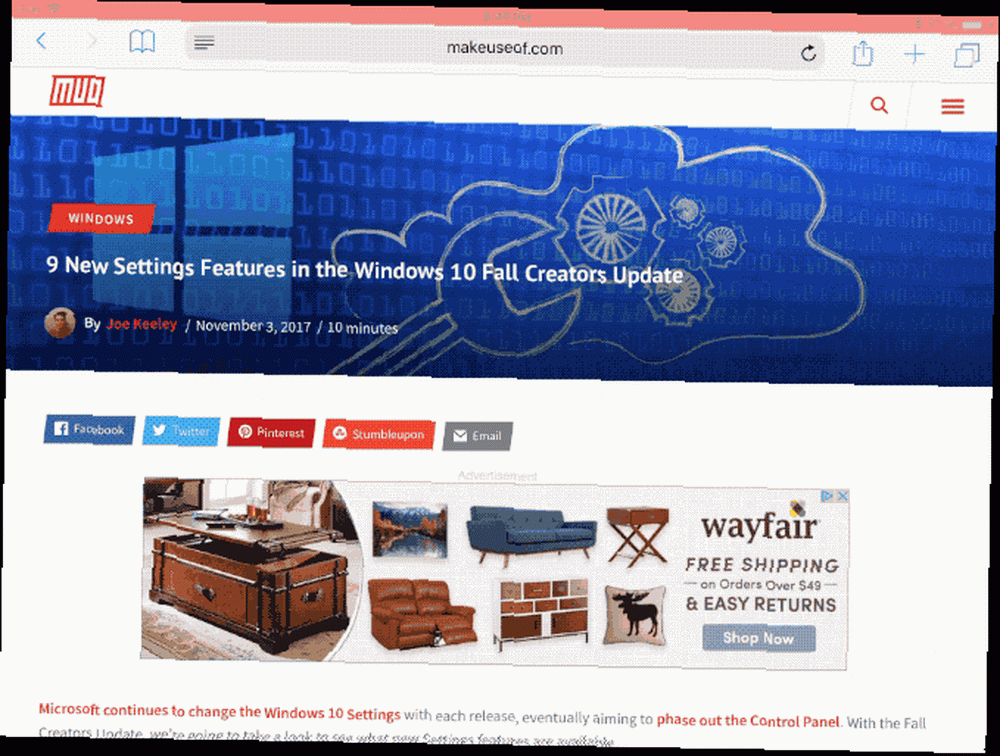
Aby zmienić położenie okna przestawnego, dotknij i przytrzymaj krótki pasek u góry okna i przeciągnij go na drugą stronę ekranu. Aby ukryć pływające okno, przeciągnij górną część okna z prawej strony ekranu. Możesz przywrócić pływające okno z powrotem na ekran, przesuwając palcem w lewo od prawej strony ekranu.
Przeciągnij elementy między aplikacjami a dokiem
W opcji Przesuwaj możesz przeciągać elementy z jednej aplikacji do drugiej. Na przykład, jeśli chcesz zanotować link z Safari w aplikacji Notatki. Jak korzystać z potężnych nowych funkcji Apple w iOS 11 Jak korzystać z potężnych nowych funkcji Apple w iOS 11. Notes otrzymał sporo przydatnych przydatnych funkcji w iOS 11, więc oto jak ich używać. , możesz przeciągnąć link z Safari bezpośrednio do notatki.
- Uzyskaj dostęp do Docka i przeciągnij do niego aplikację Notatki, jeśli aplikacja nie jest jeszcze w Docku.
- Przełącz aplikację Notatki w tryb przesuwania, jak opisano powyżej i otwórz notatkę, do której chcesz dodać link.
- Naciśnij i przytrzymaj pasek adresu w przeglądarce Safari.
- Przeciągnij z paska adresu do ruchomego okna programu Notes i upuść link do notatki.
Link jest dodawany do otwartej notatki z miniaturą strony internetowej.
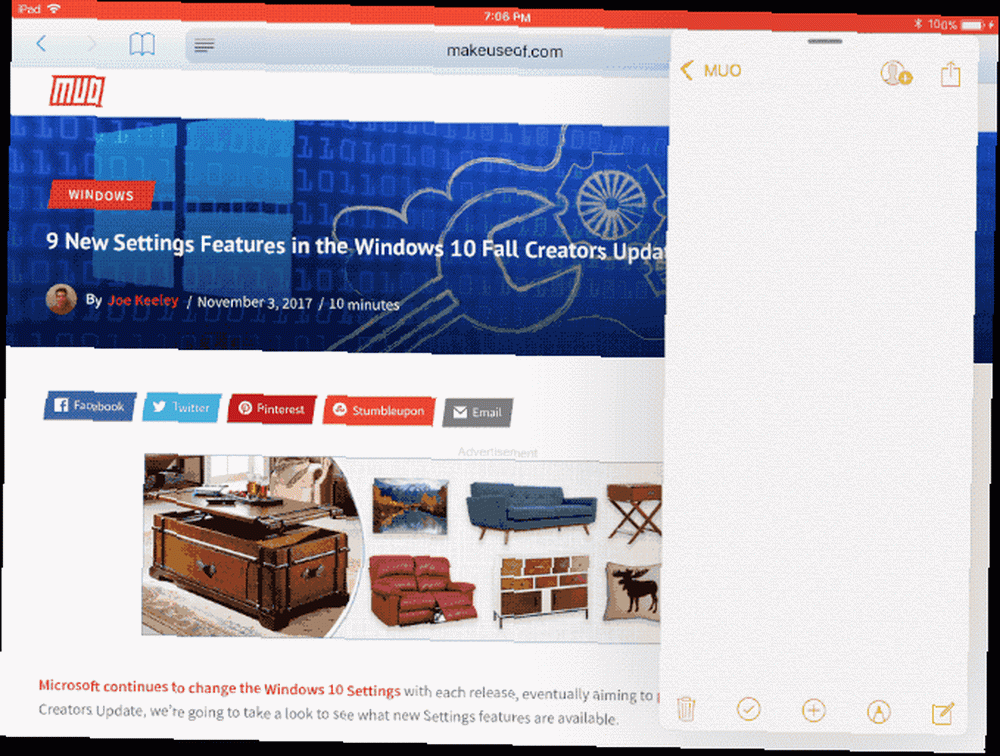
Możesz także przeciągać elementy, takie jak łącza, z otwartej aplikacji do aplikacji w Docku. Na przykład przeciągniemy adres URL z Safari do aplikacji Notes.
- W aplikacji Notatki upewnij się, że notatka, do której chcesz przeciągnąć adres URL, jest otwarta.
- Przeciągnij adres URL z paska adresu Safari do aplikacji Notes w Docku.
- Przytrzymaj link nad ikoną aplikacji Notes, aż otworzy się aplikacja Notes.
- Upuść link URL do otwartej notatki.
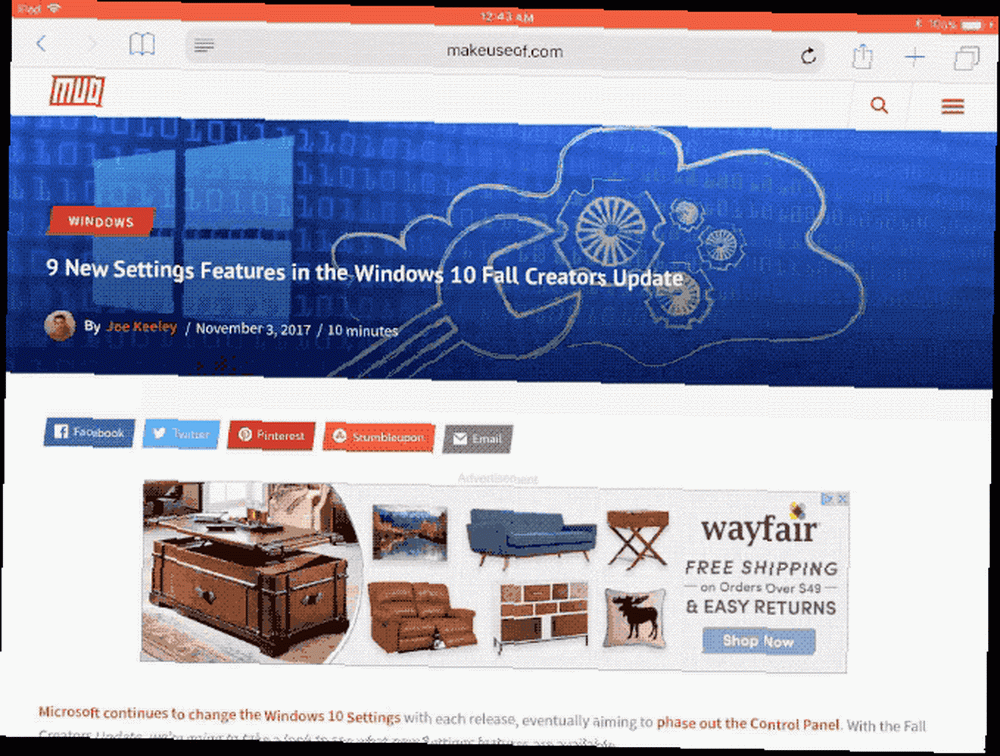
Przełącz ze slajdu na widok podzielony
Widok podzielony to dwie aplikacje współdzielące ekran na tym samym poziomie, z ruchomym suwakiem między nimi. Możesz przeciągać elementy między dwiema aplikacjami, tak jak w aplikacji Slide Over. To kolejna opcja przydatnej wielozadaniowości iPada.
Aby przełączyć z opcji Przesuń na widok podzielony, dotknij i przytrzymaj krótki pasek u góry ruchomego okna i przeciągnij nieco w górę lub w dół. Pływające okno pojawi się na miejscu obok drugiej aplikacji, a między dwiema aplikacjami zostanie wyświetlony ruchomy pasek.
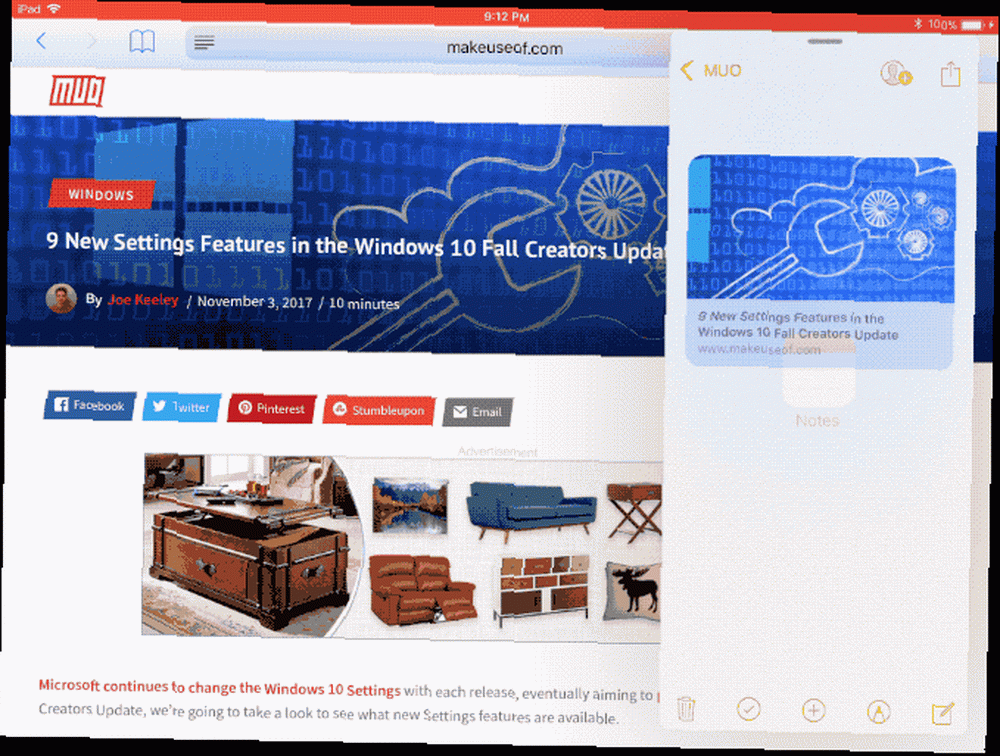
Możesz dostosować ilość miejsca zajmowaną przez każdą aplikację na ekranie, przeciągając suwak Widoku podzielonego między aplikacjami w lewo lub w prawo.
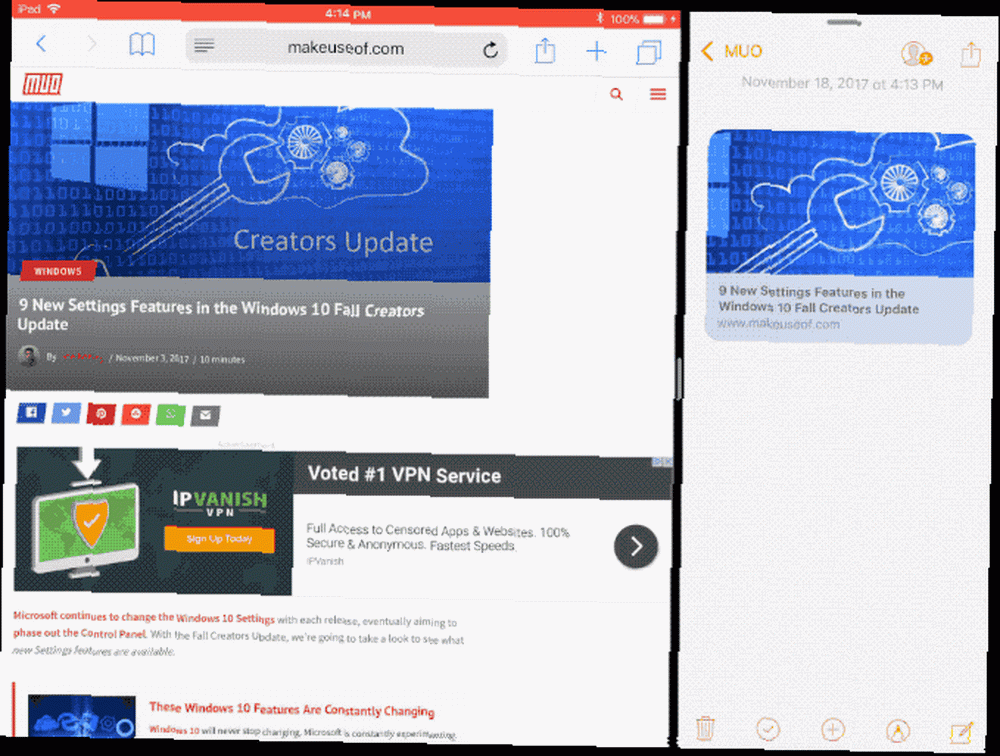
Wyjdź z widoku podzielonego
Aby wyjść z widoku podzielonego, przeciągnij suwak widoku podzielonego nad aplikacją, którą chcesz zamknąć i poza krawędzią ekranu.
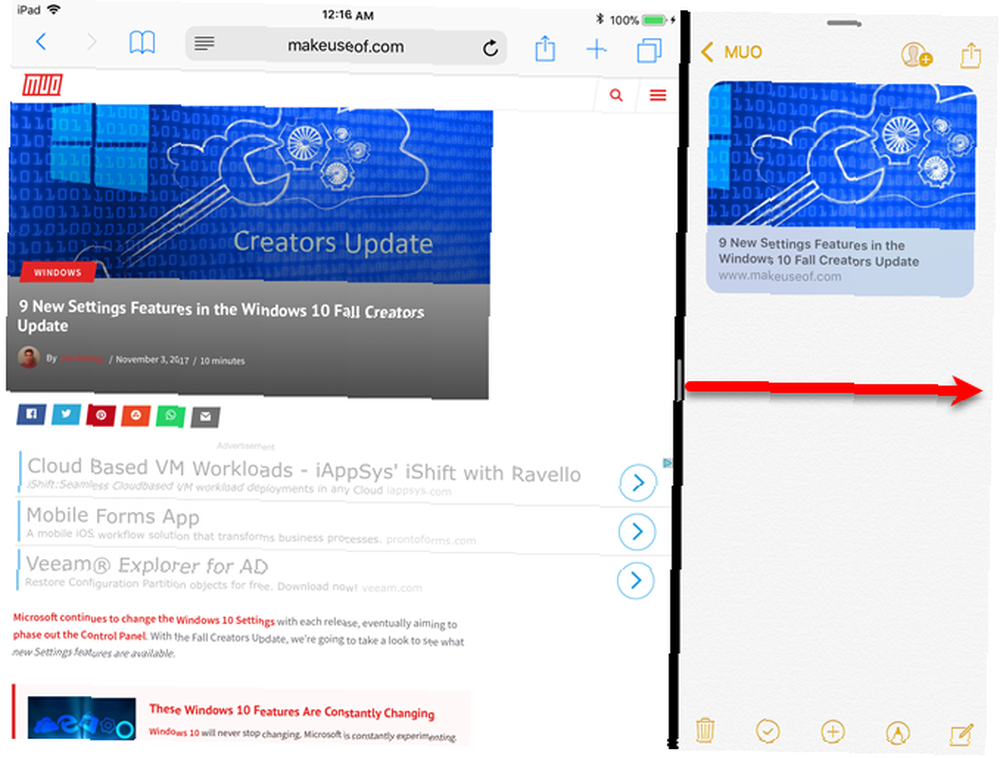
Przejdź bezpośrednio do widoku podzielonego
Nie musisz wchodzić w Slide Over przed przejściem do Split View. Aby przejść bezpośrednio do widoku podzielonego, przeciągnij drugą aplikację w prawą lub lewą stronę ekranu i upuść ją.
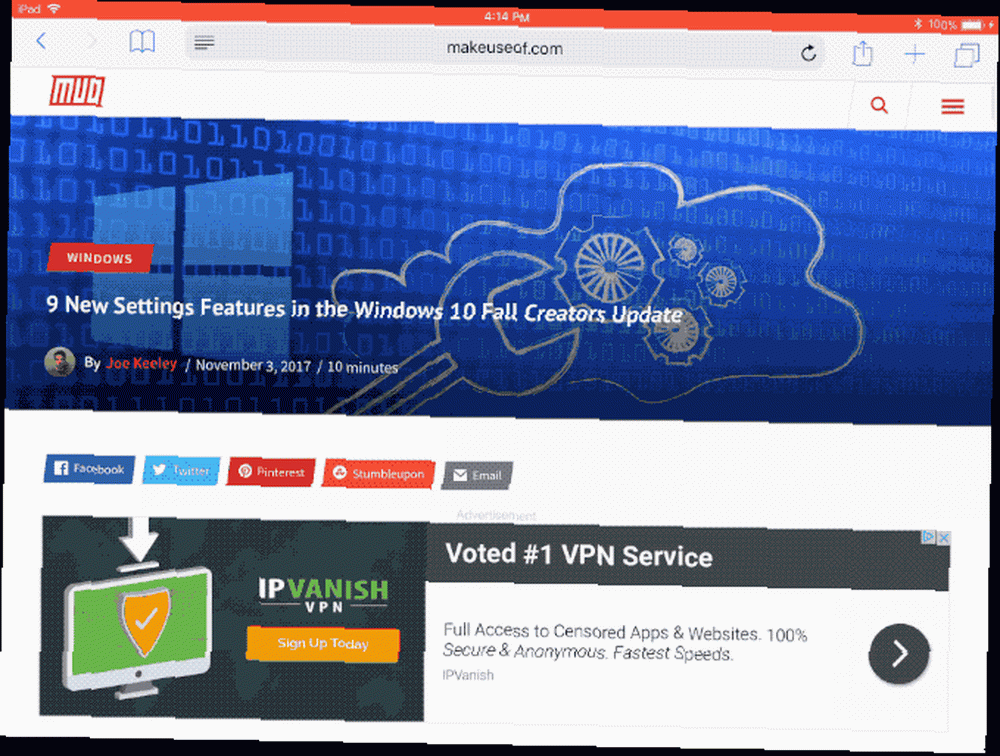
Dodaj trzecią aplikację w slajdzie na górze widoku podzielonego
Jeśli masz dwie aplikacje działające w trybie widoku podzielonego, możesz otworzyć trzecią aplikację w ruchomym oknie Slide Over nad tymi dwoma aplikacjami. Przeciągnij aplikację, którą chcesz otworzyć, z Docku nad suwakiem Widok podzielony i upuść.
W modelach iPad Pro 10,5 cala i 12,9 cala wszystkie trzy aplikacje są aktywne jednocześnie. W starszych modelach iPadów i wszystkich najnowszych modelach innych niż iPad Pro aplikacje w widoku podzielonym w tle nie reagują, gdy trzecia aplikacja znajduje się nad nimi w przesuwanym oknie Slide Over.
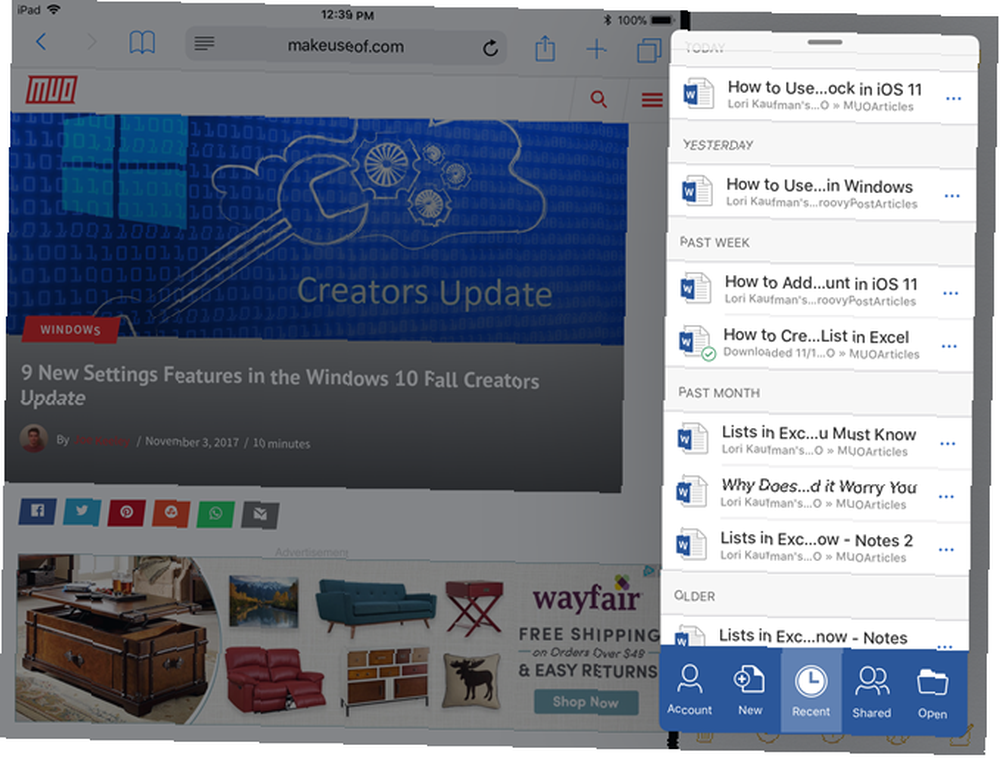
Przełącz z widoku podzielonego na przesuwany
Przełączanie z widoku podzielonego na widok przesuwany jest równie łatwe, jak przejście z widoku przesuwanego do widoku podzielonego.
- Przeciągnij suwak widoku podzielonego, aby aplikacja, którą chcesz w pływającym oknie Slide Over, zajmowała 25 procent ekranu.
- Stuknij i przytrzymaj krótki pasek w górnej części ruchomego okna i przeciągnij nieco w dół, aż zobaczysz, że główna aplikacja przejmie cały ekran.
- Po podniesieniu palca aplikacja wyświetla się w pływającym oknie Slide Over.
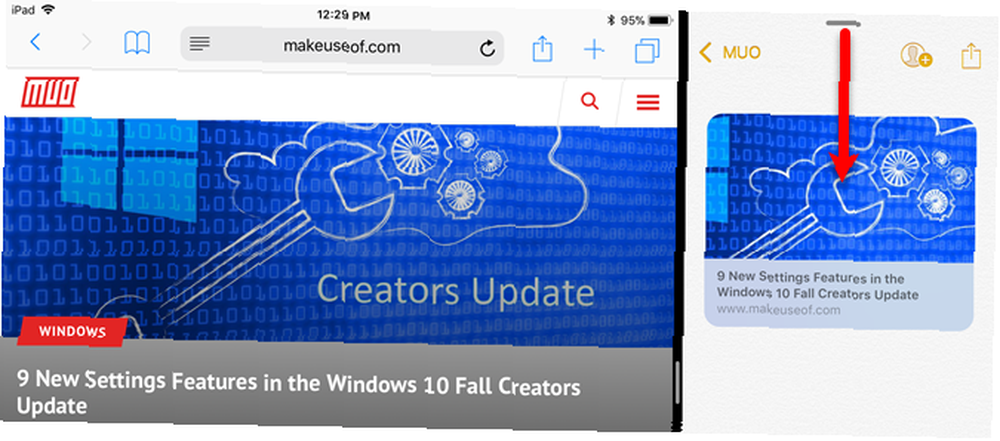
Uzyskaj dostęp do ostatnio używanych plików z Docku
Jedną z oszczędzających czas funkcji Docka w iOS 11 jest wyskakujące okno ostatnio używanych plików. Nie wszystkie aplikacje jeszcze go obsługują, ale nowa aplikacja Pliki Jak korzystać z nowej aplikacji plików iOS 11 na iPhonie i iPadzie Jak korzystać z nowej aplikacji plików iOS 11 na iPhonie i iPadzie iOS ma nową aplikację Pliki, która wreszcie pozwala zarządzać plikami na iPhonie i iPadzie, w prawdziwym stylu Apple, odbywa się to bez ujawniania jakiejkolwiek funkcjonalności systemu. robi. Na przykład naciśnij i przytrzymaj aplikację Pliki w Docku, aż pojawi się okno podręczne z ostatnio dostępnymi plikami. To okno pozostaje otwarte nawet po zdjęciu palca z ikony aplikacji.
Początkowo w oknie podręcznym wyświetlane są cztery pliki, ale możesz stuknąć Pokaż więcej aby zobaczyć dodatkowe pliki.
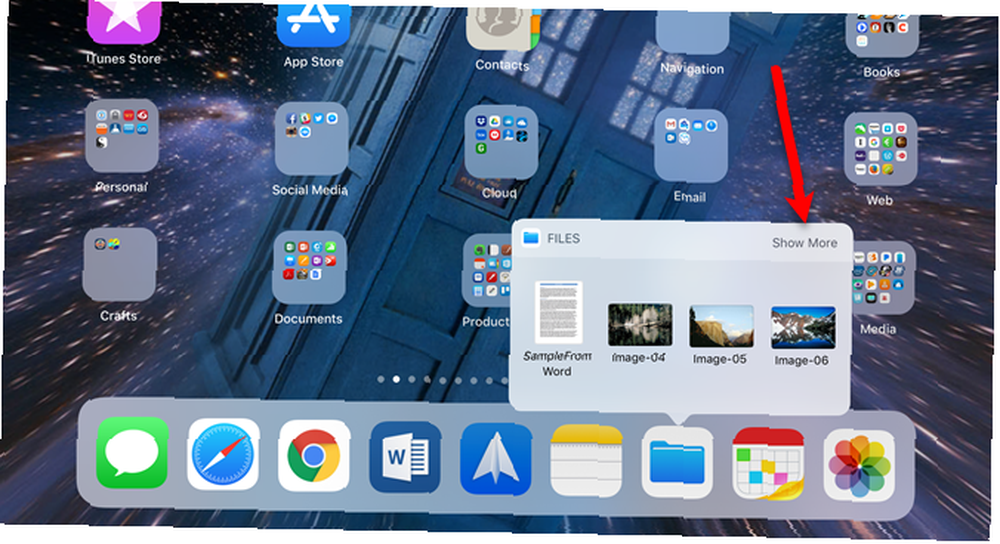
Stuknij plik, aby otworzyć ten plik w domyślnej aplikacji dla tego typu pliku. Możesz także przeciągnąć plik do innej aplikacji w Docku. Jest to przydatne, jeśli chcesz wysłać komuś plik e-mailem lub wysłać go w wiadomości tekstowej.
Kran Pokaż mniej aby ponownie wyświetlić cztery pliki w oknie podręcznym. Aby zamknąć wyskakujące okienko, stuknij w dowolnym miejscu okna.
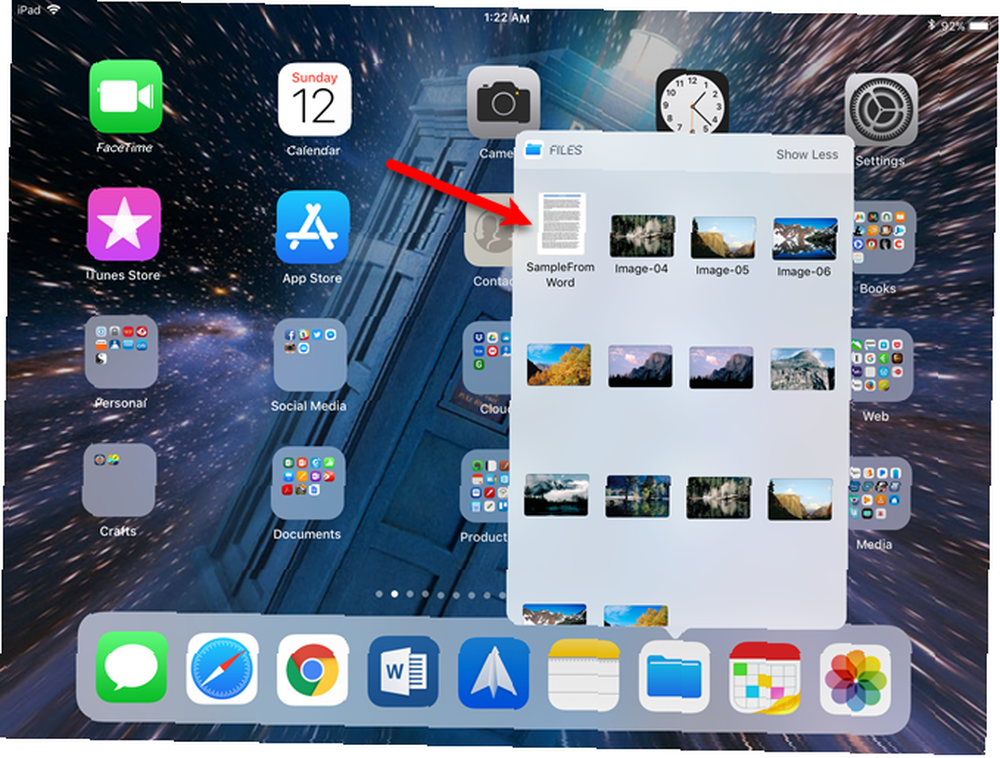
Bardziej przydatny iPad
Nowy Dock jest dostępny na wszystkich iPadach z systemem iOS 11, ale funkcje Slide Over i Split View są ograniczone do iPadów, które obsługują funkcję podzielonego ekranu.
Funkcja Slide Over jest dostępna na iPadzie Mini 2 i nowszych, iPadzie Air i nowszych, iPadzie piątej generacji i wszystkich modelach iPada Pro. Widok podzielony jest dostępny tylko w najnowszych modelach iPadów (iPad Mini 4, iPad Air 2 i iPad piątej generacji) i wszystkich modelach iPad Pro.
Którą nową stację dokującą do iPada najbardziej lubisz? Czy korzystasz z funkcji wielozadaniowości na iPadzie? Podziel się z nami swoimi przemyśleniami i doświadczeniami w komentarzach poniżej.











