
Joseph Goodman
0
5137
1481
 Jeśli masz szczęście, że masz dwa lub więcej komputerów i urządzeń mobilnych, będziesz wiedział, że największym wyzwaniem jest synchronizacja plików między komputerami i urządzeniami. W przypadku niektórych aplikacji, w których regularnie aktualizujesz swoje biblioteki o nowe dane - na przykład programy do ekspansji tekstu, takie jak TextExpander, Typinator lub Hasło - synchronizacja danych tych aplikacji między komputerami jest o wiele mniej czasochłonna, więc nie musisz ponownie - wprowadź informacje więcej niż jeden raz. Korzystanie z usługi udostępniania plików, takiej jak Dropbox, to bardzo wydajny i bezpłatny sposób na synchronizację plików między komputerami.
Jeśli masz szczęście, że masz dwa lub więcej komputerów i urządzeń mobilnych, będziesz wiedział, że największym wyzwaniem jest synchronizacja plików między komputerami i urządzeniami. W przypadku niektórych aplikacji, w których regularnie aktualizujesz swoje biblioteki o nowe dane - na przykład programy do ekspansji tekstu, takie jak TextExpander, Typinator lub Hasło - synchronizacja danych tych aplikacji między komputerami jest o wiele mniej czasochłonna, więc nie musisz ponownie - wprowadź informacje więcej niż jeden raz. Korzystanie z usługi udostępniania plików, takiej jak Dropbox, to bardzo wydajny i bezpłatny sposób na synchronizację plików między komputerami.
Wyjaśniliśmy już, jak w prosty sposób synchronizować foldery poza Dropbox za pomocą Symlinks Jak w prosty sposób synchronizować foldery poza Dropbox za pomocą Symlinks jak synchronizować pliki i foldery między komputerami za pomocą Dropbox. Ale istnieją aplikacje, które widzą, gdzie wskazuje plik, a nie sam alias. Aby dane tych aplikacji działały w Dropbox, musisz utworzyć tzw “link symboliczny” na dysk Dropbox.
Nie pozwól, aby wymyślny termin Cię wyłączył, linki symboliczne polegają na określonych informacjach o ścieżce w celu zlokalizowania pliku. Alias pliku na komputerze Mac czasami nie wystarczy. Istnieją sposoby wiersza symbolicznego do tworzenia dowiązań symbolicznych, ale jeśli wolisz nie brudzić sobie rąk, możesz użyć dobrego starego hacka Automatora, aby utworzyć dowiązania symboliczne Dropbox.
W tym samouczku zamierzam pokazać, jak utworzyć symboliczne łącze dla Typinatora, ale to instrukcje mogą również dotyczyć TextExpander, 1Password i innych podobnych aplikacji. Zadanie, by to skonfigurować, zwróci się w końcu, gdy zobaczysz, jak szybko wybrane pliki aktualizują się na twoich komputerach przez Dropbox. W tym samouczku założono, że masz już klienta Dropbox na komputerze Mac. Jeśli dopiero zaczynasz korzystać z Dropbox, pobierz bezpłatny przewodnik PDF MUO, Pierwszy nieoficjalny przewodnik po Dropbox Nieoficjalny przewodnik po Dropbox Nieoficjalny przewodnik po Dropbox Jest więcej do Dropbox niż myślisz: możesz go użyć do udostępniania plików, tworzenia kopii zapasowych dane, synchronizując pliki między komputerami, a nawet zdalnie sterując komputerem. .
Pobierz i zainstaluj działanie
Aby utworzyć symboliczne łącze za pomocą Automatora, musimy pobrać akcję z Junecloud. Po kliknięciu strony przewiń w dół i kliknij zielony przycisk pobierania. Po .dmg pliki do pobrania na komputer, otwórz go, jeśli nie otworzy się automatycznie.
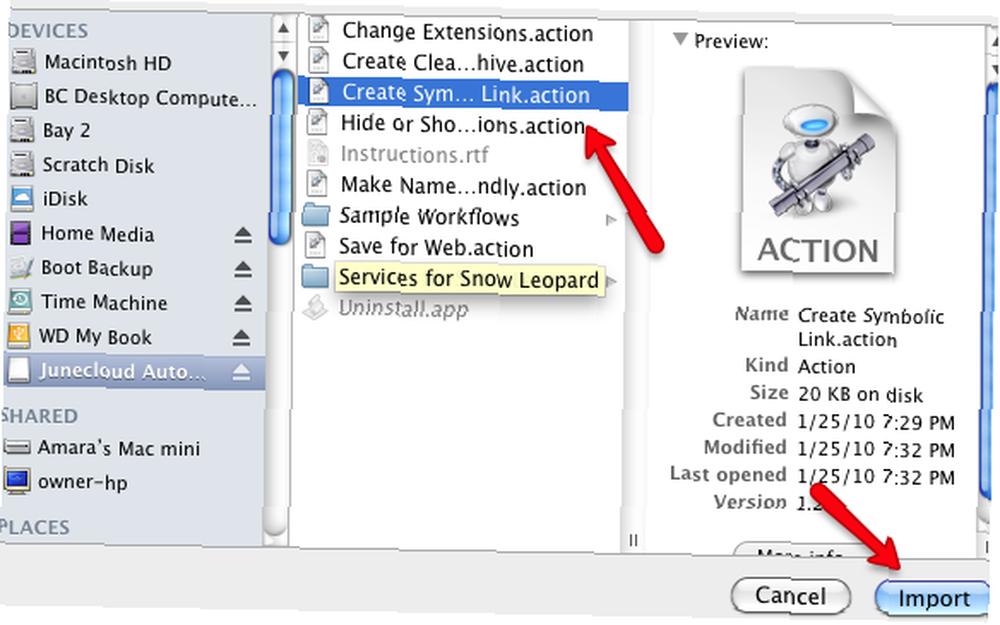
Następnie otwórz Automator i przejdź do Plik> Importuj, a następnie zlokalizuj Utwórz łącze symboliczne akcja w folderze .dmg Junecloud.
Utwórz akcję dowiązania symbolicznego
-
- Następnie zlokalizuj plik, dla którego chcesz utworzyć dowiązanie symboliczne. W takim przypadku znajdujemy plik Typinator lub TextExpander Biblioteka domowa> Obsługa aplikacji> Typinator.
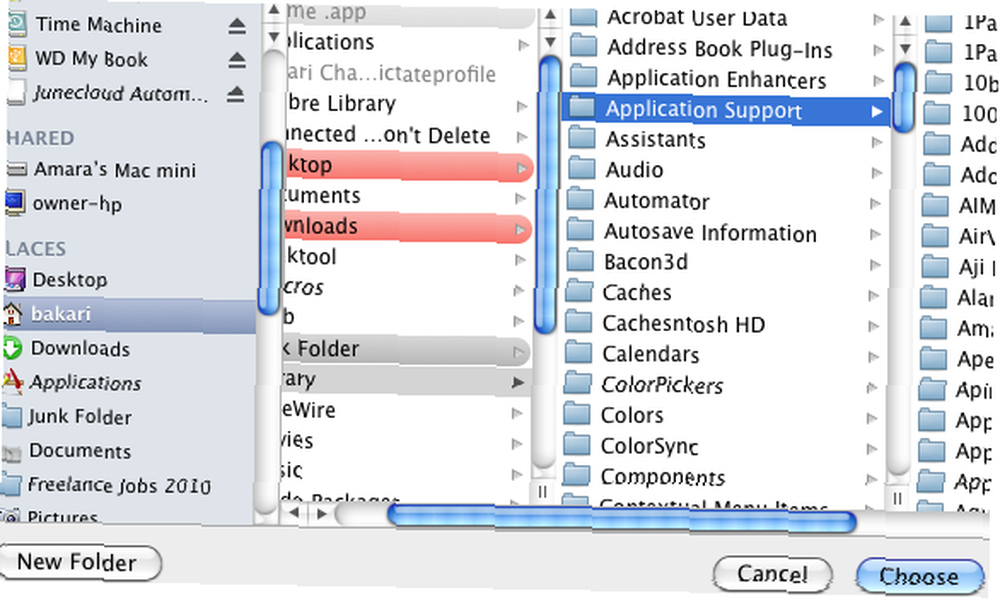
- Utwórz nowy folder w katalogu Dropbox i nazwij go “Biblioteka“. Następnie przenieś - nie kopiuj - folder Typinator z folderu wsparcia aplikacji do nowego folderu Library w Dropbox.
- Teraz wróć do Automatora i utwórz nowy przepływ pracy. Przeciągnij folder Typinator w Dropbox i umieść go w głównym oknie przepływu pracy Automatora.
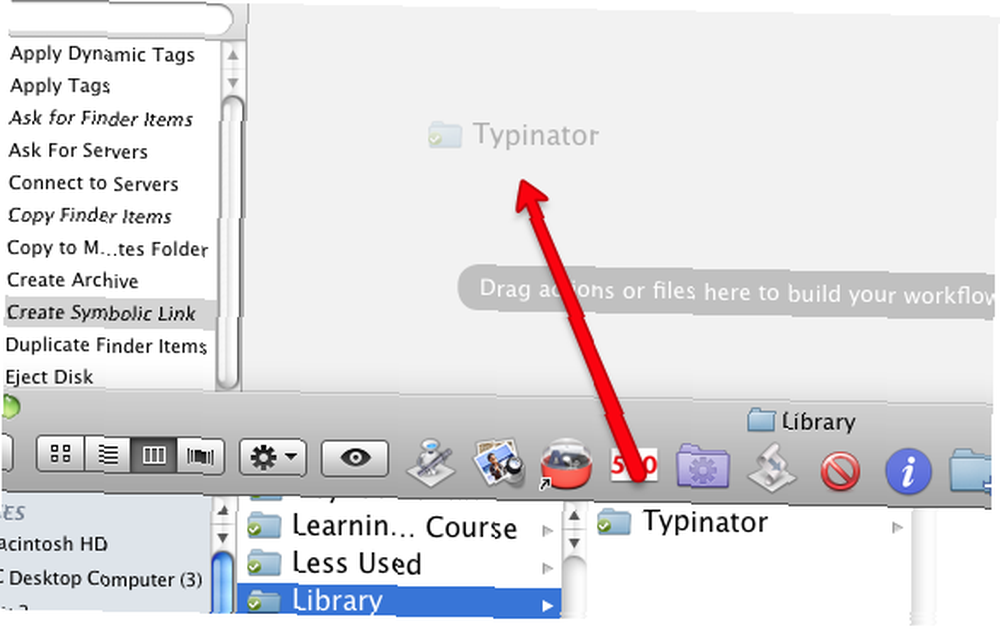
- Kliknij Pliki i foldery w okienku biblioteki Automatora, a następnie zlokalizuj Utwórz łącze symboliczne akcja. Przeciągnij tę akcję do obszaru przepływu pracy pod Typinator / Uzyskaj określone przedmioty Findera akcja.
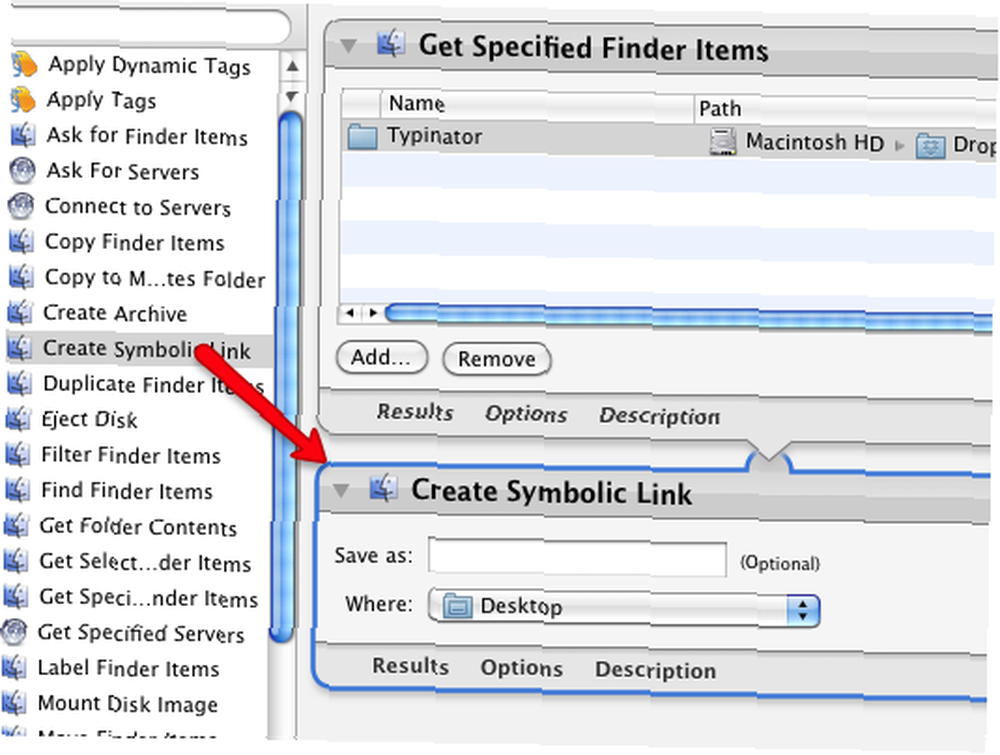
- w Link symboliczny kliknij przycisk obok słowa, “Gdzie.” Zmień lokalizację z pulpitu na obsługę aplikacji w folderze biblioteki domowej. Ten sam folder, z którego został przeniesiony folder Typinator.
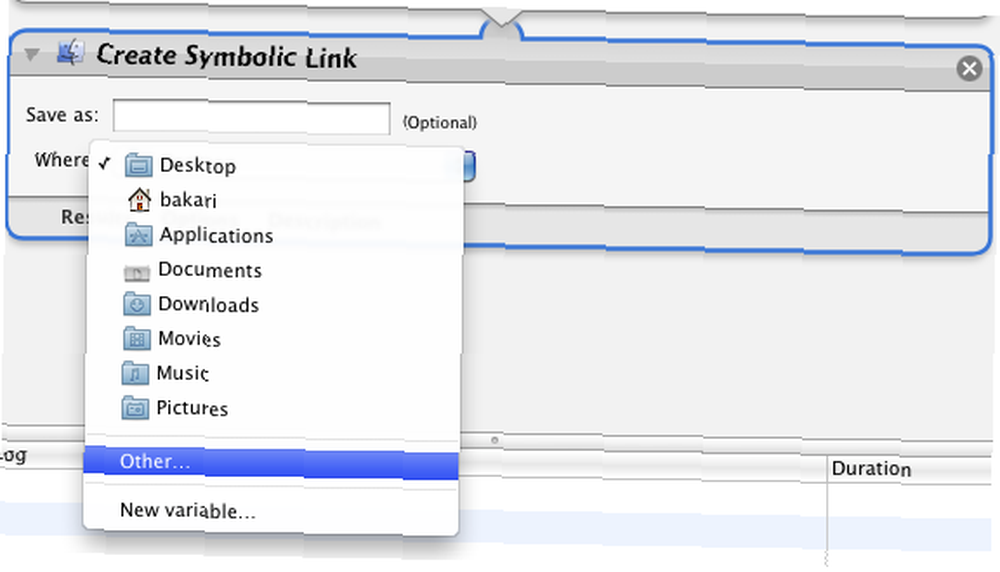
- Teraz uruchom akcję, klikając Biegać przycisk na pasku menu Automatora. Powinien utworzyć twój symboliczny link. Aby się upewnić, otwórz folder Home Library i powinieneś zobaczyć połączony folder Typinator.
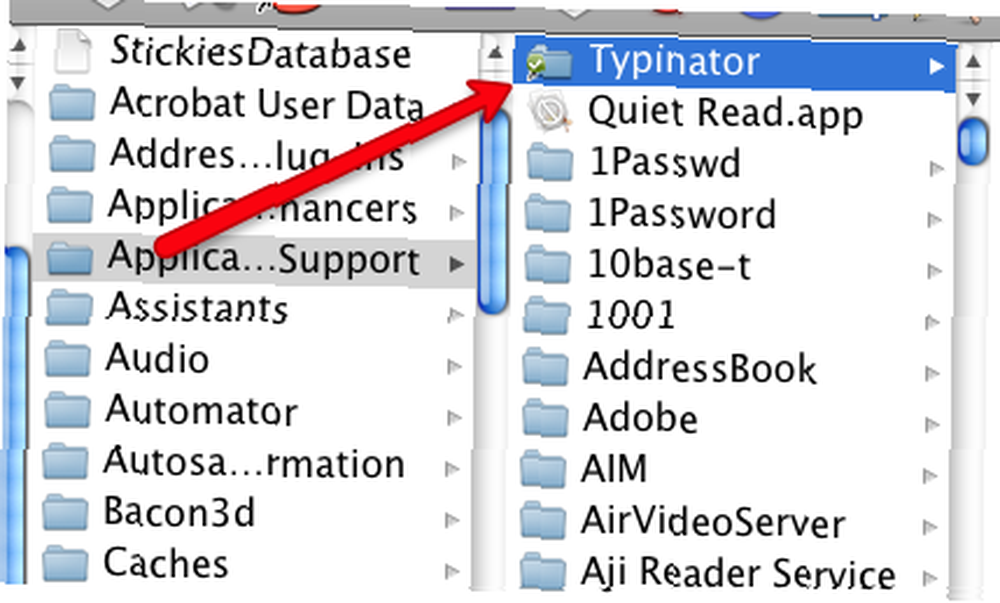
Synchronizowanie z innym komputerem Mac
Do tej pory możesz mieć wrażenie, że zmieniłeś oponę w samochodzie. Pamiętaj jednak, że wykonanie tych wszystkich prac mechanicznych pozwoli zaoszczędzić mnóstwo czasu na dłuższą metę.
Teraz przejdź do drugiego komputera Mac, na przykład laptopa, w którym chcesz zsynchronizować plik Typinator lub TextExpander na swoim koncie Dropbox. Pobierz Utwórz symboliczny na tym komputerze Mac i zainstaluj go w Automatorze w taki sam sposób, jak powyżej.
Jeśli masz już Typinator lub TextExpander zainstalowany na drugim komputerze Mac, przejdź do strony głównej Biblioteka> Obsługa aplikacji i usuń folder Typinator lub TextExpander, który się tam znajduje. Powodem jest to, że chcesz zastąpić ten folder folderem w Dropbox.
Teraz wykonaj dokładnie tę samą konfigurację w Automatorze, co powyżej. Przeciągnij folder Typinator w Dropbox do obszaru przepływu pracy w Automatorze, a następnie dodaj Utwórz dowiązanie symboliczne i zmień lokalizację na Biblioteka domowa> Wsparcie aplikacji zdalnego komputera Mac. Na koniec uruchom przepływ pracy. Upewnij się, że symboliczny link pojawia się w folderze Application Support na twoim zdalnym komputerze Mac.
Radość synchronizacji
Teraz powinieneś zobaczyć dokładnie ten sam fragment Typinatora lub TextExpander na obu komputerach Mac. Jeśli nie, spróbuj zamknąć i ponownie uruchomić aplikacje.
Gdy dodasz nowe fragmenty do dowolnej aplikacji, zostaną one niemal natychmiast zaktualizowane przez Dropbox, oszczędzając Ci - mój przyjacielu oszczędzającego czas automatyzacji - kłopotów z ręcznym wprowadzaniem tych samych fragmentów na obu komputerach. Tak powinna działać komputeryzacja.
Jeśli interesują Cię inne sposoby udostępniania folderów za pośrednictwem innych komputerów, przeczytaj doskonały artykuł Jeffry'ego - Jak udostępnić i zsynchronizować dane badawcze z innymi komputerami Jak udostępnić i zsynchronizować dane badawcze z innymi komputerami Jak udostępnić i zsynchronizować dane badawcze z innymi komputerami .











