
Edmund Richardson
0
5172
1517
 Odkąd zacząłem używać drugiego monitora, zdałem sobie sprawę, że po prostu nie mogę uzyskać wystarczającej ilości miejsca na ekranie. Wydaje się, że każde zadanie wymaga tak dużej ekspozycji nieruchomości.
Odkąd zacząłem używać drugiego monitora, zdałem sobie sprawę, że po prostu nie mogę uzyskać wystarczającej ilości miejsca na ekranie. Wydaje się, że każde zadanie wymaga tak dużej ekspozycji nieruchomości.
Podczas edycji lubię mieć otwarty artykuł, w którym prowadzę badania, w innym oknie przeglądarki, a mój klient poczty e-mail jest dostępny w tle. Kiedy piszę artykuły, lubię mieć otwartą przeglądarkę, która jest przeznaczona do wyszukiwania, oraz osobne okno przeglądarki, w którym piszę. Są chwile, kiedy chciałbym mieć pełny pulpit dostępny do testowania aplikacji.
Czasami chcę być w stanie wykonać dwa lub trzy główne zadania jednocześnie, z możliwością przerzucania między nimi kaprysu. Przy zaledwie dwóch ekranach nie jest to łatwe. Jednym z rozwiązań jest użycie wirtualnych pulpitów, które szczegółowo omówiliśmy tutaj w MUO - istnieją takie opcje, jak PowerToy Power Toy - Virtual Desktop Manager Microsoftu Power Toy - Virtual Desktop Manager Microsoftu, DexPot Rozszerz swój obszar roboczy pulpitu za pomocą Dexpot - Cool Virtual Desktop Oprogramowanie [Windows] Rozszerz swój pulpit z Dexpot - fajne oprogramowanie Virtual Desktop [Windows] Rozmawiałem z jednym z moich przyjaciół, który jest zapalonym użytkownikiem Linuksa. Powiedział mi, że jedną z funkcji Linuksa, bez których po prostu nie może się obejść, są „wirtualne pulpity”. Teraz mogę powiedzieć… i innym.
Chodzi o to, czy wirtualne komputery stacjonarne są wystarczające? Powiedzmy, że korzystam z aplikacji takiej jak DexPot, która daje mi cztery unikalne wirtualne pulpity, w których mogę wykonywać cztery różne zadania. To tylko cztery zadania… ale co, jeśli chcę to zrobić dwa razy - powiedz 8 odrębnych zadań z własnym zestawem okien?
Łącząc kombinację wirtualnych komputerów stacjonarnych i połączeń VNC, wymyśliłem sposób na stworzenie 10 wirtualnych komputerów stacjonarnych, których można użyć do uzyskania niesamowicie produktywnej wydajności.
Utwórz 10 wirtualnych pulpitów za pomocą VNC i DexPot
Narzędzia, których użyłem do stworzenia tego bardzo produktywnego środowiska komputerowego, to narzędzie DexPot do pulpitu wirtualnego dla systemu Windows oraz darmowa wersja Real VNC.
Konfiguracja obejmowała mojego głównego laptopa, którego zawsze używam do pracy, a także zapasowy stary pulpit, którego czasami używam jako testowego serwera internetowego, i zapasowy laptop, z którego czasami korzystają moje dzieci. Zainstalowałem usługę VNC na zapasowym pulpicie i zapasowym laptopie, zdjąłem adres IP każdego z nich, a następnie odłożyłem je na bok. Żadne z nich nie miało dołączonego ekranu, po prostu służą jako maszyny do przetwarzania.
Oto jak teraz wygląda moje nowe centrum dużej wydajności.
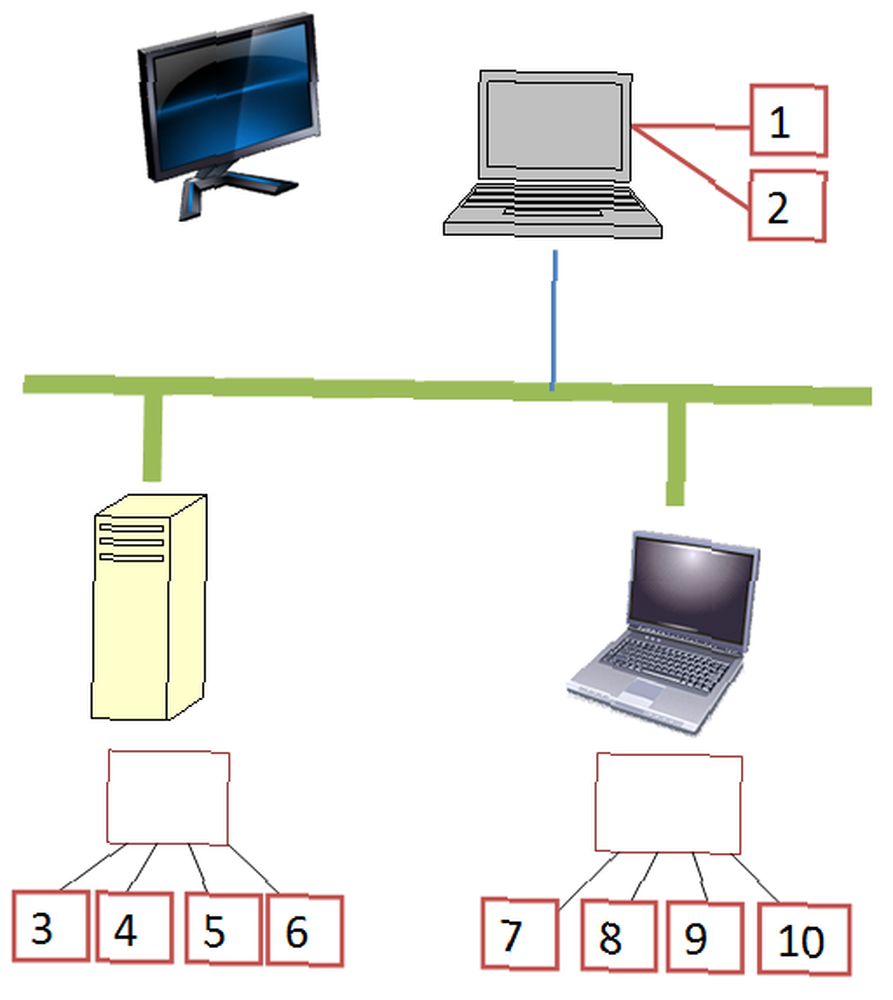
Oto co to znaczy. Dodatkowy ekran w pobliżu mojego laptopa to mój szerokoekranowy drugi ekran, który faktycznie jest uważany za część każdego wirtualnego pulpitu. Tak więc, jeśli uruchomię Dexpot na moim głównym laptopie, otrzymam 4 wirtualne komputery stacjonarne. Jednak mogę używać dwóch wirtualnych komputerów stacjonarnych do VNC na dwóch różnych komputerach. Następnie uruchom Dexpot te komputerów, teraz mam cztery dodatkowe komputery stacjonarne, w sumie dziesięć dostępnych wirtualnych komputerów stacjonarnych, do których mogę uzyskać dostęp z jednego ekranu laptopa.
Jeśli to nie jest produktywność, nie wiem, co to jest.
Oto jak wygląda pulpit, gdy połączyłem się z nim za pomocą klienta EchoVNC, a następnie zainstalowałem DexPot.
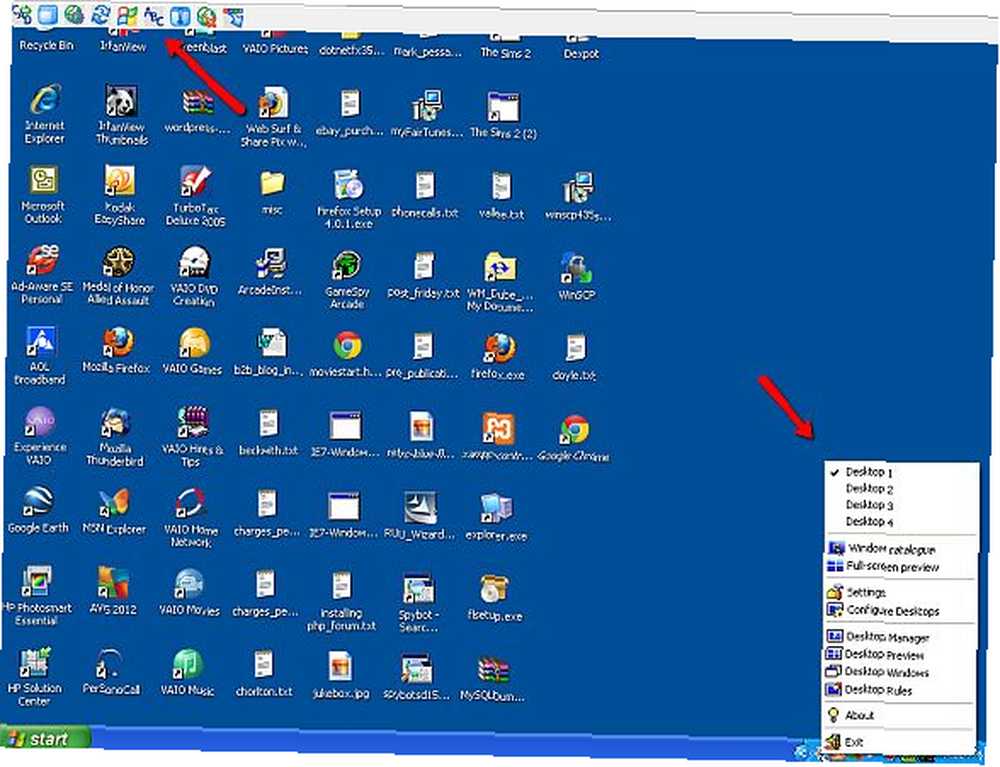
Jak widać, podczas gdy jestem VNC na tym komputerze z jednego z wirtualnych komputerów stacjonarnych mojego laptopa, mogę uruchomić Dexpot na komputerze zdalnym i uzyskać dostęp do wszystkich czterech wirtualnych komputerów stacjonarnych. Zasadniczo zwielokrotniłem mój wirtualny pulpit do czterech kolejnych.
Następnie podłączam VNC do mojego laptopa, na którym mam jeszcze cztery wirtualne komputery stacjonarne. Jeśli kiedykolwiek zdarzy ci się pomylić, gdzie jesteś, po prostu użyj klienta EchoVNC do nawiązania połączeń VNC, ponieważ pokazuje on adres IP komputera, z którym jesteś podłączony, bezpośrednio na górnym pasku menu.
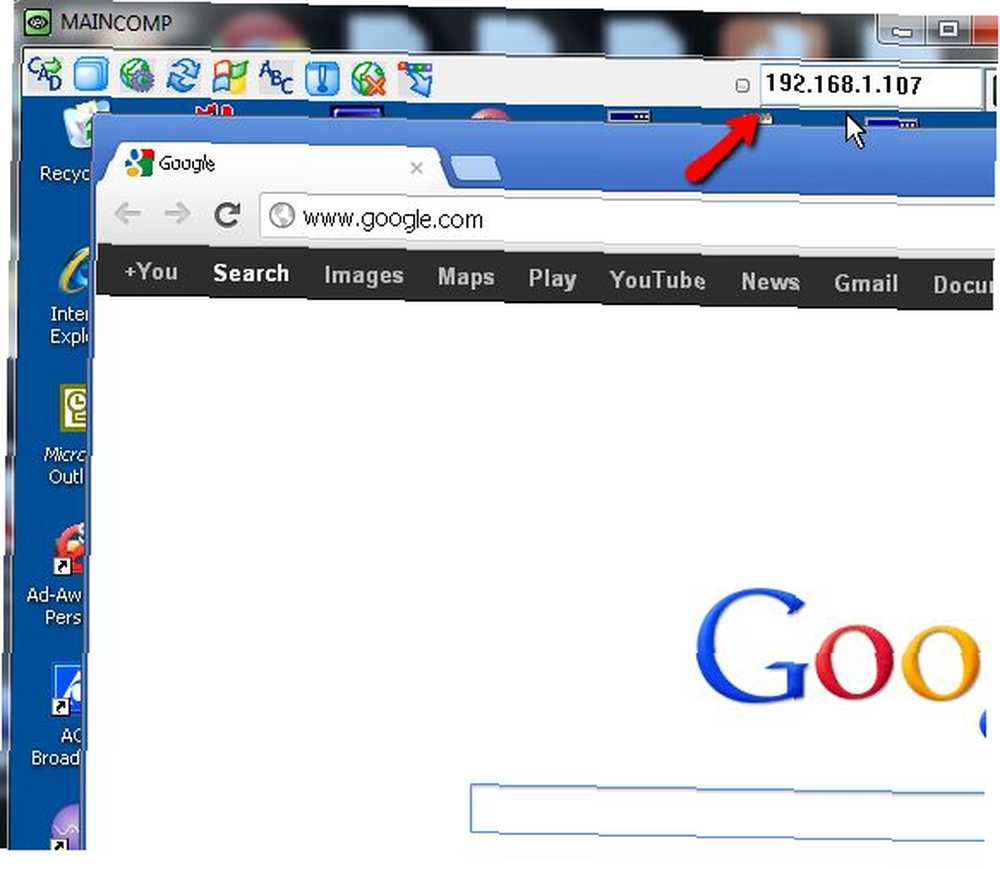
Tak więc, mimo że właśnie zużyłem dwa z moich wirtualnych komputerów stacjonarnych z głównego laptopa, nadal mam do nich Desktop 3 i Desktop 4, a ponadto każde z tych połączeń VNC odrodziło 4 kolejne wirtualne komputery stacjonarne łącznie dziesięć.
Jeśli chcesz szybko nawigować między nimi, kliknij prawym przyciskiem myszy ikonę DexPot na pasku zadań i wybierz “Menedżer pulpitu”.
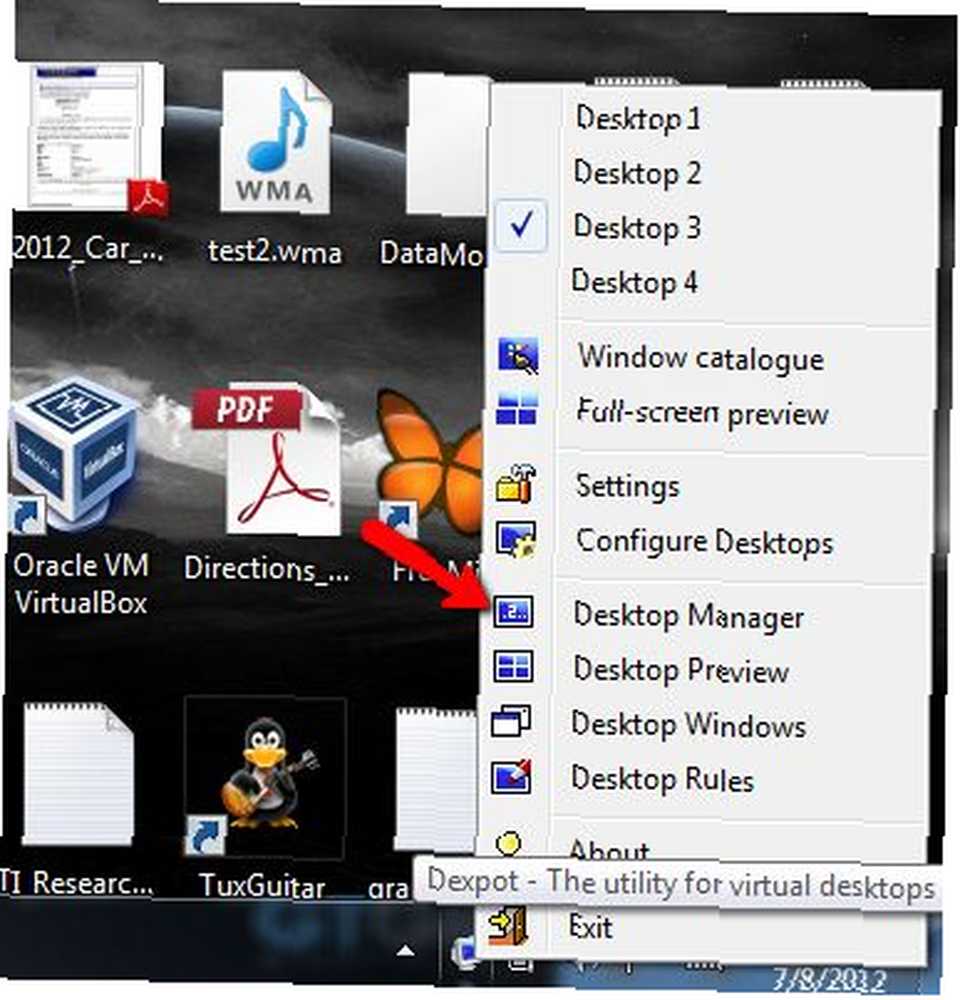
Spowoduje to otwarcie pola wyboru, w którym zobaczysz cztery ponumerowane monitory. Możesz przenieść to pole w dowolne miejsce na ekranie głównym, które chcesz. Zwykle umieszczam go w prawym górnym rogu, gdzie jest prawie na uboczu.
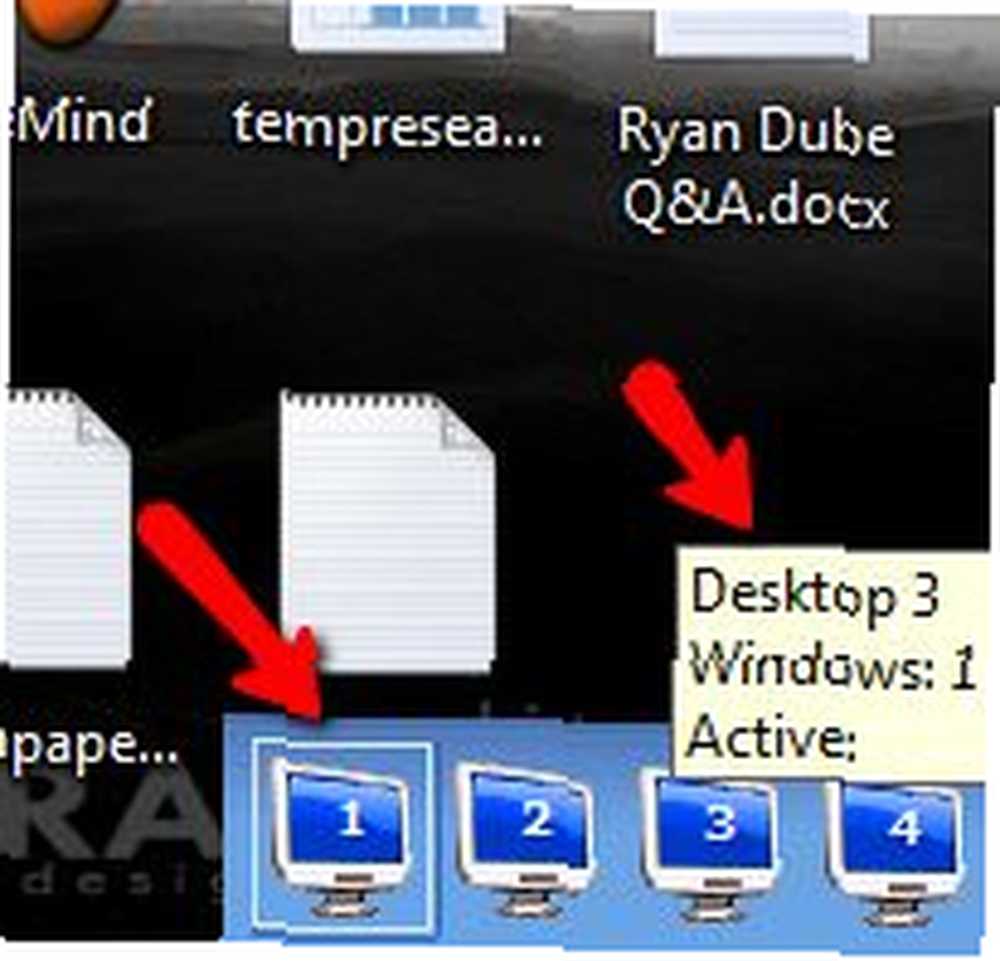
Oto jestem VNC na moim testowym serwerze internetowym, na którym uruchamiam testy mojej witryny przy użyciu XAMPP Jak skonfigurować wiele przenośnych serwerów internetowych XAMPP na jednym dysku USB Jak skonfigurować wiele przenośnych serwerów internetowych XAMPP na jednym dysku USB dla jakiś czas temu starałem się opracować bardzo szybki i łatwy sposób stworzenia wirtualnego serwera WWW (w zasadzie lokalnego serwera WWW) na moim przenośnym dysku twardym. Nie tylko jeden… i nadal mam trzy inne pełne komputery stacjonarne na tym serwerze do blogowania, wyszukiwania lub grania w gry.
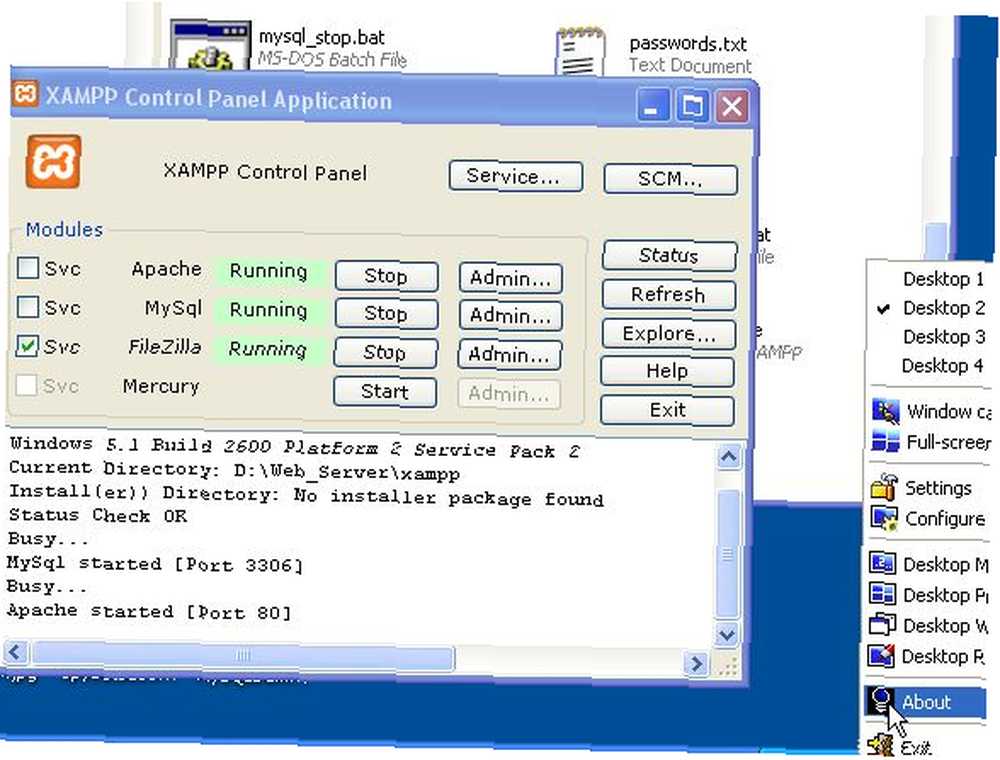
Okej, może granie w gry nie jest dokładnie takie “produktywny”, ale czy od czasu do czasu nie jest częścią wydajności? Użyj jednego z wirtualnych ekranów wyłącznie w celu zrobienia sobie przerwy!
Chcesz zobaczyć, jak fajnie to teraz wygląda? Jeśli klikniesz prawym przyciskiem myszy ikonę DexPot na pasku zadań i wybierz “Podgląd pełnoekranowy” pokażą ci wszystkie cztery dostępne wirtualne pulpity. Kiedy zdalnie używam zapasowego komputera, oto cztery wirtualne komputery stacjonarne, wszystkie dostępne po jednym kliknięciu myszy.
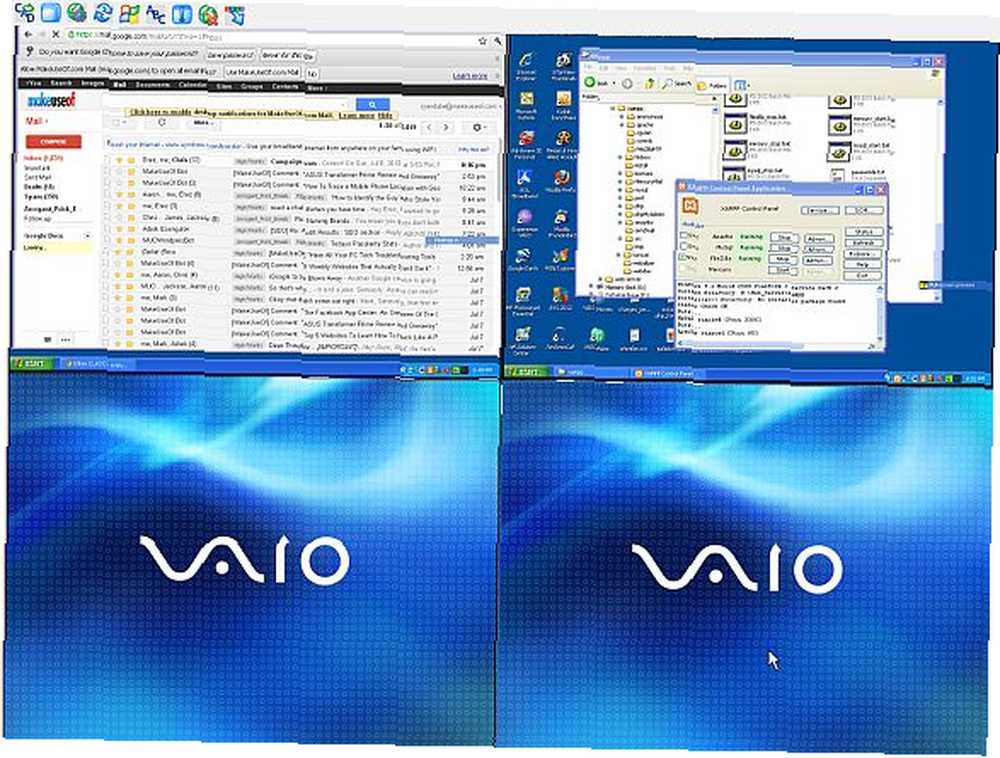
Wracając do mojego głównego laptopa, na którym uruchamiam pierwsze cztery komputery stacjonarne, możesz zobaczyć trochę lepiej, jak to wszystko działa, gdy robię podgląd na pełnym ekranie.
W lewym górnym rogu jest moje połączenie VNC z komputerem z czterema własnymi wirtualnymi pulpitami. Po prawej stronie jest moje połączenie VNC z laptopem jego cztery komputery stacjonarne. I oczywiście mam dwa dolne wirtualne pulpity na moim oryginalnym laptopie.
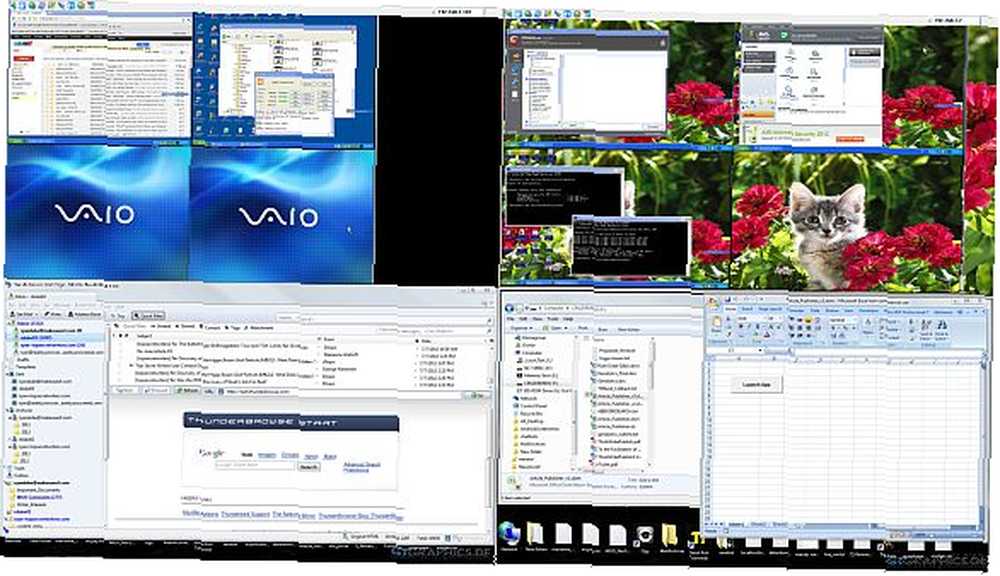
Wszystkie wirtualne pulpity są teraz dostępne na wyciągnięcie ręki - dziesięć z nich. Piękno polega na tym, że z moim laptopem podłączonym do drugiego monitora, te 10 ekranów to technicznie dwadzieścia pełnych okien przestrzeni, aby naprawdę się rozłożyć i robić, co chcę..
Trudno opisać rodzaj wolności, jaką to stwarza - korzystanie z czterech sesji pulpitu daje poczucie tej wolności, ale posiadanie dziesięciu komputerów stacjonarnych jest po prostu niesamowite. Najbardziej, jakie udało mi się wypełnić zajęciami, jest ich sześć. Nawet nie umiem myśleć wystarczająco dużo rzeczy do zrobienia, aby pochłonąć wszystkie dziesięć!
Czy możesz wymyślić sposoby na zapełnienie wszystkich 10 wirtualnych pulpitów? W jaki sposób możesz wykorzystać tak wiele z nich? Czy tego rodzaju konfiguracja zwiększa produktywność tak bardzo, jak dla mnie? Podziel się swoimi przemyśleniami i doświadczeniami w sekcji komentarzy poniżej.
Zdjęcie kredytowe: Stock Trader za pośrednictwem Shutterstock











