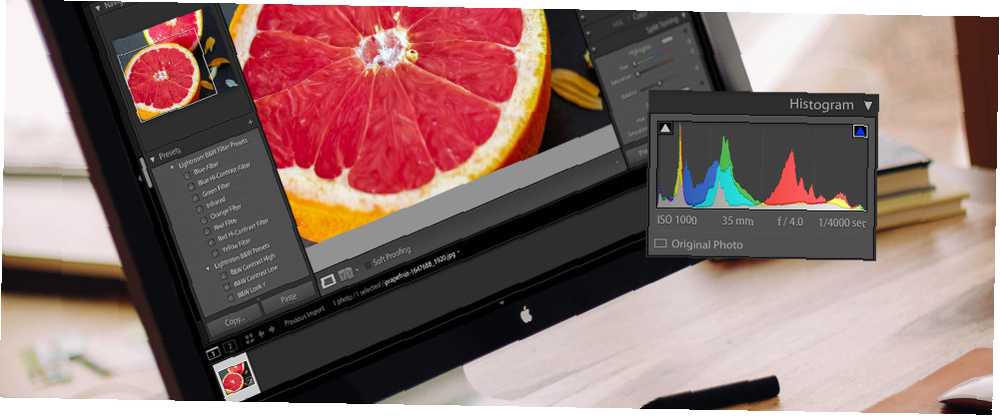
Owen Little
0
1260
150
Jeśli używasz Adobe Lightroom do edycji zdjęć, histogram to narzędzie, z którym musisz się zapoznać.
Krótko mówiąc, histogram to graficzne przedstawienie wartości tonalnych na obrazie. Ucząc się, jak interpretować histogramy i pracować z nimi, możesz szybko sprawdzić, czy obraz składa się z odpowiednich wartości tonalnych, aby utworzyć dobrze naświetlone zdjęcie, i łatwo wprowadzić korekty w razie potrzeby.
Jeśli już wiesz, jak interpretować histogramy, to wiesz, jak ważne jest edytowanie zdjęć. Poważnie o fotografii? Powinieneś edytować swoje zdjęcia poważnie na temat fotografii? Powinieneś edytować swoje zdjęcia Edycja zdjęć cyfrowych jest ważnym krokiem w każdym dobrym obiegu pracy ze zdjęciami. Robienie zdjęć nie kończy się po naciśnięciu spustu migawki; kończy się, gdy drukowany jest ostateczny obraz. . Możesz przejść do Praca z histogramami w Lightroom Sekcja. Jeśli nie, czytaj dalej!
Zrozumienie histogramów
Patrząc na histogram, patrzysz na wykres pokazujący wartości tonalne obecne na obrazie. To znaczy, ile ciemnych tonów, jasnych tonów i półcieni jest w twoim ujęciu.
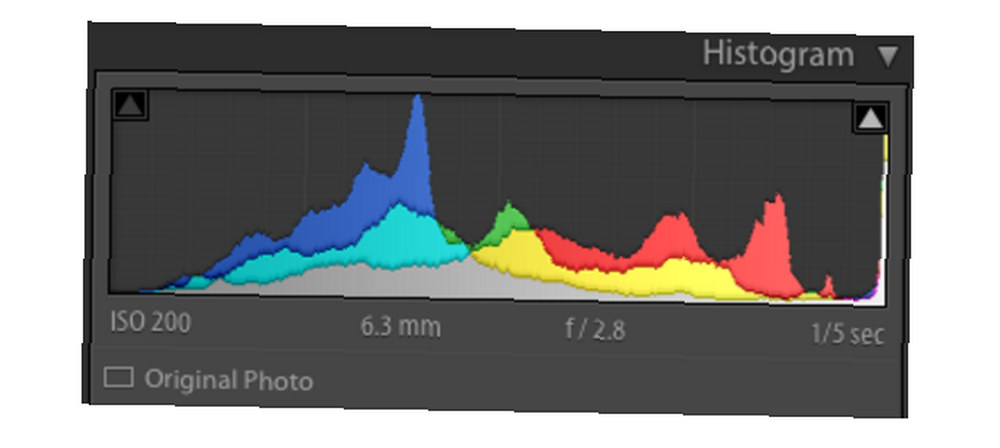
Oś X (pozioma) reprezentuje cały zakres tonalny, od czerni po lewej stronie do bieli po prawej stronie. Oś Y (pionowa) reprezentuje liczbę pikseli na obrazie o określonej wartości tonalnej.
Dlatego lewa jedna trzecia histogramu reprezentuje cienie (ciemne odcienie), środek reprezentuje półcienie, a prawa reprezentuje rozjaśnienia (jasne odcienie).
Ocenianie zdjęcia według jego histogramu
Wyjaśnijmy to jasno: nie ma czegoś takiego jak idealny histogram. Idealny histogram różni się w zależności od rodzaju wykonanego zdjęcia i efektu, który próbujesz osiągnąć.
Pełny zakres tonalny
W przypadku większości zdjęć histogram ze zdrowo rozłożonym zestawem tonów można wykonać kciukiem do góry. Zwykle będzie to wyglądać jak garb (bez określonego kształtu) na środku histogramu, który przesuwa się do dowolnego końca. Sugeruje to, że nie ma zbyt wielu cieni ani zbyt wielu podświetleń, ale wszystkie tony są nadal obecne. Mówiąc bardzo niejasno, to jest “dobrze wyeksponowany”.
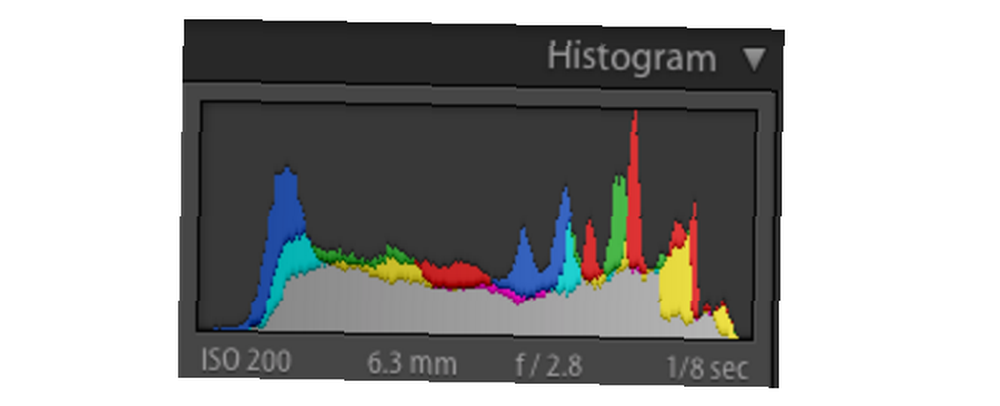
Ciężki w najważniejszych punktach
Jeśli histogram jest bardzo ciężki w kierunku prawej strony, może to często (ale nie zawsze) oznaczać prześwietlenie ujęcia. A jeśli masz dużo aktywności na skrajnym prawym końcu histogramu, spowoduje to przycięcie podświetlenia. Na twoim obrazie będą widoczne jako obszary czystej bieli, całkowicie pozbawione dostrzegalnych szczegółów. Jeśli nie ma absolutnie żadnych szczegółów w tych obszarach, jest to znane jako “dmuchane pasemka”. Jeśli wykonałeś zdjęcie JPEG z rozjaśnionymi pasemkami, obszarów tych nie można naprawić, ponieważ nie ma zapisanych informacji o tych obszarach.
Ogólnie rzecz biorąc, wszystkie zdjęcia, które są naturalnie jasne, takie jak śnieżne ujęcie, będą miały histogram, który jest ciężki po prawej stronie. Ale przycinanie podświetlenia (a zwłaszcza podświetlane podświetlenia) to zwykle rzeczy, których należy unikać. Powoduje to powstanie czegoś takiego jak niebo (lub chmury) bez tekstury i całkiem okropne efekty podczas drukowania zdjęć.
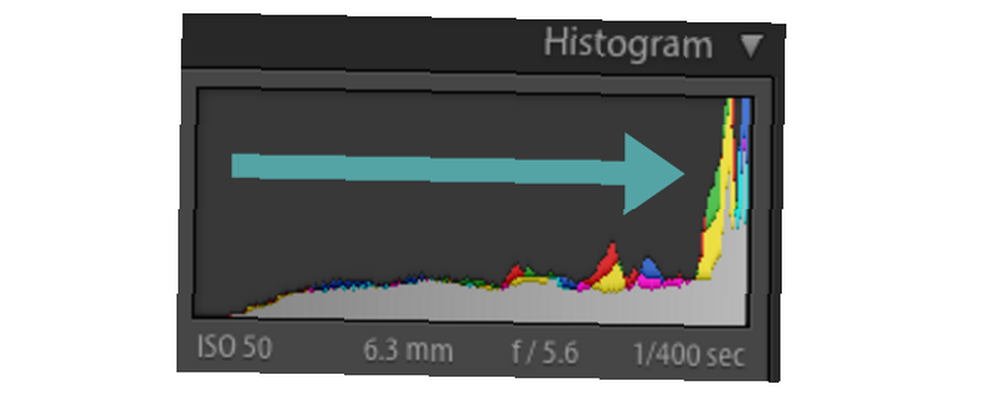
Tak długo, jak wszystkie te piksele nie są zebrane w prawą ramkę (przycięcie podświetlenia) histogramu, nadal powinieneś być w stanie dostrzec szczegóły na śniegu. To powiedziawszy, niektórzy fotografowie produktów celowo będą mieli mnóstwo przycinania najważniejszych fragmentów, aby naprawdę wyróżnić obiekt.
Ciężki w cieniach
Alternatywnie, zdjęcia nocne lub zdjęcia z dużą ilością cieni będą miały histogram, który jest ciężki po lewej stronie.
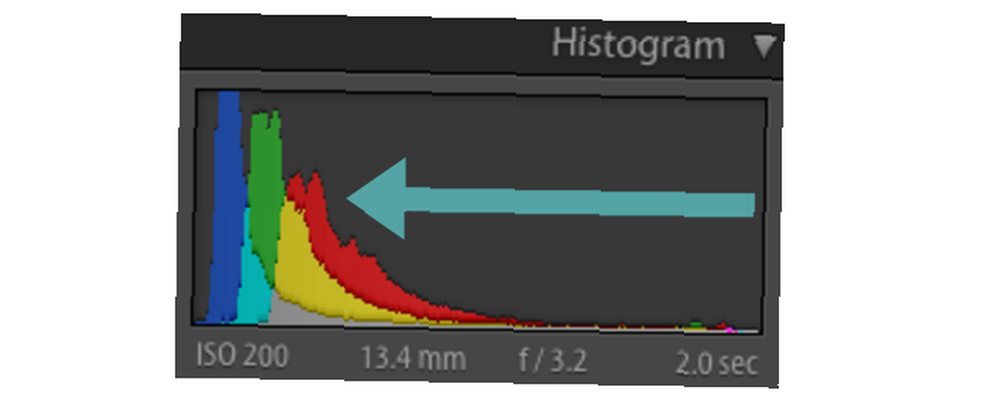
W tego typu ujęciach idealnie widać histogram, który wciąż przesuwa się (choć szybko) na skrajną lewą stronę. Oznacza to, że nadal możesz rozróżnić szczegóły w tych cieniach. Jeśli zamiast tego histogram zostanie przesunięty w prawą stronę do skrajnej lewej krawędzi, otrzymasz wycinek cienia, w którym wszystkie dostrzegalne szczegóły w tych cieniach zostaną utracone. Znów niektórzy fotografowie szukają małych, celowych obszarów przycinania cienia, ponieważ mogą one zwiększyć głębię ujęcia.
Grzebień do włosów dla histogramu
Jeśli histogram wygląda jak grzebień do włosów z dużą ilością ostrych pionowych pasków, sugeruje to brak danych dotyczących koloru. Chociaż może to być to, czego szukasz, edycja kolorystyki obrazu lub zastosowanie filtrów może z łatwością spowodować wyniki, na które nie liczysz.
Zrozumienie kolorów na histogramie
Niektóre histogramy, które napotkasz, będą monochromatyczne, ale Lightroom oferuje histogram kolorowy. Kolory, które widzisz, reprezentują trzy kolory złożone - czerwony, zielony i niebieski - z szarymi obszarami reprezentującymi obszary będące mieszaniną wszystkich trzech. Żółte i turkusowe obszary poniżej reprezentują zieleń, która kryje się za czerwonym i niebieskim.
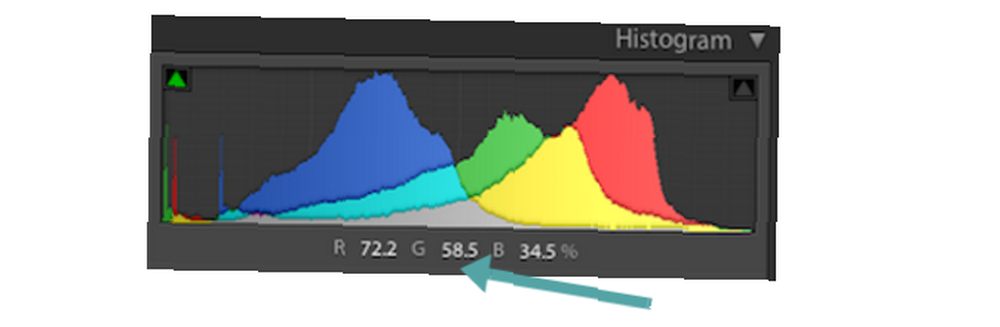
Gdy przesuwasz kursor myszy po zdjęciu, pod histogramem zobaczysz proporcje czerwonych, zielonych i niebieskich pikseli, które tworzą widoczny kolor pod kursorem. Im więcej niebieskiego jest na obrazie, tym więcej niebieskiego będzie wyświetlane na histogramie i tak dalej. Jeśli jasne obszary obrazu są różowe lub czerwone (np. Podczas fotografowania wschodu słońca), spodziewaj się, że zobaczysz dużo czerwieni na histogramie obszarów wyróżnionych, jak wyżej. Zasadniczo pozwala to lepiej zrozumieć, w jaki sposób kolory są rozmieszczone w całym obrazie.
Jeśli chcesz dowiedzieć się więcej o korygowaniu kolorów na zdjęciach, przeczytaj nasz przewodnik na temat dostosowywania kolorów w Photoshopie Jak naprawić typowe problemy z kolorami w Photoshopie Jak naprawić typowe problemy z kolorami w Photoshopie Naprawianie problemów z kolorami jest jedną z najczęstszych zmian Będę musiał zrobić w fotografii. Cyfrowe obrazy po prostu nie wyglądają dobrze prosto z aparatu. . Wiele z tych wskazówek dotyczy także Lightroom.
Praca z histogramami w Lightroom
Znajomość działania histogramu może naprawdę pomóc w zrozumieniu ekspozycji zdjęć w Lightroom. Ale jest to również bardzo przydatne, jeśli chodzi o drukowanie zdjęć.
Kalibracja monitora może przebiegać tylko tak daleko, jak to możliwe zawsze mieć wpływ na wygląd zdjęć na ekranie i na papierze. Histogram oferuje zatem obiektywne spojrzenie na wartości tonalne twoich ujęć bez potrzeby polegania wyłącznie na ustawieniach monitora i niedoskonałości wzroku.
Zauważanie przycinania w Lightroom
Gdy oglądasz zdjęcie w module Develop w Lightroom (histogram w module Library jest tylko na pokaz), spójrz na histogram po prawej stronie. W prawym górnym rogu histogramu znajdują się dwie małe trójkątne ikony.
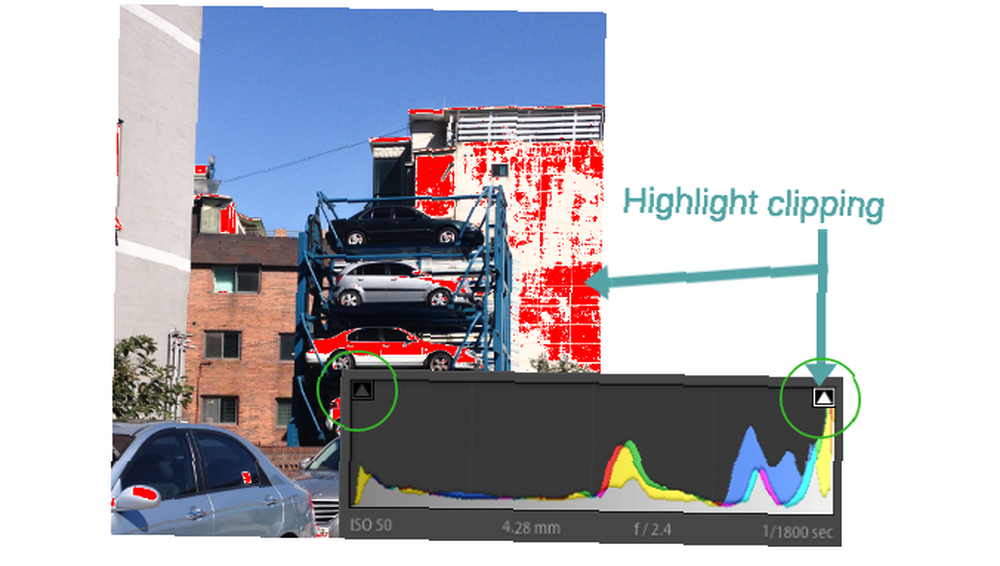
Jeśli obie ikony są ciemnoszare, nie ma przycinania. Oznacza to, że nie ma utraty szczegółów spowodowanej zbyt jasnymi światłami lub zbyt ciemnymi cieniami.
Jeśli ikona lewego trójkąta jest jasnoszara, oznacza to, że istnieje obcinanie cieni. Zobaczysz także piksel po lewej stronie histogramu. Jeśli prawy trójkąt jest jasnoszary, oznacza to, że jest zaznacz przycinanie (patrz wyżej). Zobaczysz piksel pikseli po prawej stronie histogramu. Najedź kursorem na te trójkąty, aby zobaczyć dokładnie gdzie to przycięcie jest obecne na twoim zdjęciu. Kliknij trójkąty (lub naciśnij jot), aby przełączyć między widokiem obcinania a widokiem bez obcinania.
Naprawianie obcinanych obszarów w obrazie
Jeśli zauważysz obszary przycinania na obrazie, których nie chcesz, zwykle można je naprawić.
Przyjrzyj się uważnie histogramowi, a zobaczysz, że jest on podzielony na pięć kolumn. Najedź na nie kursorem, aby zobaczyć ich nazwy: czernie, cienie, ekspozycję, rozjaśnienia i białka. Są to ustawienia, które zobaczysz również w podstawowym widżecie w module Develop.
Aby naprawić przycinanie obrazu, musisz zmienić jedno lub więcej z tych odpowiednich ustawień. Możesz to zrobić, przeciągając określoną sekcję histogramu w lewo lub w prawo. Ale o wiele łatwiejszą opcją jest użycie suwaków w Podstawowy płyta.
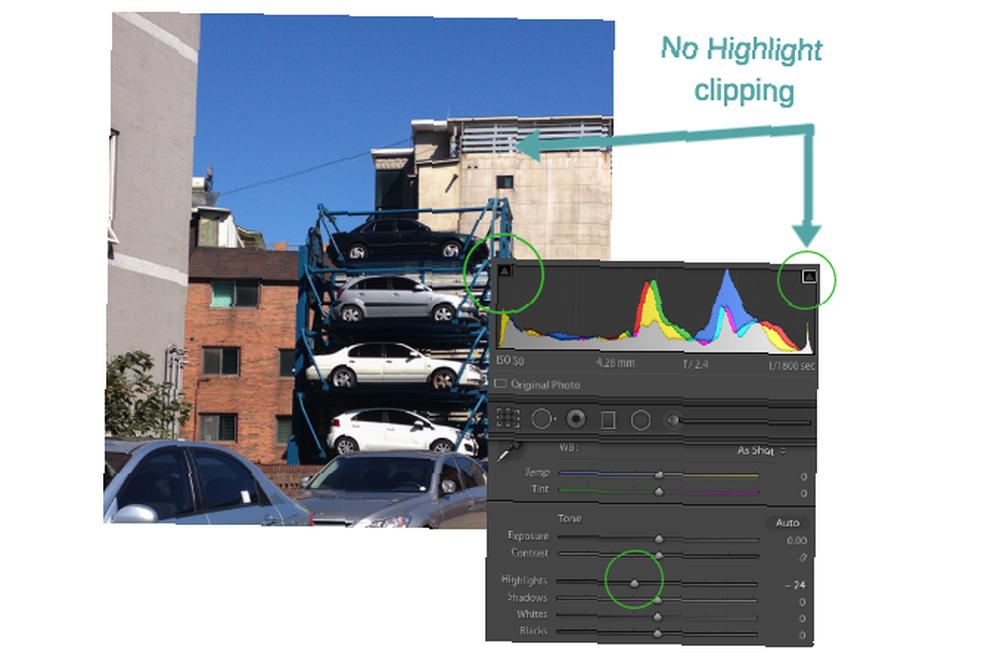
Pamiętaj, że jeśli się poruszysz, powiedzmy, upławy suwak, wszystko histogramu zostanie zmieniony, ale bardziej w regionie białych. To samo dotyczy innych suwaków.
Baw się tymi opcjami, dopóki nie usuniesz całego wycinka lub zmniejszysz wycięcie do bardziej akceptowalnej wielkości. To zawsze będzie działać najlepiej w przypadku plików RAW, w przeciwieństwie do plików JPG, jako plików RAW Pliki RAW: Dlaczego warto ich używać do zdjęć Pliki RAW: Dlaczego warto ich używać do zdjęć Prawie każdy artykuł zawiera porady dla osób, które dopiero się uczą fotografia kładzie nacisk na jedno: rób zdjęcia RAW. Oto dlaczego to dobra rada. zawierają o wiele więcej danych. Jeśli pracujesz z plikami JPG, możesz osiągnąć podobne efekty na mniejszą skalę, chyba że zdjęcie było w dużej mierze prześwietlone lub niedoświetlone - w takim przypadku niewiele możesz zrobić.
Używanie histogramów dla kontrastu
Chociaż histogramy są używane głównie do zrozumienia zakresu tonalnego na obrazie, reprezentują również kontrast.
Jeśli histogram jest zgrupowany, z dużą ilością pustego obszaru po prawej i lewej stronie bez danych, oznacza to, że obraz nie ma dużego kontrastu. Jeśli na przeciwległych końcach histogramu znajdują się dwie wypukłości, oznacza to duży kontrast między kilkoma kolorami.
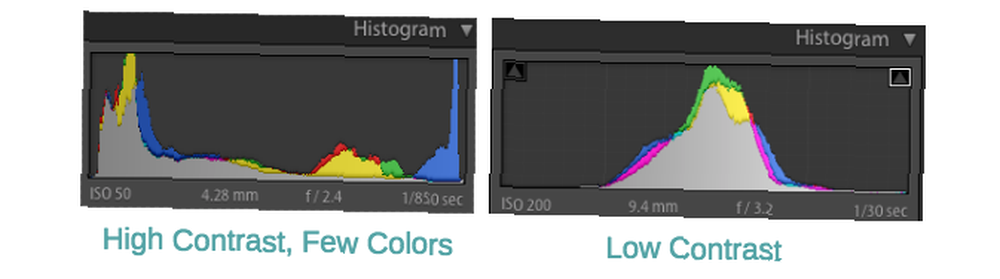
To zależy od ciebie, jeśli uważasz, że twój kontrast potrzebuje “ustalenie” Jak rozjaśnić i dodać kontrast do zdjęcia za pomocą Photoshopa Jak rozjaśnić i dodać kontrast do zdjęcia za pomocą Photoshopa Za każdym razem, gdy edytujesz obraz, prawie na pewno będziesz musiał dostosować ogólną jasność i kontrast. Na szczęście Photoshop ma fantastyczne narzędzia, które mogą Ci pomóc. . Jeśli chcesz, aby Twój obraz miał większy kontrast, po prostu przeciągnij kontrast suwak na Podstawowy panel po prawej stronie. Możesz także przeciągnąć cienie suwak w lewo i najważniejsze suwak w prawo, aby zwiększyć ten zakres tonalny. Aby zmniejszyć kontrast, postępuj odwrotnie.
Jak najlepiej wykorzystać histogramy
Jak widać, histogram jest dość podstawową graficzną reprezentacją wartości tonalnych na obrazie. Jego zastosowania mogą być ograniczone, ale są niezwykle ważne. Ale to sposób, w jaki Lightroom umożliwia korzystanie z histogramu, który sprawia, że jest to tylko jeden z powodów, dla których fotograf powinien rozważyć użycie Lightroom 3 Powody, dla których wszyscy fotografowie powinni używać Adobe Lightroom 3 Powody, dla których wszyscy fotografowie powinni używać Adobe Lightroom Wiele osób nie korzysta Nie jestem pewien, gdzie Lightroom pasuje do rzeczy. To edytor zdjęć… ale nie jest tak dobry jak Photoshop? Oto wszystko wyjaśnione. .
Ucząc się, jak interpretować i używać histogramu, możesz szybko zrozumieć i ocenić ekspozycję i kontrast każdego zdjęcia importowanego do Lightroom. Kompletny przewodnik po importowaniu zdjęć do Lightroom. Kompletny przewodnik po importowaniu zdjęć do Lightroom. Lightroom umożliwia przechowywanie, organizowanie i zarządzanie , nieniszcząco edytuj swoje zdjęcia - ale najpierw musisz je zaimportować. Oto jak. . Pomaga to w dokonywaniu korekt korekcyjnych w sposób bardziej precyzyjny, niż w innym przypadku.
Czy ten przewodnik po histogramach (i jak z nich korzystać w Lightroomie) pomógł ci? Jeśli masz inne pytania dotyczące histogramów, zostaw je w komentarzach.











