
Michael Cain
0
2588
263
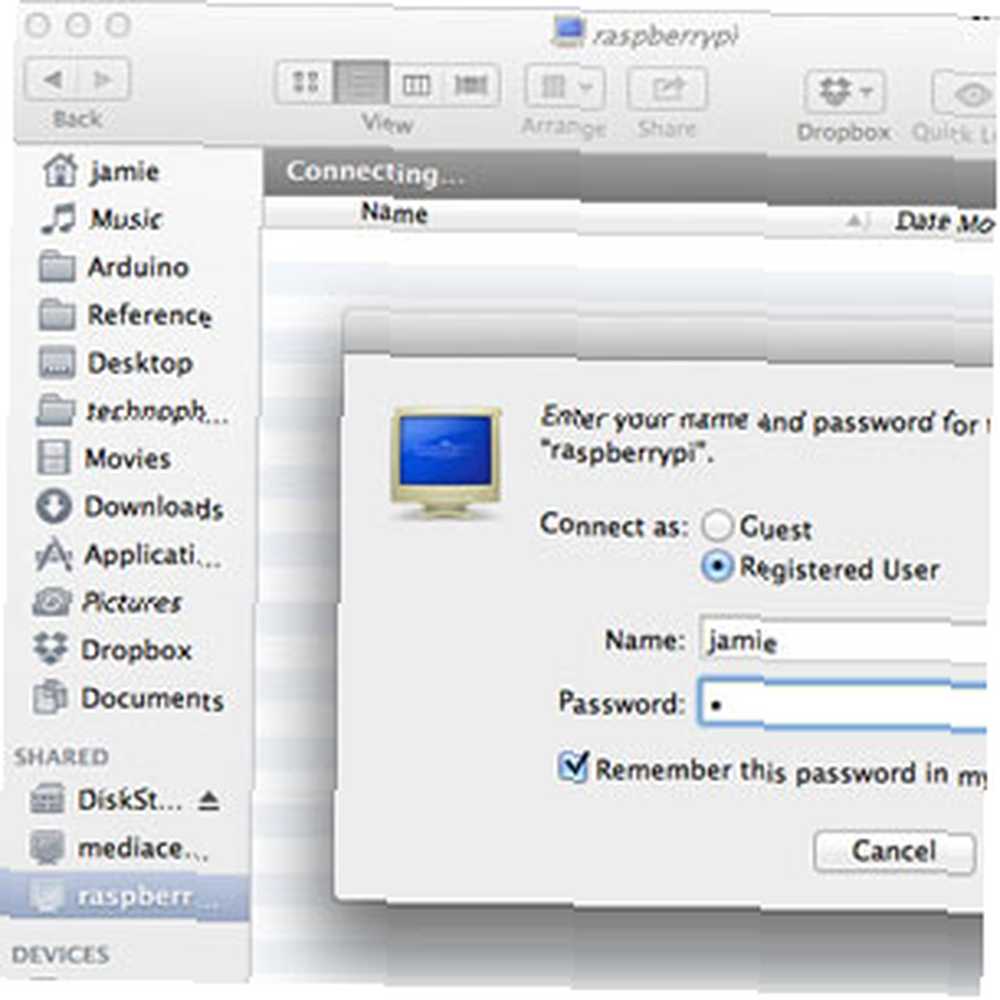 Czy masz kilka zewnętrznych dysków twardych i Raspberry Pi? Stwórz z nich tanie, podłączone do sieci urządzenie pamięci masowej o niskiej mocy. Chociaż wynik końcowy z pewnością nie będzie tak imponujący, jak urządzenie NAS o wartości 500 USD, takie jak Synology DiskStation Synology DiskStation DS413j NAS Review i prezenty Synology DiskStation DS413j NAS Review i prezenty Nazywanie Synology DiskStation DS413j urządzeniem Network Attached Storage (NAS) jest poniżające niedopowiedzenie - ale tak, obsługuje pliki przez sieć. Stwierdzenie, że ma funkcję RAID, jest również nieco niesprawiedliwe…, zapewni ci mało miejsca w pamięci sieciowej - szczególnie przydatne, jeśli znudzisz się, że wszystkie twoje dane zostaną przeszukane przez wścibskie oczy NSA - możesz ukryj to na strychu.
Czy masz kilka zewnętrznych dysków twardych i Raspberry Pi? Stwórz z nich tanie, podłączone do sieci urządzenie pamięci masowej o niskiej mocy. Chociaż wynik końcowy z pewnością nie będzie tak imponujący, jak urządzenie NAS o wartości 500 USD, takie jak Synology DiskStation Synology DiskStation DS413j NAS Review i prezenty Synology DiskStation DS413j NAS Review i prezenty Nazywanie Synology DiskStation DS413j urządzeniem Network Attached Storage (NAS) jest poniżające niedopowiedzenie - ale tak, obsługuje pliki przez sieć. Stwierdzenie, że ma funkcję RAID, jest również nieco niesprawiedliwe…, zapewni ci mało miejsca w pamięci sieciowej - szczególnie przydatne, jeśli znudzisz się, że wszystkie twoje dane zostaną przeszukane przez wścibskie oczy NSA - możesz ukryj to na strychu.
Będziesz potrzebować Raspberry Pi Top 5 niesamowitych zastosowań dla twojego komputera Raspberry Pi Top 5 niesamowitych zastosowań dla twojego komputera Raspberry Pi Niedawno otrzymałem moje Raspberry Pi po długim oczekiwaniu - i mam sporo planów na to. Problem polega na tym, że nie jestem całkowicie pewien, który projekt chcę najpierw wypróbować. Chociaż… oczywiście i jeden lub dwa zapasowe dyski. Mniejsze dyski 2,5 "mogą być zasilane bezpośrednio przez USB, ale będziemy potrzebować zasilanego koncentratora, ponieważ moc dostarczana przez porty USB RPi jest po prostu dla nich niewystarczająca. Alternatywnie możesz użyć napędu USB lub nawet SD W rzeczywistości użyłem dziś połączenia dysku twardego USB i napędu USB, ale procedura jest identyczna.
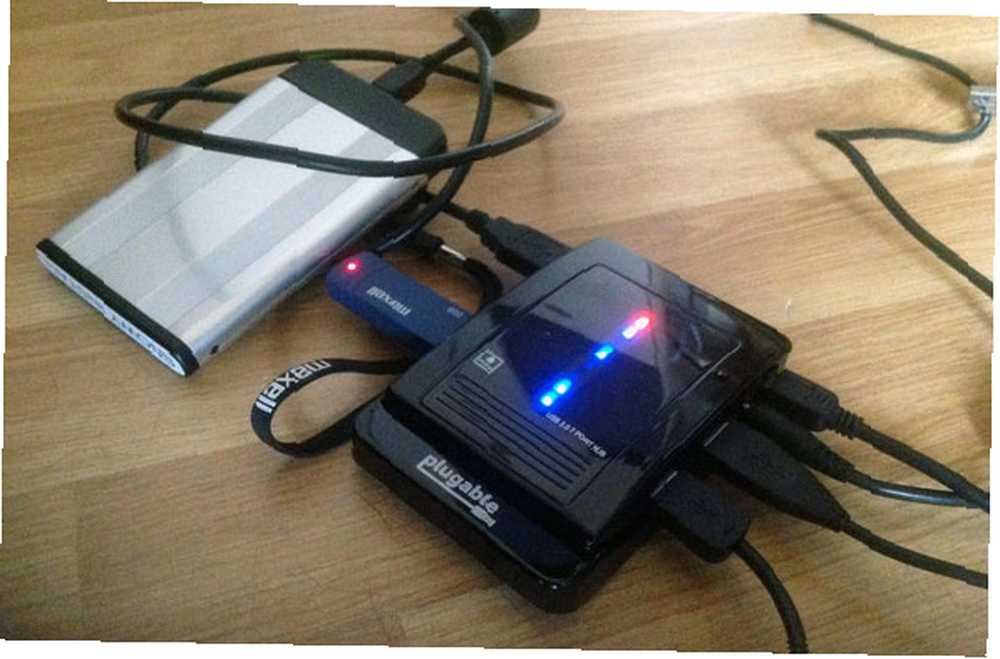
Za pomocą tylko jednego dysku nadal można utworzyć współużytkowany obszar pamięci sieciowej, ale za pomocą dwóch dysków można ustawić nadmiarowość danych na wypadek awarii jednego z nich.
Przygotuj dyski
Zacznij od sformatowania dysków jako NTFS z pulpitu. Jest to dla wygody, więc jeśli coś pójdzie nie tak, będziemy mogli odłączyć je od NAS i nadal odczytywać dane z dowolnego komputera.
My mógłby sformatuj je z Raspberry Pi, ale zajmie to kilka godzin i jest znacznie szybsze z komputera. Zrób to teraz.
Aby skonfigurować SSH i włączyć użytkownika root, najpierw utwórz hasło dla użytkownika root:
sudo -i
rootwd root
(wpisz swoje hasło)
Następnie uruchom raspi-config skrypt z wiersza poleceń, używając sudo lub wylogowując się i ponownie jako root. Z menu opcji zaawansowanych, włączyć SSH.
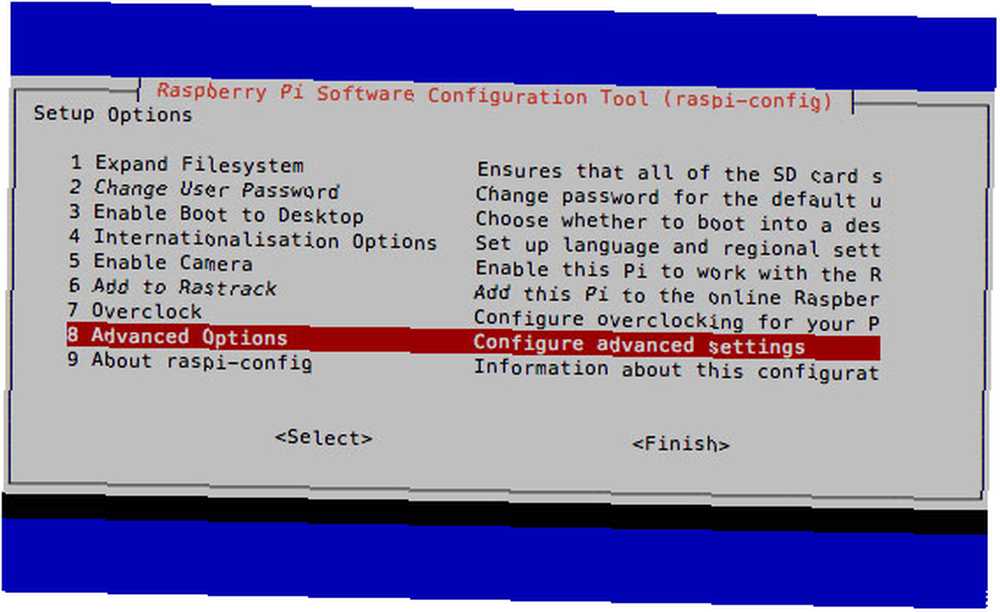
Po ponownym uruchomieniu powinieneś być w stanie zalogować się z innego komputera w sieci za pomocą (użyj Putty, jeśli jesteś w systemie Windows)
SSH root @ [adres IP]
Po zalogowaniu się dowiedz się, które urządzenia są Twoimi dodatkowymi dyskami. Zakładam, że będziesz używać dwóch do nadmiarowości danych. Rodzaj
fdisk -l
aby wyświetlić listę podłączonych urządzeń pamięci. Powinieneś zobaczyć coś takiego.
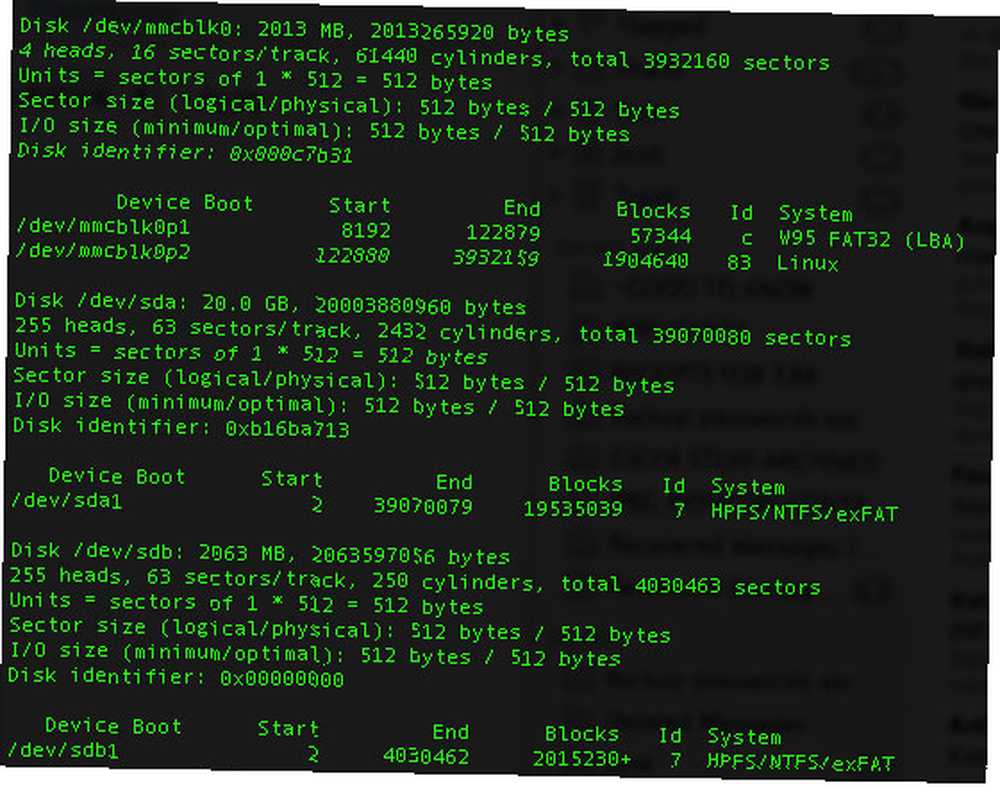
/dev / mmc partycje czy jesteś systemem operacyjnym Pi, mmc Odnosząc się do karta SD. Myląco / dev / sda1 i / dev / sdb1 nie mają nic wspólnego z kartą SD, a tak naprawdę są to podłączone dyski USB. (Pierwotnie, “Urządzenie SCSI”, ale teraz oznacza każde podłączone SATA lub urządzenie pamięci masowej)
zainstalować NTFS-3G dla systemu Linux, abyśmy mogli uzyskać dostęp do sformatowanych dysków NTFS Windows.
apt-get install ntfs-3g
Następnie utwórz katalogi, które będą używane jako punkty montowania, a następnie zamontuj dyski. Upraszczam tutaj i odnoszę się do nich jako 1 i 2).
mkdir / media / 1 mkdir / media / 2 mount -t auto / dev / sda1 / media / 1 mount -t auto / dev / sdb1 / media / 2 mkdir / media / 1 / sharees mkdir / media / 2 / share
Samba
Następnie skonfigurujemy Sambę. Samba jest protokołem udostępniania sieci używanym przez system Windows (w rzeczywistości najnowszym OSX Mavericks).
apt-get install samba apt-get install samba-common-bin cp /etc/samba/smb.conf /etc/samba/smb.conf.bak nano /etc/samba/smb.conf
Jeśli nie znasz tego rodzaju plików konfiguracyjnych, a # na początku wiersza oznacza, że jest on skomentowany, a zatem nie jest aktualnie ustawiony ani skonfigurowany. Aby coś włączyć, możesz dodać nowy wiersz lub anulować komentarz do istniejącego wiersza, aby był aktywny.
Zaczniemy od włączenia bezpieczeństwa użytkowników; naciśnij CTRL-W i wpisz “bezpieczeństwo” znaleźć odpowiednią sekcję. Usuń symbol # z linii, która mówi
bezpieczeństwo = użytkownik
Na koniec przewiń w dół do dołu (lub przytrzymaj CTRL V. aż tam dotrzesz) i dodaj tyle udziałów sieciowych, ile chcesz. Użyj następującego formatu:
[test] komentarz = Ścieżka udziału testowego = / media / 1 / share poprawni użytkownicy = @users force group = użytkownicy tworzą maskę = 0660 maska katalogu = 0771 tylko do odczytu = nie
Odwołaj się tylko do pierwszego zamontowanego napędu - zsynchronizujemy to później z drugim udziałem, aby zapewnić redundancję.
Po zakończeniu naciśnij CTRL X i wtedy y zapisać.
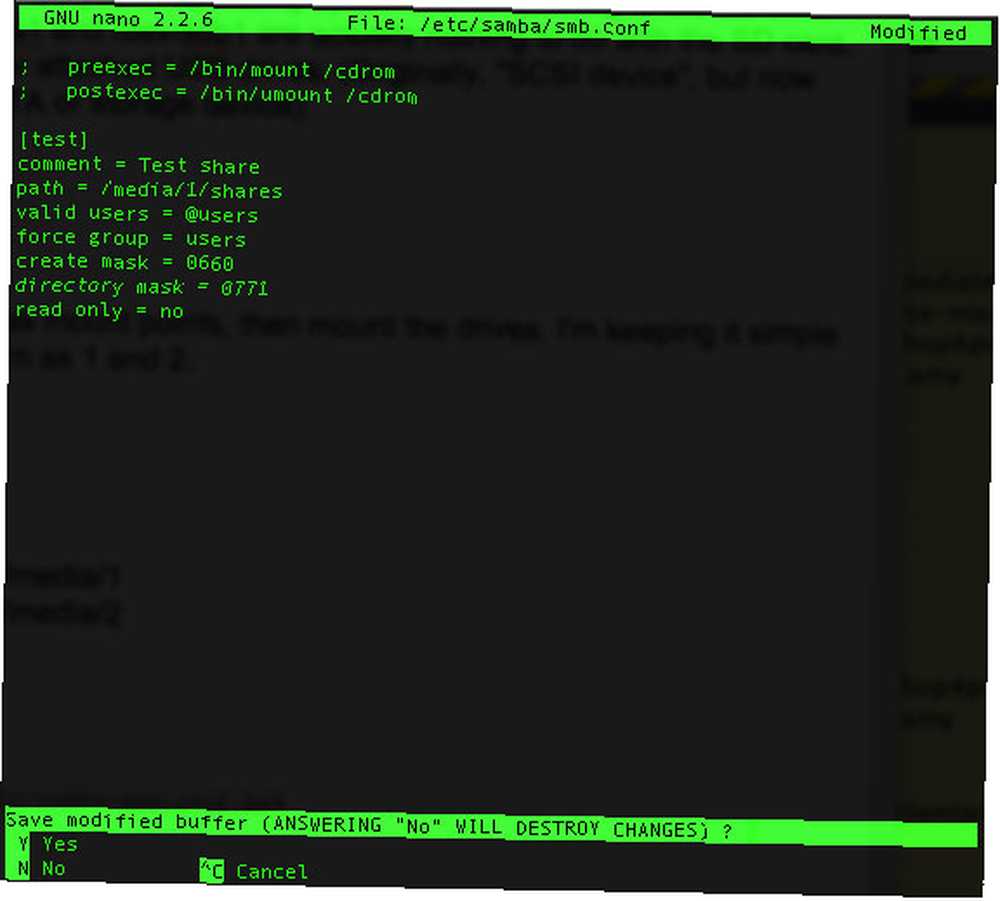
Następnie uruchom ponownie Sambę za pomocą następującego polecenia.
ponowne uruchomienie usługi samba
Teraz dodaj nowego użytkownika do swojego Pi, zakładając, że nie chcesz tego samego loginu (zastąp “Jamie” dla własnego użytkownika)
useradd jamie -m -G users
Po wpisaniu następującego polecenia pojawi się monit o wprowadzenie hasła dla użytkownika i jego potwierdzenie.
passwd jamie
Następnie możemy śmiało dodać tego użytkownika systemu do Samby. Musisz ponownie potwierdzić hasło, dwa razy.
smbpasswd -a jamie
Śmiało i przetestuj teraz udział sieciowy - powinien być widoczny na innych komputerach (Windows lub Mac) i powinieneś mieć możliwość zapisywania na nim plików.
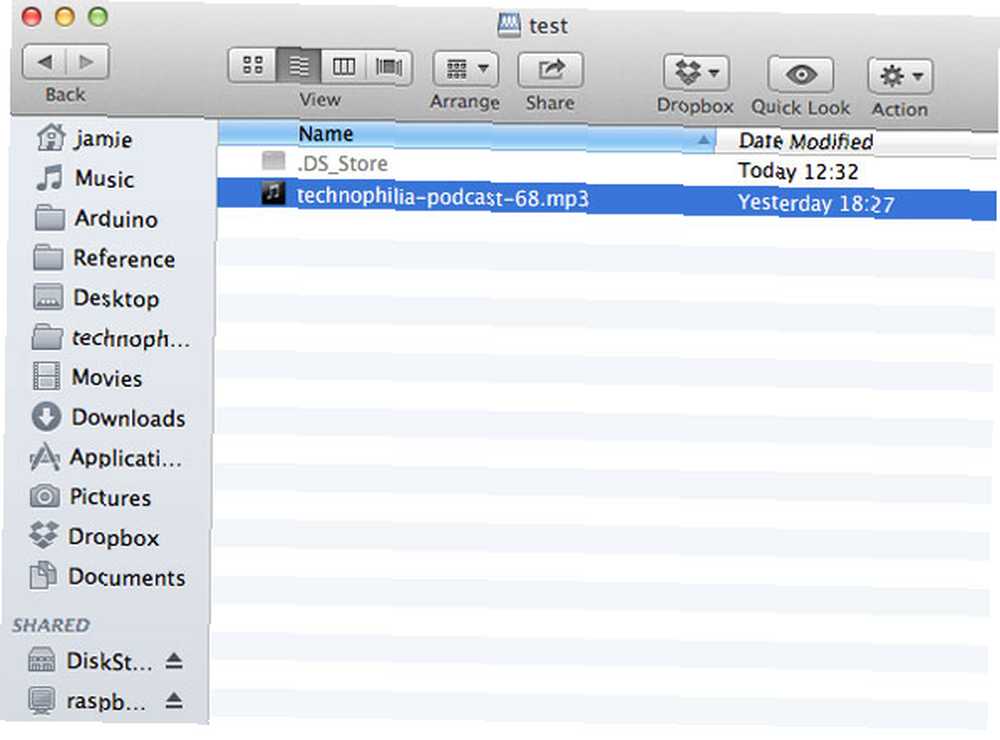
Jedynym problemem w tym momencie jest to, że dyski zostaną odmontowane po ponownym uruchomieniu Pi. Aby rozwiązać ten problem, zainstaluj autofs.
apt-get install autofs nano /etc/auto.master
Dodaj następujący wiersz poniżej + auto.master
/ media / /etc/auto.ext-usb --timeout = 10, domyślne, user, exec, uid = 1000
Teraz powinieneś być w stanie bezpiecznie zrestartować się bez niszczenia wszystkiego
Nadmiarowość danych
Zakładając, że zainstalowałeś dwa dyski, możemy teraz skonfigurować automatyczny skrypt do synchronizacji danych z pierwszego dysku do 2, tym samym oferując nam kopię zapasową na wypadek awarii jednego z nich. W tym celu użyjemy narzędzia rsync.
apt-get install rsync crontab -e
Crontab w Linuksie jest sposobem automatyzacji zadań; Krótko o tym mówiłem wcześniej, pokazując, jak zautomatyzować tworzenie kopii zapasowych witryn Automatyzacja tworzenia kopii zapasowej Wordpress za pomocą prostego skryptu powłoki i CRON Automatyzacja tworzenia kopii zapasowej Wordpress za pomocą prostego skryptu powłoki i CRON Ostatnim razem, gdy rozmawialiśmy o kopiach zapasowych Wordpress, pokazałem, jak niezwykle łatwo było wykonaj kopię zapasową całej bazy danych i plików przez SSH za pomocą tylko kilku poleceń. Tym razem pokażę… Dodaj następujący wiersz:
30 5 * * * rsync -av --delete / media / 1 / share / media / 2 / share /
Schemat numerowania jest używany w następujący sposób:
minuta | godzina | dzień miesiąca | miesiąc | dzień tygodnia
Więc w naszym nowo dodanym wierszu polecenie rsync będzie uruchamiane w 5:30 rano , codzienny ( * oznaczenie wieloznaczne “każdy”, więc “każdego dnia każdego miesiąca”)
Jeśli chcesz natychmiast rozpocząć tworzenie kopii zapasowej, po prostu wklej tak polecenie rsync
rsync -av --delete / media / 1 / share / media / 2 / share /
W zależności od tego, co umieścisz w folderze udostępnionym, przesłanie raportu może zająć kilka sekund lub dłużej. Wspaniałą rzeczą w rsync jest to, że wie, które pliki są aktualizowane, dodawane lub powinny zostać usunięte. Śmiało, spróbuj ponownie wykonać to samo polecenie. Powinien on zakończyć się natychmiast, ponieważ wie, że nic się nie zmieniło.
To wszystko, gotowe - masz teraz swój szybki i brudny serwer NAS. Tak, może nie mieć wszystkich krzykliwych funkcji właściwego serwera NAS, ale wykonuje to zadanie ładnie i zapewnia znacznie mniejsze zużycie energii.
Czy masz problemy? Daj nam znać w komentarzach, a zobaczę, co mogę zrobić, ale upewnij się, że korzystasz z najnowszego obrazu Raspian.











