
Gabriel Brooks
0
5064
129
 Kiedy wyobrażasz sobie, że możesz robić fajne rzeczy za pomocą telefonu, co myślisz? Znalezienie wyjścia ze środka lasu bez GPS, który Cię poprowadzi? Szukasz ukrytego skarbu za pomocą czujnika geomagnetycznego? Co powiesz na spacer po domu po pracy, dotknięcie zaledwie kilku przycisków i automatyczne włączenie wszystkich komputerów w domu? Fantastyka naukowa? Nie, fakt naukowy.
Kiedy wyobrażasz sobie, że możesz robić fajne rzeczy za pomocą telefonu, co myślisz? Znalezienie wyjścia ze środka lasu bez GPS, który Cię poprowadzi? Szukasz ukrytego skarbu za pomocą czujnika geomagnetycznego? Co powiesz na spacer po domu po pracy, dotknięcie zaledwie kilku przycisków i automatyczne włączenie wszystkich komputerów w domu? Fantastyka naukowa? Nie, fakt naukowy.
Nazywa się PCAutoWaker [No Longer Available] i moim zdaniem jest to jedna z najfajniejszych aplikacji, która pojawiła się w Android Market od dłuższego czasu. To naprawdę robi fale - omówili to na Lifehacker, a my umieściliśmy to w naszych listach katalogowych Jak włączyć komputer za pomocą telefonu z Androidem Za pomocą Wake-On-LAN Jak włączyć komputer za pomocą Androida Telefon za pomocą Wake-On-LAN Dowiedz się, jak włączyć komputer za pomocą telefonu z Androidem, zanim jeszcze dostaniesz się za biurko! także. Wielu czytelników MUO, którzy pochodzą ze świata IT, jest bardziej niż zaznajomionych z Wake-On-LAN, ale chciałem zapewnić czytelnikom przewodnik krok po kroku, aby umożliwić każdemu komputerowi w ich domu współpracę z aplikacją PCAutoWaker na Androida, oraz następnie pokaż, jak korzystać z aplikacji.
Konfigurowanie komputerów do Wake-On-LAN
Dla tych, którzy są guru IT, możesz przejść do przeglądu PCAutoWaker. Dla reszty konfiguracja komputerów i laptopów nie jest zbyt skomplikowana, aby PCAutoWaker mógł je uruchomić.
Pierwszą rzeczą, którą chcesz zrobić, to przejść do komputera, którym chcesz sterować, otworzyć wiersz polecenia i wpisać ipconfig / all
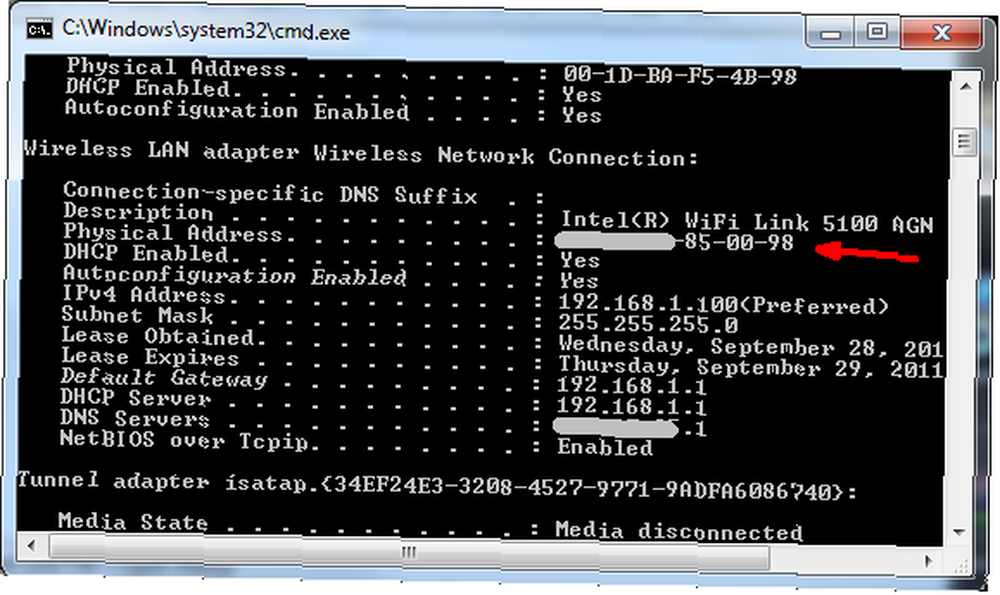
To, czego chcesz szukać, to adapter Ethernet, do którego zwykle podłączasz komputer po odłożeniu. W moim przypadku próbowałem użyć mojego adaptera bezprzewodowego, dopóki nie zorientowałem się, że nie ma on funkcji Wake-on-LAN (którą pokażę poniżej). Ale ponieważ zazwyczaj mam laptopa podłączonego do przewodowego portu Ethernet, mogę używać tej karty Ethernet i wszystko będzie działać dobrze. W twoim przypadku po prostu znajdź wymieniony adapter, który wolisz i zanotuj adres fizyczny (adres Mac).
Następnie przejdź do ustawień sieci (Panel sterowania -> Połączenia sieciowe) i zanotuj nazwę połączenia sieciowego. Będzie to wyglądać inaczej, jeśli używasz XP, w Windows 7 znalazłem moje połączenie tutaj jako OWNER-PC_Network.
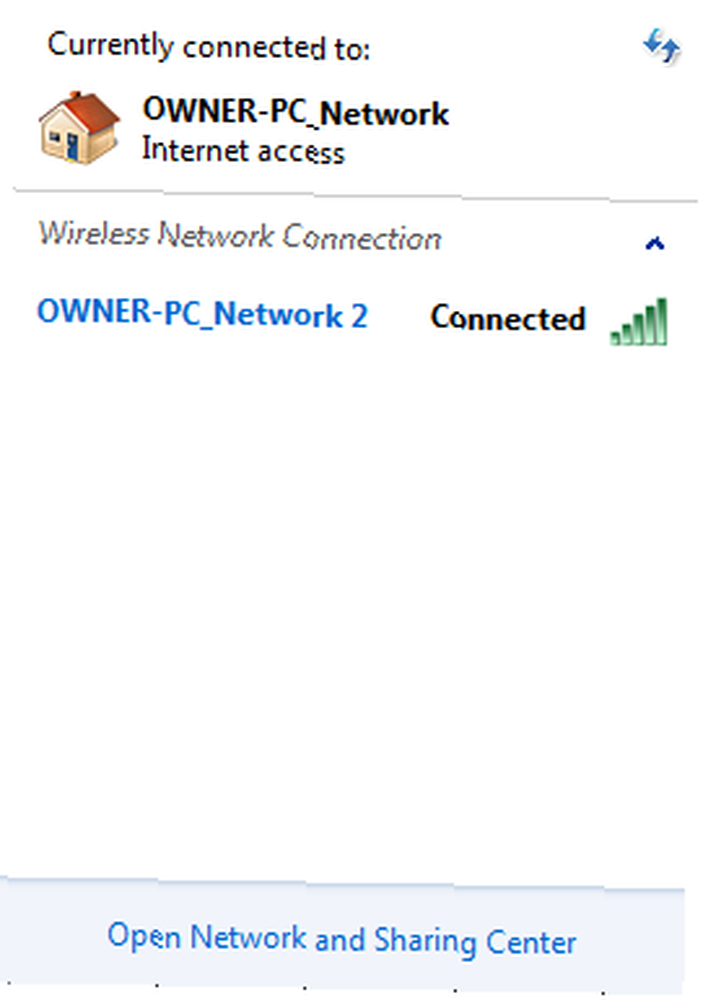
Będziesz także potrzebować nazwy sieci swojego komputera - znajdziesz ją w System obszar pod “Nazwa komputera.”
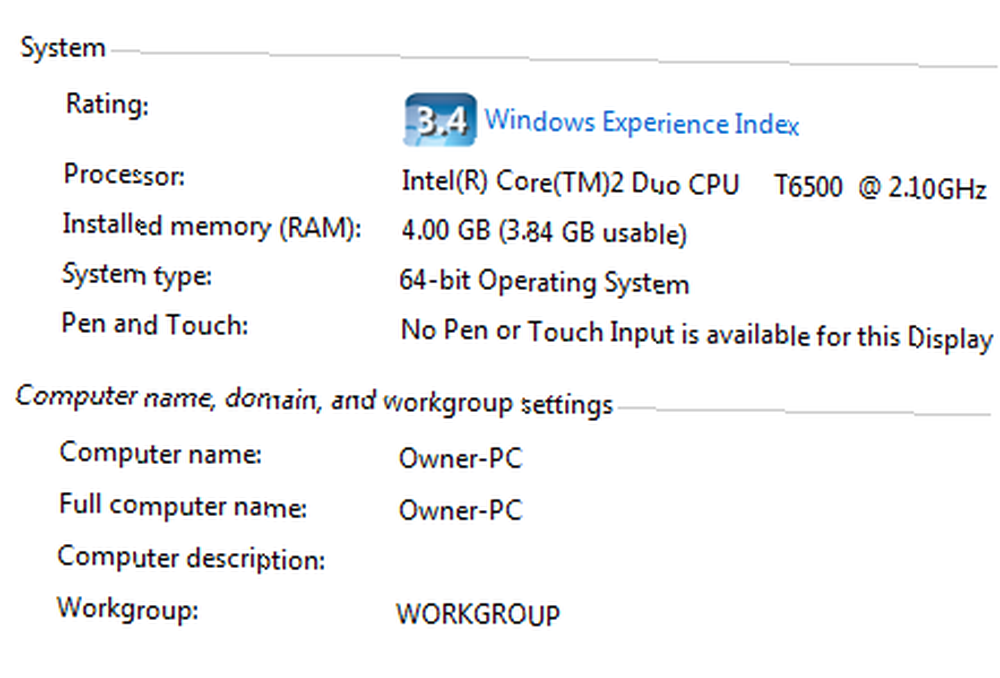
Teraz masz trzy informacje potrzebne do uruchomienia PCAutoWaker. Musisz tylko włączyć kartę sieciową, aby obudzić komputer. Iść do Panel sterowania -> System -> Sprzęt -> Menedżer urządzeń. Następnie kliknij prawym przyciskiem myszy kartę Ethernet, której chcesz użyć, aby obudzić komputer (przewodowy lub bezprzewodowy) i wybierz Nieruchomości. Pod Zarządzanie energią to miejsce, w którym włączasz funkcję budzenia komputera.
Oto, jak może to wyglądać, jeśli twój adapter nie ma funkcji (patrz wyszarzone pole).
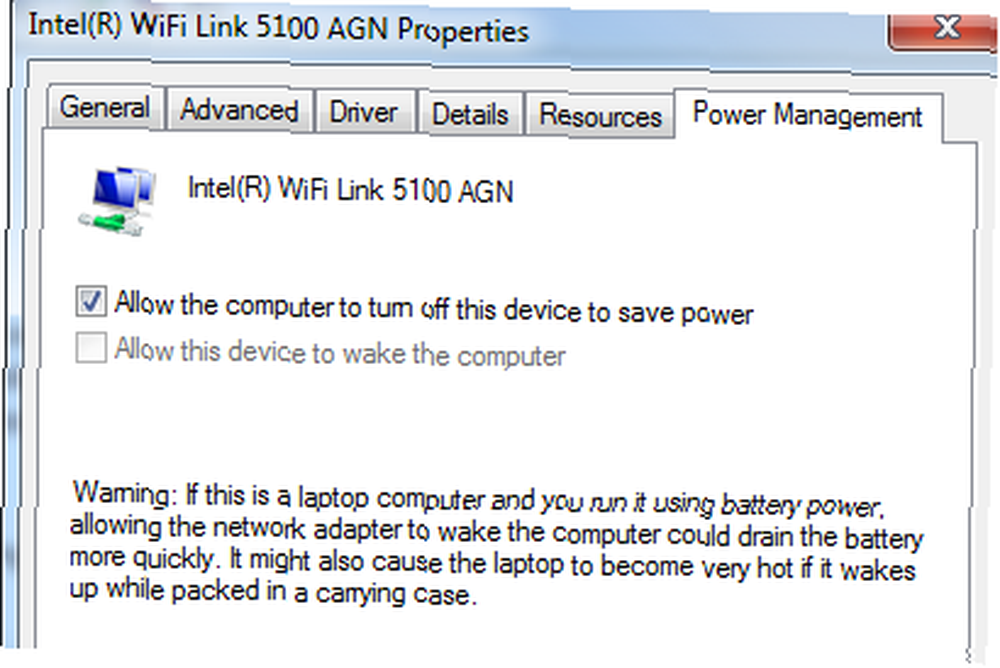
Oto poprawnie skonfigurowany przewodowy adapter Ethernet.
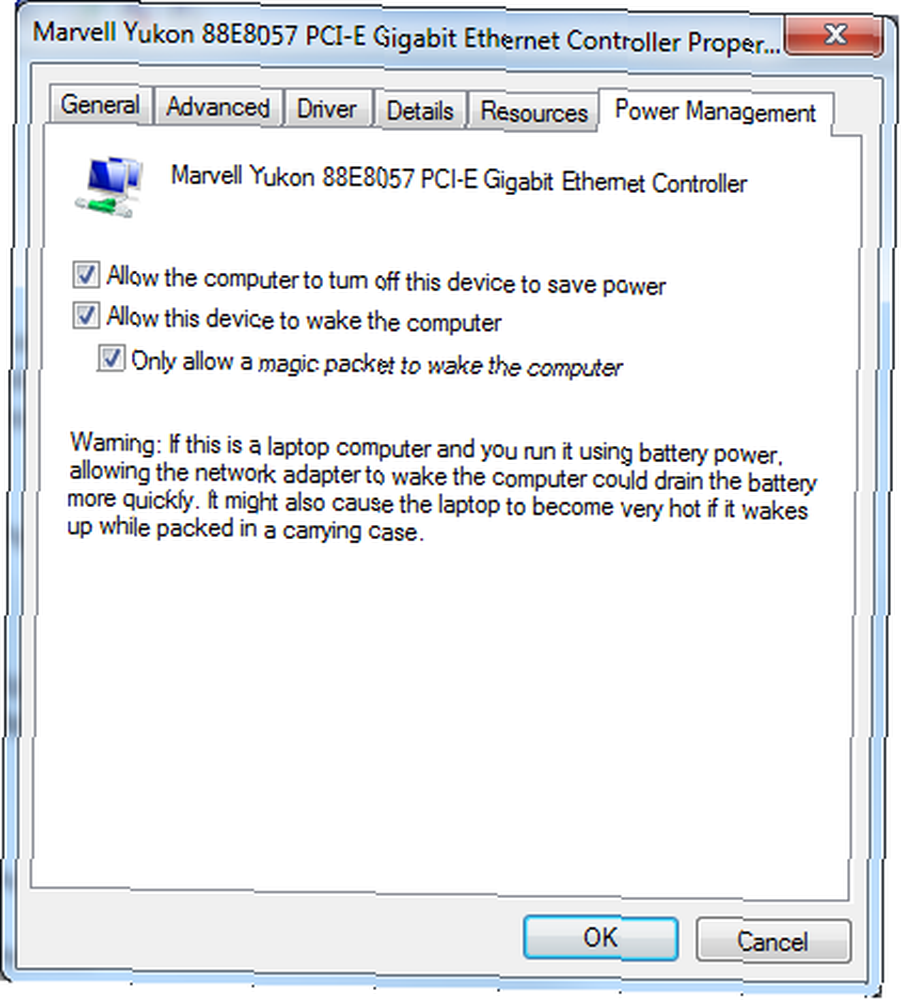
Jeśli żadna z tych opcji nie ma włączonej opcji budzenia w sieci LAN, sprawdź ustawienia BIOS (uruchom ponownie i naciśnij F2 lub F12), aby upewnić się, że funkcja Wake on LAN jest włączona. Twój BIOS może faktycznie mieć ustawienia WoW lub WoL w obszarach Kontroli zasilania lub Karty sieciowej.
Konfigurowanie PCAutoWaker
Po wykonaniu powyższych instrukcji na wszystkich komputerach, którymi chcesz sterować za pomocą telefonu, możesz rozpocząć dodawanie tych komputerów do PCAutoWaker “Rejestracja” powierzchnia. Po zainstalowaniu i pierwszym uruchomieniu aplikacji przeprowadzi Cię ona przez te kroki. Pierwszym krokiem jest wprowadzenie nazwy komputera.
Na tym ekranie wprowadź nazwę pierwszego komputera zanotowaną powyżej podczas sprawdzania nazwy systemu.
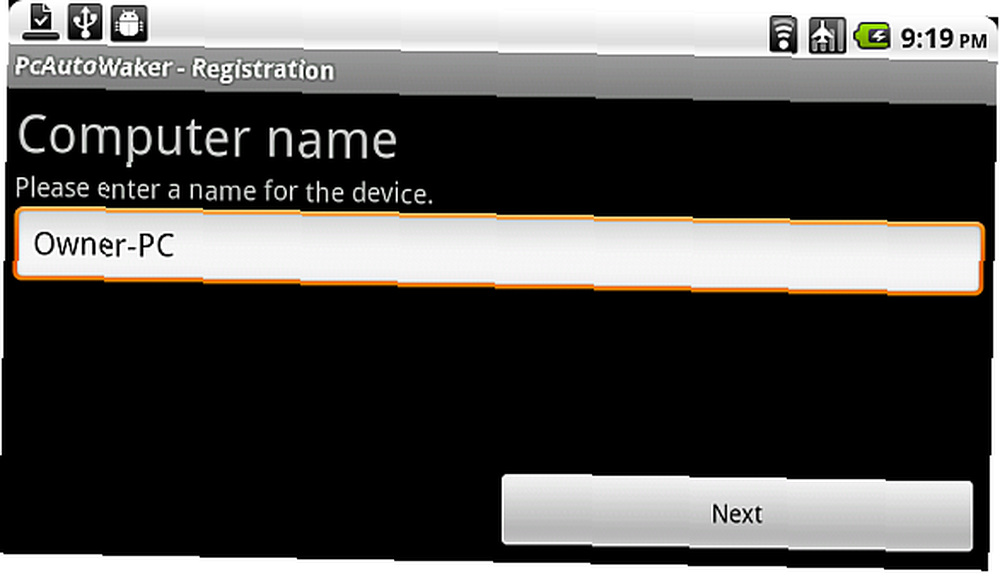
Kolejnym krokiem będzie Informacje o komputerze. Tutaj wpisujesz fizyczny numer MAC, który zanotowałeś w ustawieniach karty ethernetowej, kiedy to robiłeś “ipconfig” dowództwo.
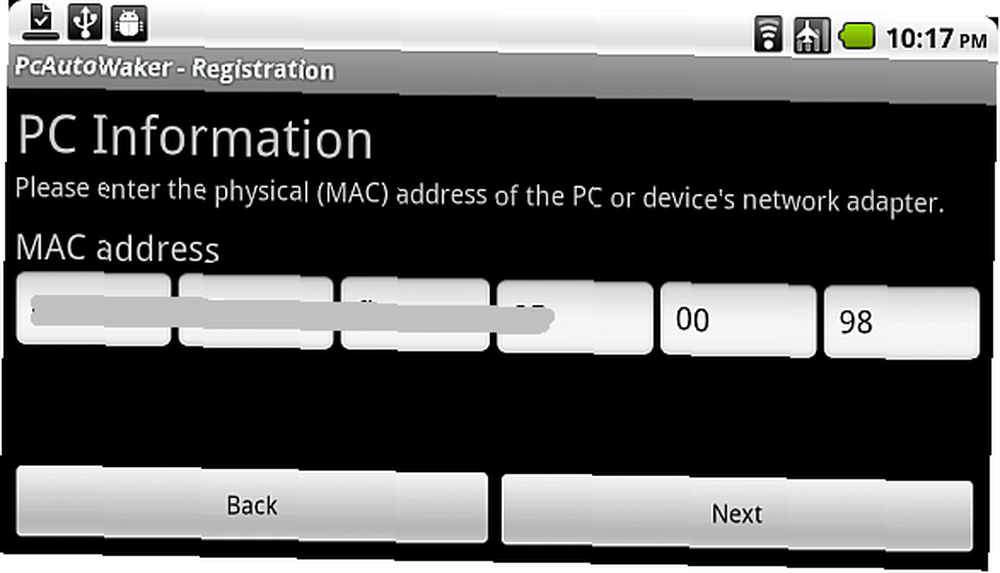
Na koniec po prostu wpisz nazwę SSID sieci WiFi z nazwy sieci, którą również zanotowałeś powyżej. Jeśli telefon został już podłączony do domowej sieci Wi-Fi, wystarczy kliknąć “Użyj aktualnego SSID połączenia WiFi” i wykona ten krok automatycznie.
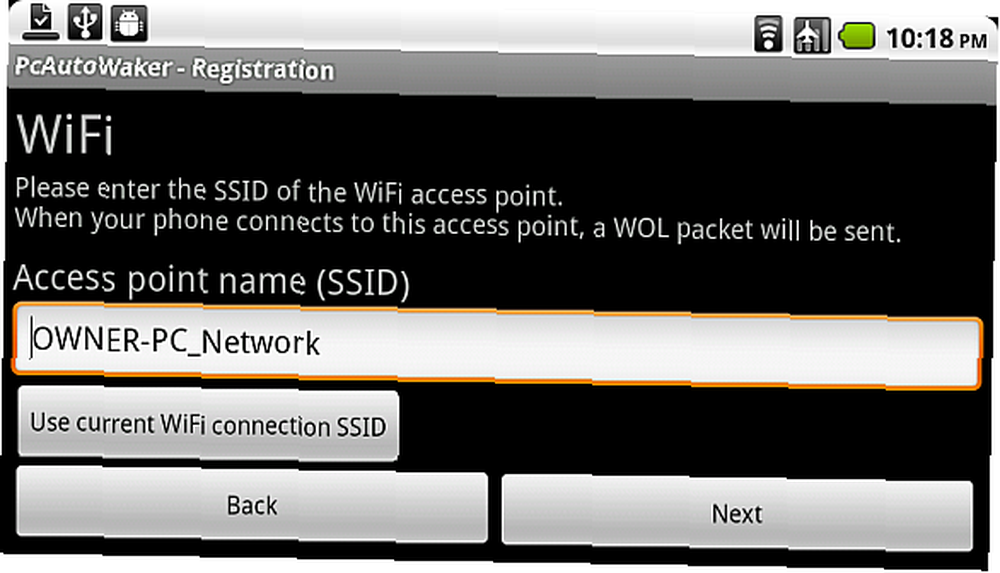
Jedną z funkcji, którą możesz chcieć, ale nie chcesz, jest “Automatyczne WOL“. Pozwoli ci to całkowicie zautomatyzować telefon po włączeniu domowych komputerów i laptopów. Innymi słowy, wjedziesz na podjazd, a telefon rozpozna domową sieć Wi-Fi i połączy się. Po podłączeniu telefon wyłączy się i automatycznie włączy komputery, na których został włączony “Automatyczne WOL” oprawa. Całkiem fajne rzeczy, prawda??
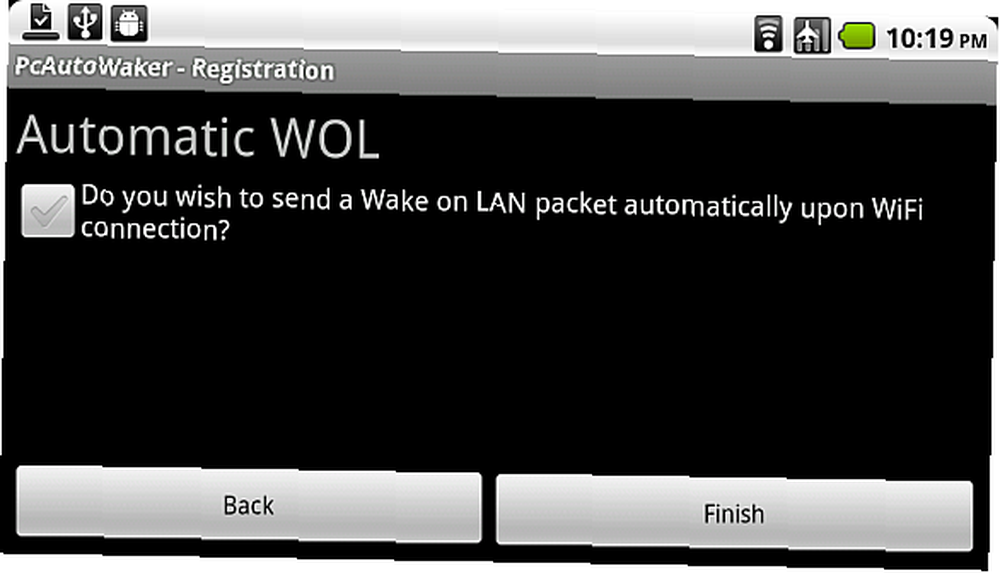
Jeśli wolisz trasę ręczną, za każdym razem, gdy klikniesz dowolne skonfigurowane połączenie z komputerem, pojawi się następujące menu dla tego komputera.
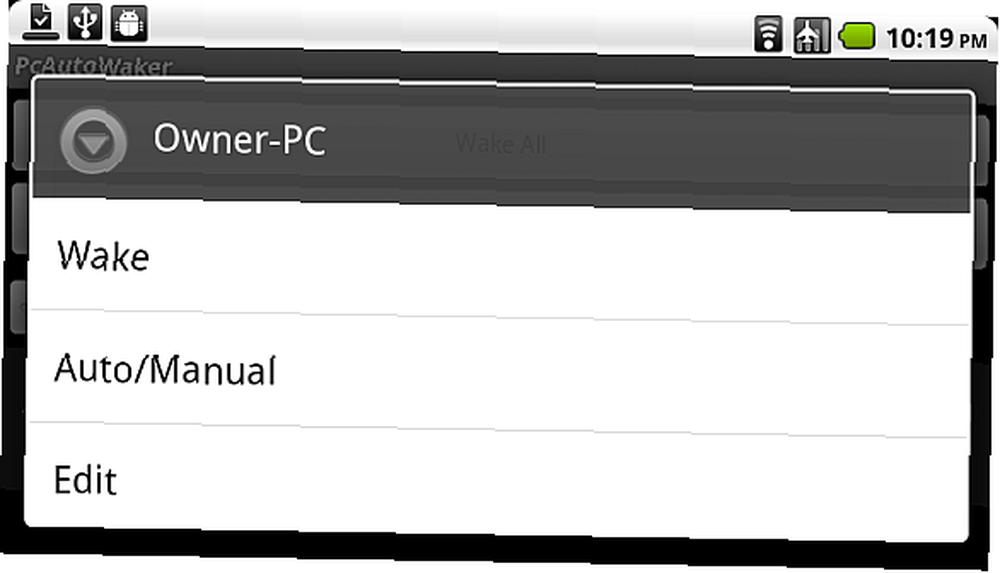
Możesz zmienić ustawienia automatycznego / ręcznego budzenia dla tego konkretnego komputera, edytować ustawienia połączenia lub po prostu dotknij budzenia, aby ręcznie włączyć ten komputer.
Fajne w tej aplikacji jest to, że nie ogranicza się tylko do jednego komputera lub jednej lokalizacji - każdy komputer ma własne ustawienie Wi-Fi, dzięki czemu możesz skonfigurować telefon tak, aby uruchamiał komputery w biurze, domu lub w dowolnym miejscu w przeciwnym razie masz dostęp do tych komputerów i uprawnienia administratora, aby wprowadzić wymagane ustawienia komputera.
Jeśli posiadasz Androida, dlaczego nie dać tej aplikacji, wróć i daj nam znać, jak poszło. Chciałbym również usłyszeć o wszelkich twórczych zastosowaniach, które ktoś znalazł dla tej aplikacji wake w sieci LAN (na przykład, może odgrywać praktyczny żart?) Podziel się swoimi przemyśleniami w sekcji komentarzy poniżej.











