
Joseph Goodman
0
4783
1369
 Szczerze mówiąc, system Windows 7 został wyposażony w całkiem niezły eksplorator plików. Po lewej stronie znajduje się łatwe okienko nawigacji, z listami plików i folderów na środku, a po prawej przydatny panel podglądu. Możesz całkowicie zmienić sposób wyświetlania plików i folderów, mapować nowy dysk, szybko tworzyć nowe foldery i wiele więcej.
Szczerze mówiąc, system Windows 7 został wyposażony w całkiem niezły eksplorator plików. Po lewej stronie znajduje się łatwe okienko nawigacji, z listami plików i folderów na środku, a po prawej przydatny panel podglądu. Możesz całkowicie zmienić sposób wyświetlania plików i folderów, mapować nowy dysk, szybko tworzyć nowe foldery i wiele więcej.
Jednak nawet w najnowszej formie eksplorator plików systemu Windows pozostawia wiele do życzenia. Dodano kilka nowych funkcji, ale muszę powiedzieć, że byłem zaskoczony, jak wolno i jak mało aplikacja do eksplorowania plików w systemie Windows rzeczywiście pozostawała w tyle za pozostałymi ulepszeniami systemu operacyjnego Windows.
Na szczęście Eksplorator Windows to tylko aplikacja, którą można zamienić na inną aplikację, która może okazać się bardziej przydatna lub skuteczna. Oczywiście, jeśli masz dość Eksploratora Windows, zawsze możesz zrobić tak, jak zrobił to Craig i użyć wtyczki Chrome, takiej jak Clover 2 Clover 2 zamienia Eksploratora Windows w Google Chrome [Windows] Clover 2 zamienia Eksploratora Windows w Google Chrome [ Windows] Od XP, i wydaje się, że będzie trwał do 8, jednym z moich największych problemów z systemem operacyjnym Windows jest to, jak niewydajny i niestabilny jest Eksplorator Windows. I jak dotąd, z czym… zamiast tego. To ciekawe podejście. Możesz też skorzystać z alternatywy, takiej jak Explorer ++ Zapomnij Eksploratora Windows, Explorer ++ to idealna, potężna alternatywa Zapomnij o Eksploratorze Windows, Explorer ++ to idealna, potężna alternatywa, aplikacja, którą Varun opisał kilka lat temu. W tym czasie Jessica zauważyła również, że Eksplorator Windows był trochę powolny i wyszła w poszukiwaniu kilku alternatyw 2 Menedżerów plików alternatywnych, które powinieneś naprawdę wypróbować 2 Menedżerów plików alternatywnych, których powinieneś naprawdę wypróbować.
Prawda jest taka, że podobnie jak Jessica i Varun, wiele osób czasami wychodzi w poszukiwaniu szybszej, elegancszej i bardziej funkcjonalnej alternatywy dla natywnego Eksploratora Windows.
Szukasz alternatywy dla Eksploratora Windows
Znalezienie dobrej alternatywy nie jest wcale takie łatwe, szczerze mówiąc. Istnieje wiele śmieciowych, amatorskich prób stworzenia aplikacji typu Eksplorator Windows, która w najlepszym wypadku nawet nie dorówna oryginalnej wersji Microsoft, aw najgorszym przypadku powoduje awarie i uszkodzenie danych. Nie śmieszne.
Cóż, z przyjemnością mogę powiedzieć, że istnieje jedna alternatywa, która jest w rzeczywistości lepszą, bardziej funkcjonalną alternatywą dla natywnego eksploratora plików, i którą chcesz sprawdzić, czy jesteś na rynku nowszy i lepszy Eksplorator Windows. Tą alternatywą jest Multi Commander.
Po pierwszym uruchomieniu Multi Commander będziesz mieć opcję wyglądu i działania aplikacji. Jeśli chcesz wypróbować coś zupełnie nowego i fajnego, skorzystaj z domyślnego motywu w stylu Commander. Jeśli nieco denerwujesz się odejściem od tego, jak przyzwyczaiłeś się do korzystania z Eksploratora Windows, skorzystaj z opcji Kompatybilność z Eksploratorem Windows. Zapewni Ci dodatkowe funkcje bez zmiany wielu skrótów klawiszowych i poleceń, do których jesteś przyzwyczajony.
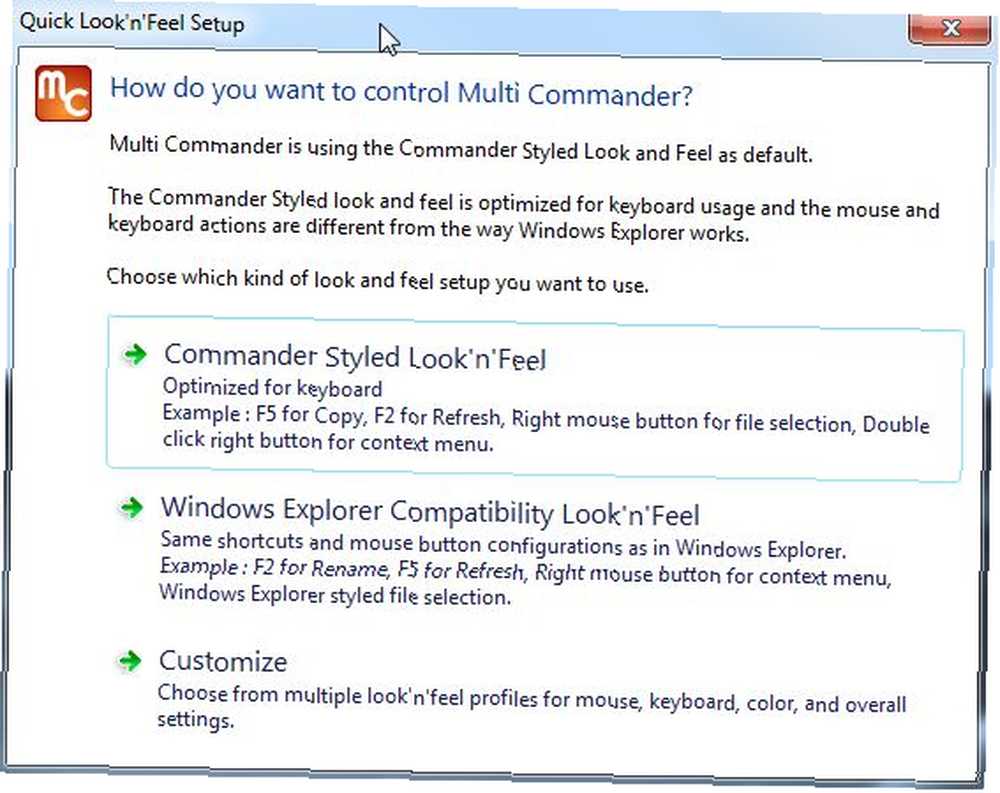
Osobiście wybrałem styl Commander, aby uzyskać zupełnie nowe wrażenia. Pierwszą rzeczą, którą zauważyłem od razu, jest to, że działa w stylu Eksploratora FTP FileZilla Przesyłaj pliki przez FTP za pomocą FileZilla Przesyłaj pliki przez FTP za pomocą aplikacji FileZilla. Jednak każde okienko nie jest tylko pojedynczym oknem eksploratora, może faktycznie stać się drzewem eksploratora w samym okienku. Jest to funkcja, którą pokażę nieco później w tym artykule. Po pierwsze, chciałbym trochę was oprowadzić.
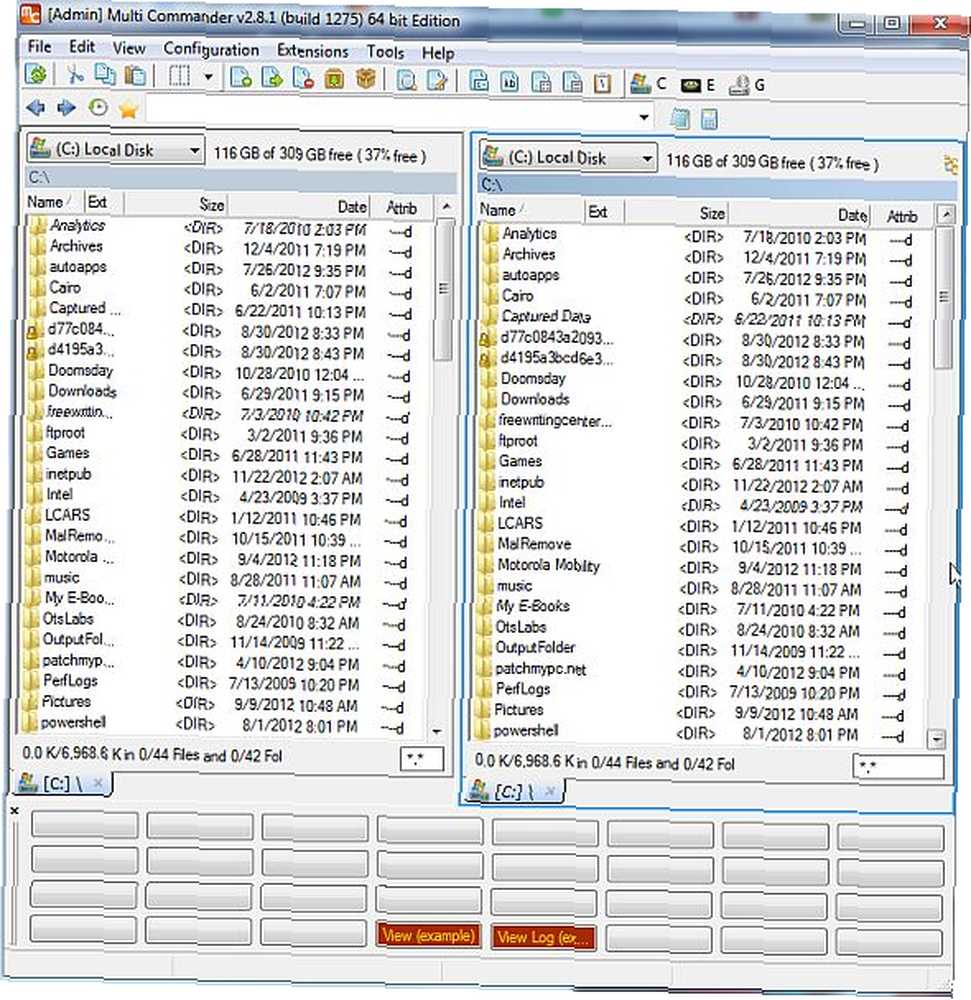
W tym układzie fajne jest to, że zamiast otwierać dwa okna eksploratora w celu przesyłania plików między folderami, można użyć dwóch paneli do wyświetlenia zawartości dwóch różnych folderów, a następnie przenieść pliki w kilka sekund.
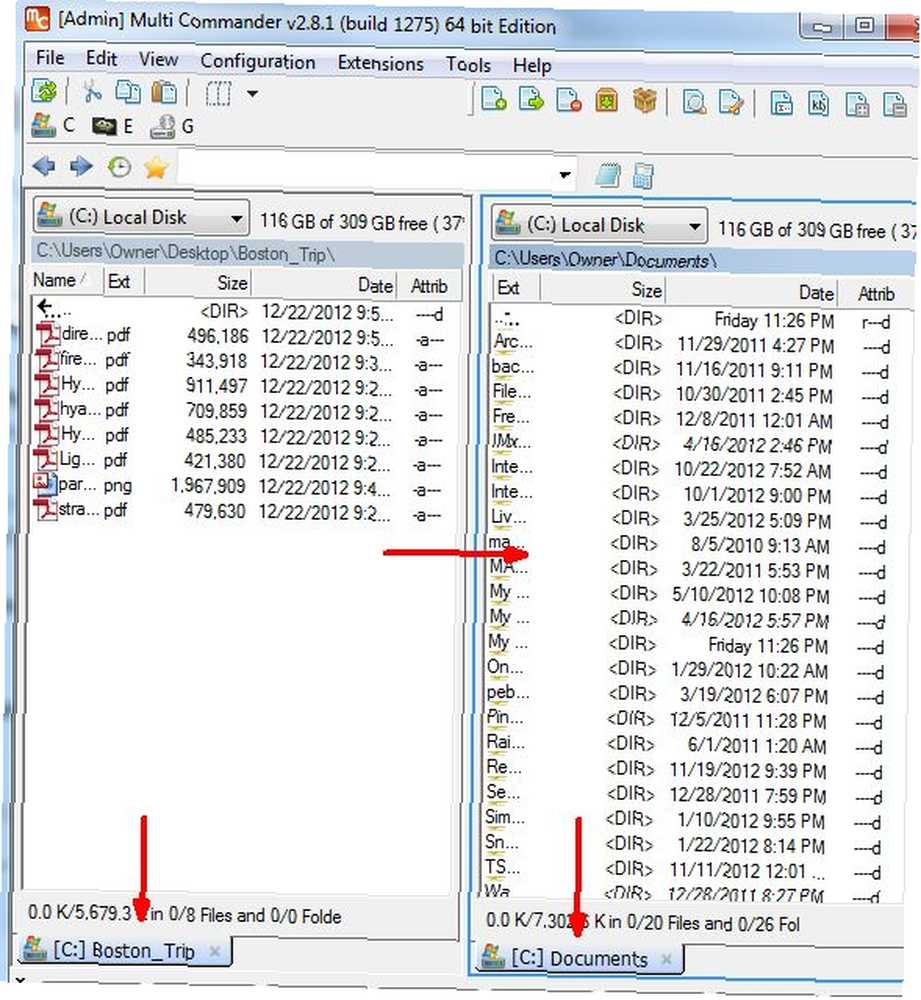
Na dole każdego panelu zauważysz szybkie odniesienie do bieżącego folderu, w którym się znajdujesz.
Jedną z ciekawych funkcji Multi Commander - chociaż uważam, że jest to teraz także funkcja w eksploratorze Windows 7 - jest możliwość otwierania, eksplorowania, a nawet przenoszenia plików, nawet jeśli są spakowane w pliku zip, bez potrzeby rozpakowywania te pliki.
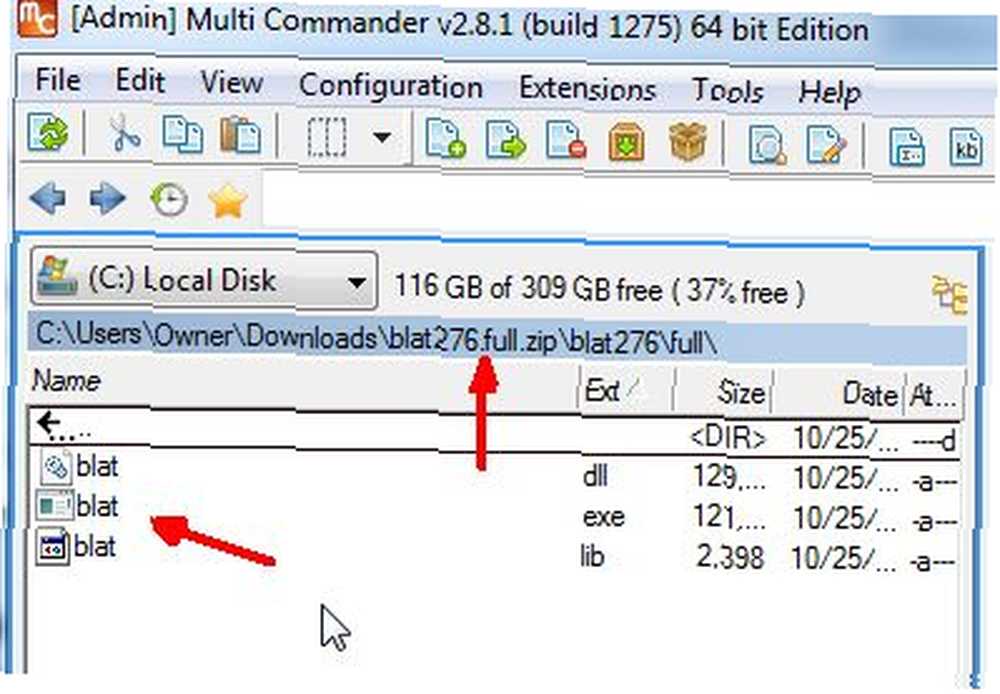
Możesz także użyć programu Multi-Commander, aby uzyskać dostęp do rejestru systemu Windows, po prostu korzystając z rozwijanej listy źródeł i używając “Rejestr systemu Windows” wybór zamiast jednej z opcji napędu lub folderu.
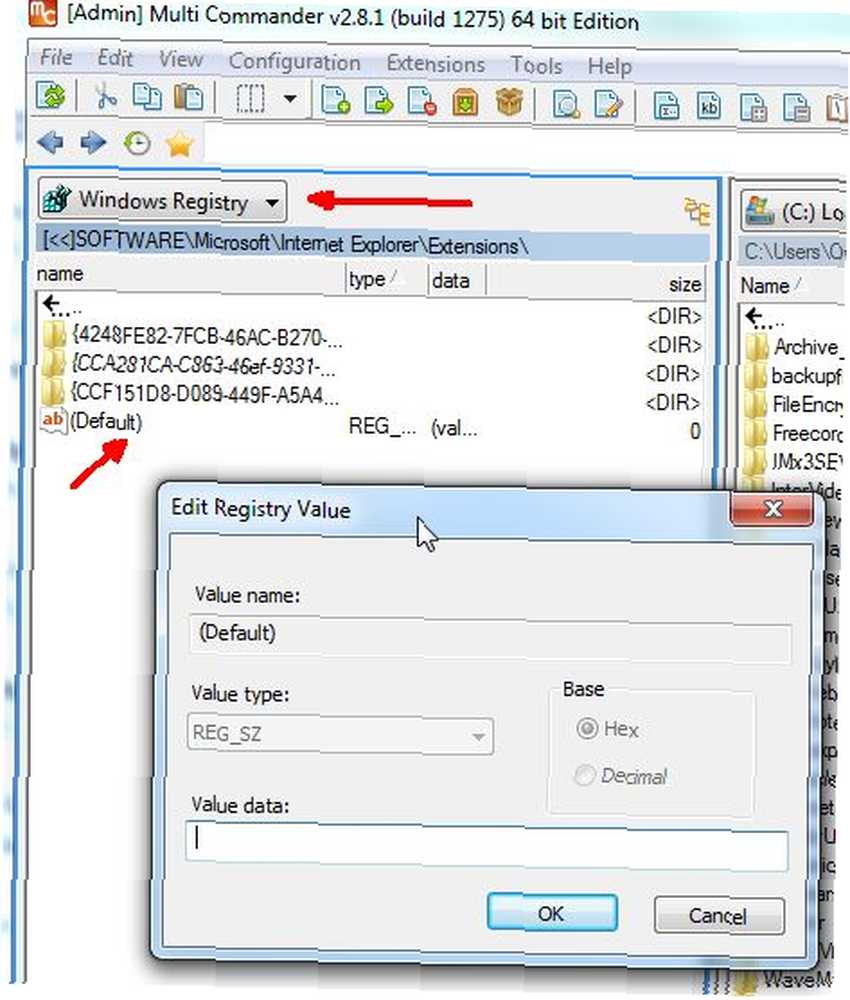
Możesz użyć Multi Commander do edycji dowolnych wpisów klucza rejestru, po prostu przechodząc do tego klucza, klikając dwukrotnie wpis i wpisując nową wartość. Nie musisz nawet zawracać sobie głowy uruchamianiem “regedit” dowództwo. Jest wbudowany w ten Eksplorator plików.
Kolejną przyjemną funkcją dla osób, które tak naprawdę nie lubią klawiszy skrótu, jest panel przycisków na dole aplikacji. Po wybraniu plików lub naciśnięciu klawisza Cntrl lub Shift zobaczysz odpowiednie polecenia w panelu przycisków u dołu ekranu. Pokazuje niektóre z najczęstszych funkcji, których można używać - takie jak wyświetlanie, kopiowanie i wklejanie plików, wybieranie wielu plików i wiele innych.
Jeśli jednak naprawdę wolisz po prostu nauczyć się zamiast tego klawiszy skrótów, to tak naprawdę jest klawisz skrótu, który usunie panel przycisków u dołu ekranu, a to CTRL + B.
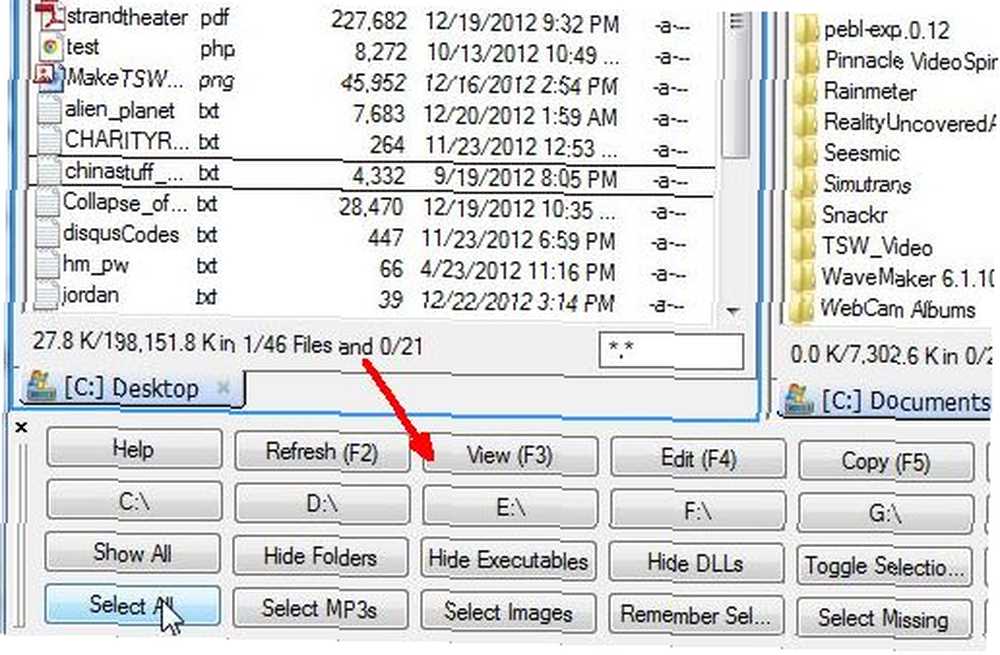
Kolejną miłą funkcją jest możliwość wyboru folderów, a następnie naciśnięcie Shift + Alt + Return, aby szybko zobaczyć pełny rozmiar tego katalogu zamiast typowego “” atrybut. Jeśli szukasz miejsca, w którym znajdują się twoje największe hity, jeśli chodzi o pamięć, fajnie jest je szybko zobaczyć w jednym oknie, abyś mógł zobaczyć, gdzie są twoje największe katalogi, zamiast poszukać największych plików, tak jak masz zrobić w Eksploratorze plików Windows.
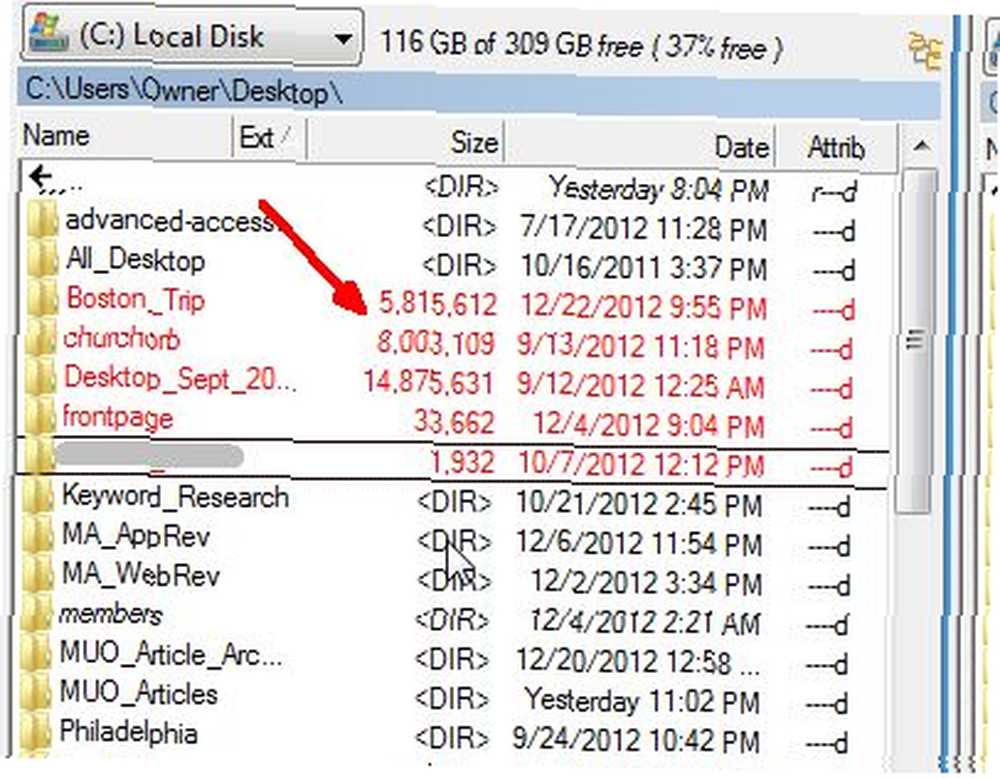
Inną szybką funkcją klawisza skrótu jest Alt + Return po wybraniu pliku. Umożliwia to przeglądanie właściwości pliku bez potrzeby używania myszy. Kto musi kliknąć prawym przyciskiem myszy, aby wyświetlić właściwości za jednym naciśnięciem klawisza?
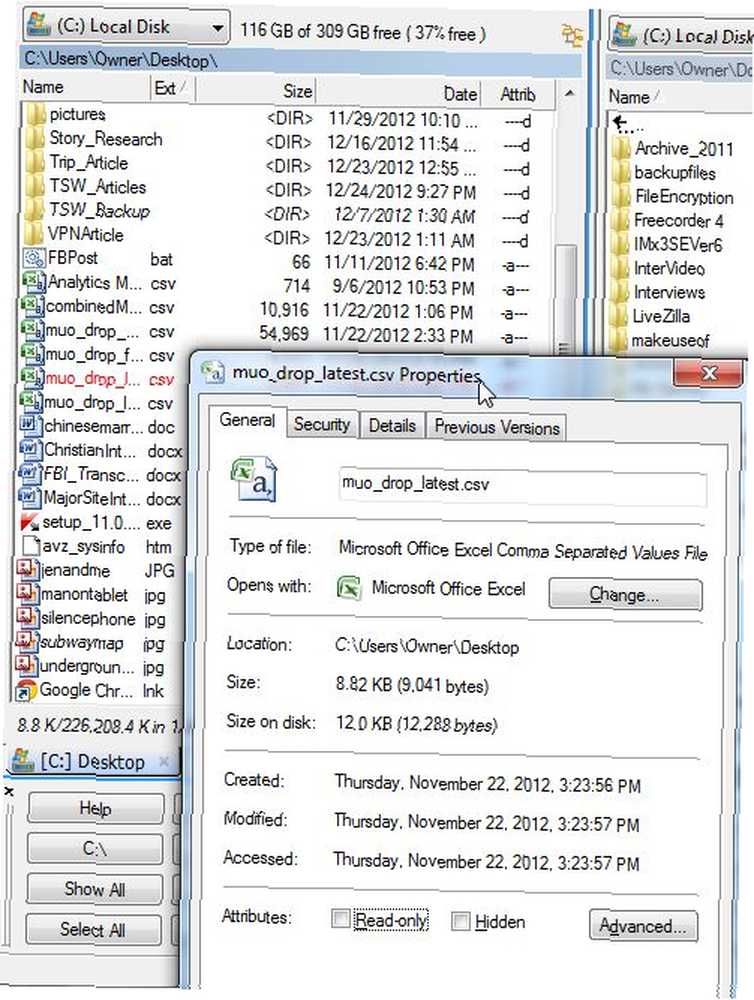
Inną naprawdę fajną funkcją, którą lubię w Multi Commander, jest możliwość wybrania pliku lub folderu, a następnie naciśnięcie CTRL + P, aby przechwycić ścieżkę tego folderu. To faktycznie umieszcza pełną ścieżkę tego pliku lub folderu do schowka, dzięki czemu można go używać w dowolnym miejscu, w tym w Notatniku, poleceniu Uruchom systemu Windows lub w wiadomości e-mail. Gdziekolwiek możesz go wkleić za pomocą CTRL + V, możesz użyć ścieżki. Jak widać tutaj, wkleiłem go bezpośrednio do ścieżki pliku. To otworzy ten folder.
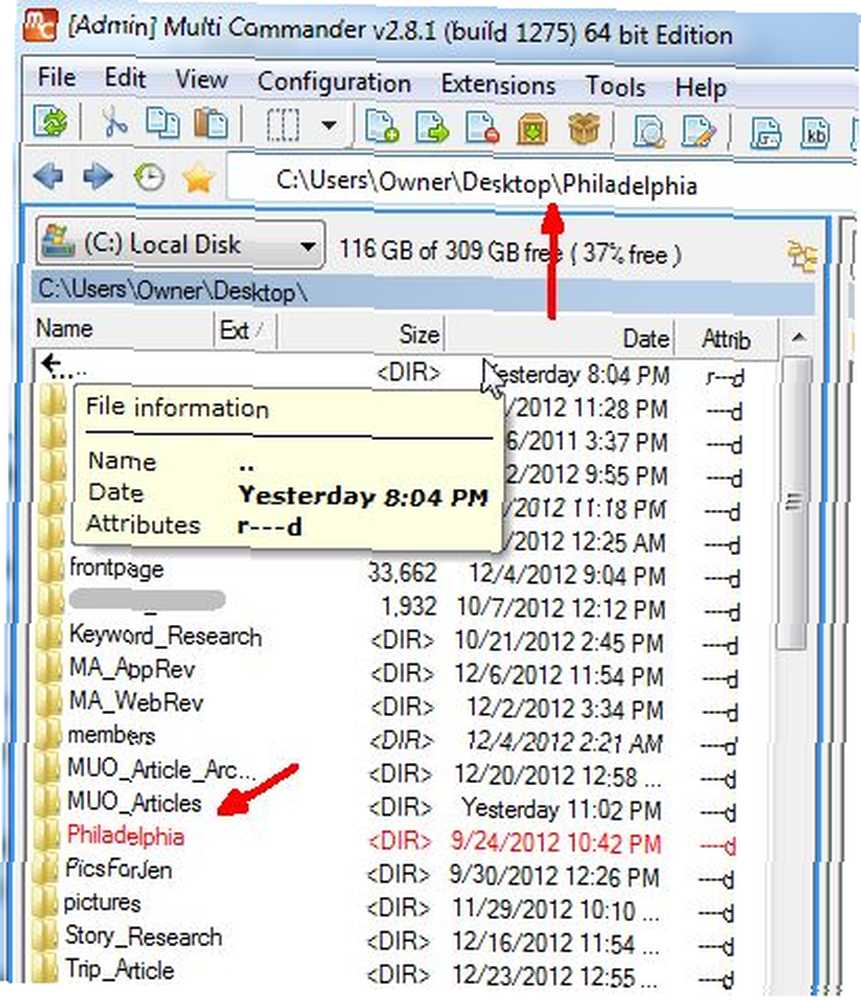
Chcesz utworzyć nowy folder w bieżącym katalogu? Zapomnij o kliknięciu prawym przyciskiem myszy i walce z procesem tworzenia katalogu błędów w Eksploratorze Windows (dla mnie i tak jest to błąd). Po prostu naciśnij F7, wpisz nazwę w wyskakującym okienku “Stwórz nowy folder” box i to wszystko - nowy folder utworzony bez żadnych problemów.
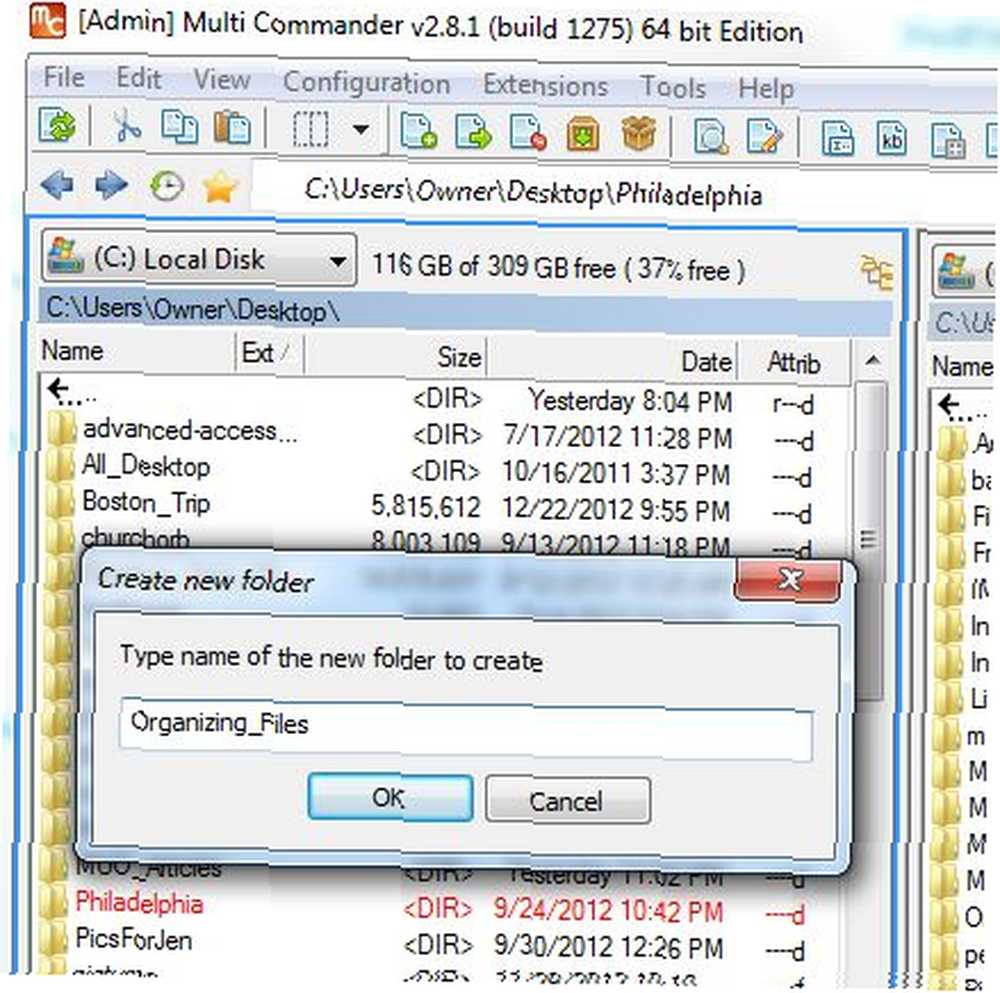
Inną zręczną funkcją jest pole filtru w prawym dolnym rogu każdego panelu wyświetlania. Możesz użyć tego, aby wyświetlić tylko niektóre typy plików w tym oknie, bez względu na to, gdzie się poruszasz. Tutaj używam filtra * .csv, aby wyświetlać tylko pliki z rozszerzeniem CSV.
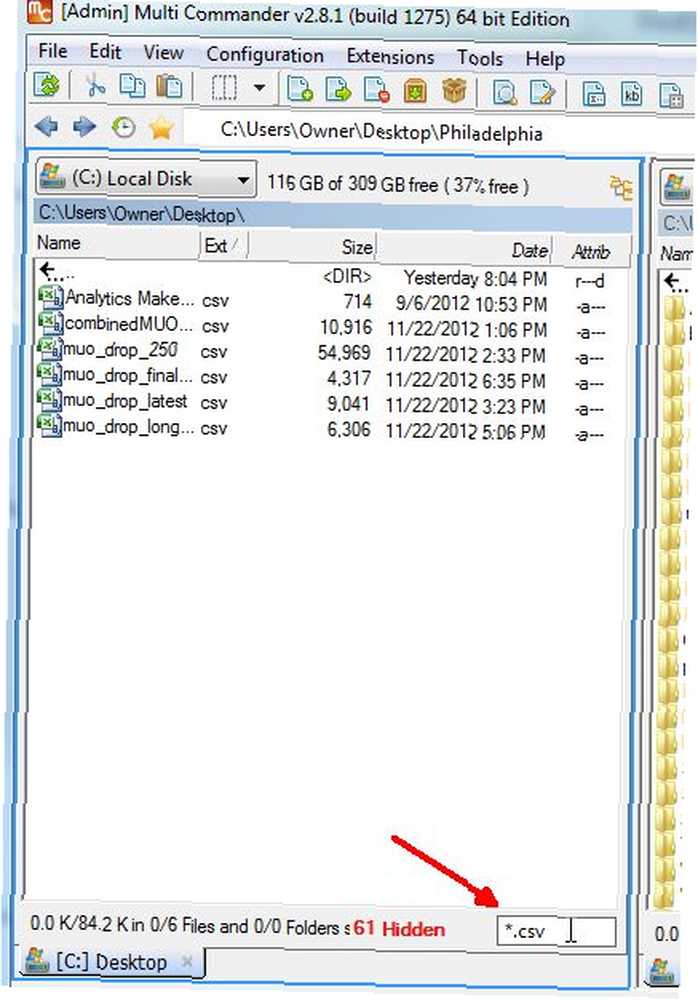
Nie zapominaj, że jeśli nie podoba Ci się wygląd lub zachowanie Multi Commander, można to dostosować. Spróbuj to zrobić za pomocą standardowego Eksploratora Windows.
Możesz to zrobić pod Konfiguracja -> Podstawowe ustawienia, lub poniżej Konfiguracja -> Ustawienia panelu Eksploratora. Znajdziesz całą listę funkcji, które możesz modyfikować i edytować w obu przypadkach.
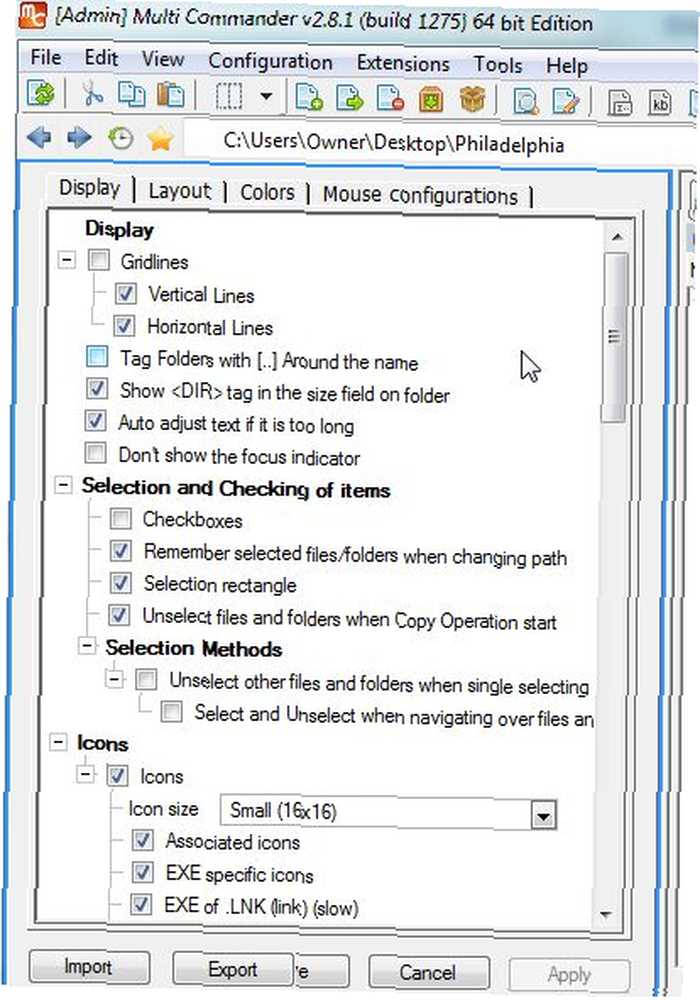
Multi Commander jest również wyposażony w szereg aplikacji do przeglądania plików, które umożliwiają podgląd niektórych typów plików, takich jak przeglądarka zdjęć, która jest osadzona bezpośrednio w aplikacji.
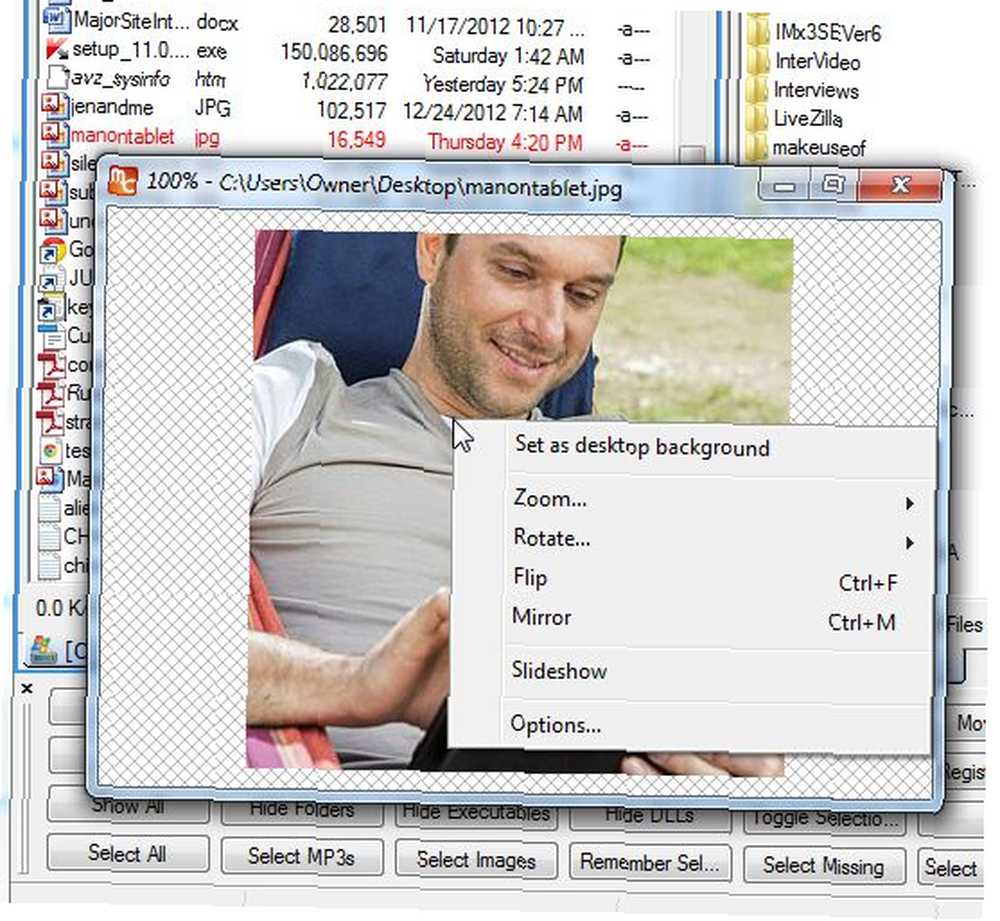
Ta przeglądarka zdjęć pozwala również obracać lub odwracać obraz, a nawet dodać go do serii pokazu slajdów.
Aha! Więc Multi-Commander nie ma tej sprytnej funkcji Eksploratora Windows w miniaturach podglądu obrazu bezpośrednio w okienku nawigacji, prawda? Źle - wystarczy kliknąć opcję wyświetlania drzewa folderów i zmienić typ wyświetlania pliku na “Lista miniatur“. Spowoduje to wyświetlenie podglądu plików graficznych w panelu i pozwoli poruszać się po drzewie katalogów, tak jak robisz to w Eksploratorze Windows.
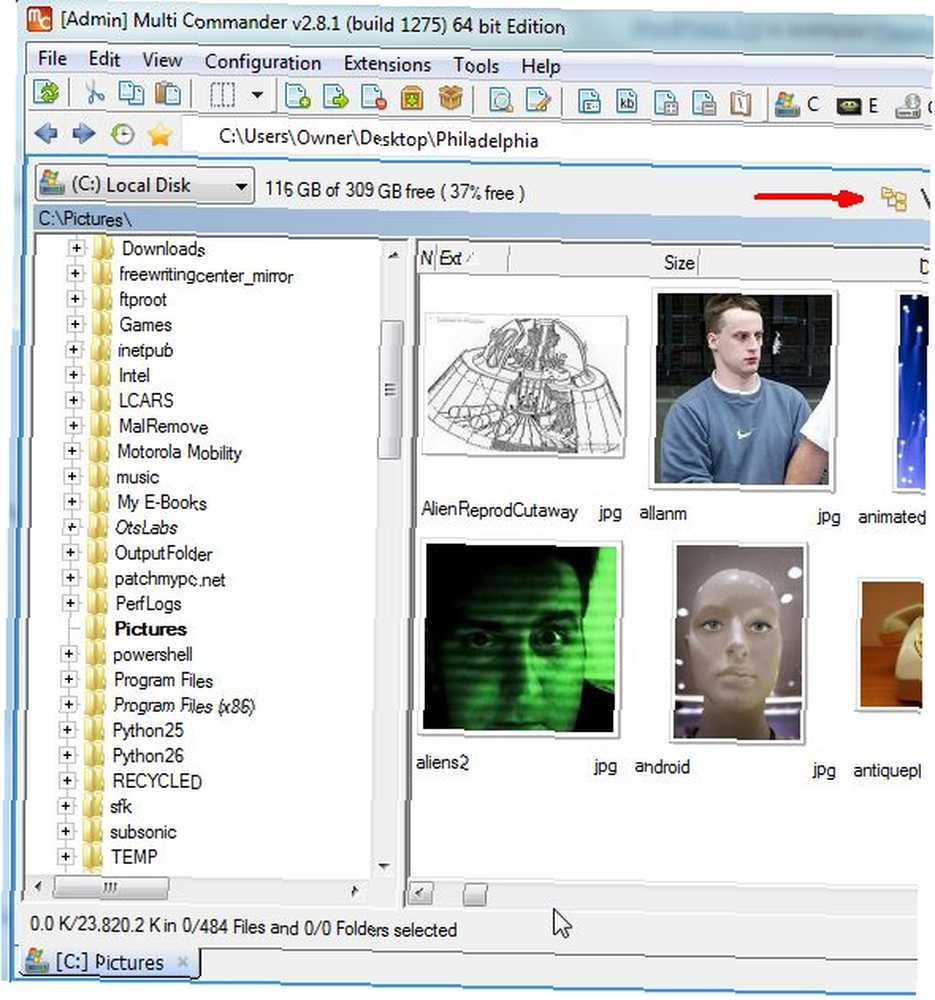
Oczywiście, dzięki Multi Commander, dodatkową zaletą jest posiadanie dwóch takich paneli eksploratora w tej samej aplikacji eksploratora. Znowu - zapewnia to wygodę szybkiego przesyłania plików między katalogami.
Multi Commander zawiera wiele funkcji, takich jak możliwość spakowania i rozpakowania plików do plików zip, przyciski, które uruchomią notatnik i kalkulator oraz przyciski, które pokażą historię eksploracji plików i które pozwolą ci zapisać “ulubiony” ścieżki plików tak, jak przechowujesz ulubione adresy URL witryn.
Jest to aplikacja, do której przyzwyczaisz się, bardzo trudno będzie wrócić do starego, natywnego Eksploratora Windows. Daj temu szansę i daj nam znać, co myślisz o tym w sekcji komentarzy poniżej.
Zdjęcie: Szkło powiększające za pośrednictwem Shutterstock











