
Harry James
0
3116
820
Problemy z Wi-Fi mogą być nieznośne, ale istnieją pewne proste sposoby rozwiązania większości problemów z siecią bezprzewodową bez dyplomu z zakresu sieci komputerowych. Jeśli chcesz udostępnić bezprzewodowe połączenie internetowe komputera z systemem Windows 8 innym komputerom, to również jest łatwe. Działa to niezależnie od tego, czy chcesz współdzielić komórkowe połączenie danych tabletu, przewodowe połączenie Ethernet, czy nawet inne połączenie Wi-Fi.
Rozwiąż problemy z Wi-Fi
Najpierw spróbuj ponownie uruchomić komputer. Tak, może to wydawać się głupie, ale ponowne uruchomienie rozwiązuje zaskakującą liczbę problemów. Dlaczego ponowne uruchomienie komputera rozwiązuje tak wiele problemów? Dlaczego ponowne uruchomienie komputera rozwiązuje tak wiele problemów? „Czy próbowałeś ponownie uruchomić komputer?” To porady techniczne, które często się pojawiają, ale jest powód: działa. Nie tylko na komputery PC, ale także szeroką gamę urządzeń. Wyjaśniamy dlaczego. . Na przykład, jeśli napotkasz błąd związany ze sterownikiem sprzętu Wi-Fi, ponowne uruchomienie spowoduje ponowne zainicjowanie sterownika i możliwe rozwiązanie problemu.
Jeśli ikona Wi-Fi jest wyszarzona, komputer może być w trybie samolotowym lub Wi-Fi można po prostu wyłączyć. Aby to sprawdzić, przesuń palcem od prawej lub naciśnij Klawisz Windows + C Każdy skrót Windows 8 - Gesty, pulpit, wiersz poleceń Każdy skrót Windows 8 - Gesty, pulpit, wiersz poleceń W systemie Windows 8 chodzi o skróty. Osoby z komputerami dotykowymi używają gestów dotykowych, użytkownicy bez urządzeń dotykowych muszą nauczyć się skrótów myszy, zaawansowani użytkownicy używają skrótów klawiaturowych na pulpicie i nowatorskich skrótów wiersza poleceń oraz ... aby otworzyć pasek paneli. Wybierz urok Ustawienia i wybierz Zmień ustawienia komputera. W aplikacji Ustawienia komputera wybierz kategorię Sieć, wybierz Tryb samolotowy i sprawdź, czy tryb samolotowy jest wyłączony i Wi-Fi jest włączony.
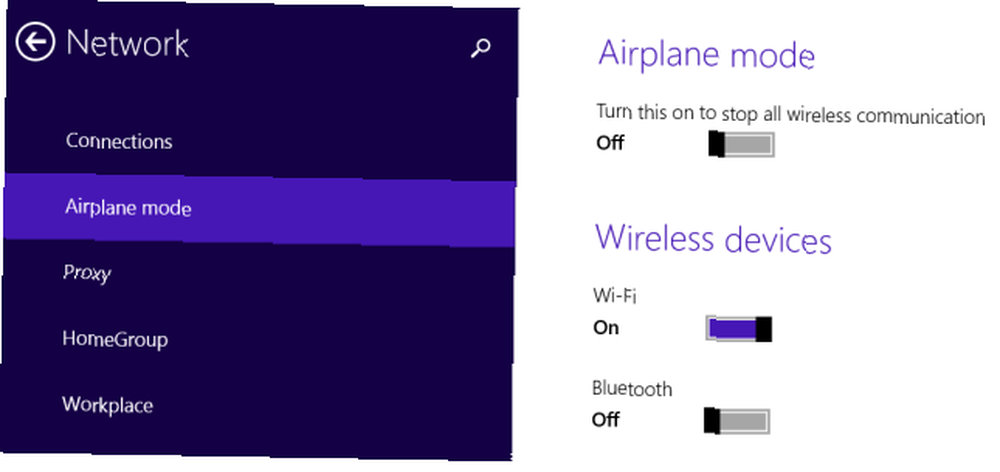
Microsoft zawiera kreatora rozwiązywania problemów z Wi-Fi w systemie Windows, aby uprościć często żmudny proces rozwiązywania wielu problemów, które mogą pójść nie tak z dowolnym połączeniem sieciowym. Przetestuje kilka rzeczy i automatycznie naprawi wykryte problemy.
Aby uruchomić narzędzie do rozwiązywania problemów, otwórz pulpit Panel sterowania, naciskając klawisz Windows + X i wybierając Panel sterowania. Kliknij opcję Wyświetl stan sieci i zadania w obszarze Sieć i Internet, a następnie kliknij łącze Rozwiązywanie problemów. Wypróbuj narzędzie do rozwiązywania problemów z kartą sieciową i połączeniami internetowymi.

Sprawdź, czy na laptopie nie ma przełączników Wi-Fi. Niektóre laptopy mają fizyczne przełączniki, które można przełączać, aby włączyć lub wyłączyć Wi-Fi. Jeśli przypadkowo naciśniesz taki przełącznik w pozycję Wył., Wi-Fi nie będzie działać, dopóki nie przestawisz go ponownie na Wł.
Jeśli nie możesz odbierać sygnału Wi-Fi z żadnym urządzeniem, możesz także spróbować ponownie uruchomić router bezprzewodowy. jeśli masz problemy z siłą sygnału, może być konieczne ustawienie i dostosowanie routera bezprzewodowego w celu uzyskania optymalnego zasięgu Wi-Fi Wireless Feng Shui: Jak zoptymalizować swój dom pod kątem najlepszej odbioru Wi-Fi Wireless Feng Shui: Jak zoptymalizować swój dom pod kątem najlepszego Odbiór Wi-Fi Konfiguracja sieci Wi-Fi powinna być łatwą perspektywą, prawda? Mam na myśli, że dom jest zamkniętą skrzynką, a pomyślisz, gdy umieścisz urządzenie, które przesyła sygnały bezprzewodowe we wszystkich kierunkach… .
Możesz także pobrać i zainstalować najnowsze sterowniki sprzętu Wi-Fi ze strony producenta komputera. Zwykle nie powinno to być konieczne, ale możliwe jest, że starsze wersje sterowników zawierają błędy naprawione przez nowsze wersje. Jeśli Wi-Fi nie działa po uaktualnieniu starego komputera do systemu Windows 8, może być konieczne najpierw zainstalowanie sterowników.
Udostępnij swój bezprzewodowy Internet
Możesz zamienić komputer z systemem Windows w bezprzewodowy punkt dostępu Zamień Windows w hotspot Wi-Fi i udostępnij swoje połączenie internetowe Zmień Windows w hotspot Wi-Fi i udostępnij swoje połączenie internetowe Masz połączenie internetowe za pomocą kabla sieciowego. Czy możesz bezprzewodowo udostępnić to połączenie innym urządzeniom? Czy potrafisz sprawić, aby komputer z systemem Windows działał jak router WiFi? W skrócie: Tak! , umożliwiając innym urządzeniom obsługującym Wi-Fi łączenie się z nim. Jest to przydatne w różnych sytuacjach. Kilka przykładów:
Scenariusz: Komputer z systemem Windows 8 jest podłączony do portu Ethernet w lokalizacji, która nie oferuje Wi-Fi.
Jak uzyskać Wi-Fi: Udostępnij przewodowe połączenie Ethernet innym urządzeniom bezprzewodowym.
Scenariusz: Możesz podłączyć tylko jedno urządzenie do sieci; być może korzystasz z hotelowego połączenia Wi-Fi, które pozwala tylko na jedno urządzenie na pokój.
Jak uzyskać Wi-Fi: Udostępnij to pojedyncze połączenie innym urządzeniom bezprzewodowym.
Scenariusz: Masz tablet z systemem Windows 8 z bezprzewodowym komórkowym połączeniem danych.
Jak uzyskać Wi-Fi: Udostępnij to połączenie danych innym urządzeniom, skutecznie tethering 3 niezawodne sposoby tworzenia własnego przenośnego hotspotu Wi-Fi do modemu w Ameryce Północnej 3 niezawodne sposoby tworzenia własnego przenośnego hotspotu Wi-Fi do modemu w Ameryce Północnej Czy chcesz dać dostęp do wielu gadżetów bezprzewodowych w podróży? Czy masz dość oszukania przez tethering przez hotspot? Istnieje wiele technologii, które mogą ci pomóc - dwie najbardziej… do Internetu za pośrednictwem komputera z systemem Windows 8.
Jest to dość łatwe do zrobienia, ale wymaga użycia ukrytego polecenia, ponieważ Microsoft nie ujawnił tej funkcji za pośrednictwem interfejsu graficznego. Ta funkcja nazywa się “wirtualny punkt dostępu,” ponieważ pozwala zarówno połączyć komputer z hotspotem Wi-Fi, jak i utworzyć hotspot Wi-Fi za pomocą jednego elementu sprzętu Wi-Fi.
Najpierw musisz utworzyć hotspot Wi-Fi na swoim komputerze. Naciśnij klawisz Windows + X, aby otworzyć menu zaawansowanego użytkownika, a następnie kliknij Wiersz polecenia (administrator) lub PowerShell (administrator).
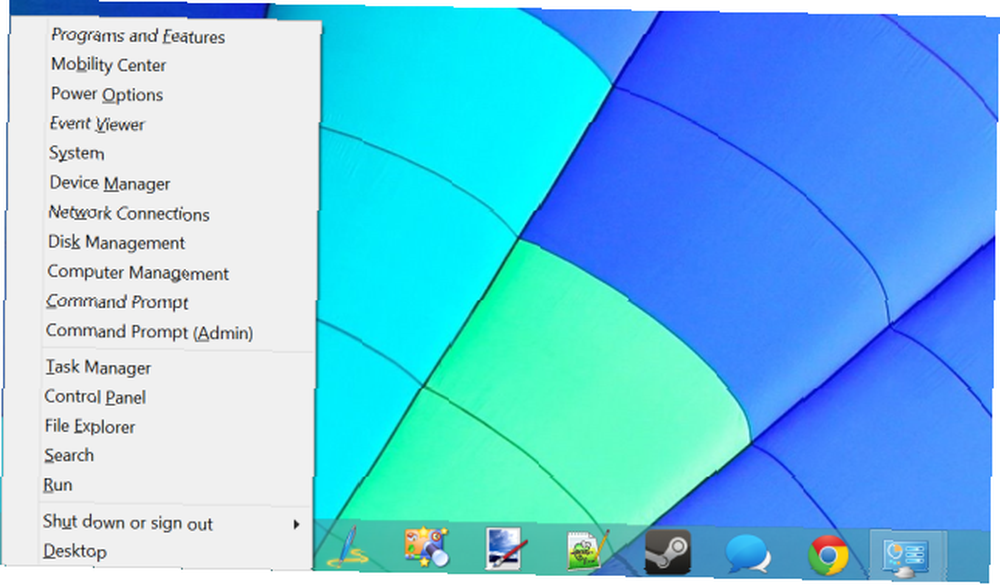
Wpisz następujące polecenie w oknie Wiersz polecenia lub PowerShell, zastępując tekst NetworkName i Password własną nazwą i hasłem dla hotspotu Wi-Fi:
netsh wlan ustaw tryb hostednetwork = allow ssid = NetworkName key = Hasło
Teraz wystarczy uruchomić następujące polecenie, aby włączyć hotspot Wi-Fi:
netsh chce uruchomić hostednetwork
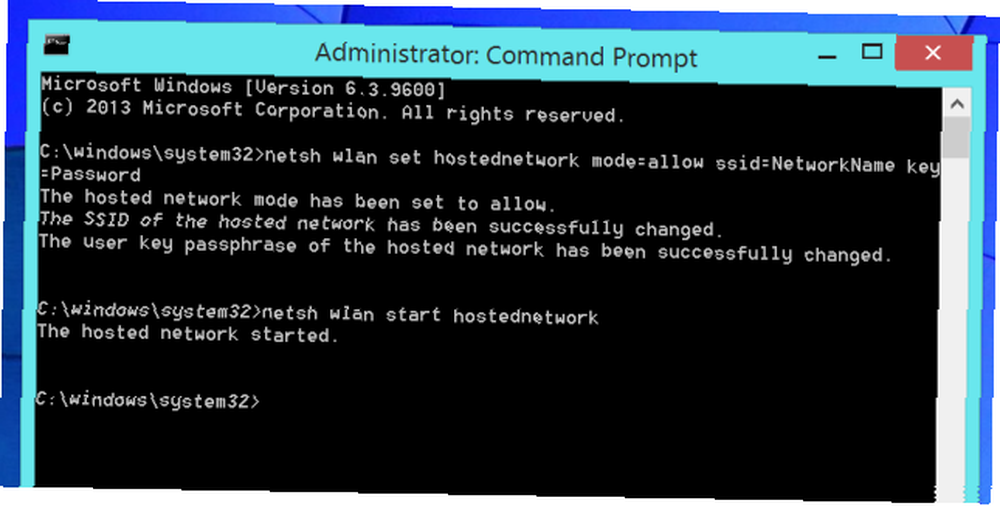
Następnie musimy włączyć Udostępnianie połączenia internetowego. Dzięki temu komputery łączące się z hotspotem Wi-Fi komputera mogą łączyć się z Internetem za pośrednictwem komputera. Aby to zrobić, otwórz Panel sterowania, kliknij Wyświetl stan sieci i zadania, a następnie Zmień ustawienia karty na pasku bocznym. Kliknij prawym przyciskiem myszy kartę reprezentującą połączenie internetowe, wybierz Właściwości, kliknij kartę Udostępnij i zaznacz pole wyboru Zezwalaj innym użytkownikom sieci na kontynuowanie połączenia internetowego tego komputera.
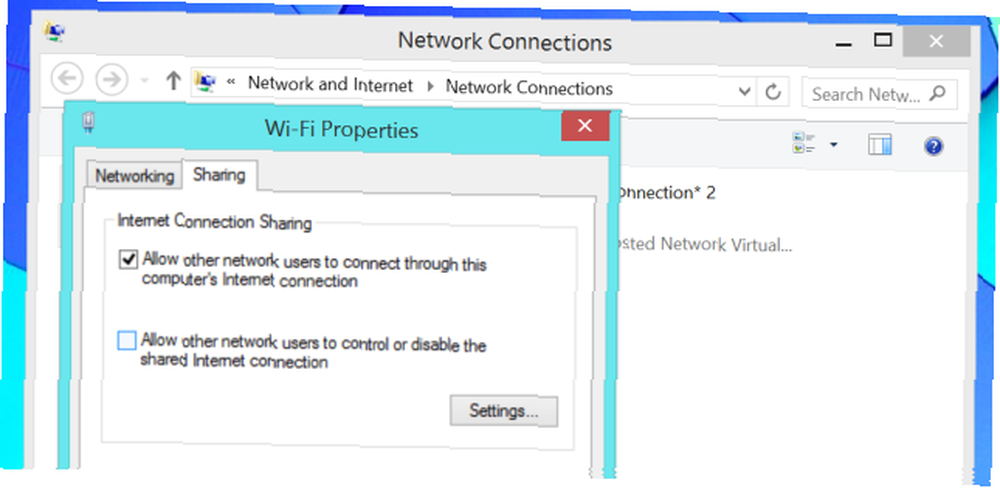
Możesz teraz połączyć się z nowym hotspotem Wi-Fi z dowolnego innego urządzenia, a one będą mogły uzyskać dostęp do połączenia internetowego komputera z systemem Windows 8.
Użyj następującego polecenia, jeśli chcesz wyłączyć punkt dostępu w przyszłości:
netsh wlan stop hostednetwork
Aby uzyskać bardziej szczegółowe informacje, przeczytaj nasz przewodnik na temat przekształcania komputera z systemem Windows w bezprzewodowy hotspot Zamień Windows w hotspot Wi-Fi i udostępnij swoje połączenie internetowe Włącz Windows w hotspot Wi-Fi i udostępnij swoje połączenie internetowe Masz połączenie z Internetem za pomocą kabla sieciowego. Czy możesz bezprzewodowo udostępnić to połączenie innym urządzeniom? Czy potrafisz sprawić, aby komputer z systemem Windows działał jak router WiFi? W skrócie: tak! .
Czy napotkałeś jakieś inne problemy z Wi-Fi w systemie Windows 8? Podziel się rozwiązaniami, które Ci odpowiadały!
Zdjęcie kredytowe: Kiwi Flickr na Flickr











