
Harry James
0
4094
269
Raspberry Pi to niesamowity mały komputer, którego możliwości nie przestaną rosnąć. Dlatego upewnij się, że masz zainstalowane najlepsze aplikacje. Jeśli korzystasz z Raspbian Jessie 5 nowych sposobów Raspbian Jessie sprawia, że Raspberry Pi jest jeszcze łatwiejszy w użyciu 5 sposobów Nowy Raspbian Jessie sprawia, że Raspberry Pi jest jeszcze łatwiejszy w użyciu Po wydaniu Debian Jessie w lipcu społeczność Raspberry Pi została pobłogosławiona nową wydanie wariantu Raspbian, opartego na dystrybucji „macierzystej”. lub inny system operacyjny Linux na Raspberry Pi, to 10 najlepszych aplikacji, które naprawdę musisz zainstalować.
Jeśli podoba ci się ich dźwięk, po prostu postępuj zgodnie z instrukcjami w każdej sekcji, aby zainstalować aplikacje na Raspberry Pi!
1. Chrom
Zaczniemy tutaj od przeglądarki, którą po prostu musisz zainstalować na swoim Raspberry Pi. Dzięki Chromium jest teraz kompatybilny z wtyczką Pepper Flash, dzięki czemu można cieszyć się grami Flash, stronami internetowymi, streamingiem i więcej.
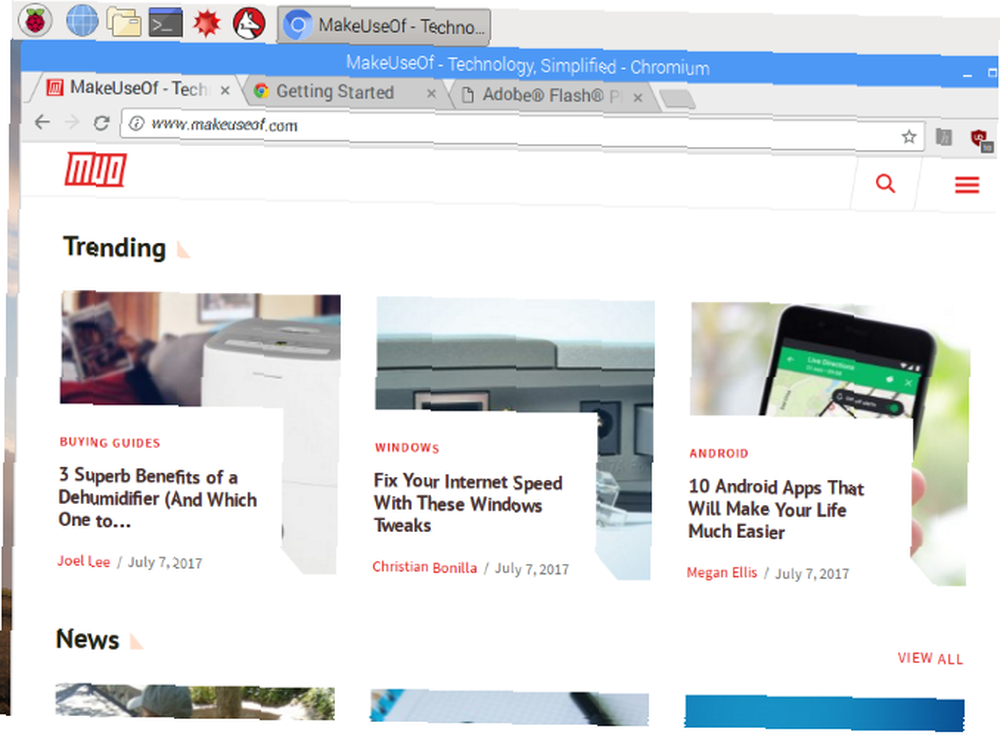
Ze względu na bliski związek Chromium z Google Chrome wiele wtyczek Chrome jest kompatybilnych, chociaż sprzęt Pi ogranicza intensywne użytkowanie. Unikaj więc otwierania zbyt wielu kart! Aby jeszcze bardziej zminimalizować wykorzystanie zasobów przez Raspberry Pi, Chromium ma wstępnie zainstalowane rozszerzenie uBlock Origin. Chroni to przeglądanie przed wyskakującymi oknami i reklamami wymagającymi dużej ilości zasobów.
W przeciwieństwie do innych aplikacji z tej listy, Chromium jest fabrycznie zainstalowany z Raspbian Upgrade Raspbian Pi Raspbian OS z PIXEL Desktop Environment Uaktualnienie Raspbian Pi's Raspbian OS Z PIXEL Desktop Environment Od czasu wydania w 2012 r. System operacyjny Raspbian Pi Raspberry Pi kilka poprawek, ale środowisko pulpitu pozostało w dużej mierze takie samo. Piksel to zmienia. . Ale tylko nowsze wersje. Jeśli więc nie aktualizowałeś ostatnio Raspbian, wykonaj kopię zapasową swoich danych osobowych (obrazów, dokumentów, zapisanego programowania), uruchom pełną aktualizację i uaktualnij:
sudo apt-get update sudo apt-get upgradePoczekaj, aż uaktualnienia Pi, a gdy wszystko się skończy i ponownie uruchomisz komputer, powinieneś zobaczyć roboczą kopię Chromium w menu.
2. Menedżer pakietów Synaptic
Instalacja oprogramowania za pomocą wiersza poleceń jest łatwa, a Raspbian ma własne narzędzie Dodaj / Usuń oprogramowanie sterowane myszką… ale co, jeśli szukasz czegoś bardziej ekspansywnego?
W przeciwieństwie do natywnego narzędzia, Synaptic ma pogrupowane oprogramowanie w bardziej szczegółowe kategorie, które pomagają znaleźć potrzebne narzędzia. Ponadto Synaptic (który jest jednym z kilku menedżerów pakietów Linuksa Porównywane sklepy z aplikacjami Linux: Który z nich jest odpowiedni dla Ciebie? Porównywane sklepy z aplikacjami Linux: Który z nich jest odpowiedni dla Ciebie? Użytkownicy systemu Windows są kierowani do sklepu z aplikacjami. jeden od dłuższego czasu. Tymczasem Linux ma doświadczenie w stylu sklepu z aplikacjami od lat. Ale który z nich jest odpowiedni dla Ciebie?) może również zapewnić, że aplikacje zainstalowane na Twoim Pi są najnowszymi wersjami. Wszystko, co musisz zrobić, to kliknąć Przeładować i wtedy Zastosować aby uruchomić aktualizacje.
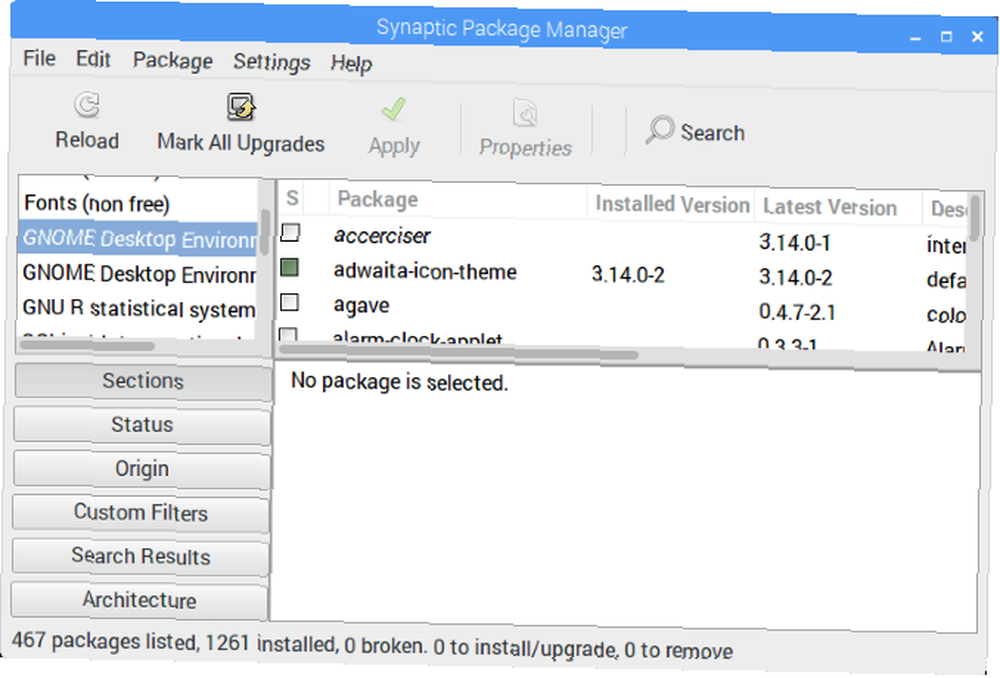
A także lepszy interfejs użytkownika niż Dodaj / zdalne oprogramowanie, Synaptic automatycznie pobierze dodatkowe oprogramowanie wymagane przez instalowaną aplikację. Krótko mówiąc, jest lepszy, więc dlaczego go nie użyć?
Możesz zainstalować Synaptic Package Manager na Raspbian za pomocą:
sudo apt-get install synapticPo zainstalowaniu możesz uruchomić polecenie bash:
gksudo synapticLub uruchamiając go z Preferencje sekcja menu pulpitu.
3. Odtwarzacz VLC
W 2013 roku, kiedy Raspberry Pi został wydany po raz pierwszy, pomysł odtwarzania wszystkiego oprócz wideo 480p był śmieszny. Jednostka pierwszej generacji po prostu nie była zdolna do wspólnego wykorzystania zasobów systemowych do odtwarzania wideo.
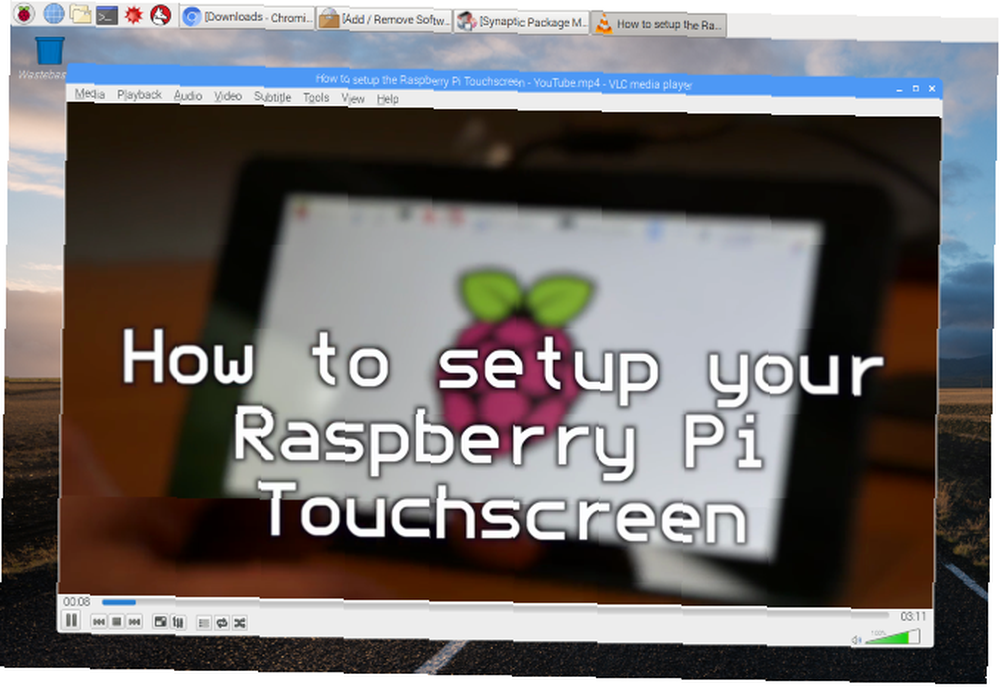
Obecnie z Raspberry Pi 3 Jak zaktualizować do Raspberry Pi 3 Jak zaktualizować do Raspberry Pi 3 Uaktualnienie ze starszego Pi do nowego Pi 3 jest prawie tak proste, jak wymiana karty microSD. Prawie - ale nie do końca. Oto, co musisz zrobić najpierw. rzeczy są różne. Wideo i audio można odtwarzać na Raspberry Pi, dzięki aplikacji VLC Player, którą możesz rozpoznać. Krótko mówiąc, VLC Player odtwarza dowolny format multimediów i może obsługiwać dodatkowe funkcje, takie jak przechwytywanie wideo z komputera, pobieranie filmów z YouTube i konwersja plików. Przeważająca większość niesamowitych funkcji VLC Player zawiera 7 ściśle tajnych funkcji darmowego VLC Media Player 7 ściśle tajnych funkcji darmowego VLC Media Player VLC powinien być twoim odtwarzaczem multimedialnym z wyboru. Narzędzie wieloplatformowe ma worek pełen tajnych funkcji, z których możesz teraz korzystać. będzie działać na Raspberry Pi.
Zainstalowanie VLC Player na Raspberry Pi może również zmienić komputer w klienta medialnego. Tak długo, jak masz swoje multimedia na innym komputerze lub w sieci, VLC Player może być używany do przeglądania i przesyłania strumieniowego treści w sieci lokalnej!
Znajdziesz opcję instalacji VLC Player w Preferencje> Dodaj / Usuń oprogramowanie.
4. USB Over IP
Bardzo przydatna aplikacja, która pozwala zaoszczędzić wiele czasu na wyjmowaniu i podłączaniu urządzeń USB, USB Over IP może być zainstalowany na twoim Pi, jak również na dowolnym pulpicie Windows lub Linux (więcej informacji znajdziesz na usbip.sourceforge.net). Jego głównym zastosowaniem jest umożliwienie dostępu do danych na dyskach USB przechowywanych na innym sprzęcie. Na przykład możesz chcieć uzyskać dostęp do zdjęć na karcie SD w czytniku kart USB na komputerze stacjonarnym. Dzięki USB Over IP zainstalowanemu na obu urządzeniach sieciowych jest to znacznie wygodniejsze.
Po zainstalowaniu z Sourceforge uruchom następujące polecenia w terminalu:
sudo modprobe usbip-core sudo modprobe usbip-host sudo usbip -D(Te polecenia można również uruchomić na zdalnym komputerze z systemem Linux za pośrednictwem SSH Konfigurowanie Raspberry Pi do bezgłowego korzystania z SSH Konfigurowanie Raspberry Pi do bezgłowego korzystania z SSH Raspberry Pi może akceptować komendy SSH po podłączeniu do sieci lokalnej (albo przez Ethernet lub Wi-Fi), co pozwala na łatwą konfigurację. Korzyści SSH wykraczają poza zakłócanie codziennej kontroli…)

Po podłączeniu dysku USB do urządzenia zdalnego użyj tego polecenia, aby znaleźć jego identyfikator:
lista usbip -lPo znalezieniu identyfikatora BUS możesz powiązać go z Pi za pomocą:
sudo usbip --debug bind -b [BUS_ID]USB Over IP jest teraz gotowy do użycia. Pamiętaj, że dane przesyłane przez USB przez IP nie są szyfrowane (nasz wyjaśnienie dotyczące szyfrowania Jak działa szyfrowanie i czy jest naprawdę bezpieczne? Jak działa szyfrowanie i czy jest naprawdę bezpieczne? Powinno pomóc Ci to zrozumieć), więc nie używaj go w otwartej sieci. Pamiętaj też, aby wyłączyć tę funkcję po zakończeniu.
5. DOSBox
Raspberry Pi nie ma gier. Trudno się dziwić, że urządzenie zostało wprowadzone, aby pomóc dzieciom (i dorosłym) w lepszym programowaniu. Chociaż powstało wiele domowych gier, tytuły głównego nurtu są nieliczne i dalekie od, poza Minecraft Pi.
Na szczęście Raspberry Pi poradzi sobie z emulacją. Wcześniej sprawdziliśmy, jak można go wykorzystać jako kompaktową stację do gier retro Zainstaluj RecalBox na swoim Raspberry Pi do gier retro w stylu Zainstaluj RecalBox na swoim Raspberry Pi do gier retro w stylu Pokażemy Ci, jak skonfigurować RecalBox na Raspberry Pi 3 i dlaczego powinieneś się tym przejmować, nawet jeśli masz już konfigurację RetroPie. , ale jeśli wolisz klasyczne gry komputerowe, spójrz na DOSBox.
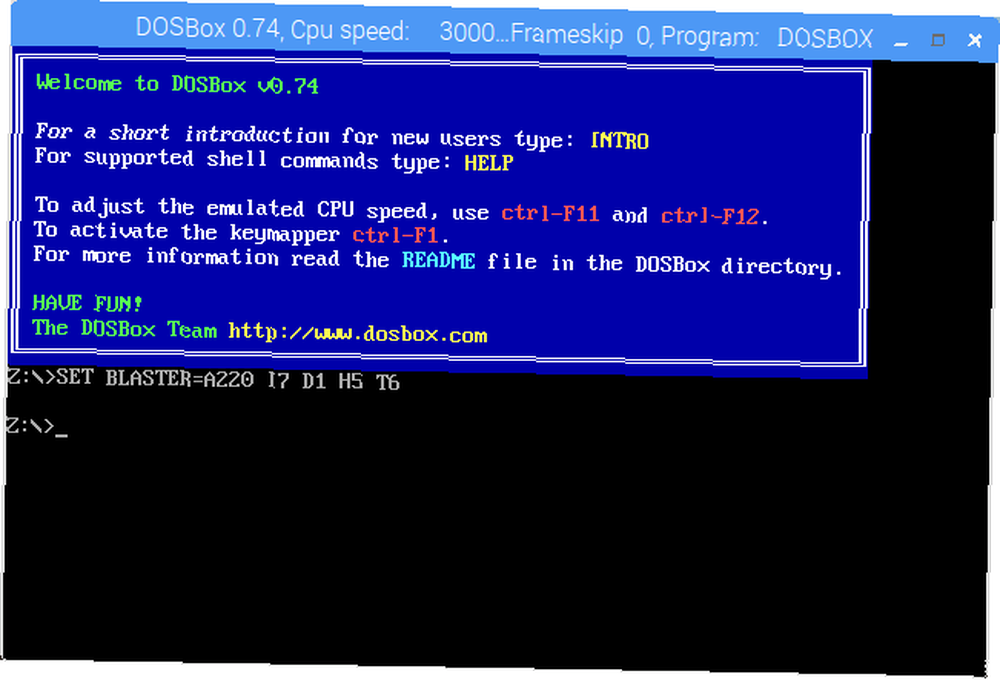
DOSBox jest zdolny do uruchamiania zarówno gier, jak i aplikacji. Jest łatwy w obsłudze i pozwala grać w gry wydane na MS-DOS w latach 80. i 90. Aby zainstalować DOSBox na Raspberry Pi, otwórz Preferencje> Dodaj / Usuń oprogramowanie i szukaj tego. Po zainstalowaniu przejdź do katalogu domowego i utwórz nowy folder, dosgames. W tym miejscu należy zapisać wyodrębnioną zawartość pobranych gier, gotowe do użycia.
Sam DOSBox można uruchomić z Menu> Aplikacje> Gry> Emulator DOSBox. Zobacz nasz przewodnik na temat korzystania z DOSBox Jak grać w gry retro na dowolnej platformie z DOSBox Jak grać w gry retro na dowolnej platformie z DOSBox Chcesz grać w gry retro na komputerze, telefonie lub konsoli do gier? Oto wszystko, co musisz wiedzieć, aby rozpocząć korzystanie z DOSBox, w tym najlepsze gry do emulacji! po pomoc w konfigurowaniu aplikacji oraz znajdowaniu i instalowaniu gier.
6. Arduino IDE
Jeśli planujesz (lub już masz) sparować Raspberry Pi z Arduino w celu uzyskania dobrej zabawy, potrzebujesz Arduino IDE (zintegrowane środowisko programistyczne). IDE ułatwia pisanie i przesyłanie kodu do dowolnego Arduino podłączonego przez USB do Raspberry Pi (niektóre płyty są jednak bezprzewodowe).
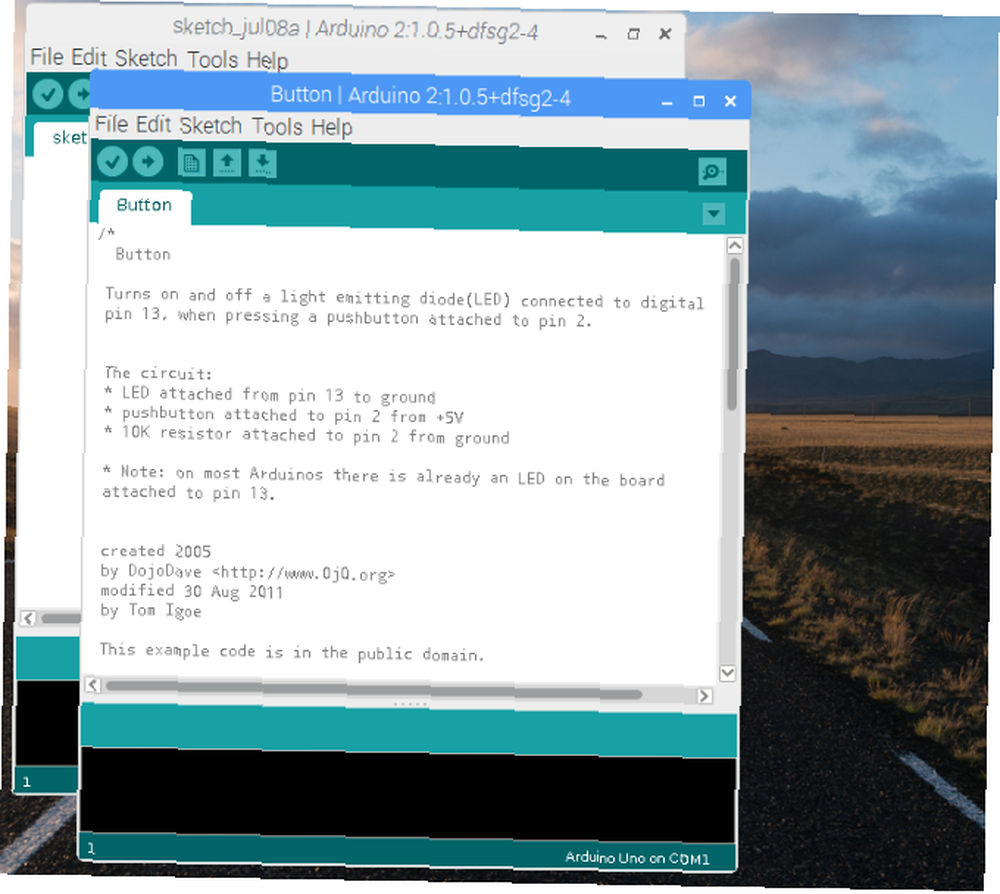
Możesz zainstalować Arduino IDE na swoim Pi za pośrednictwem Preferencje> Dodaj / Usuń oprogramowanie. Po zainstalowaniu uruchom za pomocą Aplikacje> Programowanie> Arduino IDE. Użyj Narzędzia> Tablice menu, aby wybrać odpowiedni model Arduino (Arduino Uno i jego klony są domyślnie zaznaczone).
Stąd możesz sprawdzić Plik> Przykłady dla niektórych przydatnych przykładowych skryptów dla Arduino lub rozszerz jego możliwości o nowe biblioteki. Informacje na ten temat można znaleźć na stronie www.arduino.cc/en/Reference/Libraries. Tymczasem nasz szczegółowy przewodnik po Arduino Rozpoczęcie pracy z Arduino: Przewodnik dla początkujących Rozpoczęcie pracy z Arduino: Przewodnik dla początkujących Arduino to platforma prototypowania elektroniki typu open source oparta na elastycznym, łatwym w użyciu sprzęcie i oprogramowaniu. Jest przeznaczony dla artystów, projektantów, hobbystów i wszystkich zainteresowanych tworzeniem interaktywnych obiektów lub środowisk. pomoże ci zacząć.
7. Guake
Niezależnie od tego, czy jesteś nowym użytkownikiem Linuksa (poprzez domyślny system operacyjny Raspberry Pi), czy jesteś do niego przyzwyczajony, korzystanie z terminalu może być uciążliwe. Nie ma znaczenia, czy nie znasz linii poleceń, czy po prostu chcesz zobaczyć, co dzieje się gdzie indziej na pulpicie. Trudno jest docenić domyślną aplikację Terminal.
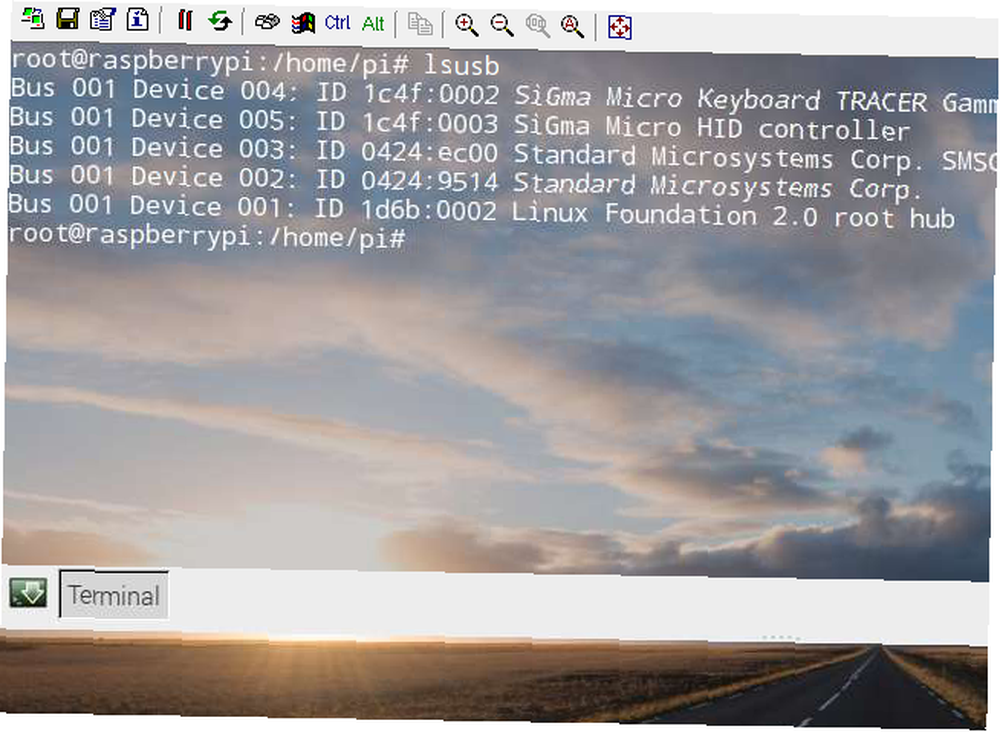
A co z zamiennikiem? Wśród najlepszych opcji jest Guake, zdecydowanie ładniejszy Drżeć-emulator terminala, który można zainstalować za pomocą Dodaj / Usuń oprogramowanie berło. Po instalacji znajdziesz go w Aplikacje> Narzędzia systemowe> Guake. Gdy zobaczysz powiadomienie, że Guake jest uruchomiony, dotknij F12 wezwać. Po wywołaniu Guake spadnie z góry ekranu.
Domyślnie Guake ma półprzezroczyste okno, dzięki czemu możesz zobaczyć, co dzieje się gdzie indziej na pulpicie. Możesz także kliknąć prawym przyciskiem myszy w oknie Guake, aby zmienić Preferencje, który obejmuje dostosowanie wyglądu.
Inne zamienniki emulatora terminali 5 Alternatywy terminalu dla aplikacji Linux Desktop 5 Alternatywy terminalu dla aplikacji Linux Desktop Terminal Linuksa jest dość zniechęcający i wielu używa go tylko wtedy, gdy jest to konieczne. Ale może okazać się bardzo przydatny. Te pięć aplikacji terminalowych pokazuje, jak przydatne mogą być. są również dostępne dla Linuksa. Niektóre z nich działają na Raspberry Pi, więc możesz wypróbować te, jeśli Guake ci nie odpowiada.
8. Potop
Po pierwsze: Potop jest klientem BitTorrent. Nie oznacza to, że jest to nielegalne; Sam BitTorrent nie jest nielegalny. Raczej niewłaściwe wykorzystanie technologii sieci peer-to-peer do pobierania filmów i gier chronionych prawem autorskim jest nielegalne. Na przykład wiele systemów operacyjnych Linux można pobrać przez BitTorrent. Ten przepis zmniejsza obciążenie związane z hostowaniem dystrybucji na serwerze dedykowanym. Nasz przewodnik po BitTorrent 8 Legalne zastosowania dla BitTorrent: będziesz zaskoczony 8 Legalne zastosowania dla BitTorrent: będziesz zaskoczony Podobnie jak HTTP, którego przeglądarka używa do komunikacji ze stronami internetowymi, BitTorrent to tylko protokół. Możesz użyć przeglądarki do pobierania pirackich treści, tak jak możesz użyć klienta BitTorrent do pobrania pirackich… wyjaśnia to bardziej szczegółowo.
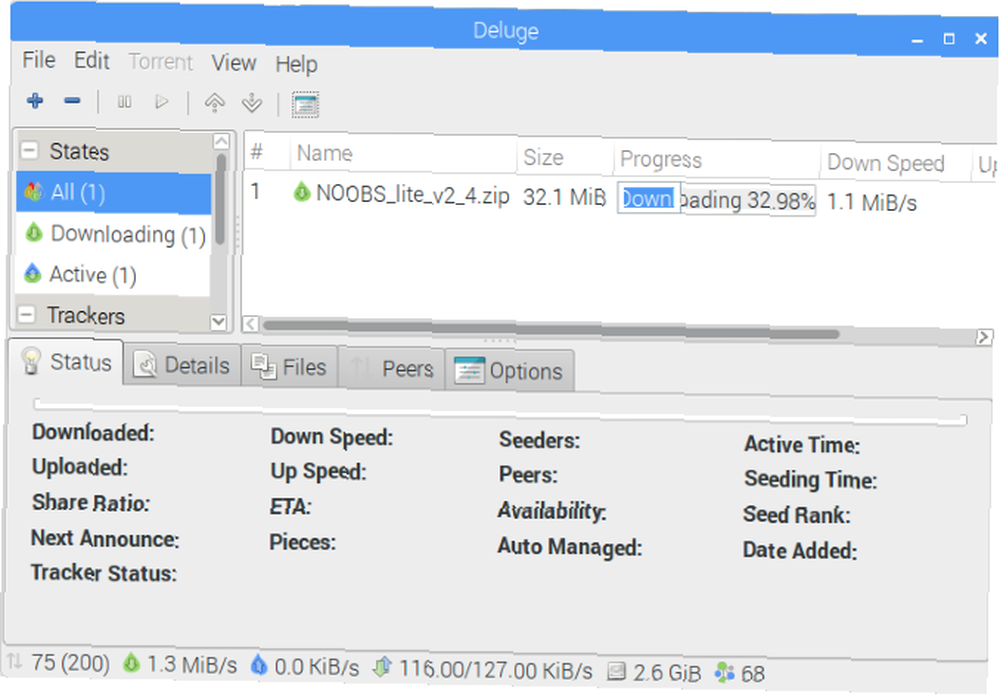
Dlaczego możesz potrzebować klienta BitTorrent na swoim Raspberry Pi? To zależy od tego, jak korzystasz z komputera. Jeśli użyjesz go jako repozytorium własnych danych, wówczas Potop może być wykorzystany jako środek do pobierania danych z Twojego Pi z innej lokalizacji. Szczegółowe informacje na ten temat można znaleźć na Wiki Deluge.
Znajdziesz Potop w Preferencje> Dodaj / Usuń oprogramowanie. Jeśli chcesz korzystać z aplikacji torrent w trybie bezgłowym, połącz się przez SSH i uruchom:
sudo apt-get install deluged deluge-console python-mako deluge-webPo wykonaniu tej czynności Potop będzie gotowy do uruchomienia. Użytkownicy komputerów stacjonarnych Pi mogą go uruchomić Menu> internet.
9. DropBox Uploader
Frustrujące dla użytkowników Raspberry Pi nie jest dostępny klient Dropbox. Podczas gdy możesz uzyskać dostęp do popularnego rozwiązania do przechowywania w chmurze za pomocą przeglądarki Chromium (i dostępne są alternatywy), może Ci się przydać przydatny skrypt wiersza polecenia.
Stworzony przez Andreę Fabrizi, można go zainstalować za pomocą terminala (lub zdalnie przez SSH Konfigurowanie Raspberry Pi do bezgłowego korzystania z SSH Konfigurowanie Raspberry Pi do bezgłowego korzystania z SSH Raspberry Pi może akceptować polecenia SSH po podłączeniu do sieci lokalnej (przez Ethernet lub Wi-Fi), co umożliwia łatwą konfigurację. Zalety SSH wykraczają poza zakłócanie codziennej kontroli…) dzięki:
git clone https://github.com/andreafabrizi/Dropbox-Uploader.gitPo pobraniu pliku GIT ustaw skrypt wykonywalny i uruchom go:
cd Dropbox-Uploader sudo chmod + x dropbox_uploader.sh sudo ./dropbox_uploader.shNastępnie zostaniesz poproszony o wprowadzenie unikalnego klucza. Tutaj sprawy się komplikują.
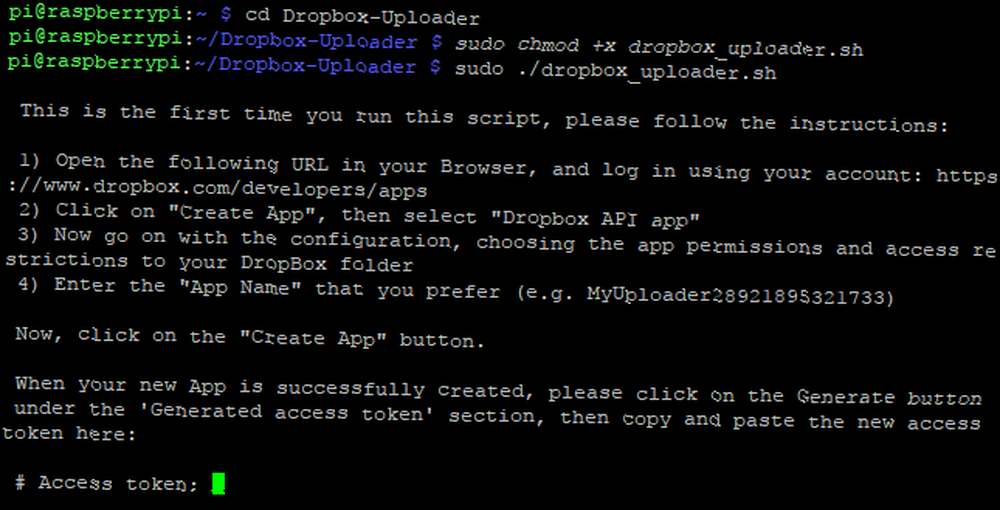
- Wejdź na www.dropbox.com/developers i zaloguj się na swoje konto Dropbox.
- Kliknij Utwórz swoją aplikację, Wybierz Dropbox API, i Pełny Dropbox, następnie nadaj aplikacji unikalną nazwę (“pi-sync” poprzedzone na przykład inicjałami) i zgadzasz się z Regulaminem.
- Kliknij Utwórz aplikację aby kontynuować, skopiuj klucz aplikacji i tajne ciągi aplikacji.
- Skopiuj klucz do okna Terminal, gdzie zostaniesz o to poproszony, a będziesz mógł przesłać swoje pliki do Dropbox.
Użyj poleceń sformatowanych w następujący sposób:
sudo ./dropbox_uploader.sh upload /home/pi/screenplay.odt /docs/screenplay.odtPodsumowując, to polecenie wywołuje skrypt Dropbox Uploader, używa “Przekazać plik” polecenie i synchronizuje screenplay.odt z jego lokalizacji na Pi do nowej lokalizacji w “dokumenty” katalog w Dropbox.
10. Kopiarka na karty SD
Wreszcie, jaka aplikacja może być bardziej przydatna dla użytkownika Raspberry Pi niż narzędzie do kopiowania kart SD? W końcu nie ma systemu operacyjnego z kartą SD (chyba że ominąłeś go, aby użyć urządzenia USB Jak zrobić Raspberry Pi 3 Boot z USB Jak zrobić Raspberry Pi 3 Boot z USB Raspberry Pi to wszechstronny zestaw , zdolny do wykonywania różnorodnych zadań. Ma jednak jedną rażącą wadę: niemożność rozruchu z USB. Do tej pory to znaczy).!
Chociaż możliwe jest tworzenie całych kopii zapasowych karty SD Raspberry Pi przy użyciu standardowego systemu operacyjnego, wygodniej jest korzystać z rzeczywistego Pi. Zainstalowane fabrycznie w aktualizacji z maja 2016 r. (Użyj poleceń aktualizacji w sekcji Chromium powyżej, jeśli nie korzystasz z najnowszej wersji Raspbian), Kopiarka na karty SD można znaleźć w Akcesoria> Kopiarka na karty SD.
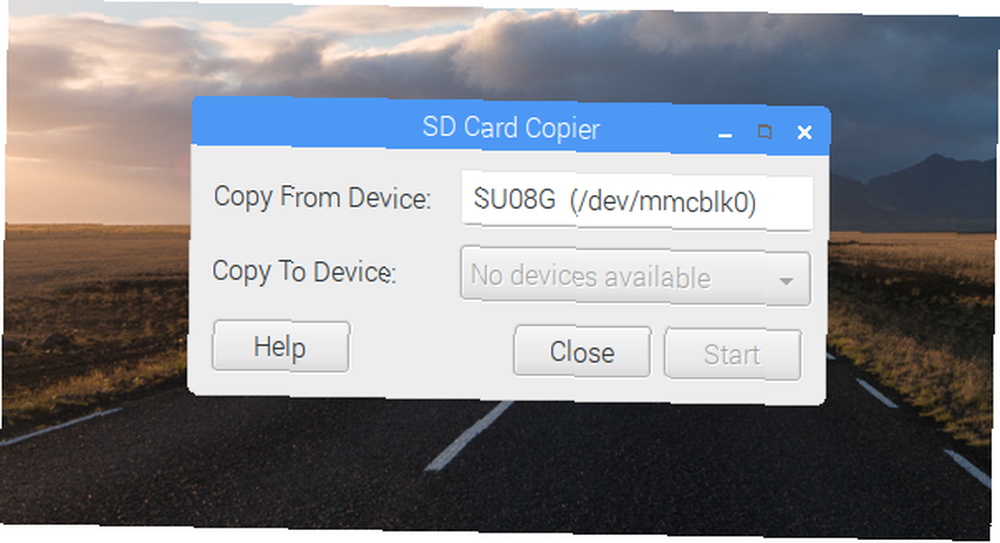
Musisz podłączyć zewnętrzne urządzenie pamięci do Pi - na przykład zewnętrzny dysk twardy lub dysk flash USB - i wybrać je w Skopiuj na urządzenie menu. Pamiętaj, że wszelkie dane znajdujące się już na dysku zostaną usunięte, ponieważ zostaną sformatowane. Przed kliknięciem Początek, upewnij się, że menu Kopiuj z urządzenia ma swoje Wewnętrzna karta SD wybrany.
Masz różne powody, by rozważyć tę aplikację. Jest to oczywiście dobra opcja, aby utworzyć pełną kopię zapasową pamięci Pi, ale można jej również użyć do uaktualnienia do większego nośnika pamięci. Wystarczy użyć czytnika kart USB SD, podłączyć go do nowej większej karty SD do Pi i skopiować dane. Ta nowsza, większa karta zawiera teraz wszystkie dane z mniejszej karty i może być używana do uruchamiania Raspberry Pi!
Które aplikacje Raspberry Pi przegapiliśmy?
Dzięki 10 aplikacjom zainstalowanym na twoim Raspberry Pi przekonasz się, że zadania są łatwiejsze, niezależnie od tego, czy korzystasz z komputera. Szkoda, że więcej z nich nie jest wstępnie zainstalowanych!
Co myślisz? Czy masz oprogramowanie, które niezmiennie instalujesz na swoim Raspberry Pi? Jakieś ulubione pozycje, które dodasz do listy? Powiedz nam w komentarzach!
Zdjęcie: ANTON NAGY przez Shutterstock.com











